Item Viewer
The Item Viewer provides information about an item. The Item Viewer displays the following information along the top of the screen:
-
Name of the item.
-
Item ID - ID of the item.
-
Current Price - Current price of the item.
-
Quantity of the item currently in stock.
The Item Viewer has the following tabs:
-
Product Information - Information about the item.
-
Inventory Stock - Current inventory information for the item.
-
Related Items - Information about items related to the selected item.
-
Style Grid - Grid showing on-hand quantities of the item with on dimension cross-referenced with another dimension.
-
Price History - Past prices for the item.
-
Sales History - Past sales data for the item.
You can also print a rain check from the Item Viewer. See Print a Rain Check.
Product Information
The Product Information tab, (see Figure 6-4), displays the sections that display information about an item:
-
A picture of the item (if available).
-
Merchandise Hierarchy - Merchandise hierarchy to which the item is assigned.
-
Vendor Information - Vendor that provides the item.
-
Product Attributes - Attributes of the item.
-
Today's Sales - Sales information for the item on the current day.
Merchandise Hierarchy
The Merchandise Hierarchy section displays the following information:
-
Department - Item department.
-
Subdepartment - Item subdepartment.
-
Class - Item class.
-
Subclass - Item subclass.
-
Style ID - ID of the style for the item (if available).
-
Dimension information for the item.
Vendor Information
The Vendor Information section displays the following information about the item's vendor:
-
Vendor - Name of the vendor.
-
Orderable - Indicates whether the item can be ordered.
-
Part # - Part number used by the vendor.
-
Order Lead Days - Number of lead days required when ordering the item.
Product Attributes
The Product Attributes section displays the following information:
-
Item Type - Type of item.
-
Season - Season for the item.
-
Stock Status - Current stock status.
-
Returnable - Indicates whether the item can be returned.
-
Unit of Measure - Unit used to measure the item (if applicable).
-
Restocking Fee - Restocking fee applied to the item when it is returned (if applicable).
-
Tax Group - Tax group for the item.
-
Tax Amount - Amount of tax applied to the item.
Inventory Stock
Figure 6-8 Inventory Stock Tab

The Inventory Stock tab contains the following areas:
Stock Ledger
The Stock Ledger table displays the following information for each inventory bucket in which the item is located:
-
Inventory Bucket - Inventory bucket in which the item is located.
-
Location - Location of the item.
-
Quantity - Quantity of the item in the inventory bucket.
Kit Component Items
If the item is a kit, this table displays information about each item in the kit:
-
Item ID - ID of the kit item.
-
Description - Description of the kit item.
-
Quantity - Quantity of the item included in one kit.
Serial Inventory
If the item is a serialized item, the Serial Inventory table displays the following information about each serial number:
-
Inventory Bucket - Inventory bucket in which the serialized item is located.
-
Location - Location of the item.
-
Serial # - Serial number.
Note:
No item quantity is displayed. For all items with one item ID, only one of those items will be assigned an individual serial number.
Related Items
Figure 6-9 Related Items Tab
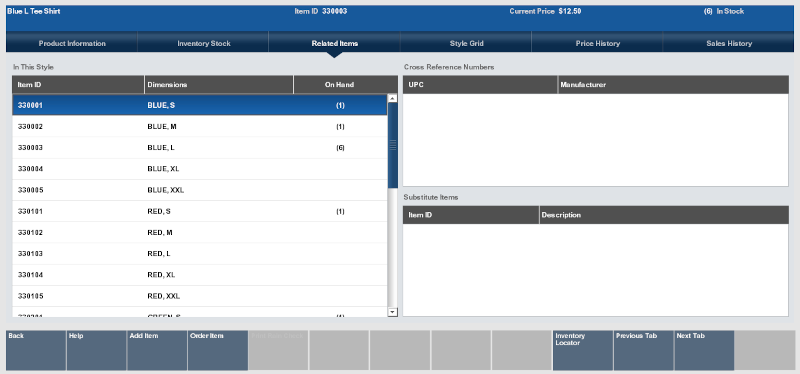
The Related Items tab includes information about items like the selected item. The following tables display information about related items:
-
In This Style - Displays information about items assigned to the same style as the selected item.
-
Cross Reference Numbers - Displays information about items cross-referenced with the selected item.
-
Substitute Items - Displays information about items indicated to be substitutes for the selected item.
In This Style
The In This Style table displays the following information about each item that has the same style ID as the selected item:
-
Item ID - ID of the item.
-
Dimensions - Values of the dimension attributes configured for the item.
-
On Hand - Count of the item on-hand.
Style Grid
Figure 6-10 Style Grid Tab
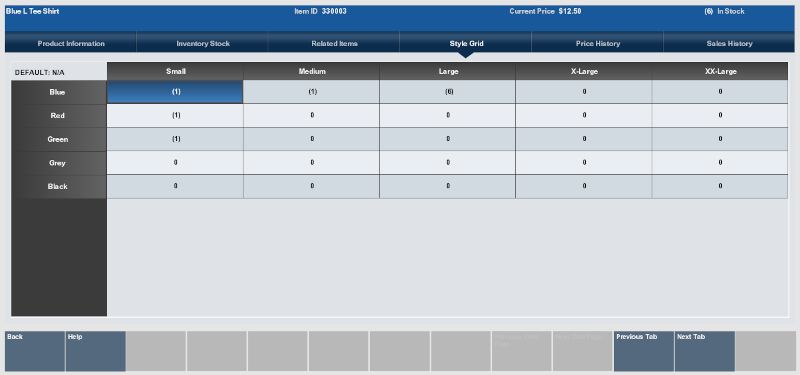
The Style Grid displays a grid showing the grid that shows the on-hand quantity of items with one dimension cross-referenced with another dimension.
Price History
Figure 6-11 Price History Tab
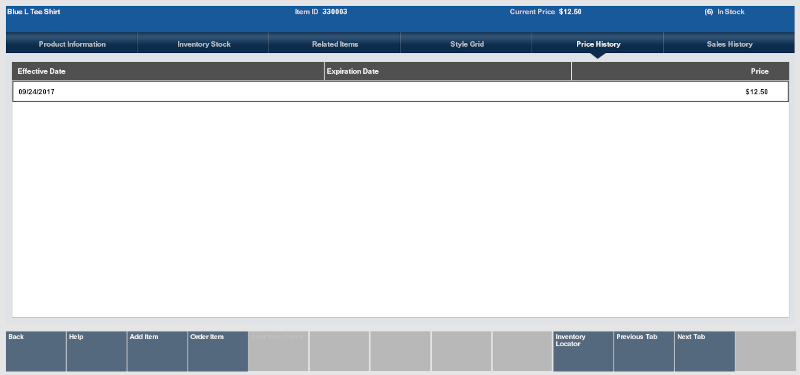
The Price History tab shows the history of all prices that have been assigned to an item. The Price History shows the following information for each of the past prices:
-
Effective Date - Date on which the price first became effective.
-
Expiration Date - Date on which the price was not longer valid. This field will be blank for the current price.
-
Price - Price for the item from the Effective Date up to the Expiration Date.
Sales History
Figure 6-12 Sales History Tab
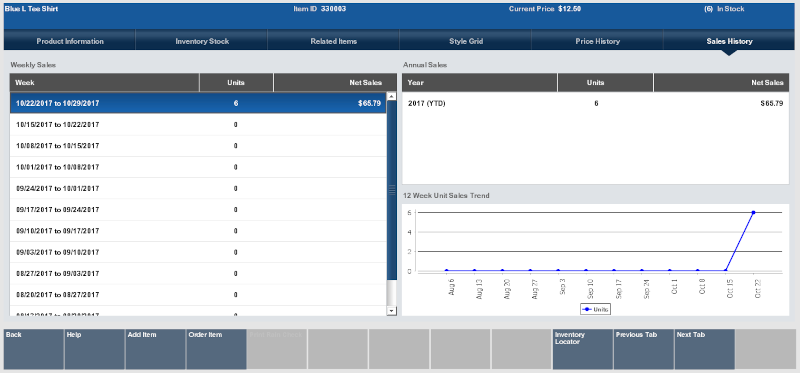
The Sales History tab displays sales data for the item. The Sales History tab displays the following information:
-
Weekly Sales - Table of weekly sales data for the item.
-
Annual Sales - Table of annual sales data for the item.
-
12 Week Unit Sales Trend - Graph of weekly sales data over the past twelve weeks.
Weekly Sales
Displays sales data for the item by week. This table displays the following sales information for each week:
-
Week - Date range for the week.
-
Units - Net quantity of the item sold.
-
Net Sales - Net amount of all sales and returns of the item.
Print a Rain Check
A Rain check is an optional feature that allows customers to purchase out of stock items for the same price at a later date. To print a rain check:
-
Click Print Rain Check in the Item Viewer.
Note:
The Print Rain Check button will be grayed out if a rain check cannot be issued for the item
A confirmation prompt opens.
-
Click Yes to print the rain check.
Xstore Point of Service prints a rain check for the item.