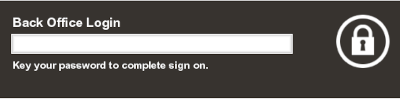Register Open
Opening the register is a process that can be quickly completed by managers or associates who have the proper security privileges. The process is highly configurable, and your process may be different from the instructions below. Every effort has been made to include notes or examples of additional steps that may be configured for your store.
The register open process depends upon the configuration of your system.
-
Standard Open - Open a register that is not configured for 24/7 processing.
-
24/7 Open - Open a register that is configured for 24/7 processing.
-
Networked Cash Drawer Open - Open a register that uses a networked cash drawer.
Standard Open
To open a register that is not configured for 24/7 trading:
-
Select Back Office in the Register Login screen.
Note:
Touchscreen users can tap the red register status to begin the register open process.
Figure 25-1 Back Office Login - Employee ID
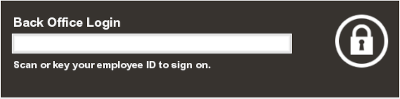
-
Do one of the following, depending upon the configuration of your system:
-
Enter your password and press Enter.
The Back Office Main Menu opens.
Figure 25-3 Back Office Main Menu
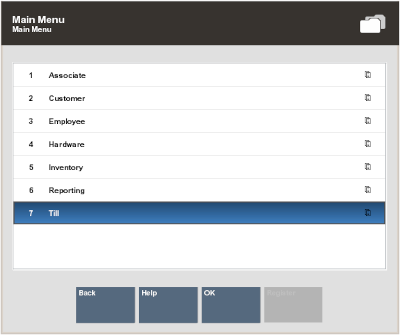
-
Select Till.
Figure 25-4 Till Menu Options
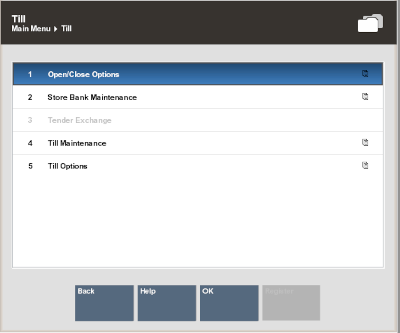
-
Select Open/Close Options.
-
Select OK.
The Open/Close Options menu opens.
Figure 25-5 Open/Close Options Menu
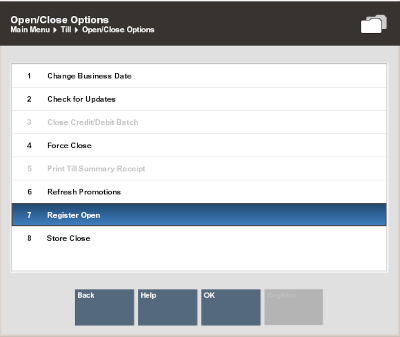
-
Select Register Open.
-
Select OK.
A confirmation prompt opens.
Figure 25-6 Open Register Prompt
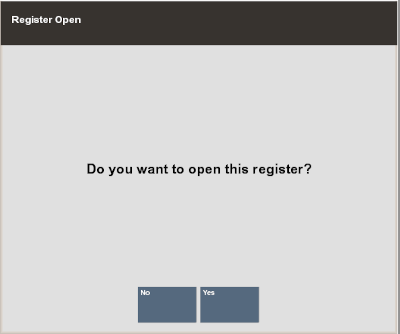
-
Select Yes.
-
If your register has more than one cash drawer, you are prompted to select a drawer. Continue with Step 10.
-
If your register has only one cash drawer, the count summary screen opens. Continue with Step 11.
-
-
If necessary, select the drawer from a list of available cash drawers.
The count summary screen opens.
Figure 25-7 Begin Count Summary Screen
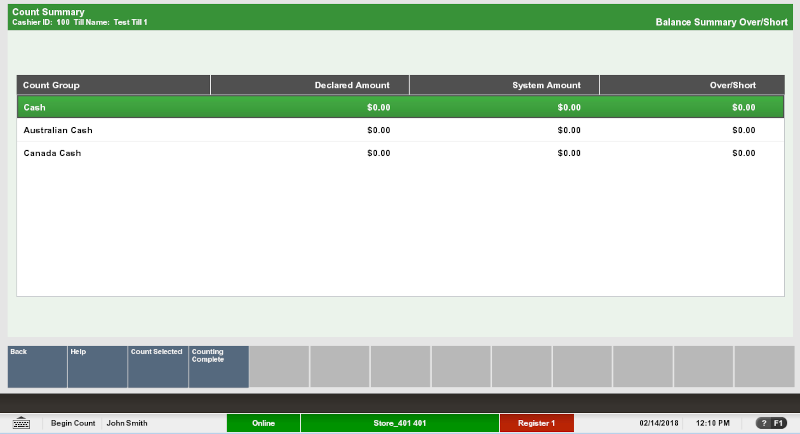
-
Count the cash tenders:
-
Select the tender to count.
-
Select Count Selected.
A list of currency denominations opens.
Figure 25-8 Denomination Count - Cash
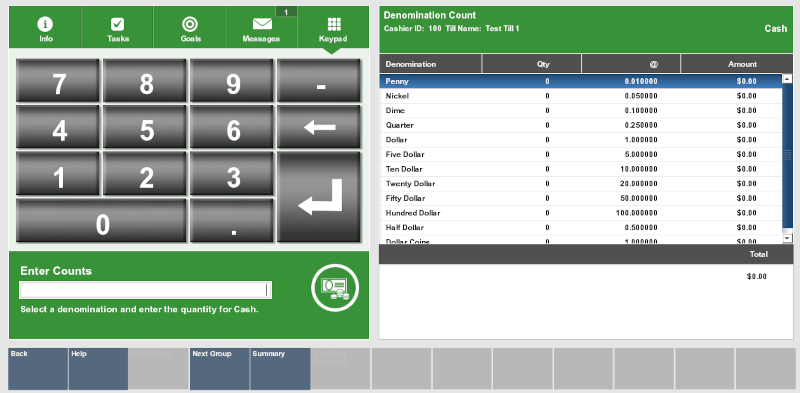
-
Count a denomination currency.
-
Select the denomination in the View Port.
-
Enter the count of the currency denomination in the Focus Bar and press Enter.
-
Select Summary.
Xstore Point of Service returns to the tender list
-
-
Click Counting Complete when all counts are completed.
Note:
Check the Over/Short column to see if your till is balanced with the system values for each tender type.
Figure 25-9 Verify Begin Count Prompt

-
If the starting cash amount matches, the system prompts to confirm the amount for all cash currencies you entered and opens the register after you acknowledge the system amount. Continue with Step 13.
Figure 25-10 Starting Cash Difference Prompt
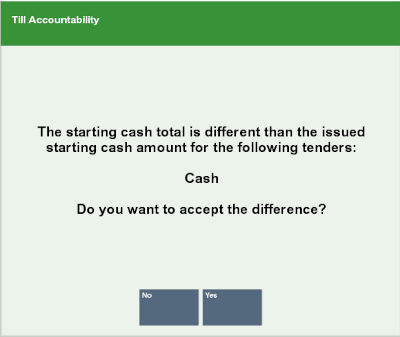
-
If the currency amounts do not match, the system displays a prompt to either recount the till or to accept the difference. Continue with Step 14.
-
-
Click Yes.
The register opens. Receipts for the register open may print.
-
Do one of the following:
-
Click Yes to continue opening.
The register opens. Receipts for the register open may print.
-
Click No to return to the count screen. Return to Step 11.
-
24/7 Open
For systems using 24/7 trading, the register open process must be performed on each register every day. Depending upon the configuration of your system, and the time that the register is opened, the register may open for the previous day or the next day.
To open a register that is configured for 24/7 trading:
-
Select Back Office in the Register Login screen.
Note:
Touchscreen users can tap the red register status to begin the register open process.
Figure 25-11 Back Office Login - Employee ID
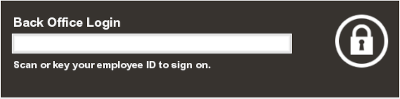
-
Do one of the following, depending upon the configuration of your system:
-
Enter your password and press Enter.
The Back Office Main Menu opens.
Figure 25-13 Back Office Main Menu
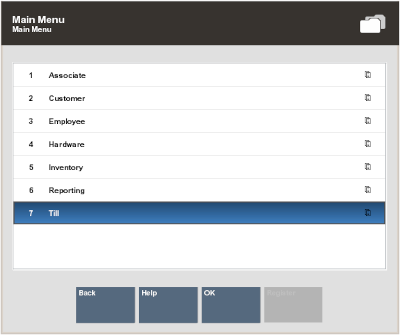
-
Select Till.
Figure 25-14 Till Menu Options
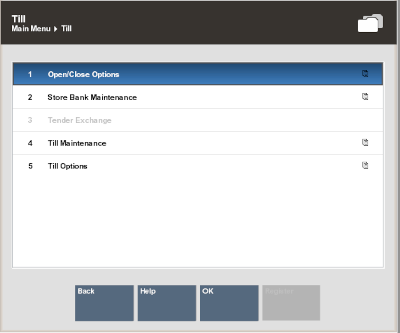
-
Select Open/Close Options.
-
Select OK.
The Open/Close Options menu opens.
Figure 25-15 Open/Close Options Menu
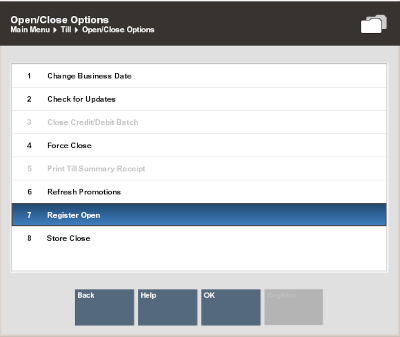
-
Select Register Open.
-
Select OK.
A confirmation prompt opens.
Figure 25-16 Open Register Prompt
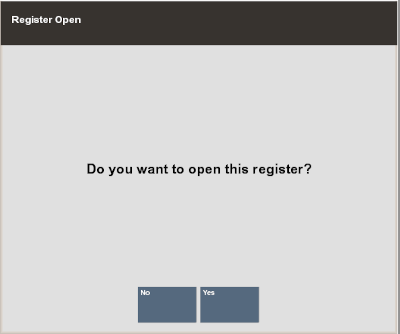
-
Click Yes.
An insert till notification window opens.
-
Select OK to open the till.
The cash drawer opens. Continue with Step 18.
-
Click Change Float to change the float amount. Continue with Step 10.
Xstore Point of Service prompts for the reason for changing the float.
-
-
Select the reason for changing the float:
-
Click the reason.
-
Use the up and down arrows to highlight the correct reason then press the Spacebar.
-
-
Select OK.
Xstore Point of Service prompts for additional comments.
-
Enter any additional comments.
-
Select OK.
Xstore Point of Service prompts for the currency to change.
-
Select the currency to change:
-
Click the currency.
-
Use the up and down arrows to highlight the correct currency then press the Spacebar.
-
-
Select OK.
Xstore Point of Service prompts for the new float value.
-
Enter the new float amount and press Enter.
A confirmation prompts opens.
-
Click Yes to confirm the new amount.
An insert till notification window opens.
-
Insert the till into the cash drawer.
-
Close the cash drawer.
The register opens.
Networked Cash Drawer Open
In a register configured to use a networked cash drawer, opening the register is done by opening the cash drawer.
To open a networked cash drawer:
-
Select Back Office in the Register Login screen.
Note:
Touchscreen users can tap the red register status to begin the register open process.
Figure 25-17 Back Office Login - Employee ID
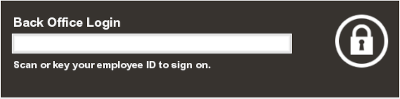
-
Do one of the following, depending upon the configuration of your system:
-
Enter your password and press Enter.
The Back Office Main Menu opens.
Figure 25-19 Back Office Main Menu
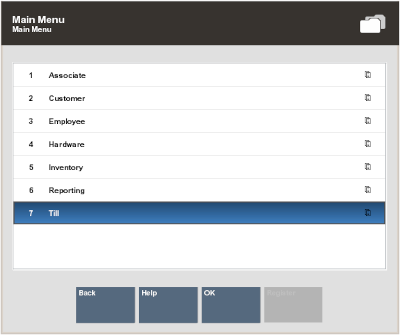
-
Select Till.
Figure 25-20 Till Menu Options
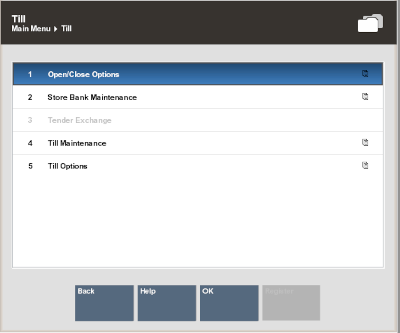
-
Select Open/Close Options.
-
Select OK.
The Open/Close Options menu opens.
-
Click Cash Drawer Open.
-
Select OK.
A list of cash drawers opens.
-
Select the cash drawer to open:
-
Click the cash drawer.
-
Use the up and down arrow keys to highlight the cash drawer and press the Spacebar.
-
-
Select OK.
A confirmation prompt opens.
-
Click Yes.
A list of tills opens.
-
Select the till to assign to the cash drawer:
-
Click the till.
-
Use the up and down arrow keys to highlight the till and press the Spacebar.
-
-
Select OK.
The Count Summary screen opens.
-
Count the cash tenders:
-
Click the tender to count.
-
Click Count Selected.
A list of currency denominations opens.
-
Count a currency denomination.
-
Click the denomination in the View Port.
-
Enter the count of the currency denomination in the Focus Bar and press Enter.
-
Click Summary.
Xstore Point of Service returns to the tender list.
-
-
Click Counting Complete when all counts are completed.
Note:
Check the Over/Short column to see if your till is balanced with the system values for each tender type.
-
If the starting cash amount matches, the system prompts to confirm the amount for all cash currencies you entered and opens the register after you acknowledge the system amount. Continue with Step 16.
-
If the currency amounts do not match, the system displays a prompt to either recount the till or to accept the difference Continue with Step 17.
-
-
Click Yes.
The register opens. Receipts for the register open may print.
-
Do one of the following:
-
Open the till to associate with the Cash Drawer. See Open a Till for more information.
-
If necessary, click Register.
The register opens. Opening receipts may print.