3 Upgrading Oracle Traffic Director from 11g Release
You can upgrade Oracle Traffic Director from an earlier Oracle Fusion Middleware Release 11g version to the latest 12c (12.2.1.3.0) release version.
-
Oracle Traffic Director FMW 11g Release 1, Version: 11.1.1.6.0
-
Oracle Traffic Director FMW 11g Release 1, Version: 11.1.1.7.0
-
Oracle Traffic Director FMW 11g Release 1, Version: 11.1.1.9.0
The following topics describe how to upgrade Oracle Traffic Director to 12c (12.2.1.3.0) release:
- About Oracle Traffic Director Upgrade Process from 11g Release
Review the roadmap for an overview of the upgrade process for Oracle Traffic Director from 11g release. - Preparing to Upgrade Oracle Traffic Director 11g to the Latest 12c (12.2.1.3.0) Version
This section describes the steps to prepare the upgrade for 11g versions of Oracle Traffic Director to the latest 12c (12.2.1.3.0) version. - Performing Pre-Upgrade Tasks on Oracle Traffic Director 11g Environment to be Upgraded
You must perform the tasks as in this section, before you begin any upgrade from Oracle Traffic Director 11g specific environment to the latest 12c (12.2.1.3.0). These tasks ensure you have a successful upgrade and a limited amount of downtime. - Stopping Servers and Processes
Before you run the Upgrade Assistant to upgrade your schemas and configurations, you must shut down all of the pre-upgrade processes and servers, including the Administration Server and any managed servers. - Starting the Upgrade Assistant for Oracle Traffic Director 11g Specific Upgrade
Run the Upgrade Assistant to migrate Oracle Traffic Director component configurations from 11g versions to 12c (12.2.1.3.0) domain. - Upgrading Oracle Traffic Director 11g Component Configurations
When you run the Upgrade Assistant to upgrade the 11g versions of component configurations, consider the following points based on the Oracle Traffic Director domain. - Verifying Oracle Traffic Director Component Configurations for a Successful Upgrade
After completing all the component configurations upgrade steps, verify whether it is successful by checking your upgraded configuration for Oracle Traffic Director domain. - Post-Upgrade Tasks
Follow the process to complete post-upgrade tasks for Oracle Traffic Director from 11g to the latest 12c (12.2.1.3.0) version. - Starting Servers and Processes After an Upgrade for Oracle Traffic Director
After a successful Oracle Traffic Director upgrade from a 11g to the latest 12c (12.2.1.3.0) version, start all the processes and servers, including the Administration Server and any Managed Servers and system components.
Parent topic: Upgrading Oracle Traffic Director from 11g Release
About Oracle Traffic Director Upgrade Process from 11g Release
Review the roadmap for an overview of the upgrade process for Oracle Traffic Director from 11g release.
The steps you take to upgrade your existing domain will vary depending on how your domain is configured and which components are being upgraded. Follow only those steps that are applicable to your deployment.
Table 3-1 Tasks for Upgrading Oracle Traffic Director from 11g Release
| Task | Description |
|---|---|
|
Required If you have not done so already, review the introductory topics in this guide and complete the required pre-upgrade tasks. |
|
|
Required Download and install the Oracle Fusion Middleware Infrastructure and Oracle Traffic Director 12c (12.2.1.3.0) distributions into a new Oracle home. |
See Installing the Product Distributions. Tip: See the following documents for more information on the installation and configuration of Oracle Fusion Middleware Infrastructure and Oracle Traffic Director:
|
|
Required Create an Oracle Traffic Director domain. |
The 11g releases of Oracle Traffic Director do not install into a WebLogic Server domain. Since only an out of place upgrade is supported from these releases, you need to create a 12c (12.2.1.3.0) WebLogic Server domain extended with Oracle Traffic Director and dependent Java Required Files (JRF) templates before starting an upgrade. |
|
Required Shut down the 11g and 12c environment (stop all the Administration and Managed Servers). |
WARNING: Failure to shut down your servers during an upgrade may lead to data corruption. |
|
Required Start the Upgrade Assistant to upgrade the component configurations. |
The Upgrade Assistant is used to update the component configurations. Start the Upgrade Assistant to migrate the component configurations from 11g to 12c (12.2.1.3.0) Oracle Traffic Director domain. For 11g to 12c upgrades, see Upgrading Oracle Traffic Director 11g Component Configurations. |
|
Optional Setup the remote managed nodes. |
If your Oracle Traffic Director 11g installation is part of a failover setup with remote nodes managed by the administration server, you must recreate the similar topology as specified in Configuring Failover. |
|
Required Create Oracle Traffic Director instances. |
The Upgrade Assistant does not create Oracle Traffic Director instances. These instances must be created post upgrade by targeting Oracle Traffic Director configurations to machines, using Fusion Middleware Control UI or Oracle WebLogic Scripting Tool (WLST). See Post-Upgrade Tasks. |
|
Required Start all process and servers. Restart the servers and Oracle Traffic Director 12c (12.2.1.3.0) instance. |
Once the upgrade process is complete, start all processes and servers including the Admin Server, Managed Servers and Oracle Traffic Director 12c (12.2.1.3.0) instances. |
|
Required Complete and verify the upgrade. |
Perform the required post-upgrade configuration tasks (if needed), including starting the new Administration and Managed Servers and node manager to ensure there are no issues. Important: Oracle recommends that you ensure all of the upgraded components are working as expected before deleting your backups. |
Parent topic: Upgrading Oracle Traffic Director from 11g Release
Preparing to Upgrade Oracle Traffic Director 11g to the Latest 12c (12.2.1.3.0) Version
This section describes the steps to prepare the upgrade for 11g versions of Oracle Traffic Director to the latest 12c (12.2.1.3.0) version.
Before you upgrade to Oracle Traffic Director 12c (12.2.1.3.0), you must complete the following steps:
Note:
The following are the restrictions for Oracle Traffic Director upgrade activities:
-
Upgrading across different platforms is not supported. For example, you cannot upgrade Oracle Traffic Director from a Linux to Solaris environment.
-
Upgrading from an Oracle Traffic Director 11g to an Oracle Traffic Director 12c (12.2.1.3.0) standalone domain is not supported.
For more information on installing 12c (12.2.1.3.0) binaries in a new FMW_HOME, stopping Administration and Managed Servers, and Node Manager, see the following topic with more details on the procedure, processes, and servers.
- Installing the Product Distributions
Before beginning your upgrade, download Oracle Fusion Middleware Infrastructure and Oracle Traffic Director 12c (12.2.1.3.0) distributions on the target system and install them using Oracle Universal Installer.
Parent topic: Upgrading Oracle Traffic Director from 11g Release
Installing the Product Distributions
Before beginning your upgrade, download Oracle Fusion Middleware Infrastructure and Oracle Traffic Director 12c (12.2.1.3.0) distributions on the target system and install them using Oracle Universal Installer.
Note:
When Infrastructure is required for the upgrade, you must install the Oracle Fusion Middleware distribution first before you install other Fusion Middleware products.Performing Pre-Upgrade Tasks on Oracle Traffic Director 11g Environment to be Upgraded
You must perform the tasks as in this section, before you begin any upgrade from Oracle Traffic Director 11g specific environment to the latest 12c (12.2.1.3.0). These tasks ensure you have a successful upgrade and a limited amount of downtime.
Parent topic: Upgrading Oracle Traffic Director from 11g Release
Stopping Servers and Processes
Before you run the Upgrade Assistant to upgrade your schemas and configurations, you must shut down all of the pre-upgrade processes and servers, including the Administration Server and any managed servers.
An Oracle Fusion Middleware environment can consist of an Oracle WebLogic Server domain, an Administration Server, multiple managed servers, Java components, system components such as Identity Management components, and a database used as a repository for metadata. The components may be dependent on each other, so they must be stopped in the correct order.
Note:
The procedures in this section describe how to stop the existing, pre-upgrade servers and processes using the WLST command-line utility or a script. You can also use the Oracle Fusion Middleware Control and the Oracle WebLogic Server Administration Console. See Starting and Stopping Administration and Managed Servers and Node Manager.To stop your pre-upgrade Fusion Middleware environment, navigate to the pre-upgrade domain and follow the steps below:
Step 1: Stop System Components
To stop system components, such as Oracle HTTP Server, use the stopComponent script:
-
(UNIX)
EXISTING_DOMAIN_HOME/bin/stopComponent.sh component_name -
(Windows)
EXISTING_DOMAIN_HOME\bin\stopComponent.cmd component_name
You can stop system components in any order.
Step 2: Stop the Managed Servers
To stop a WebLogic Server Managed Server, use the stopManagedWebLogic script:
-
(UNIX)
EXISTING_DOMAIN_HOME/bin/stopManagedWebLogic.sh managed_server_name admin_url -
(Windows)
EXISTING_DOMAIN_HOME\bin\stopManagedWebLogic.cmd managed_server_name admin_url
When prompted, enter your user name and password.
Step 3: Stop Oracle Identity Management Components
Stop any Oracle Identity Management components, such as Oracle Internet Directory:-
(UNIX)
EXISTING_DOMAIN_HOME/bin/stopComponent.sh component_name -
(Windows)
EXISTING_DOMAIN_HOME\bin\stopComponent.cmd component_name
Step 4: Stop the Administration Server
When you stop the Administration Server, you also stop the processes running in the Administration Server, including the WebLogic Server Administration Console and Fusion Middleware Control.
To stop the Administration Server, use the stopWebLogic script:
-
(UNIX)
EXISTING_DOMAIN_HOME/bin/stopWebLogic.sh -
(Windows)
EXISTING_DOMAIN_HOME\bin\stopWebLogic.cmd
When prompted, enter your user name, password, and the URL of the Administration Server.
Step 5: Stop Node Manager
To stop Node Manager, close the command shell in which it is running.
Alternatively, after setting the nodemanager.properties attribute QuitEnabled to true (the default is false), you can use WLST to connect to Node Manager and shut it down. See stopNodeManager in WLST Command Reference for WebLogic
Server.
- Stopping Oracle Traffic Director Instances in 11g Environment
Learn more about how you can stop one or more Oracle Traffic Director 11g instances in multiple modes.
Parent topic: Upgrading Oracle Traffic Director from 11g Release
Stopping Oracle Traffic Director Instances in 11g Environment
Learn more about how you can stop one or more Oracle Traffic Director 11g instances in multiple modes.
To stop your Oracle Traffic Director instances in 11g environment, you can either use the administration console or the CLI.
For more information on how you can stop one or more Oracle Traffic Director 11g instances in multiple modes, see the following topics:
- Stopping Oracle Traffic Director 11g Instances Using the Administration Console
Learn more about stopping one or more Oracle Traffic Director 11g instances in the graphical mode. - Stopping Oracle Traffic Director 11g Instances Using the CLI Mode
Learn more about stopping one or more Oracle Traffic Director 11g instances in the command line mode.
Parent topic: Stopping Servers and Processes
Stopping Oracle Traffic Director 11g Instances Using the Administration Console
Learn more about stopping one or more Oracle Traffic Director 11g instances in the graphical mode.
To stop Oracle Traffic Director 11g instances by using the Administration Console, you must perform the following:
A message is displayed in the Console Messages pane confirming that the instances were stopped.
Stopping Oracle Traffic Director 11g Instances Using the CLI Mode
Learn more about stopping one or more Oracle Traffic Director 11g instances in the command line mode.
To stop one or more Oracle Traffic Director 11g instances, run the following command:
Table 3-2 Configuration Command for Oracle Traffic Director 11g Instances
| Action | Command |
|---|---|
|
To Stop |
|
Tip:
For more details and procedures on the above topics, see Oracle Traffic Director 11.1.1.9 Administrator's Guide:
-
To invoke the CLI shell, see Accessing the Command-Line Interface.
-
To stop Oracle Traffic Director 11g Administration Server, using the Administration Console or CLI, see Stopping and Restarting the Administration Server.
The following example is for your reference and requirement.
The command stop the instances of the configuration soa on the nodes apps1.example.com and apps2.example.com is as the following:
tadm> stop-instance --config=soa apps1.example.com apps2.example.comNote:
Alternatively, you can use the following stop command from within the instance directory to stop the instances.
> $INSTANCE_HOME/net-config_name/bin/stopserv
Starting the Upgrade Assistant for Oracle Traffic Director 11g Specific Upgrade
Run the Upgrade Assistant to migrate Oracle Traffic Director component configurations from 11g versions to 12c (12.2.1.3.0) domain.
Oracle recommends that you run the Upgrade Assistant as a non-SYSDBA user, completing the upgrade one domain at a time.
Note:
Before you start the Upgrade Assistant, make sure that the JVM character encoding is set to UTF-8 for the platform on which the Upgrade Assistant is running.
If the character encoding is not set to UTF-8, then you will not be able to download files containing Unicode characters in their names. This can cause the upgrade to fail.
To start the Upgrade Assistant
- Go to the
oracle_common/upgrade/bindirectory:- (UNIX)
NEW_ORACLE_HOME/oracle_common/upgrade/bin - (Windows)
NEW_ORACLE_HOME\oracle_common\upgrade\bin
- (UNIX)
- Start the Upgrade Assistant:
- (UNIX) ./ua
- (Windows) ua.bat
For information about other parameters that you can specify on the command line, see the following topic.
- Upgrade Assistant Parameters Specific to Oracle Traffic Director
You can start the Upgrade Assistant, using the specific command line parameters for Oracle Traffic Director.
Parent topic: Upgrading Oracle Traffic Director from 11g Release
Upgrade Assistant Parameters Specific to Oracle Traffic Director
You can start the Upgrade Assistant, using the specific command line parameters for Oracle Traffic Director.
When you start the Upgrade Assistant from the command line, you can specify additional parameters. The Table 3-3 shows the specific Command-Line Parameters for Oracle Traffic Director upgrade in Upgrade Assistant.
Table 3-3 Upgrade Assistant Command-Line Parameters
| Parameter | Required or Optional | Description |
|---|---|---|
|
|
Not applicable |
Performs the upgrade readiness check without performing an actual upgrade. This option is not applicable for upgrade from OTD 11g as OTD does not install into a WebLogic domain in 11g. |
|
|
Optional |
Identifies the number of threads available for concurrent schema upgrades or readiness checks of the schemas. The value must be a positive integer in the range 1 to 8. The default is 4. |
|
|
Required for silent upgrades or silent readiness checks |
Runs the Upgrade Assistant using inputs saved to a response file generated from the data that is entered when the Upgrade Assistant is run in GUI mode. Using this parameter runs the Upgrade Assistant in silent mode (without displaying Upgrade Assistant screens). |
|
|
Optional |
Performs the examine phase but does not perform an actual upgrade. Do not specify this parameter if you have specified the |
|
|
Optional |
Sets the logging level, specifying one of the following attributes:
The default logging level is Consider setting the |
|
|
Optional |
Sets the default location of upgrade log files and temporary files. You must specify an existing, writable directory where the Upgrade Assistant will create log files and temporary files. The default locations are: (UNIX)
(Windows)
|
|
|
Optional |
Displays all of the command-line options. |
Upgrading Oracle Traffic Director 11g Component Configurations
When you run the Upgrade Assistant to upgrade the 11g versions of component configurations, consider the following points based on the Oracle Traffic Director domain.
The Upgrade Assistant must be run to migrate Oracle Traffic Director component configurations from 11g to the 12c (12.2.1.3.0) collocated domain.
You can run the Upgrade Assistant in the following modes:
- Upgrading Oracle Traffic Director 11g in Graphical Mode
To upgrade Oracle Traffic Director using the graphical mode, run the upgrade wizard. - Upgrading Oracle Traffic Director 11g in Silent Mode
You can upgrade your collocated Oracle Traffic Director in silent mode (command line mode).
Parent topic: Upgrading Oracle Traffic Director from 11g Release
Upgrading Oracle Traffic Director 11g in Graphical Mode
To upgrade Oracle Traffic Director using the graphical mode, run the upgrade wizard.
Launch the upgrade assistance and follow the steps below:
-
The Welcome screen displays the pre-upgrade tasks that need to be performed.
Ensure you perform these tasks and Click Next to continue.
-
In the Upgrade Type screen, select All Configurations Used By a Domain and provide the 12c (12.2.1.3.0) domain path in the Domain Directory field.
Click Next to continue.
-
In the Component List screen, the list of components that needs to be upgraded are displayed.
Click Next to continue.
-
In the Prerequisites screen, ensure you have met all the prerequisites as mentioned in the screen.
Select all the check boxes, then Click Next to continue.
-
In Oracle Traffic Director Upgrade Path screen, select the source version for the upgrade as 11g source.
Select the check box Remote directory, if the directory containing the 11g instances resides in a different node.
Specify the directory containing Oracle Traffic Director 11g instances.
Figure 3-1 Oracle Traffic Director 11g Upgrade Path in the Upgrade Assistant
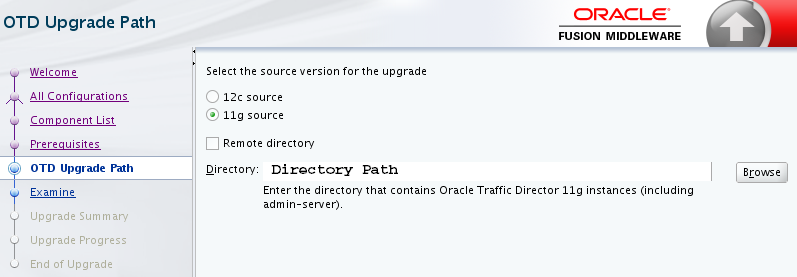
Then Click Next to continue.
-
Optional: Oracle Traffic Director 11g SSL Token Pin screen is displayed only if any of Oracle Traffic Director configurations are SSL enabled and if the SSL tokens are protected with a token pin.
Enter the pin for the SSL token in the SSL Token Pin field and a Oracle Wallet Password to be set for Oracle Traffic Director configuration in 12c.
Figure 3-2 Oracle Traffic Director 11g SSL Token Pin in the Upgrade Assistant
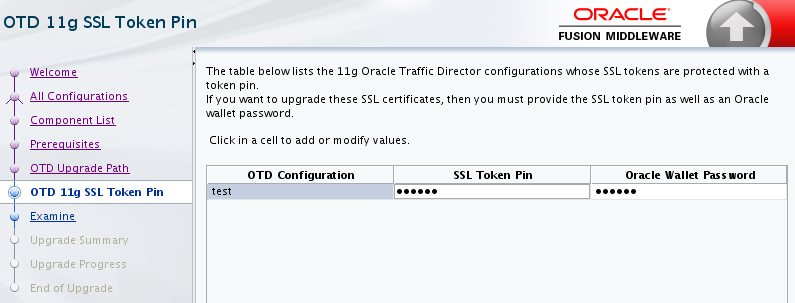
Then Click Next to continue.
-
The Examine screen shows the status of the examination process, where it is checked if the components are ready to be upgraded.
Once the process is complete, then Click Next to continue.
-
The Upgrade Summary screen is displayed.
Click the Save Response File... button to create a response file.
A response file is a text file the Upgrade Assistant can write out that saves all of your inputs to the various screens.
This file can be used later as an input for Command Line upgrade bypassing the GUI.
Then Click Upgrade to continue.
-
The Upgrade Progress screen displays the upgrade progress.
Once the upgrade process is done, then Click Next to continue.
-
In the Upgrade Success screen, check the log file in case of any errors during the upgrade.
Then Click Close to complete the upgrade.
Upgrading Oracle Traffic Director 11g in Silent Mode
You can upgrade your collocated Oracle Traffic Director in silent mode (command line mode).
To upgrade Oracle Traffic Director using silent mode, run the Upgrade Assistant command with the response file generated using the upgrade wizard.
Syntax
After a successful upgrade, a success message is displayed on the console. Log file is available under the following path:
<12.2.1.3.0 oracle home>/oracle_common/upgrade/logs
Command Line for Silent Upgrade (on UNIX)
<12.2.1.3.0 oracle home>/oracle_common/upgrade/bin/ua -response <response-file> -logLevel <Log-verbosity>Note:
The SSL_TOKEN* fields are applicable only if the 11g instance has SSL enabled configuration.
Sample Response File
The following is a sample response file as an example for your requirement.
# This is a response file for the Fusion Middleware Upgrade Assistant.
# Individual component upgrades are performed in the order they are described here.
# Each upgrade is introduced by a section header containing the name of the component and name of the upgrade plugin.
# The form of the section header is
# [ComponentName.PluginName]
# These names can be found in the Upgrade Descriptor files for the components.
# Individual input lines consist of a name, an equal sign, and a value.
# The name is in two parts separated by a period. The first part is the "name" attribute from the Descriptor File XML tag by which the plugin refers to the value.
# The second part of the name identifies a field within that value. Some input types have only one field, while other types can have half a dozen.
# Do not intermix input lines that apply to different XML tags.
[GENERAL]
# This is the file format version number. Do not change the next line.
fileFormatVersion = 3
# The next section contains information for accessing a WebLogic Server domain.
[UAWLSINTERNAL.UAWLS]
# The following number uniquely identifies this instance of an upgrade plugin.
# Do not change it.
pluginInstance = 1
# Specifies the WebLogic Server domain directory:
UASVR.path = /export/orahome/domains/otd_domain
# The next section contains the information for performing a mid-tier upgrade on Oracle JRF, as described in the Upgrade Descriptor file located at
# /export/orahome/oracle_common/plugins/upgrade/jrfua.xml
# Do not change the next line.
[JRF.JRF_CONFIG_PLUGIN]
# The following number uniquely identifies this instance of an upgrade plugin. Do not change it.
pluginInstance = 1
# The next section contains the information for performing a mid-tier upgrade on System Components Infrastructure, as described in the Upgrade Descriptor file located at
# /export/orahome/oracle_common/plugins/upgrade/syscomp.xml
# Do not change the next line.
[CAM.SYSCOMP]
# The next section contains the information for performing a mid-tier upgrade on Oracle Traffic Director, as described in the Upgrade Descriptor file located at
# /export/orahome/otd/plugins/upgrade/otd-upgrade.xml
# Do not change the next line.
[OTD.CONFIG_UPGRADE]
# The following number uniquely identifies this instance of an upgrade plugin. Do not change it.
pluginInstance = 12
# Specifies a choice from a collection of values,
# "Select the source version for the upgrade"
UPGRADE_CHOICE.choose = 11-12
# Specifies the choice for a yes/no option:
# "Remote directory"
REMOTE_INSTANCE_HOME.option = no
# Specifies a file or directory:
# "Enter the directory that contains Oracle Traffic Director 11g instances (including admin-server)."
OTD_11_INSTANCE_HOME.path = /export/otd_11g_home/instances
# The SSL_TOKEN* fields below are applicable only if the 11g instance has SSL enabled config.
# The table below lists the 11g Oracle Traffic Director configurations whose SSL tokens are protected with a token pin. If you want to upgrade these SSL certificates, then you must provide the SSL token pin as well as an Oracle wallet password
# The below lines describe a Table input:
# Each non-comment line represents a cell in the table in the form of
# TABLE-NAME.COLUMN-NAME.ROW-NUMBER.DATATYPE-KEYWORD.
# Simple strings have a "string" keyword suffix.
# Boolean options have an "option" keyword suffix and yes/no values.
# Encrypted passwords have an "encryptedPassword" keyword suffix.
# To specify a different password in cleartext, use the "cleartextPassword" keyword instead.
SSL_TOKEN_TABLE.CONFIG_NAME.0.string = test
SSL_TOKEN_TABLE.SSL_TOKEN_PIN.0.encryptedPassword = 050C0F4F5030C0A319B1DE00BBC3AD79C7
SSL_TOKEN_TABLE.WALLET_PSWD.0.encryptedPassword = 057033B2E49C479BDC52E21ABA8FF28263DF8EB1DCCA2C93C5Verifying Oracle Traffic Director Component Configurations for a Successful Upgrade
After completing all the component configurations upgrade steps, verify whether it is successful by checking your upgraded configuration for Oracle Traffic Director domain.
This section describes the steps to verify the component configurations upgrade for Oracle Traffic Director domain.
For Oracle Traffic Director 11g Configuration
-
The version in
server.xmlofconfig-storeis modified to 12c (12.2.1.3.0). -
The value of
ORACLE_HOMEin the scripts and in theobj.conffile are updated as the newORACLE_HOMEfor local Oracle Traffic Director instances.
Parent topic: Upgrading Oracle Traffic Director from 11g Release
Post-Upgrade Tasks
Follow the process to complete post-upgrade tasks for Oracle Traffic Director from 11g to the latest 12c (12.2.1.3.0) version.
Review the following list of post-upgrade tasks to be performed after using the Upgrade Assistant to upgrade to Oracle Traffic Director 12c (12.2.1.3.0):
-
Oracle Traffic Director system component instances must be created post-upgrade, by targeting Oracle Traffic Director system component configurations to the machines using Fusion Middleware Control or Oracle WebLogic Scripting Tool (WLST).
Tip:
See Managing Instances in Administering Oracle Traffic Director.
-
Setting up failover is a deployment task.
These steps are best handled outside the upgrade as post-upgrade steps.
Tip:
For more information on deployment topology and configuring failover groups, see Configuring Oracle Traffic Director for High Availability in Administering Oracle Traffic Director.
-
Any references in Oracle Traffic Director configuration files to the paths outside of
INSTANCE_HOMEandORACLE_HOMEmay not be accessible post upgrade.This must be configured manually.
Parent topic: Upgrading Oracle Traffic Director from 11g Release
Starting Servers and Processes After an Upgrade for Oracle Traffic Director
After a successful Oracle Traffic Director upgrade from a 11g to the latest 12c (12.2.1.3.0) version, start all the processes and servers, including the Administration Server and any Managed Servers and system components.
The components may be dependent on each other and hence, they must be started in the correct order.
To start Oracle Traffic Director instances in 12c environment, see Starting Servers and Processes.
For more information on starting Administration and Managed Servers and Node Manager, see the following topic with more details on the procedure, processes, and servers.
- Starting Servers and Processes
After a successful upgrade, restart all processes and servers, including the Administration Server and any Managed Servers.
Parent topic: Upgrading Oracle Traffic Director from 11g Release
Starting Servers and Processes
After a successful upgrade, restart all processes and servers, including the Administration Server and any Managed Servers.
The components may be dependent on each other so they must be started in the correct order.
Note:
The procedures in this section describe how to start servers and process using the WLST command line or a script. You can also use the Oracle Fusion Middleware Control and the Oracle WebLogic Server Administration Console. See Starting and Stopping Administration and Managed Servers and Node Manager in Administering Oracle Fusion Middleware.To start your Fusion Middleware environment, follow the steps below:
Step 1: Start the Administration Server
When you start the Administration Server, you also start the processes running in the Administration Server, including the WebLogic Server Administration Console and Fusion Middleware Control.
To start the Administration Server, use the startWebLogic script:
-
(UNIX)
NEW_DOMAIN_HOME/bin/startWebLogic.sh -
(Windows)
NEW_DOMAIN_HOME\bin\startWebLogic.cmd
When prompted, enter your user name, password, and the URL of the Administration Server.
Step 2: Start Node Manager
To start Node Manager, use the startNodeManager script:
-
(UNIX)
NEW_DOMAIN_HOME/bin/startNodeManager.sh -
(Windows)
NEW_DOMAIN_HOME\bin\startNodeManager.cmd
Step 3: Start Oracle Identity Management Components
Start any Oracle Identity Management components, such as Oracle Internet Directory, that form part of your environment:-
(UNIX)
NEW_DOMAIN_HOME/bin/startComponent.sh component_name -
(Windows)
NEW_DOMAIN_HOME\bin\startComponent.cmd component_name
Step 4: Start the Managed Servers
To start a WebLogic Server Managed Server, use the startManagedWebLogic script:
-
(UNIX)
NEW_DOMAIN_HOME/bin/startManagedWebLogic.sh managed_server_name admin_url -
(Windows)
NEW_DOMAIN_HOME\bin\startManagedWebLogic.cmd managed_server_name admin_url
When prompted, enter your user name and password.
Note:
The startup of a Managed Server will typically start the applications that are deployed to it. Therefore, it should not be necessary to manually start applications after the Managed Server startup.Step 5: Start System Components
To start system components, such as Oracle HTTP Server, use the startComponent script:
-
(UNIX)
NEW_DOMAIN_HOME/bin/startComponent.sh component_name -
(Windows)
NEW_DOMAIN_HOME\bin\startComponent.cmd component_name
You can start system components in any order.