2 Creating an Application by Using the Salesforce Connector
Learn about onboarding applications using the connector and the prerequisites for doing so.
Process Flow for Creating an Application By Using the Connector
From Oracle Identity Governance release 12.2.1.3.0 onward, connector deployment is handled using the application onboarding capability of Identity Self Service.
Figure 2-1 is a flowchart depicting high-level steps for creating an application in Oracle Identity Governance by using the connector installation package.
Figure 2-1 Overall Flow of the Process for Creating an Application By Using the Connector
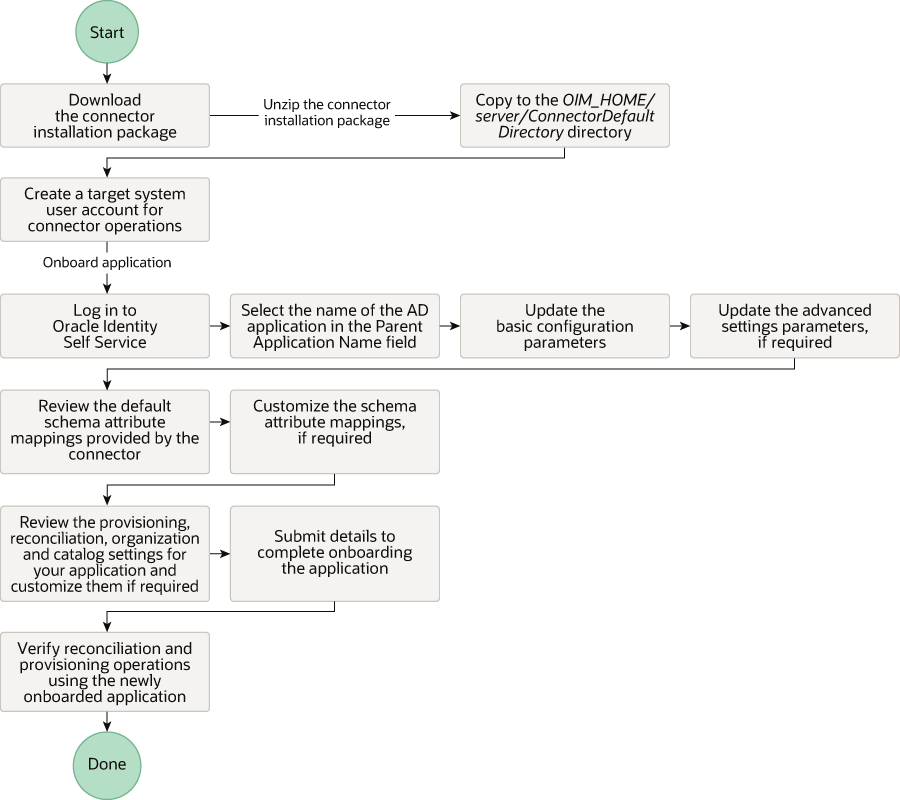
Description of "Figure 2-1 Overall Flow of the Process for Creating an Application By Using the Connector"
Prerequisites for Creating an Application By Using the Connector
Learn about the tasks that you must complete before you create the application.
Downloading the Connector Installation Package
You can obtain the installation package for your connector on the Oracle Technology Network (OTN) website.
Registering a Client Application
Registering a client application (that is, the Salesforce connector) with the target system is a step that is performed to obtain the client ID and client secret for authenticating to the target system. It also involves creating a custom profile and an account in the target system that the connector (or client) can use for performing connector operations.
Note:
The detailed instructions for performing these preinstallation tasks are available in the Salesforce documentation.Creating an Application By Using the Connector
You can onboard an application into Oracle Identity Governance from the connector package by creating a Target application. To do so, you must log in to Identity Self Service and then choose the Applications box on the Manage tab.
Note:
For detailed information on each of the steps in this procedure, see Creating Applications of Oracle Fusion Middleware Performing Self Service Tasks with Oracle Identity Governance.
- Create an application in Identity Self Service. The high-level steps are as follows:
- Verify reconciliation and provisioning operations on the newly created application.
See Also:
-
Configuring the Salesforce Connector for details on basic configuration and advanced settings parameters, default user account attribute mappings, default correlation rules, and reconciliation jobs that are predefined for this connector
-
Configuring Oracle Identity Governance for details on creating a new form and associating it with your application, if you chose not to create the default form