15 Deleting Libraries, Folders, and Documents
Learn how to delete a library, folder, or file in Oracle WebCenter Content. When you delete a content item, it may be permanently deleted or moved to the Trash folder, depending on the content server configuration.
15.1 About Deleting Libraries, Folders, and Documents
-
Select multiple items or a particular item on the results list and click the Delete icon (
 ) in the results list toolbar, see Modifying Items Using the Results Toolbar.
) in the results list toolbar, see Modifying Items Using the Results Toolbar.
-
Right-click an item on the results list and select Delete from the contextual menu.
-
Right-click a folder in the Folders list of the side bar and select Delete from the contextual menu (applicable only for folders).
You can delete a single item or multiple items depending on the context you are in.
-
Browse mode within a library or folder
-
Libraries page
-
Folders page
-
Search mode within a library or folder
-
Global search
-
System libraries, except the Expired Content library
Deleting a library or folder, deletes all its contents, including all shortcuts to it. To delete an enterprise library or folder, you must have Read, Write, and Delete permissions to that particular library or folder.
In addition to having the permission to delete a library or folder, you must also have permissions to delete each item within the library or folder. When deleting a library or folder, Oracle WebCenter Content begins by deleting the items (folders, documents, shortcuts, and saved searches) in the library or folder. If you don't have the permission to delete an item, the item is not deleted, and consequently, the library or folder that item is in remains as well.
For information on deleting cloud folders, see Deleting Cloud Folders.
Deleting a document deletes all revisions of the document. You can delete multiple documents or a single document depending on the context you are in. However, you cannot delete a document that is in a workflow.
You can also delete a particular revision of a document. To delete a particular revision, choose View And Manage Revisions... from the More menu in the Banner section of the Documents page.
Note:
You can delete a library shortcut using the same procedure for deleting libraries. Deleting a shortcut does not delete the library, but deleting a library deletes all shortcuts to it. This applies to folder and document shortcuts as well.15.2 About Trash
The Trash function is an optional feature that sends deleted items to the Trash folder, rather than permanently deleting the items. Items in the Trash folder can then be permanently deleted or restored to their original location in the folder hierarchy. This enables users to recover files and folders that have been unintentionally deleted.
The Trash folder works much like a normal folder except that the items deleted from the Trash folder are permanently deleted.
15.3 Moving Items to Trash
If the Trash functionality is enabled in the content server, all libraries, folders, and documents that you delete are moved to the Trash folder. When you perform the delete operation, the confirmation dialog notifies that the items will be moved to the Trash folder. A link to the Trash folder is provided after the delete operation is complete.
Figure 15-1 Moved to Trash Notice

In the case of documents, deleting a filed document or its revision, moves the document or revision to the Trash folder and assigns the Expired status to it. Deleting the latest revision of a filed document, marks all revisions as Expired and moves the entire document to the Trash folder. However, deleting an unfiled document or its revision results in a permanent delete of that document or revision, even if the Trash functionality is enabled. Deleting the latest revision of an unfiled document does not alter other revisions of the document.
Note:
When you move a content item (library, folder, or document) into Trash, all shortcuts to it are automatically moved to Trash as well. Shortcuts moved in this way are not visible in the Trash view. However, when you restore the item, all shortcuts to it are also restored to their original locations.For details on the Trash view and the actions that can be performed on the items in Trash, see Viewing Trash and Working with Items in Trash.
15.4 Viewing Trash
Click Trash in the side bar of the Oracle WebCenter Content user interface to navigate to the Trash page. You can select a single item or multiple items from the Trash page and delete them permanently or restore them back to the file repository.
Figure 15-2 Trash Page
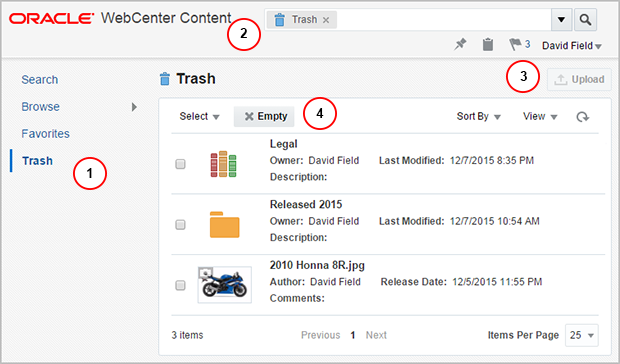
-
Trash in the side bar is highlighted.
-
The Trash tag in the search bar indicates that you are in the Trash context. Clicking the X in the tag, closes the tag and takes you to the Searching Documents page.
-
The Upload button is disabled.
-
The Empty button is present in the results list toolbar. Use this button to permanently delete all items on the Trash page.
Note:
Items listed on the Trash page are non-navigable.15.5 Working with Items in Trash
To view the actions available for items in Trash, select a single item or multiple items from the Trash results list. The actions available are displayed in the results list toolbar. You can also right-click on an item in Trash to view the actions available for that item in the contextual menu.
The following figure shows the results list toolbar on the Trash page:
Figure 15-3 Trash Toolbar

For more information on the results list, see Working with the Results List.
Note:
For multiple selections, only Permanently Delete (Other actions, such as Download and Mark as a Favorite, are not available for items in Trash.
15.5.1 How do I delete an item permanently?
Select an item in the Trash results list, and click the Permanently Delete icon (![]() ) to permanently delete the item. You can select multiple items in the results list and delete them together. Click Yes to confirm.
) to permanently delete the item. You can select multiple items in the results list and delete them together. Click Yes to confirm.
15.5.2 How do I restore an item?
Select a single item or multiple items from the Trash results list, and click the Restore icon (![]() ) to restore items back to their original location.
) to restore items back to their original location.
After an item has been restored, a message is displayed confirming the restore operation.
If you restore a document using its context menu, a path to the restored document is provided as a link.
Figure 15-4 Restore Notice

Note:
If a folder is moved to Trash, you must restore the folder before restoring its contents (that is, its subfolders or documents within it). If a parent folder is permanently deleted, you cannot restore its contents.15.5.3 How do I view revisions of a document in Trash?
Each document may be revised multiple times, and when you delete a document, all revisions of the document are moved into Trash. From Trash, you can choose to permanently delete or restore a particular revision of the document.
Select a document in Trash and the click the Revisions in Trash icon (![]() ) to view all revisions of the document present in Trash.
) to view all revisions of the document present in Trash.
In the Revisions in Trash window, select a revision and click Restore to restore that particular revision of the document or click Delete to permanently delete that revision. You can also select multiple revisions and choose to restore or delete them.
The Revisions in Trash option is available in the results list toolbar only for documents on single selection. This option is also available from the context menu of a document.