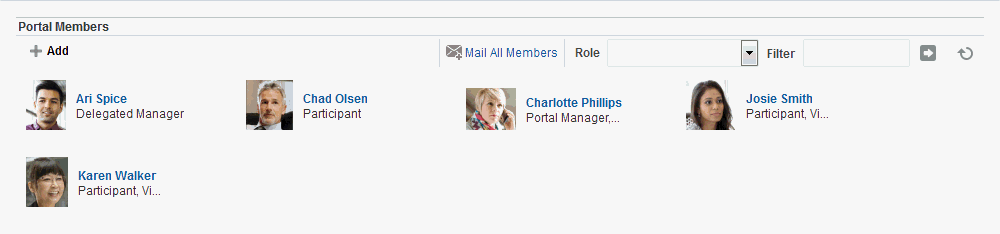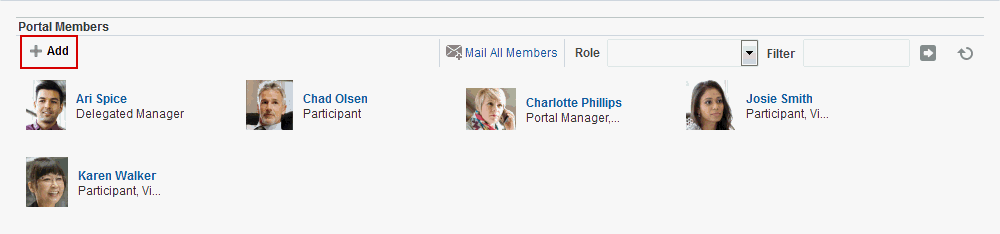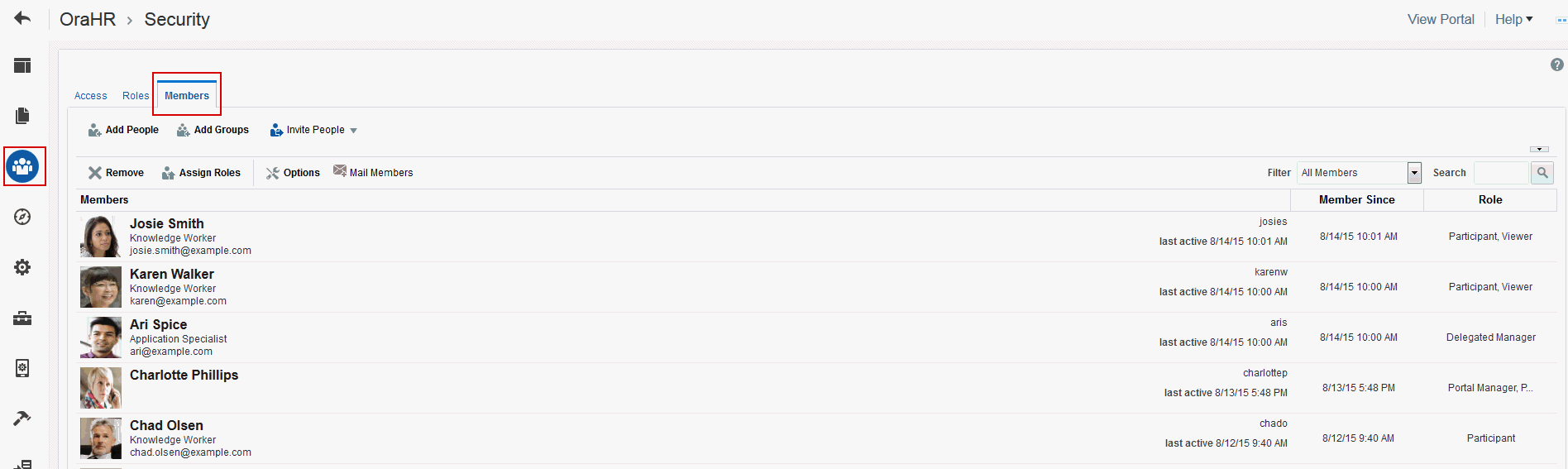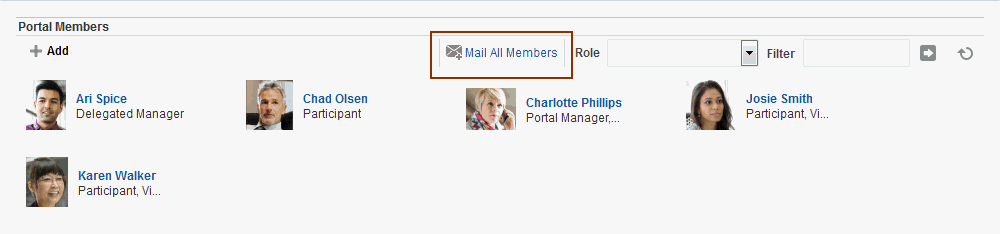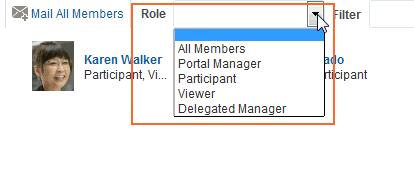32 Working with the Portal Members Task Flow
Permissions:
To perform the tasks in this chapter, you need the Portal Manager role or a custom role that includes the portal-level Manage Membership permission. Users with this permission can manage portal members and their role assignments.
About the Portal Members Task Flow
WebCenter Portal provides two portal task flows that you can add to a page:
-
Portal Browser task flow: Adds an area that operates identically to the Portals page (portal browser) in the Home portal. For more information about this task flow, see Working with the Portal Browser Task Flow.
-
Portal Members task flow (Figure 32-1): Shows the portal members and provides controls to add new members, send a mail message to all members, filter the list by role, and search for members. It also provides a quick way of getting to the portal administration Members page where you can manage portal membership, if you have the appropriate permissions.
Adding a Portal Members Task Flow to a Page
Adding a Portal Members task flow to a page is the same as adding any other component to a page. See Adding a Component to a Page.
Note:
The Portal Members task flow is not available in the Default Portal Catalog provided with WebCenter Portal, so you will only see an entry for it if it has been added to a custom resource catalog that has been made available to the page.
For more information, see Adding a Resource from the Resource Registry (in the Add Resource Catalog Item dialog, select Task Flows, then Design Time, then Portal Members). To use the custom resource catalog for editing portal pages, make sure it is Available, and set for use by pages in the portal, as described in Changing the Resource Catalogs in a Portal.
Managing Portal Membership Through the Portal Members Task Flow
Portal managers can quickly access the tools for managing portal membership from the Portal Members task flow.
To manage portal membership:
Contacting All Portal Members
From the Portal Members task flow, you can send a message to allportal members.
To contact all portal members:
Contacting Individual Members of a Portal
It's easy to contact a portal member from the Portal Members task flow:
To contact a member:
-
In the Portal Members task flow, click the name of the member you want to contact (Figure 32-5).
Figure 32-5 Contacting a Member Using the Portal Members Task Flow
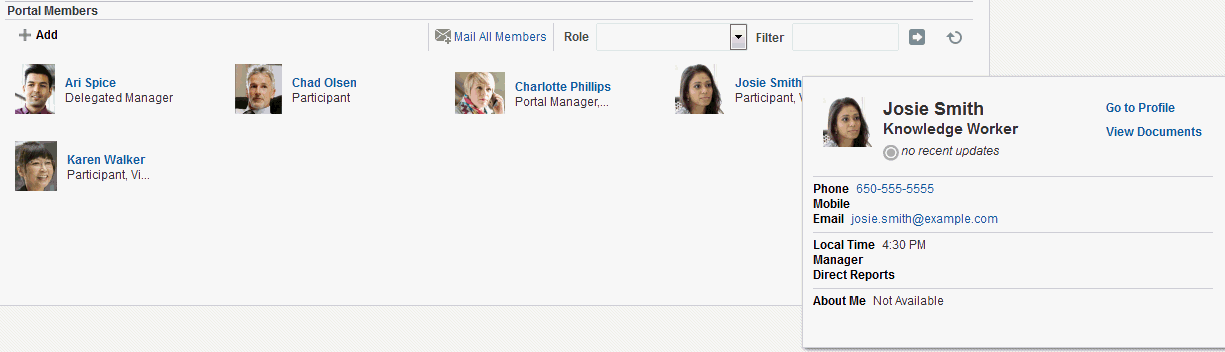
Description of "Figure 32-5 Contacting a Member Using the Portal Members Task Flow"By default, when you click a member's name their profile summary displays. From here, you can contact the member by mail, send them an instant message, and so on. For more information, see Viewing a Profile in Using Portals in Oracle WebCenter Portal.
The profile does not display if the Profile Launched on Selection parameter is disabled, for details see Portal Members Task Flow Parameter.
Sorting Portal Members
You can sort the list of members by name or by recent activity.
To sort portal members:
-
Use the Sort Criteria parameter described in Portal Members Task Flow Parameter.
Filtering Portal Members
Use filtering to help find a particular member in the Portal Members task flow.
To filter the list of members:
Working with Portal Members Task Flow Properties
The Portal Members task flow has associated properties, which users with sufficient privileges can access through the task flow's View Actions menu. For example, select Parameters to display the Parameters dialog (Figure 32-9).
Figure 32-9 Portal Members Task Flow Component Properties
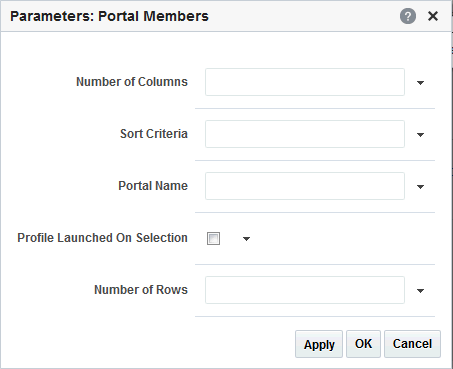
Description of "Figure 32-9 Portal Members Task Flow Component Properties"
See Also:
The following sections provide information about properties of the Portal Members task flow and describe the task flow parameter:
Setting Portal Members Task Flow Properties
The View Actions menu in the toolbar of the Portal Members task flow in the page editor provides access to the properties dialogs: Parameters, Access, Display Options, Style, and Content Style.
Figure 32-10 Portal Members Task Flow View Actions Menu

To set Portal Members task flow component properties:
Portal Members Task Flow Parameter
Table 32-1 describes the parameters that are unique to the Portal Members task flow.
Table 32-1 Portal Members Task Flow Parameters
| Parameter | Description |
|---|---|
|
|
The number of columns used to display members. The default is null which means 'no limit' and in this case member details wrap to fill the entire width of the task flow. To fix the number of members displayed in each row, enter the number of 'columns' you require. Horizontal scroll bars display if there is not enough space to display the number of members specified here. Express values using the following formats:
|
|
|
The number of rows used to display members. The default is null which means that member details wrap to fill the space available. Vertical scroll bars display if there is not enough space to display all the members. To fix the maximum number of rows displayed, enter the number of 'rows' you require. Previous and Next buttons automatically display if more member details are available. Express values using the following formats:
|
|
|
Determines whether to launch a profile popup when you select a member's name. Deselect this option if you do not want to launch profile details. |
|
|
The order in which to sort the members. Specify |
|
|
The name of the portal for which to display members. The default value is the current portal. Use this parameter to display member details for a different portal. You can obtain a portal's name from its About this Portal dialog. Express values using the following formats:
|