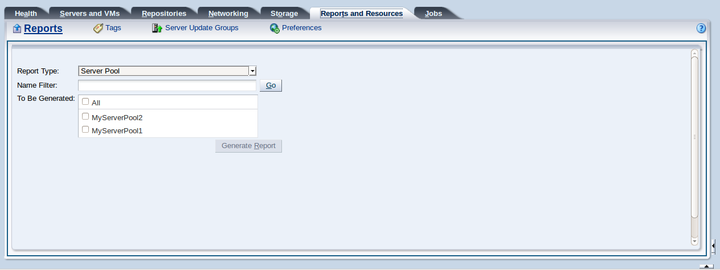Chapter 7 Reports and Resources Tab
Use the Reports and Resources tab to create reports on objects, manage tags which can be used to identify and group objects within Oracle VM Manager, and to configure server update repositories for software updates of the Oracle VM Servers being managed by Oracle VM Manager. This tab also contains preferences that control certain user interface behaviors.
Figure 7.1, “Reports and Resources tab” shows the Reports and Resources tab.
The Reports and Resources tab contains the subtabs set out in Table 7.1, “Reports and Resources Subtabs”.
|
Subtab |
Description |
|---|---|
Use this tab to generate XML reports on objects. You can generate reports for virtual machines, Oracle VM Servers, server pools and storage. See Section 7.1, “Reports” for more information on working with object reports. |
|
Use this tab to manage tags, which can be used within Oracle VM Manager to identify and group objects such as server pools, servers and virtual machines. The panel provides options to add, edit and remove tags within Oracle VM Manager. There is also an option to search for components that have been tagged with a particular tag. See Section 7.2, “Tags” for more information on working with tags. |
|
Displays the Server Update Groups sub tab. Use this tab to configure server update repositories for updates of the Oracle VM Servers being managed by Oracle VM Manager. See Section 7.3, “Server Update Groups” for more information on Oracle VM Server update management. |
|
Displays the Preferences dialog box. Use this tab to configure user interface behavior such as whether or not to timeout during a file system refresh. See Section 7.4, “Preferences” for more information on the Oracle VM Manager Web Interface preferences. |
7.1 Reports
The Reports subtab enables you to generate XML reports on objects and their attributes, and their direct subobjects. You can generate reports for virtual machines, Oracle VM Servers, server pools and storage. Each report contains the attributes for each object, and their direct subobjects. For example:
-
The server pool report includes all server pool attributes, and subobjects such as anti-affinity groups, server update groups and Oracle VM Servers.
-
The Oracle VM Server report includes Oracle VM Server attributes, and subobjects such as bond ports, ports, Oracle VM Storage Connect plug-ins, storage, and networks.
-
The virtual machine report includes virtual machine attributes, and subobjects such as VNICs, server pool, Oracle VM Server, virtual disks, virtual CDROMs, physical disks.
-
The storage reports include storage attributes, and subobjects such as refresh servers, admin servers, files systems, access groups, and Oracle VM Storage Connect plug-ins.
To get information on subobjects, like the virtual machines running on Oracle VM Servers in a server pool, you should generate a report for each level of object, so generate a report for the server pool, and a report for all Oracle VM Servers in the server pool, and a report for all virtual machines on all Oracle VM Servers in the server pool.
-
Select the Reports and Resources tab.
-
Select the Reports subtab link.
-
Use the Report Type field to select the object type for which to generate the report from the options:
-
Server Pool
-
Server
-
VM
-
Storage
-
-
Optionally, use the Name Filter field to restrict the object list using a name filter. See Section 1.16, “Name Filters” for information on using name filters.
-
Use the To Be Generated field to select All to create a report on all the available objects, or select individual objects.
-
Click Export to generate the report. The report is generated as an XML file and sent to the browser.
You can also run these reports using
![]() Generate Report in the management
pane toolbar for each object.
Generate Report in the management
pane toolbar for each object.
You can also create a graphical report on a virtual machine. See Section 3.5.2.17, “Display VM Hierarchy Viewer” for information on creating a graphical report on a virtual machine. The graphical report shows the same information about a virtual machine as the XML report.
7.2 Tags
The Tags subtab provides facilities to add, edit and delete tags. There is also an option to find components that share a common tag. These options can be accessed either using the toolbar at the top of the tab, or by using the context menu that appears when you right-click on an item within the panel.
The way in which tags are used within Oracle VM Manager is discussed in detail in Section 1.17, “Tags and Tag Filters”
Tag names are case-sensitive. Tag names are unique and cannot be duplicated.
This subtab includes a toolbar that consists of the following options:
|
Toolbar Icon Option |
Icon |
Description |
|---|---|---|
|
|
Displays the Create Tag dialog box. Use this option to create a new tag to identify and group components within Oracle VM Manager. |
|
|
|
Displays the Edit Tag dialog box. Use this option to change the name or description of an existing tag. |
|
|
|
Displays the Delete Confirmation dialog box. Use this option to delete the selected tag. |
|
|
|
Displays the Components Using Tag dialog box. Use this option to search for components that share the same selected tag. |
|
|
|
Displays context sensitive help. |
7.2.1 Add Tag
-
On the Reports and Resources tab, click on the Tags subtab link.
-
Click on the Create New Tag icon
 . A dialog is displayed with the following fields:
. A dialog is displayed with the following fields:
-
Tag Name: Use this field to name the tag.
-
Description: Use this field to provide a description for the tag.
-
-
Click OK to save the changes, or Cancel to exit out of the dialog without saving any changes.
7.2.2 Edit Tag
-
On the Reports and Resources tab, click on the Tags subtab link.
-
In the management pane, select the tag that you wish to edit.
-
Click Edit Tag
 . A dialog is displayed with the following fields:
. A dialog is displayed with the following fields:
-
Tag Name: Use this field to rename a tag.
-
Description: Use this field to provide or update the description for a tag.
-
-
Click OK to save the changes, or Cancel to exit out of the dialog without saving any changes.
7.2.3 Delete Tag
-
On the Reports and Resources tab, click on the Tags subtab link.
-
In the management pane, select the tag or tags that you wish to delete.
-
Click on the Delete Tag icon
 . A confirmation dialog is displayed before the action can
be completed.
. A confirmation dialog is displayed before the action can
be completed.
7.2.4 Find Components with Matching Tag
-
On the Reports and Resources tab, click on the Tags subtab link.
-
In the management pane, select the tag that you wish to search.
-
Click on the Find Components icon
 . A dialog is displayed with the following editable fields:
. A dialog is displayed with the following editable fields:
-
Components using Tag: Use this drop-down menu to select alternative tags that you have defined to quickly search through different groups of components.
-
Show Type: Use this drop-down menu to select the different object types that should be displayed for the selected tag. By default all object types are shown, but you can limit the display to any combination of:
-
Server Pools
-
Servers
-
Virtual Machines
-
A table is shown in the dialog, listing all objects that match the defined criteria. The table provides the following information:
-
Name: The name of the object that meets the search criteria.
-
Tag(s): A comma-separated list of the different tags that currently apply to the object.
-
Type: The object type (for example Server Pool, Server or VM).
-
Parent: The name of the object's parent, if a parent object exists.
-
-
Click Close to exit out of the dialog.
7.3 Server Update Groups
Updates and upgrades to Oracle VM Servers can be performed using a server update repository. To access patch updates for Oracle VM, you should contact Oracle to purchase an Oracle VM Support contract and gain access to the Unbreakable Linux Network (ULN) which contains updates for Oracle VM. If you have access to ULN you can use this to set up your own server update repository to use when updating your Oracle VM Servers. Setting up a repository is beyond the scope of this documentation, however you can read about setting up a Yum repository for x86-based servers in an OTN article Yum Repository Setup at:
http://www.oracle.com/technetwork/articles/servers-storage-admin/yum-repo-setup-1659167.html
Make sure you subscribe to the Oracle VM Release 3.4 channel on ULN when you set up your Yum repository. For SPARC-based servers, you should refer to Upgrading Oracle VM Agent for SPARC in the Oracle VM Installation and Upgrade Guide for further information on configuring Oracle Solaris IPS repositories.
There are two server update groups, one for x86-based Oracle VM Servers, and one for SPARC-based Oracle VM Servers. You can create multiple repositories for each server update group, and enable repositories as required. These repositories are available to all Oracle VM Servers of that type, so all x86-based Oracle VM Servers can access all the server update repositories created in the x86 server update group.
To override either of these default repositories and create a repository that is restricted to a particular server pool, see Section 3.4.6, “Server Update Repositories Perspective”. To update an Oracle VM Server, see Section 3.4.2.10, “Update Server”.
If you have one or more server update repositories configured for Oracle VM Server updates, you add and manage these using the Server Update Groups subtab.
If you have previously upgraded your Oracle VM Servers from a 3.2 release, you should disable or remove the transitional Yum repository when you successfully complete the Oracle VM Server upgrade process. Disabling or removing the transitional Yum repository is a best practice as it is no longer required after the upgrade process.
The Server Update Groups subtab provides facilities to add, edit and delete server update repositories. These options can be accessed using the toolbar at the top of the tab when you click on an item within the navigation tree or management pane table.
This subtab includes a toolbar that consists of the following options:
|
Toolbar Icon Option |
Icon |
Description |
|---|---|---|
|
|
Displays the Create Server Update Repository dialog box. Use this option to create a new server update repository. |
|
|
|
Displays the Edit Server Update Repository dialog box. Use this option to edit an existing server update repository. |
|
|
|
Displays the Delete Confirmation dialog box. Use this option to delete the selected server update repository. |
|
|
|
Displays context sensitive help. |
7.3.1 Create New Server Update Repository
-
Click the Reports and Resources tab.
-
Click the Server Update Groups subtab.
-
In the navigation tree, select GlobalSparcServerUpdateConfiguration to create a repository for SPARC-based Oracle VM Servers, or GlobalX86ServerUpdateConfiguration for x86-based Oracle VM Servers.
-
Click Create New Server Update Repository
 to display the Create Server Update
Repository dialog box. Enter the following
information about the repository:
to display the Create Server Update
Repository dialog box. Enter the following
information about the repository:
-
Name: A name for the repository as stored in Oracle VM Manager.
-
Repository Name: The repository name as used by a server to distinguish between different upgrade repositories. This may only contain alphanumeric characters and underscores. No spaces are permitted. For SPARC environments, the repository name must match a valid publisher at the URL where the repository is hosted.
-
URL: The URL to access the repository, for example:
http://example.com/OVM3/Server/
NoteThe URL should contain the RPMs and the repodata directory created by the createrepo tool. If you are copying the RPMs from the Oracle VM Server ISO media, or loop mounting the ISO file, make sure to include the
Serverdirectory (which includes therepodatadirectory), for example:http://example.com/OVM3/Server/
-
Enable: Whether to enable the repository.
-
Package Signature Type: The signature type to verify the validity of the repository, either
GPGkey,CA(Certificate Authority). UseNONEif there is no verification required. -
Package Signature Key: The verification signature for the repository, for example, the location of the GPG key:
http://example.com/OVM3/RPM-GPG-KEY
The GPG key must be available via one of HTTP, FTP, FILE or HTTPS protocols.
The GPG key for Oracle-signed updates from ULN is pre-installed on Oracle VM Server at /etc/pki/rpm-gpg/RPM-GPG-KEY-oracle. If you want to use this GPG key, enter:
file:///etc/pki/rpm-gpg/RPM-GPG-KEY-oracle
The value for this field is required if you select a Package Signature Type other than
NONE. -
Description: An optional description for the repository.
Click OK.
-
The repository is added and ready to use to update Oracle VM Servers for the server update group. Note that if repository creation fails for a particular server, then an event is generated on the affected server. Oracle VM Manager does not attempt to validate the repository before it is added to each server. If the repository is invalid or, in the case of a SPARC repository, the repository name does not match a valid publisher at the URL specified, an error event is generated for the servers affected.
The repository is checked regularly for updates by the Server Upgrade Checker Task recurring job, though there may be a delay between the repository being created and the update notification being displayed in Oracle VM Manager. To change the frequency of the Server Upgrade Checker Task recurring job, see Section 8.2, “Recurring”.
7.3.2 Edit Server Update Repository
-
Click the Tools and Resources tab.
-
Click the Server Update Groups subtab.
-
In the navigation tree, select GlobalSparcServerUpdateConfiguration to edit a repository for SPARC-based Oracle VM Servers, or GlobalX86ServerUpdateConfiguration for x86-based Oracle VM Servers.
-
Select a repository from the table in the management pane.
-
Click Edit Server Update Repository
 to display the Edit Server Update
Repository dialog box. Edit the fields as
described in
Section 7.3.1, “Create New Server Update Repository”.
Click OK.
to display the Edit Server Update
Repository dialog box. Edit the fields as
described in
Section 7.3.1, “Create New Server Update Repository”.
Click OK.
7.3.3 Delete Server Update Repository
-
Click the Tools and Resources tab.
-
Click the Server Update Groups subtab.
-
In the navigation tree, select GlobalSparcServerUpdateConfiguration to delete a repository for SPARC-based Oracle VM Servers, or GlobalX86ServerUpdateConfiguration for x86-based Oracle VM Servers.
-
Select a repository from the table in the management pane.
-
Click Delete Server Update Repository
 .
.
-
A confirmation dialog is displayed. Click OK to delete the repository.
7.4 Preferences
The Preferences subtab allows you to change the default values used by Oracle VM Manager. The management pane contains a form that allows you to change different variable values.
The options listed here apply to different functionalities within Oracle VM Manager. These are described below:
-
Refresh Job Timeout Value: This radio button controls whether or not a timeout value is applied for long running jobs, such as refreshing the list of available file systems. If a timeout value is set, specify the number of seconds to wait before timing out in the field provided.
-
Collect System Statistics: This radio button controls whether or not to collect statistical information about such items as processor and memory usage on Oracle VM Servers and virtual machines, as well as file system utilization for file systems that host repositories and server pools.
You might choose to disable statistics collection in order to perform static analysis of statistics data or gather statistics data without the dynamic changes that occur when statistics collection is enabled. However, it is recommended that you disable statistics collection for short periods of time only. If you disable statistics collection, Oracle VM Manager:
-
Displays messages in the Health tab to indicate statistics collection is disabled.
-
No longer collects statistics for server and virtual machine CPU and memory utilization.
-
Does not display information in the Status Overview dashboard.
-
Displays only the information that was collected up to the point when statistics collection was disabled. As a result, the statistics information that Oracle VM Manager displays in the Server and VM Statistics and File System Statistics subtabs becomes old, or stale, soon after statistics collection is disabled.
-
Stops using statistics to calculate the most suitable server on which to start virtual machines. In some cases, this scenario could result in virtual machines starting on servers that already have high CPU or memory utilization.
-
-
Statistics Collection Interval: This field allows you to specify how frequently statistics are collected for servers. The statistics are used within Oracle VM Manager on the Health tab. The value for this field can be between 20 seconds and 31,536,000 seconds (one year). For more information on server statistics see Section 2.3, “Server and VM Statistics”. For more information on file system statistics see Section 2.4, “File System Statistics”.
-
Statistics Collection Hold Time: This field allows you to specify how long statistics are stored by Oracle VM Manager before they are refreshed. The statistics are used within Oracle VM Manager on the Health tab. The value for this field can be between 15 minutes and 4320 minutes (3 days). The default value is 60 minutes. For more information on server statistics see Section 2.3, “Server and VM Statistics”. For more information on file system statistics see Section 2.4, “File System Statistics”.
-
Statistics Archive Interval: This field allows you to specify how often Oracle VM Manager deletes archived statistics. Oracle VM Manager uses the value from the Statistics Collection Hold Time field to calculate how many archived statistics to delete. For example, you set the hold time to 15 minutes and the archive interval to 2 days. In this case, every 2 days Oracle VM Manager deletes archived statistics that are older than 15 minutes from the current time. The value for this field can be between 30 minutes and 525,600 minutes (1 year). The default value is 60 minutes.
-
File System Statistics Collection Interval: This field allows you to specify how frequently file system statistics are collected from designated servers. These statistics are used to accurately display the total available disk space, the currently used disk space and the remaining disk space for any file system that is mounted on an Oracle VM Server within the environment. The statistics are also used to monitor utilization as described in Section 2.3, “Server and VM Statistics”. The default value for this option is set to 600 seconds. The value for this field can be between 60 seconds and 31,536,000 seconds (one year).
-
DB Backup Interval: This field allows you to specify how frequently the automated backups of the Oracle VM Manager database are performed. The value is measured in minutes and can be any value between 360 minutes (6 hours) and 43200 minutes (30 days). For more information on database backups, please refer to Backing up the MySQL Database Repository in the Oracle VM Administrator's Guide.
-
Number of DB Backups to Keep: This field allows you to specify how many of the automated backups of the Oracle VM Manager database are retained before they are rotated. The value can be between 1 and 500. For more information on database backups, please refer to Backing up the MySQL Database Repository in the Oracle VM Administrator's Guide.
The configuration parameters can be changed with instant effect. No restart of Oracle VM Manager is required.
Changes to the DB Backup Interval of the
Number of DB Backups to Keep options are not
automatically reflected in alternative sessions accessing the
Oracle VM Manager Web Interface. Equally, if these parameters are changed in an
alternative session accessing the Oracle VM Manager Web Interface or via the
Oracle VM Manager Command Line Interface, the values displayed in these fields are not
automatically updated in real time. The values displayed here
can be refreshed by clicking on an alternate tab withing the
user interface and then returning to the
Reports and Resources
tab.
See No File Systems Found When Searching a Storage Server in the Oracle VM Administrator's Guide for more information on when these UI preferences should be changed.