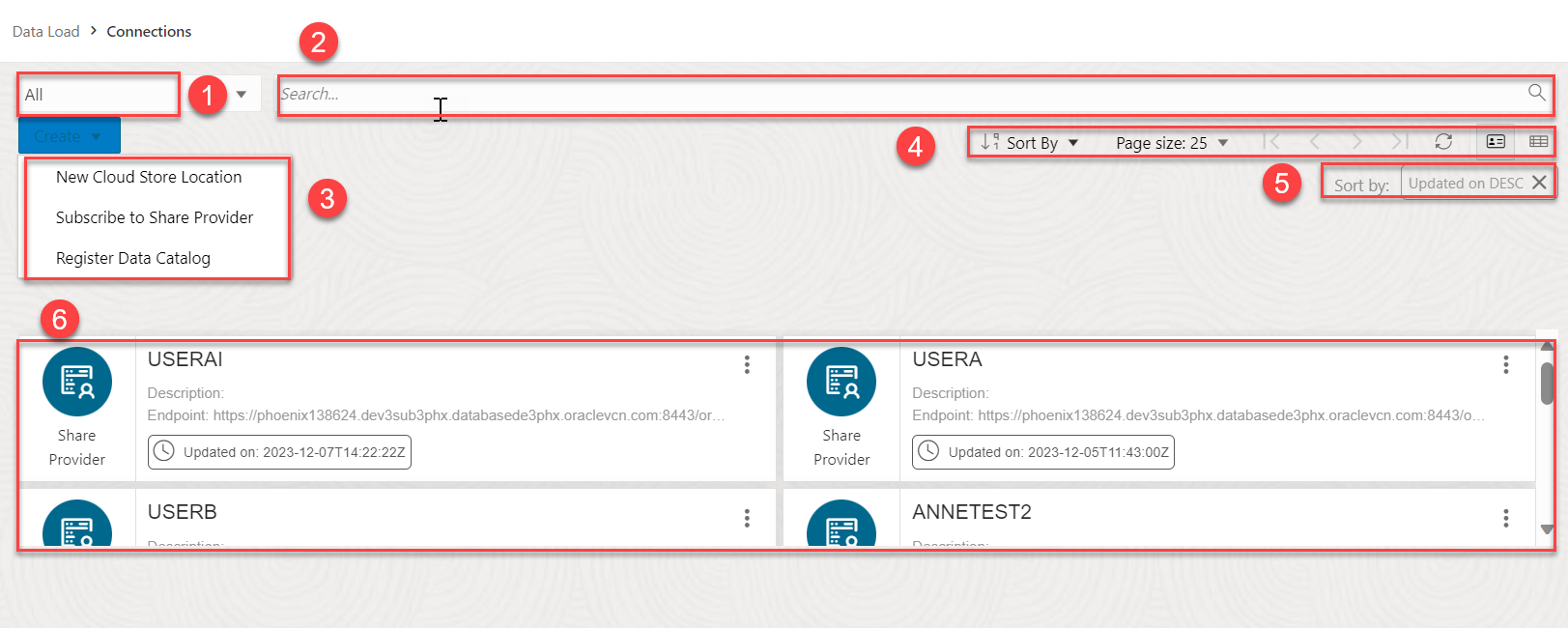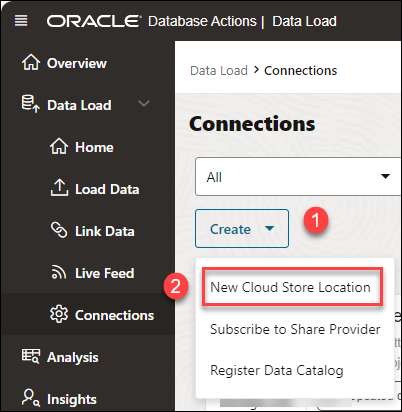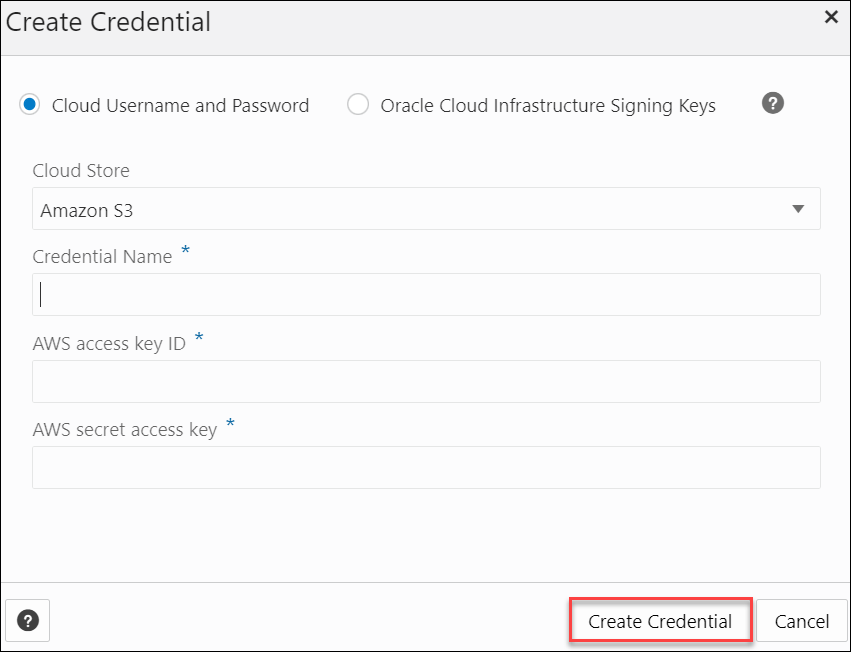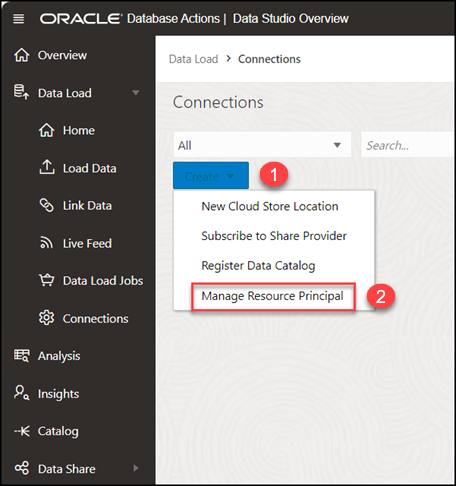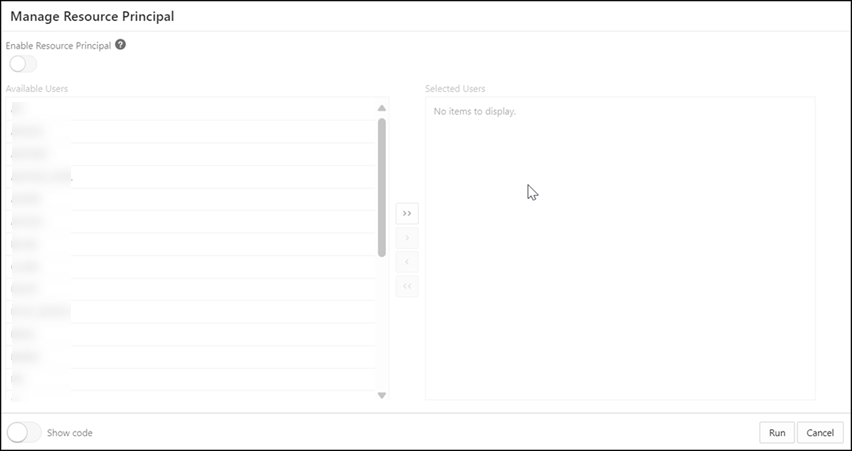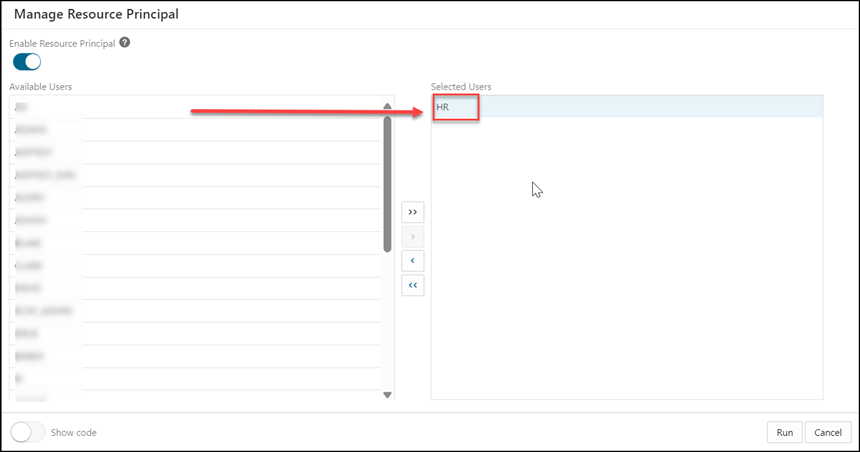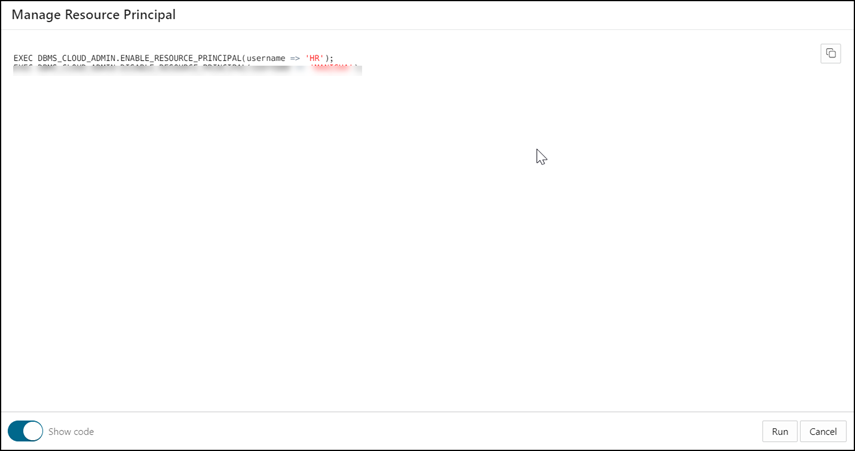Gestión de Conexiones
Las conexiones que se establecen desde Data Studio a la nube, los catálogos y los recursos compartidos se muestran en esta página.
La página Conexiones contiene la búsqueda de entidades como enlaces de almacenamiento en la nube, enlaces de catálogo de datos y proveedores de recursos compartidos, así como una lista de tarjetas de entidad. Puede introducir la entidad que está buscando en el campo o hacer clic en una de las tarjetas de entidad de la lista. Puede registrar la tienda en la nube que desea utilizar desde esta página. También puede registrar catálogos de datos y suscribirse a un proveedor de recursos compartidos.
- Selector de entidades: puede utilizar las listas desplegables para seleccionar la entidad desde la que se crea la conexión. Puede seleccionar entre Enlaces de almacenamiento en la nube, Enlaces de catálogo de datos, Proveedor de recursos compartidos o todos.
- Campo Buscar: busca entidades en el campo por nombre. La funcionalidad de búsqueda no distingue entre mayúsculas y minúsculas, recupera todas las entradas coincidentes y no requiere el uso de caracteres comodín.
-
Crear lista desplegable: las opciones disponibles en la lista desplegable Crear son:
- Nueva ubicación de almacén en la nube: para poder cargar datos desde un almacén en la nube, debe establecer una conexión con el almacén en la nube que desea utilizar. Puede seleccionar la ubicación de la tienda en la nube en el campo de ubicaciones de la tienda en la nube. Un enlace de almacenamiento en la nube es una conexión a un cubo de un almacén en la nube. Puede ver los enlaces de almacenamiento en la nube existentes y agregar otros nuevos. Consulte Creación de credenciales para agregar una ubicación de almacén en la nube.
- Suscribirse a un proveedor de recursos compartidos: cargue el archivo de perfil JSON y cree una descripción de proveedor de recursos compartidos. Para suscribirse, debe utilizar la información incluida en el perfil JSON cargado que ha recibido del proveedor de recursos compartidos. Desde la función Consumir uso compartido de la herramienta Uso compartido de datos, cargue el perfil JSON y siga el asistente de suscripción. Consulte Consume Versioned Share para obtener más información.
- Registrar catálogos de datos: puede crear una conexión registrando un origen de datos como activo de datos en el catálogo de datos. Puede ver, suprimir y cambiar el nombre de los catálogos de datos. Consulte el capítulo Registro de Data Catalog.
-
La barra de herramientas consta de los siguientes botones:
-
Ordenar por
Para seleccionar valores de ordenación, haga clic en el botón Ordenar por para abrir la lista de opciones. A continuación, haga clic en el icono Ascendente o Descendente junto a uno o más de los valores de ordenación. Por ejemplo, si selecciona el icono Ascendente junto a Nombre de entidad y el icono Descendente junto a Tipo de entidad, las entidades se ordenarán en orden alfabético por nombre de entidad y, a continuación, en orden alfabético inverso por tipo de entidad.
Haga clic en Restablecer en la lista para borrar las opciones de la lista.
-
Tamaño de página
Por defecto, en la página se muestran hasta 25 entidades. Si desea más entidades en una página, seleccione un número de esta lista.
-
Anterior y Siguiente
Si los resultados de la búsqueda se muestran en varias páginas, haga clic en estos botones para desplazarse por las páginas.
-
Refrescar
Haga clic en este botón para actualizar los trabajos de carga de datos mostrados en la página, en función del campo de búsqueda actual.
-
-
Los valores de ordenación que seleccione se muestran junto a la etiqueta Ordenar por debajo de la barra de herramientas. Haga clic en el icono X de un valor de ordenación para eliminarlo.
- Área de visualización: el área debajo del campo desplegable Crear muestra los carros de entidad devueltos por una búsqueda.
-
Para ver detalles sobre las entidades existentes, haga clic en Acciones.
-
Para ver un proveedor de recursos compartidos, consulte View Share Provider Entity detail.
- En un enlace de almacenamiento en la nube, haga clic en Acciones para realizar las siguientes operaciones:
- Seleccione Ver detalles para ver los detalles de la tabla.
- Seleccione Objetos para ver los objetos disponibles en el enlace de almacenamiento seleccionado. Puede hacer clic en un archivo del panel del navegador para verlo en el área de visualización.
- Al seleccionar Tablas de enlaces, se abre la página Enlazar datos en la herramienta Carga de datos con el enlace de almacenamiento en la nube seleccionado en el campo URL de ubicación en la nube. Puede enlazar los datos presentes en el almacenamiento en la nube a la base de datos de IA autónoma. Consulte Enlace a objetos en Cloud Storage.
- Al seleccionar Cargar tablas, se abre la página Cargar datos en la herramienta Carga de datos con el enlace de almacenamiento en la nube seleccionado en el campo URL de ubicación en la nube. Puede cargar los datos presentes en el almacenamiento en la nube en la base de datos de IA autónoma. Consulte Carga de datos de Cloud Storage.
- Al seleccionar Crear fuente de tabla activa, se abre el asistente Crear fuente de tabla activa con el enlace de almacenamiento en la nube seleccionado en el campo URL de ubicación en la nube. Consulte Federación de datos para ver más detalles.
- Seleccione Editar para actualizar los detalles de la ubicación de almacenamiento en la nube. Consulte Creación de credenciales para ver detalles sobre la creación de la ubicación de almacenamiento en la nube.
- Seleccione Cambiar nombre para cambiar el nombre de la ubicación del almacén en la nube a otro nombre.
- Seleccione Suprimir para suprimir la ubicación del almacén en la nube.
- Registro de Data Catalog
Puede registrar los catálogos de datos que desea utilizar al registrar el catálogo de datos. - Creación de credenciales
El procedimiento para crear una credencial varía según el proveedor de almacenamiento en la nube. Si los archivos de origen residen en un almacén en la nube proporcionado por una de las siguientes opciones, consulte el ejemplo de ese proveedor. - Creación de credenciales nativas de Oracle Cloud Infrastructure
Para establecer una conexión de almacenamiento en la nube desde Data Studio hasta el servicio de almacenamiento de objetos de Oracle Cloud Infrastructure (OCI), debe configurar la ubicación de almacenamiento en la nube con los detalles de autenticación de OCI. Puede crear credenciales nativas de Oracle Cloud Infrastructure (OCI) mediante el procedimiento CREATE_CREDENTIAL del paquete DBMS_CLOUD. - Creación de credenciales de Amazon Web Services (AWS)
Para acceder al catálogo de AWS Glue, debe tener credenciales de AWS que pueda crear mediante el asistente de creación de credenciales. Este asistente almacena las credenciales del servicio en la nube en la base de datos de IA autónoma. - Gestione la entidad de recurso con DBMS_CLOUD
La entidad de recurso de Oracle Cloud Infrastructure (OCI) permite a las aplicaciones y servicios que se ejecutan en OCI acceder a una base de datos de IA autónoma sin necesidad de credenciales de base de datos tradicionales (por ejemplo, nombre de usuario y contraseña).
Tema principal: Página Carga de datos
Crear credenciales
El procedimiento para crear una credencial varía según el proveedor de almacenamiento en la nube. Si los archivos de origen residen en un almacén en la nube proporcionado por una de las siguientes opciones, consulte el ejemplo de ese proveedor.
- Oracle Cloud Infrastructure (OCI), consulte Creación de una ubicación de almacenamiento en la nube de OCI.
- Amazon S3 o está llamando a una API de AWS, consulte Creación de una ubicación de tienda en la nube de Amazon S3.
- Almacenamiento de blobs de Microsoft Azure o está llamando a una API de Azure, consulte Creación de una ubicación de tienda en la nube de Microsoft Azure.
- Google Cloud Storage, consulte Creación de una ubicación de almacenamiento de Google Cloud.
- Otro almacenamiento en la nube (compatible con Swift). Consulte Creación de otra ubicación de tienda en la nube (compatible con Swift).
- Almacenamiento en la nube de OCI mediante credenciales nativas de OCI, consulte la sección posterior.
Nota
Este método se recomienda si necesita utilizar las API de REST de OCI. Debe utilizar las credenciales nativas de OCI si desea utilizar las API de REST de OCI. Para crear una ubicación de almacenamiento en la nube de OCI mediante las claves de firma de Oracle Cloud Infrastructure, primero debe crear credenciales nativas de Oracle Cloud Infrastructure.
- OCI Cloud Shell, consulte Creación de credenciales con OCI Cloud Shell.
Creación de una ubicación de OCI Cloud Store
- En la página Conexiones, haga clic en Crear y seleccione Crear nueva ubicación de almacén en la nube. Se abre el asistente Agregar ubicación de almacén en la nube.
- En la ficha Configuración de almacenamiento del cuadro Agregar ubicación de almacén en la nube, introduzca un nombre para el enlace de almacenamiento en la nube. Por ejemplo:
My_Cloud_Store - (Opcional) En la Descripción, introduzca una descripción para el enlace. Por ejemplo:
My cloud storage link. - Haga clic en Seleccionar credencial y Crear credencial para crear una credencial. Esto abre un asistente de creación de credenciales.
En la sección Credenciales, seleccione Nombre de usuario y contraseña en la nube.
- En la lista desplegable Almacén en la nube, seleccione Oracle.
- Introduzca un nombre en el campo Nombre de credencial. El nombre debe cumplir las convenciones de nomenclatura de objetos de Oracle. Por ejemplo:
my_credential - Para un almacén en la nube de OCI, en el campo Nombre de usuario de Oracle Cloud Infrastructure, introduzca su nombre de usuario de OCI. Debe utilizar el nombre de usuario de Oracle Cloud Infrastructure desde su perfil en la consola de OCI. Por ejemplo:
oracleidentitycloudservice/foo@example.como
default/foo@example.com - Para un almacén en la nube de OCI, en el campo Token de autenticación, introduzca el token de autenticación. Por ejemplo:
LPB>Ktk(1M1SD+a]+r - En el campo URI de cubo, introduzca el URI y el cubo del cubo de instancia de OCI.
- Para obtener el URI y el cubo, vaya al cubo del compartimento de Object Storage en la instancia de Oracle Cloud.
- En el grupo Objetos, haga clic en el icono Acciones (tres puntos verticales) de un archivo del cubo y, a continuación, haga clic en Ver detalles de objeto.
- Copie toda la ruta de URL (URI), excepto el nombre del archivo. Asegúrese de incluir la barra final. Por ejemplo, para el archivo
https://objectstorage.us-phoenix-1.oraclecloud.com/n/myoci/b/my_bucket/o/MyFile.csv, seleccione lo siguiente:https://objectstorage.us-phoenix-1.oraclecloud.com/n/myoci/b/my_bucket/o/ - Pegue la cadena en el campo URI + Cubo.
- Haga clic en Siguiente.
El cuadro de diálogo avanza al separador Cloud Data. En este separador, se muestran los objetos disponibles en esta ubicación de almacenamiento en la nube en el área de visualización.
Nota
El área de visualización está en blanco al crear una nueva ubicación de almacenamiento en la nube. - Haga clic en Crear para crear la ubicación de almacenamiento en la nube.
Creación de una ubicación de tienda de Amazon S3 Cloud
- En la página Conexiones, haga clic en Crear y seleccione Crear nueva ubicación de almacén en la nube. Se abre el asistente Agregar ubicación de almacén en la nube.
- En la ficha Configuración de almacenamiento del cuadro Agregar ubicación de almacén en la nube, introduzca un nombre para el enlace de almacenamiento en la nube. Por ejemplo:
My_Cloud_Store - (Opcional) En la Descripción, introduzca una descripción para el enlace. Por ejemplo:
My cloud storage link. - Haga clic en Seleccionar credencial y Crear credencial para crear una credencial. Esto abre un asistente de creación de credenciales.
En la sección Credenciales, seleccione Nombre de usuario y contraseña en la nube.
- En la lista desplegable Almacén en la nube, seleccione Oracle.
- Introduzca un nombre en el campo Nombre de credencial. El nombre debe cumplir las convenciones de nomenclatura de objetos de Oracle. Por ejemplo:
my_credential - En la lista desplegable Cloud Store, seleccione Amazon S3.
- Introduzca un nombre en el campo Nombre de credencial. El nombre debe cumplir las convenciones de nomenclatura de objetos de Oracle. Por ejemplo:
my_credential - En el campo ID de clave de acceso de AWS, introduzca el ID de clave de acceso de AWS. Por ejemplo:myAccessKeyID
- En el campo Clave de acceso secreta de AWS, introduzca la clave de acceso secreta de AWS. Para obtener información sobre las claves de acceso de AWS, consulte Gestión de claves de acceso para usuarios de IAM.
- En el campo URI de cubo, introduzca el URI y el cubo del cubo de Amazon S3. Por ejemplo:
https://s3.us-west-2.amazonaws.com/my_bucket - Haga clic en Siguiente.
El cuadro de diálogo avanza al separador Cloud Data. En este separador, se muestran los objetos disponibles en esta ubicación de almacenamiento en la nube en el área de visualización.
Nota
El área de visualización está en blanco al crear una nueva ubicación de almacenamiento en la nube. - Haga clic en Crear para crear la ubicación de almacenamiento en la nube.
Creación de una ubicación de Microsoft Azure Cloud Store
- En la página Conexiones, haga clic en Crear y seleccione Crear nueva ubicación de almacén en la nube. Se abre el asistente Agregar ubicación de almacén en la nube.
- En la ficha Configuración de almacenamiento del cuadro Agregar ubicación de almacén en la nube, introduzca un nombre para el enlace de almacenamiento en la nube. Por ejemplo:
My_Cloud_Store - (Opcional) En la Descripción, introduzca una descripción para el enlace. Por ejemplo:
My cloud storage link. - Haga clic en Seleccionar credencial y Crear credencial para crear una credencial. Esto abre un asistente de creación de credenciales.
En la sección Credenciales, seleccione Nombre de usuario y contraseña en la nube.
- En la lista desplegable Tienda en la nube, seleccione Microsoft Azure.
- Introduzca un nombre en el campo Nombre de credencial. El nombre debe cumplir las convenciones de nomenclatura de objetos de Oracle. Por ejemplo:
my_credential - En el campo Nombre de cuenta de almacenamiento de Azure, introduzca el nombre de su cuenta de almacenamiento de Azure. Por ejemplo:
myaccount - En el campo Clave de acceso a cuenta de Azure Storage, introduzca la clave de acceso de Azure.
Para obtener información sobre las cuentas de almacenamiento de Azure, consulte Creación de una cuenta de almacenamiento.
- En el campo URI de cubo, introduzca el URI y el cubo del cubo de Microsoft Azure. Por ejemplo:
https://myaccount.blob.core.windows.net/mycontainer - Haga clic en Siguiente.
El cuadro de diálogo avanza al separador Cloud Data. En este separador, se muestran los objetos disponibles en esta ubicación de almacenamiento en la nube en el área de visualización.
Nota
El área de visualización está en blanco al crear una nueva ubicación de almacenamiento en la nube. - Haga clic en Crear para crear la ubicación de almacenamiento en la nube.
Creación de una ubicación de Microsoft Azure Cloud Store
- En la página Conexiones, haga clic en Crear y seleccione Crear nueva ubicación de almacén en la nube. Se abre el asistente Agregar ubicación de almacén en la nube.
- En la ficha Configuración de almacenamiento del cuadro Agregar ubicación de almacén en la nube, introduzca un nombre para el enlace de almacenamiento en la nube. Por ejemplo:
My_Cloud_Store - (Opcional) En la Descripción, introduzca una descripción para el enlace. Por ejemplo:
My cloud storage link. - Haga clic en Seleccionar credencial y Crear credencial para crear una credencial. Esto abre un asistente de creación de credenciales.
En la sección Credenciales, seleccione Nombre de usuario y contraseña en la nube.
- En la lista desplegable Tienda en la nube, seleccione Microsoft Azure.
- Introduzca un nombre en el campo Nombre de credencial. El nombre debe cumplir las convenciones de nomenclatura de objetos de Oracle. Por ejemplo:
my_credential - En el campo Nombre de cuenta de almacenamiento de Azure, introduzca el nombre de su cuenta de almacenamiento de Azure. Por ejemplo:
myaccount - En el campo Clave de acceso a cuenta de Azure Storage, introduzca la clave de acceso de Azure.
Para obtener información sobre las cuentas de almacenamiento de Azure, consulte Creación de una cuenta de almacenamiento.
- En el campo URI de cubo, introduzca el URI y el cubo del cubo de Microsoft Azure. Por ejemplo:
https://myaccount.blob.core.windows.net/mycontainer - Haga clic en Siguiente.
El cuadro de diálogo avanza al separador Cloud Data. En este separador, se muestran los objetos disponibles en esta ubicación de almacenamiento en la nube en el área de visualización.
Nota
El área de visualización está en blanco al crear una nueva ubicación de almacenamiento en la nube. - Haga clic en Crear para crear la ubicación de almacenamiento en la nube.
Crear una ubicación de Google Cloud Store
- En la página Conexiones, haga clic en Crear y seleccione Crear nueva ubicación de almacén en la nube. Se abre el asistente Agregar ubicación de almacén en la nube.
- En la ficha Configuración de almacenamiento del cuadro Agregar ubicación de almacén en la nube, introduzca un nombre para el enlace de almacenamiento en la nube. Por ejemplo:
My_Cloud_Store - (Opcional) En la Descripción, introduzca una descripción para el enlace. Por ejemplo:
My cloud storage link. - Haga clic en Seleccionar credencial y Crear credencial para crear una credencial. Esto abre un asistente de creación de credenciales.
En la sección Credenciales, seleccione Nombre de usuario y contraseña en la nube.
- Introduzca un nombre en el campo Nombre de credencial. El nombre debe cumplir las convenciones de nomenclatura de objetos de Oracle. Por ejemplo:
my_credential - En la lista desplegable Cloud Store, seleccione Google.
- En el campo Clave de acceso HMAC, introduzca su ID de acceso HMAC. Por ejemplo:
GOOGTS1C3LPB3KTKSDMB2BFD - En el campo Secreto de acceso HMAC, introduzca el secreto de HMAC. Para obtener información sobre las claves HMAC, consulte HMAC Keys.
- En el separador Storage Settings del cuadro de diálogo Add Cloud Store, introduzca un nombre para el enlace de almacenamiento en la nube. Por ejemplo:
My_Cloud_Store - (Opcional) En la Descripción, introduzca una descripción para el enlace. Por ejemplo:
My cloud storage link. - En el campo URI de cubo, introduzca el cubo y el URI del cubo de Google. Por ejemplo:
https://my_bucket.storage.googleapis.com - Haga clic en Siguiente.
El cuadro de diálogo avanza al separador Cloud Data. En este separador, se muestran los objetos disponibles en esta ubicación de almacenamiento en la nube en el área de visualización.
Nota
El área de visualización está en blanco al crear una nueva ubicación de almacenamiento en la nube. - Haga clic en Crear para crear la ubicación de almacenamiento en la nube.
Crear otra ubicación de tienda en la nube (compatible con SWIFT)
- En la página Conexiones, haga clic en Crear y seleccione Crear nueva ubicación de almacén en la nube. Se abre el asistente Agregar ubicación de almacén en la nube.
- En la ficha Configuración de almacenamiento del cuadro Agregar ubicación de almacén en la nube, introduzca un nombre para el enlace de almacenamiento en la nube. Por ejemplo:
My_Cloud_Store - (Opcional) En la Descripción, introduzca una descripción para el enlace. Por ejemplo:
My cloud storage link. - Haga clic en Seleccionar credencial y Crear credencial para crear una credencial. Esto abre un asistente de creación de credenciales.
En la sección Credenciales, seleccione Nombre de usuario y contraseña en la nube.
Nota
Si tiene el OCID de usuario, el OCID de arrendamiento, la clave privada y la huella, seleccione Claves de firma de Oracle Cloud Infrastructure y consulte la sección Creación de una ubicación de almacenamiento de OCI Cloud mediante claves de firma de Oracle Cloud Infrastructure de este tema. - En la lista desplegable Tienda en la nube, seleccione Otros (compatibles con SWIFT).
- Introduzca un nombre en el campo Nombre de credencial. El nombre debe cumplir las convenciones de nomenclatura de objetos de Oracle. Por ejemplo:
my_credential - En el campo Nombre de usuario de acceso, introduzca su nombre de usuario de acceso. Por ejemplo:
OTHER_KEY123... - En el campo Clave de acceso, introduzca la clave de acceso.
- En el campo URI de cubo, introduzca el URI y el cubo del cubo de almacenamiento en la nube. Por ejemplo:
https://someswiftcompatibleprovider.com/my_bucket - Haga clic en Siguiente. El cuadro de diálogo avanza al separador Cloud Data. En este separador, se muestran los objetos disponibles en esta ubicación de almacenamiento en la nube en el área de visualización. El área de visualización está en blanco cuando creamos una nueva ubicación de almacenamiento en la nube.
- Haga clic en Crear para crear la ubicación de almacenamiento en la nube.
Crear una ubicación de almacenamiento en la nube de OCI mediante las claves de firma de Oracle Cloud Infrastructure
Para crear una ubicación de almacenamiento en la nube de OCI mediante las claves de firma de Oracle Cloud Infrastructure:
- En la página Conexiones, haga clic en Crear y seleccione Crear nueva ubicación de almacén en la nube. Se abre el asistente Agregar ubicación de almacén en la nube.
- En la ficha Configuración de almacenamiento del cuadro Agregar ubicación de almacén en la nube, introduzca un nombre para el enlace de almacenamiento en la nube. Por ejemplo:
My_Cloud_Store - (Opcional) En la Descripción, introduzca una descripción para el enlace. Por ejemplo:
My cloud storage link. - Haga clic en Seleccionar credencial y Crear credencial para crear una credencial. Esto abre un asistente de creación de credenciales.
Si tiene el OCID de usuario, el OCID de arrendamiento, la clave privada y la huella, seleccione Claves de firma de Oracle Cloud Infrastructure.Nota
Si solo tiene un nombre de usuario y una contraseña, seleccione Nombre de usuario y contraseña en la nube en este paso y consulte la sección Crear otra ubicación del almacén en la nube (compatible con Swift) de este tema. -
Especifique la siguiente información sobre su cuenta de OCI:
Nombre de credencial: especifique un nombre para identificar las credenciales. Consulte Creación de un objeto de credencial de OCI para introducir el nombre de credencial para especificar el nombre de credencial.
-
Huella: huella del par de claves de RSA. Consulte Creación de un objeto de credencial de OCI para introducir el nombre de la credencial y la huella.
-
Clave privada: clave privada sin cifrar del par. de claves de RSA. Esto no se debe cifrar con ninguna frase de contraseña. Consulte Creación de un objeto de credencial de OCI para introducir el nombre de la credencial y la clave privada.
-
Arrendamiento de Oracle Cloud Infrastructure: OCID del inquilino. Consulte Dónde obtener el OCID del arrendamiento y el OCID del usuario para obtener más información sobre cómo obtener el OCID del arrendamiento.
-
Nombre de usuario de Oracle Cloud Infrastructure: OCID del usuario. Consulte Dónde obtener el OCID del arrendamiento y el OCID del usuario para obtener más información sobre cómo obtener el OCID del usuario.
- Seleccione Crear credencial.
- En el campo URI de cubo, introduzca el URI y el cubo del cubo de almacenamiento en la nube. Por ejemplo:
https://objectstorage.<region>.oraclecloud.com/n/<namespace>/b/<bucket>/ - Haga clic en Siguiente.
-
El cuadro de diálogo avanza al separador Cloud Data. En este separador, se muestran los objetos disponibles en esta ubicación de almacenamiento en la nube en el área de visualización.
Nota
El área de visualización está en blanco al crear una nueva ubicación de almacenamiento en la nube. - Haga clic en Crear.
Recibirá una notificación de que la ubicación de almacenamiento en la nube se ha creado correctamente.
Crear credenciales con OCI Cloud Shell
Puede crear credenciales nativas de OCI mediante un script de Cloud Shell.
adb-create-cred.sh para generar scripts de credenciales. El script adb-create-cred.sh busca las credenciales existentes, si se le pregunta si desea reutilizarlas o si desea crear nuevas credenciales. Según su decisión, los scripts de credenciales generados incluyen credenciales nuevas o existentes. Descargue el script de credencial nativa de OCI o cópielo para ejecutarlo directamente en la base de datos mediante cualquier herramienta o utilidad SQL o JSON.
Para obtener una lista de argumentos soportados por el script Crear credencial, introduzca
adb-create-cred.sh --help.
En este ejemplo, los scripts de credenciales nativas de OCI se generan en el área de scripts de su arrendamiento sin ejecutarlos en su base de datos.
- En la página Conexiones, haga clic en Crear y seleccione Nueva ubicación de almacén en la nube. Debe conocer el nombre y la ubicación del almacén en la nube de la credencial para crear una nueva.
- Seleccione Crear credencial.
- En el asistente Crear credencial, seleccione Crear mediante OCI Cloud Shell. Verá un script en el campo del editor de scripts.
Nota
- Si está en su región principal y la base de datos de IA autónoma está en su región principal, ejecute el script sin el argumento de región. El script asume que la base de datos de IA autónoma está en su región principal y no solicitará una región alternativa.
- Si está en su región principal y su base de datos de IA autónoma está en una región alternativa, debe transferir el argumento --region al ejecutar el script.
- Haga clic en Copiar script.
- Conéctese a su arrendamiento de OCI, seleccione el icono Herramientas para desarrolladores y haga clic en Cloud Shell en la lista desplegable.
- Pegue el script
adb-create-cred.shque ha copiado en el paso anterior que incluye argumentos que la herramienta utiliza para localizar la base de datos, conectarse a la base de datos y el nombre de credencial que ha proporcionado en el campo Nombre de credencial. - El script de Cloud Shell le informa de las claves y la huella de API de OCI existentes y si desea reutilizarlas. Introduzca
ypara reutilizar las claves y la huella existentes.Si elige crear nuevas credenciales y decide después de sobrescribir las credenciales que desea utilizar, puede volver al directorio donde se encuentra la copia de seguridad y reutilizarlas. El nombre o la carpeta del archivo de copia de seguridad tiene un sufijo con la siguiente sintaxis:
_bkp_YYYYMMDD_abc. Por ejemplo, este archivo de copia de seguridad se creó el 06 de junio de 2024:_bkp_20240603_woT. - La ventana de script de Cloud Shell se muestra si desea ejecutar los scripts de credenciales en la base de datos de IA autónoma. Introduzca
ypara ejecutar el script de credenciales en la base de datos con los argumentos de región, compartimento y base de datos. - Puede ver una notificación que le informa de que no tiene un archivo de cartera. El script crea un archivo de cartera. Debe especificar la contraseña de administrador que utiliza para conectarse a la base de datos. En caso de que el script detecte el archivo de cartera, el script le solicitará que lo reutilice o que configure uno nuevo.
Nota
Si tiene un punto final privado de Autonomous AI Database en una red virtual en la nube, el script
adb-create-cred.shgenera los scripts SQL y JSON. Sin embargo, no realiza los pasos necesarios para acceder al punto final privado de la base de datos de IA autónoma. En su lugar, le solicita que ejecutecat ~/oci_native_credential.sqlpara copiar el SQL en cualquier herramienta SQL a la que tenga acceso a través de un bastión o un host de salto. - El script de Cloud Shell muestra una notificación de la conexión correcta y la creación de credenciales en la base de datos específica.
La secuencia de comandos le solicita si desea ejecutarla en otra base de datos. Introduzca
npara no ejecutar credenciales en otra base de datos.El script se cierra y muestra la ruta de acceso para ejecutar el script
oci_native_credential.sqlpara crear una credencial.Nota
Si la conexión a la base de datos de IA autónoma no se realiza correctamente, puede ejecutarcat ~/oci_native_credential.sqly copiar el SQL para ejecutarlo directamente en la base de datos mediante cualquier herramienta SQL.
Tema principal: Gestión de conexiones
Creación de credenciales nativas de Oracle Cloud Infrastructure
Para establecer una conexión de almacenamiento en la nube desde Data Studio hasta el servicio de almacenamiento de objetos de Oracle Cloud Infrastructure (OCI), debe configurar la ubicación de almacenamiento en la nube con los detalles de autenticación de OCI. Puede crear credenciales nativas de Oracle Cloud Infrastructure (OCI) mediante el procedimiento CREATE_CREDENTIAL del paquete DBMS_CLOUD.
Crear un objeto de credencial de Oracle Cloud Infrastructure (OCI)
Para acceder a Object Storage, debe tener credenciales que pueda crear mediante el procedimiento CREATE_CREDENTIAL del paquete DBMS_CLOUD. DBMS_CLOUD soporta la creación de objetos de credenciales que contienen autenticación nativa de OCI. El procedimiento DBMS_CLOUD almacena credenciales de servicio de la nube en Autonomous Database.
El procedimiento DBMS_CLOUD.CREATE_CREDENTIAL se sobrecarga con los parámetros relacionados con Oracle Cloud Infrastructure, incluidos: user_ocid, tenancy_ocid, private_key y la huella. Esto es para utilizar la autenticación de claves de firma de Oracle Cloud Infrastructure.
Tabla 3-2 Descripciones de los parámetros DBMS_CLOUD.CREATE_CREDENTIAL
| Parámetro | Descripción |
|---|---|
credential_name |
El parámetro |
user_ocid |
Especifica el OCID del usuario. Consulte Dónde obtener el OCID del arrendamiento y el OCID del usuario para obtener más información sobre cómo obtener el OCID del usuario. |
tenancy_ocid |
Especifica el OCID del arrendamiento. Consulte Dónde obtener el OCID del arrendamiento y el OCID del usuario para obtener más información sobre cómo obtener el OCID del arrendamiento. |
private_key |
Especifica la clave privada generada. Las claves privadas generadas con una frase de contraseña no están soportadas. Debe generar la clave privada sin una frase de contraseña. Consulte Cómo generar una clave de firma de API para obtener más información sobre la generación de un par de claves en formato PEM. |
fingerprint |
Especifica una huella. Después de cargar una clave pública generada en la cuenta del usuario, se muestra la huella en la consola. Utilice la huella mostrada para este argumento. Consulte Cómo obtener la huella de la clave y Cómo generar una clave de firma de API para obtener más información. |
A continuación se muestra la sintaxis del procedimiento DBMS_CLOUD.CREATE_CREDENTIAL:
DBMS_CLOUD.CREATE_CREDENTIAL (
credential_name IN VARCHAR2,
user_ocid IN VARCHAR2,
tenancy_ocid IN VARCHAR2,
private_key IN VARCHAR2,
fingerprint IN VARCHAR2);Una vez que obtenga todas las entradas necesarias y genere su clave privada, aquí se muestra un ejemplo de su procedimiento CREATE_CREDENTIAL:
BEGIN DBMS_CLOUD.CREATE_CREDENTIAL ( credential_name =>
'OCI_NATIVE_CRED', user_ocid =>
'ocid1.user.oc1..aaaaaaaatfn77fe3fxux3o5lego7glqjejrzjsqsrs64f4jsjrhbsk5qzndq', tenancy_ocid =>
'ocid1.tenancy.oc1..aaaaaaaapwkfqz3upqklvmelbm3j77nn3y7uqmlsod75rea5zmtmbl574ve6a', private_key =>
'MIIEogIBAAKCAQEAsbNPOYEkxM5h0DF+qXmie6ddo95BhlSMSIxRRSO1JEMPeSta0C7WEg7g8SOSzhIroCkgOqDzkcyXnk4BlOdn5Wm/BYpdAtTXk0sln2DH/GCH7l9P8xC9cvFtacXkQPMAXIBDv/zwG1kZQ7Hvl7Vet2UwwuhCsesFgZZrAHkv4cqqE3uF5p/qHfzZHoevdq4EAV6dZK4Iv9upACgQH5zf9IvGt2PgQnuEFrOm0ctzW0v9JVRjKnaAYgAbqa23j8tKapgPuREkfSZv2UMgF7Z7ojYMJEuzGseNULsXn6N8qcvr4fhuKtOD4t6vbIonMPIm7Z/a6tPaISUFv5ASYzYEUwIDAQABAoIBACaHnIv5ZoGNxkOgF7ijeQmatoELdeWse2ZXll+JaINeTwKU1fIB1cTAmSFv9yrbYb4ubKCJuYZJeC6I92rT6gEiNpr670Pn5n43cwblszcTryWOYQVxAcLkejbPA7jZd6CW5xm/vEgRv5qgADVCzDCzrij0t1Fghicc+EJ4BFvOetnzEuSidnFoO7K3tHGbPgA+DPN5qrO/8NmrBebqezGkOuOVkOA64mp467DQUhpAvsy23RjBQ9iTuRktDB4g9cOdOVFouTZTnevN6JmDxufu9Lov2yvVMkUC2YKd+RrTAE8cvRrn1A7XKkH+323hNC59726jT57JvZ+ricRixSECgYEA508e/alxHUIAU9J/uq98nJY/6+GpI9OCZDkEdBexNpKeDq2dfAo9pEjFKYjH8ERj9quA7vhHEwFL33wk2D24XdZl6vq0tZADNSzOtTrtSqHykvzcnc7nXv2fBWAPIN59s9/oEKIOdkMis9fps1mFPFiN8ro4ydUWuR7B2nM2FWkCgYEAxKs/zOIbrzVLhEVgSH2NJVjQs24S8W+99uLQK2Y06R59L0Sa90QHNCDjB1MaKLanAahP30l0am0SB450kEiUD6BtuNHH8EIxGL4vX/SYeE/AF6tw3DqcOYbLPpN4CxIITF0PLCRoHKxARMZLCJBTMGpxdmTNGyQAPWXNSrYEKFsCgYBp0sHr7TxJ1WtO7gvvvd91yCugYBJAyMBr18YY0soJnJRhRL67A/hlk8FYGjLW0oMlVBtduQrTQBGVQjedEsepbrAcC+zm7+b3yfMb6MStE2BmLPdF32XtCH1bOTJSqFe8FmEWUv3ozxguTUam/fq9vAndFaNre2i08sRfi7wfmQKBgBrzcNHN5odTIV8l9rTYZ8BHdIoyOmxVqM2tdWONJREROYyBtU7PRsFxBEubqskLhsVmYFO0CD0RZ1gbwIOJPqkJjh+2t9SH7Zx7a5iV7QZJS5WeFLMUEv+YbYAjnXK+dOnPQtkhOblQwCEY3Hsblj7Xz7o=', fingerprint =>
'4f:0c:d6:b7:f2:43:3c:08:df:62:e3:b2:27:2e:3c:7a');END;/
PL/SQL procedure successfully completed.Ahora puede recuperar las nuevas credenciales con la siguiente consulta:
SELECT owner, credential_name FROM dba_credentials WHERE credential_name LIKE '%NATIVE%'; OWNER CREDENTIAL_NAME----- ---------------
ADMIN OCI_NATIVE_CREDTema principal: Gestión de conexiones
Creación de credenciales de Amazon Web Services (AWS)
Para acceder al catálogo de AWS Glue, debe tener las credenciales de AWS que puede crear mediante el asistente de creación de credenciales. Este asistente almacena las credenciales del servicio en la nube en la base de datos de IA autónoma.
CREATE CREDENTIAL en función de dónde residan los archivos de origen. Para crear credenciales de AWS:
-
En la página Conexiones, haga clic en Crear y seleccione Nueva ubicación de almacén en la nube.
- Seleccione Crear credencial en el asistente Agregar ubicación de almacén en la nube.
- Seleccione Nombre de usuario y contraseña de Cloud.
- Seleccione Amazon S3 en la lista desplegable Tienda en la nube.
- Introduzca un nombre en el campo Nombre de credencial. El nombre debe cumplir las convenciones de nomenclatura de objetos de Oracle. Por ejemplo,
MY_AWS_CRED. - En el campo Identificador de Clave de Acceso de AWS, introduzca su ID de Clave de Acceso de AWS. Por ejemplo:
myAccessKeyID, consulte Gestión de claves de acceso para usuarios de IAM. - En el campo Clave de acceso secreta de AWS, introduzca la clave de acceso secreta de AWS. Para obtener información sobre las claves de acceso de AWS, consulte Gestión de claves de acceso para usuarios de IAM.
- Haga clic en Crear credencial para crear credenciales de AWS.
Tema principal: Gestión de conexiones
Gestionar entidad de recurso con DBMS_CLOUD
La entidad de recurso de Oracle Cloud Infrastructure (OCI) permite a las aplicaciones y servicios que se ejecutan dentro de OCI acceder a una base de datos de IA autónoma sin la necesidad de credenciales de base de datos tradicionales (por ejemplo, nombre de usuario y contraseña).
No es necesario crear un objeto de credencial al utilizar una entidad de recurso. La base de datos de IA autónoma crea y protege las credenciales de entidad de recurso que utiliza para acceder a los recursos de Oracle Cloud Infrastructure especificados. Una entidad de recurso consta de un token de sesión temporal y credenciales seguras que permiten que la base de datos se autentique en otros servicios de Oracle Cloud Infrastructure.
- Hay varios pasos necesarios para configurar una entidad de recurso en una base de datos de IA autónoma: debe crear y definir políticas de Oracle Cloud Infrastructure Identity and Access Management (IAM). Consulte Realización de requisitos previos para utilizar la entidad de recurso con una base de datos de IA autónoma para obtener más información.
- Active la entidad de recurso para el usuario ADMIN y, opcionalmente, active la entidad de recurso para un usuario de base de datos. Consulte Activación de la entidad de recurso para acceder a recursos de Oracle Cloud Infrastructure para acceder a recursos de OCI.
Al autenticarse mediante una entidad de recurso, no necesita crear ni gestionar credenciales para acceder a los recursos de OCI. La base de datos de IA autónoma pone a su disposición la entidad de recurso y la protege.
Gestionar entidad de recurso mediante Data Studio
También puede activar la entidad de recurso mediante Data Studio.
- En la pantalla de inicio de Database Actions, seleccione el mosaico Carga de datos.
-
Haga clic en Conexiones para abrir la página Conexiones.
- En la página Conexiones, haga clic en Crear y seleccione Gestionar entidad de recurso.
Se abre el cuadro de diálogo Gestionar entidad de recurso.
- Seleccione el usuario o los usuarios que desea agregar de la lista Usuarios disponibles a la lista Usuarios seleccionados para activar su entidad de recurso.
Elija cualquiera de las opciones disponibles:
-
>: esta opción permite mover el usuario a Usuarios seleccionados.
<: para eliminar el usuario seleccionado de Usuarios seleccionados, seleccione esta opción.
>>: esta opción permite mover todas las tablas a la lista Usuarios seleccionados.
<<: para eliminar todos los usuarios seleccionados de Usuarios seleccionados, seleccione esta opción.
Nota
Puede otorgar acceso a la credencial de entidad de recurso a un usuario de base de datos solo si el usuario ADMIN ha activado la credencial de entidad de recurso.
-
- Seleccione la opción Mostrar código para ver el equivalente de código PL/SQL del cuadro de diálogo Gestionar entidad de recurso. Puede copiar y ejecutar este código PL/SQL en la hoja de trabajo para realizar la misma acción que se produce al hacer clic en Activar entidad de recurso en el cuadro de diálogo Gestionar entidad de recurso.
- Haga clic en Ejecutar para completar el proceso de activación de la entidad de recurso de los usuarios seleccionados.
Se muestra una notificación de confirmación que confirma que la entidad de recurso de los usuarios seleccionados está activada.
- Seleccione un usuario de Usuarios seleccionados a Usuarios disponibles para desactivar la entidad de recurso para el usuario seleccionado. Esto elimina la credencial
OCI$RESOURCE_PRINCIPAL. Consulte Desactivación de la entidad de recurso en una base de datos de IA autónoma en la base de datos de IA autónoma para obtener más información sobre este tema.
Tema principal: Gestión de conexiones