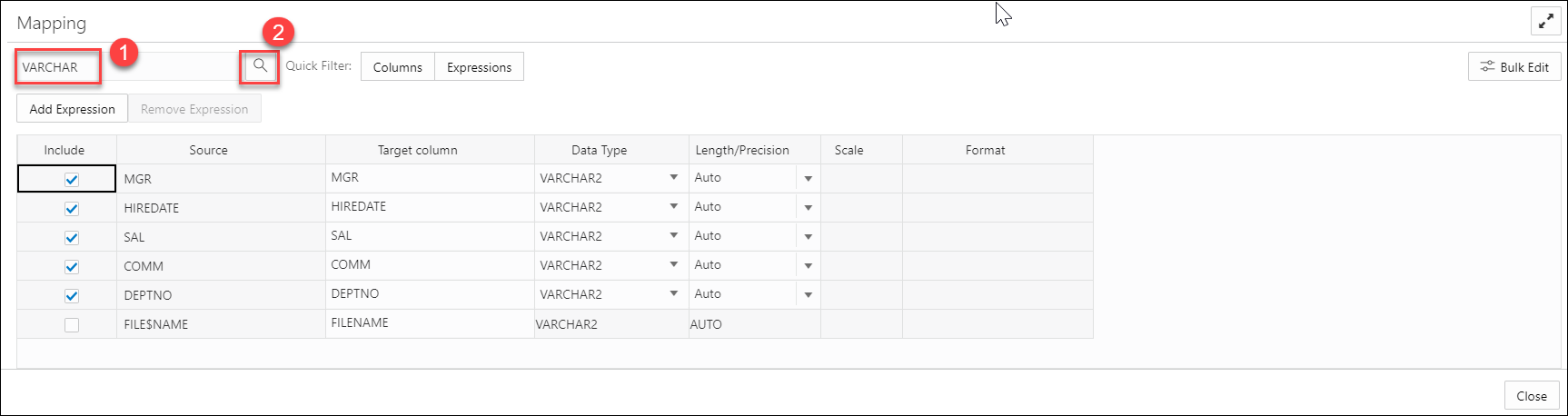Carga de datos desde almacenamiento en la nube
Puede cargar datos de un almacén en la nube en una tabla en su base de datos de IA autónoma.
Puede cargar archivos en estos formatos de archivo: AVRO, CSV, JSON, GeoJSON, ORC, Delimited TXT, XLSX, PRQ, GZ, GNU ZIP, Tab-Separated Values y extractos de Oracle Business Intelligence Cloud Connector (BICC). La salida principal de una extracción de BICC es uno o más archivos CSV que contienen los datos de negocio extraídos en un formato tabular. Junto con los archivos CSV, puede haber metadatos o archivos de manifiesto utilizados internamente por BICC o procesos descendentes para realizar un seguimiento de los detalles de la extracción, pero los entregables principales son la información de datos CSV files.For en los formatos de archivo admitidos. Consulte Especificaciones de formato para archivos JSON y AVRO. La herramienta de carga de datos soporta la carga de tablas desde varios archivos XLSX de hojas de trabajo cuando el archivo está en un almacén en la nube.
Puede definir filtros en los datos de una tabla para cargar solo los datos especificados. Por ejemplo, para limitar los archivos solo a los archivos CSV, introduzca *.CSV en el filtro de extensión de archivo.
Configure y ejecute un trabajo de carga de datos desde la página Load Cloud Object. Para abrir esa página:
- Abra Database Actions y seleccione Carga de datos.
- Seleccione Cargar datos y Almacén en la nube.
En el lado izquierdo de la página hay un panel de navegación, donde puede seleccionar una conexión de almacén en la nube y las carpetas o archivos que contienen los datos. A la derecha de la página se encuentra el carro de carga de datos, donde almacena en área temporal los archivos y las carpetas para el trabajo de carga de datos. Puede definir opciones para el trabajo de carga de datos antes de ejecutarlo. La base de datos de IA autónoma incluye recursos compartidos predefinidos de CPU/E/S asignados a diferentes grupos de consumidores. Puede definir el grupo de consumidores en bajo, medio o alto al ejecutar un trabajo de carga de datos en función de la carga de trabajo.
- Gestión de enlaces de almacenamiento en la nube para trabajos de carga de datos
Para poder cargar datos desde un almacén en la nube, debe establecer una conexión con el almacén en la nube que desea utilizar. Puede seleccionar la ubicación de la tienda en la nube en el campo de ubicaciones de la tienda en la nube. - Preparación del trabajo de carga de datos
- Adición de archivos o carpetas para el trabajo de carga de datos
- Introducir detalles para el trabajo de carga de datos
Introduzca los detalles sobre el trabajo de carga de datos en el panel Cargar datos desde almacenamiento en la nube. - Ejecute el trabajo de carga de datos
Una vez que haya agregado orígenes de datos al carro de carga de datos y haya introducido detalles sobre el trabajo de carga de datos, puede ejecutar el trabajo. - Visualización de detalles sobre el trabajo de carga de datos después de su ejecución
- Visualización de la Tabla Resultante del Trabajo de Carga de Datos
Tema principal: Carga de datos
Gestionar enlaces de almacenamiento en la nube para trabajos de carga de datos
Para poder cargar datos desde un almacén en la nube, debe establecer una conexión con el almacén en la nube que desea utilizar. Puede seleccionar la ubicación de la tienda en la nube en el campo de ubicaciones de la tienda en la nube.
En la página Load Data al seleccionar Cloud Store:
-
Haga clic en el menú Crear ubicaciones de almacén en la nube además del campo de texto Ubicaciones de almacén en la nube. Se abre el cuadro de diálogo Agregar ubicación de tienda en la nube. Consulte Gestión de conexiones para agregar la ubicación del almacén en la nube.
Consulte Gestión de conexiones.
Para volver a la página Cargar objeto en la nube, haga clic en Carga de datos en las rutas de navegación de la parte superior de la página y, a continuación, vuelva a la página.
Tema principal: Carga de datos de almacenamiento en la nube
Preparar el trabajo de carga de datos
Como verá a continuación en Introducir detalles para el trabajo de carga de datos, la primera decisión que tomará al configurar un trabajo de carga de datos es cómo cargar los datos de origen en una tabla nueva o existente en la base de datos. Las opciones son:
-
Cree una tabla e inserte los datos cargados del origen en la nueva tabla.
-
Insertar datos cargados desde el origen en una tabla existente.
-
Suprima todos los datos de una tabla existente y, a continuación, inserte nuevos datos del origen en la tabla.
-
Borre una tabla, cree una nueva y, a continuación, inserte los datos cargados desde el origen en la nueva tabla.
-
Fusionar datos del origen en una tabla actualizando las filas existentes en la tabla e insertando nuevas filas en la tabla.
Puede que tenga que ajustar los datos de origen o la tabla de destino para que los datos de origen se carguen correctamente en la tabla de destino externa. El número, el orden y los tipos de dato de las columnas del origen deben coincidir con los del destino. Debe:
-
Si está creando una tabla nueva o si las columnas del origen coinciden exactamente con las columnas de un destino existente, no tiene que realizar ninguna preparación especial.
-
Si las columnas del origen no coinciden con las columnas de un destino existente, debe editar los archivos de origen o la tabla de destino para que coincidan.
-
Si está cargando varios archivos, debe asegurarse de que:
-
Todos los archivos de origen son del mismo tipo, por ejemplo, CSV, JSON, etc.
-
El número, el orden y los tipos de dato de las columnas de todos los archivos de origen coinciden (y que coinciden con el destino, si se está cargando en una tabla existente).
-
-
Si desea particionar por fecha:
-
El archivo de origen debe contener datos en los que el tipo de dato es fecha o registro de hora.
-
Debe cargar una carpeta que contenga dos o más orígenes de datos.
-
Los nombres de los archivos de la carpeta deben indicar una fecha o fechas, por ejemplo,
MAR-1999.csvo2017-04-21.xlsx.
-
Tema principal: Carga de datos de almacenamiento en la nube
Adición de archivos o carpetas para el trabajo de carga de datos
Agregue archivos del almacén en la nube al carro de carga de datos, donde puede editar los detalles del trabajo de carga de datos. Para agregar los archivos:
-
En la lista de la parte superior del panel del navegador de la izquierda, seleccione el cubo de la lista desplegable con los datos de origen.
La lista muestra los enlaces que se establecieron en la página Gestionar almacenamiento en la nube. Si aún no ha registrado el almacén en la nube que desea utilizar, haga clic en el botón Crear ubicación de almacén en la nube en la parte superior de la página y registre una conexión. Consulte Gestión de enlaces de almacenamiento en la nube para trabajos de carga de datos, arriba.
-
Arrastre uno o más elementos desde el navegador de archivos de la izquierda y suéltelos en el carro de la derecha.
-
Puede agregar archivos, carpetas o ambos. Se agrega una tarjeta al carro para cada archivo o carpeta que arrastre en él. La tarjeta muestra el nombre del archivo o carpeta de origen y un nombre propuesto para la tabla de destino.
-
Si agrega una carpeta que contiene varios archivos, todos los archivos deben ser del mismo tipo, es decir, CSV, TXT, etc.
Al agregar la carpeta al carro, se muestra una petición de datos que le pregunta si desea cargar todos los objetos de los varios archivos de origen en una única tabla de destino. Haga clic en Sí para continuar, o enNo para cancelar.
-
Al agregar varios archivos individuales o varias carpetas al carro, los datos representados por cada tarjeta se cargarán en una tabla independiente, pero todos los elementos del carro se procesarán como parte del mismo trabajo de carga de datos. Los varios archivos que cargue deben tener la misma extensión de archivo.
-
Puede agregar archivos o carpetas de un cubo diferente, pero si lo hace, se le pedirá que elimine todos los archivos que ya estén en el carro antes de continuar. Para seleccionar archivos de un cubo diferente, seleccione el cubo de la lista desplegable del panel del navegador de la izquierda y, a continuación, agregue los archivos, como se describió anteriormente.
-
Puede soltar archivos o carpetas en el carro de carga de datos y, a continuación, salir de la página Objeto de Carga de Datos. Cuando vuelva a la página, estos elementos permanecerán en la página.
-
Puede eliminar artículos del carro antes de ejecutar el trabajo de carga de datos:
-
Para eliminar un artículo del carro, haga clic en el icono Eliminar de la tarjeta del artículo.
-
Para eliminar todos los artículos del carro, haga clic en Eliminar todo en la barra de menús del carro de enlace de datos en la parte superior del panel, además del icono Iniciar y Detener.
Tema principal: Carga de datos de almacenamiento en la nube
Introducción de detalles para el trabajo de carga de datos
Introduzca los detalles sobre el trabajo de carga de datos en el panel Load Data from Cloud Storage.
En la tarjeta del carro de enlace de datos, haga clic en el icono Acciones y seleccione la Configuración para abrir el panel Cargar datos de almacenamiento en la nube para ese trabajo. El panel contiene:
Ficha Configuración - Sección de tabla
Defina los detalles sobre la tabla de destino en la sección Tabla.
-
Opción: seleccione un elemento de la lista Opción para especificar cómo se deben cargar los datos en una tabla nueva o existente. Las opciones de proceso son las siguientes:
-
Crear tabla: crea una tabla e inserta los datos en la nueva tabla. Al seleccionar esta opción, el campo Nombre del separador Configuración se rellena con un nombre por defecto, basado en el nombre del archivo o carpeta de origen. Puede cambiarlo si lo desea.
-
Insertar en tabla: inserta los datos cargados desde el origen en una tabla existente. Al seleccionar esta opción, el campo Nombre del separador Configuración presenta una lista de las tablas del esquema actual. Seleccione la tabla en la que desea insertar los datos.
-
Sustituir datos: suprime todos los datos de la tabla existente y, a continuación, inserta nuevos datos del origen en la tabla. Al seleccionar esta opción, el campo Nombre del separador Configuración presenta una lista de las tablas del esquema actual. Seleccione la tabla que desea utilizar.
-
Borrar tabla y crear nueva tabla: borra la tabla (si ya existe), crea una nueva tabla y, a continuación, inserta los nuevos datos en la tabla. Al seleccionar esta opción, el campo Nombre del separador Configuración presenta una lista de las tablas del esquema actual. Seleccione la tabla que desea utilizar.
-
Fusionar en tabla: actualiza las filas existentes e inserta filas nuevas en la tabla. Al seleccionar esta opción, el campo Nombre del separador Configuración presenta una lista de las tablas del esquema actual. Seleccione la tabla que desea utilizar.
-
-
Seleccione un esquema diferente de la lista desplegable Esquema para crear la tabla de destino en otro esquema.Nota
La lista desplegable Esquema solo está disponible si tiene el rol
PDB_DBAotorgado.Para otorgarse un rolPDB_DBA, debe conectarse a la instancia de Database Actions e introducir el siguiente comando en el área de hoja de trabajo SQL que se muestra en el separador SQL en las herramientas Development presentes en la pantalla de inicio:Grant PDB_DBA to USER;Ahora puede ver la lista desplegable Esquema. Solo está disponible para las opciones Crear tabla y Borrar tabla y crear nueva tabla.
- Nombre: nombre de la tabla de destino.
-
Columna de Partición:
Las particiones de lista y basadas en fecha son los diferentes tipos de particiones disponibles en la carga de datos.
La partición de listas es necesaria cuando se desea asignar filas específicamente a particiones basadas en valores discretos.
Para realizar una partición según una columna específica, haga clic en la lista desplegable Columna de partición y seleccione la columna que desea utilizar para la partición.
Tendrá N archivos por valor de partición, todos particionados por la columna de partición que seleccione.
Nota
- Para los archivos enlazados (de tablas externas) también es necesario que, para cada archivo, la columna de partición de lista sólo pueda contener un único valor distinto en todas las filas.
- Si un archivo está particionado en una lista, la clave de partición solo puede constar de una sola columna de la tabla.
La partición basada en fecha está disponible cuando se carga una carpeta que contiene dos o más orígenes de datos que contienen datos de fecha o registro de hora.
Para realizar la partición según la fecha, haga clic en la lista desplegable Columna de partición y seleccione la columna DATE o TIMESTAMP que desea utilizar para la partición.
Separador Configuración: Sección Propiedades
Especifique opciones para controlar cómo se interpretan, previsualizan y procesan los datos de origen. Estas opciones varían en función del tipo de datos de origen.
-
Codificación: seleccione un tipo de codificación de caracteres de la lista. Esta opción está disponible cuando el archivo cargado está en formato de texto sin formato (CSV, TSV o TXT). El valor de codificación por defecto es UTF-8.
-
Contenido de texto: seleccione el carácter para delimitar el texto: " (carácter de comilla doble), ' (carácter de comilla simple) o Ninguno. Esta opción sólo está visible cuando el archivo seleccionado está en formato de texto sin formato (CSV, TSV o TXT).
-
Delimitador de campo: seleccione el carácter delimitador utilizado para separar columnas en el origen. Por ejemplo, si el archivo de origen utiliza puntos y coma para delimitar las columnas, seleccione Semicolon en esta lista. El valor predeterminado es Comma. Esta opción sólo está visible cuando el archivo seleccionado está en formato de texto sin formato (CSV, TSV o TXT).
-
Fila de cabecera de columna: seleccione la casilla de control Fila de cabecera de columna para utilizar los nombres de columna de la tabla de origen en la tabla de destino.
-
Al seleccionar esta opción, puede indicar qué fila del archivo contiene nombres de columna. Las filas de la sección Asignación, a continuación, se rellenan con esos nombres (y con los tipos de dato existentes, a menos que los cambie).
-
Si anula la selección de esta opción, la primera fila se procesa como datos. Para especificar nombres de columna manualmente, introduzca un nombre para cada columna de destino en la sección Asignación. (También tendrá que introducir tipos de dato).
-
-
Iniciar procesamiento de datos en fila: especifica el número de filas que se deben omitir al cargar los datos de origen en el destino:
-
Si selecciona la opción Fila de cabecera de columna en Nombre de columna de origen (consulte a continuación) y si introduce un número mayor que 0 en el campo Iniciar procesamiento de datos en fila, el número de filas después de la primera fila no se carga en el destino.
-
Si anula la selección de la opción Fila de cabecera de columna en Nombre de columna de origen, y si introduce un número mayor que 0 en el campo Iniciar procesamiento de datos en fila, el número de filas, incluida la primera fila, no se carga en el destino.
-
-
Columna numérica: seleccione la casilla de control Convertir datos no válidos en nulospara convertir un valor de columna numérica no válido en un valor nulo.
-
Nuevas líneas incluidas en los valores de datos: seleccione esta opción si hay caracteres de línea nueva o si vuelve al principio de la línea actual sin avanzar hacia abajo en los campos de datos. Si selecciona esta opción, aumentará el tiempo que se tarda en procesar la carga. Si no selecciona esta opción al cargar los datos, se rechazarán las filas con líneas nuevas en los campos. Puede ver la fila rechazada en el panel Informe de trabajo.
Plantilla de configuración
- Plantilla de configuración de carga: carga una plantilla de configuración desde el sistema local.
- Guardar plantilla de configuración: guarda la plantilla de configuración existente actual.
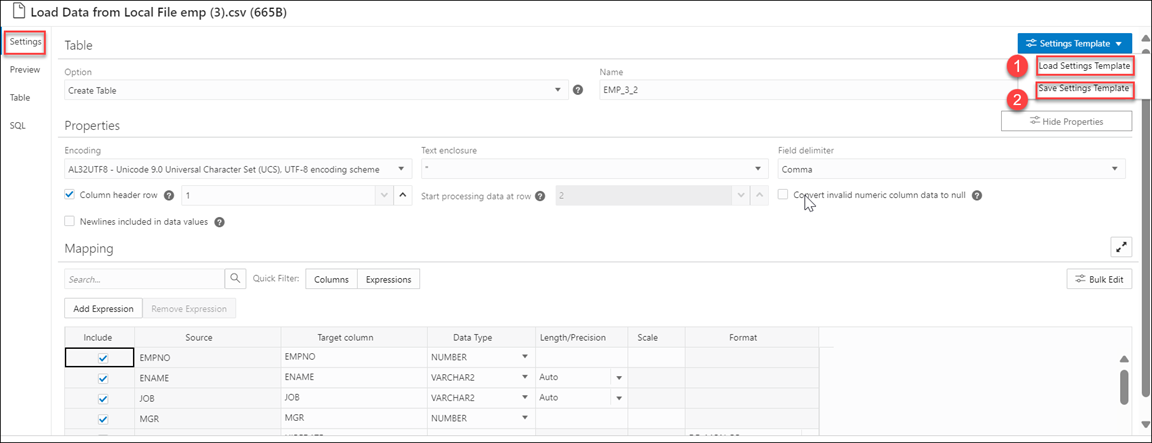
Descripción de la ilustración settings-template.png
- En la plantilla de configuración del separador Configuración de la página Cargar datos, seleccione Plantilla de configuración de carga.
- Verá un asistente de plantilla de configuración de carga, haga clic en JSON de plantilla de configuración para cargar un archivo JSON desde el sistema.
- Al hacer clic en la plantilla JSON de configuración, se abrirá el sistema local. Haga clic en OK (Aceptar) para cargar el archivo JSON.
- Después de cargar el archivo JSON, puede ver las actualizaciones aplicadas automáticamente al separador de configuración que coincide con la plantilla de configuración de JSON que carga desde su ubicación local.
- En la plantilla de configuración del separador Configuración de la página Cargar datos, seleccione Guardar plantilla de configuración.
- Aparece el editor de archivos de plantilla. Haga clic en el nombre del archivo de plantilla y asigne un nombre a la nueva plantilla.
- Haga clic en Aceptar para terminar de guardar el nuevo nombre de la plantilla existente.
- Puede probar la configuración de la nueva plantilla.
Configuración de edición masiva
- Actualización de valores de todos los campos de un grupo.
- Buscar y sustituir, agregar prefijo y agregar sufijo al nombre de columna de destino.
- Incluya las columnas para cargar datos en la tabla de destino.
- Excluir las columnas para cargar datos en la tabla de destino.
Búsqueda de la columna
- >: esta opción permite mover la columna a Columnas seleccionadas.
- <: para eliminar la tabla seleccionada de Columnas seleccionadas, seleccione esta opción.
- >>: esta opción permite mover todas las tablas a la pantalla Columnas seleccionadas.
- <<: para eliminar todas las tablas seleccionadas de Columnas seleccionadas, seleccione esta opción.
- Tipo de datos
- Nombre de columna objetivo
- Incluir columnas para carga
- Excluir Columnas para Carga
Considere cambiar el tipo de dato de las cinco primeras filas de VARCHAR2 a CHAR en la tabla de asignación.
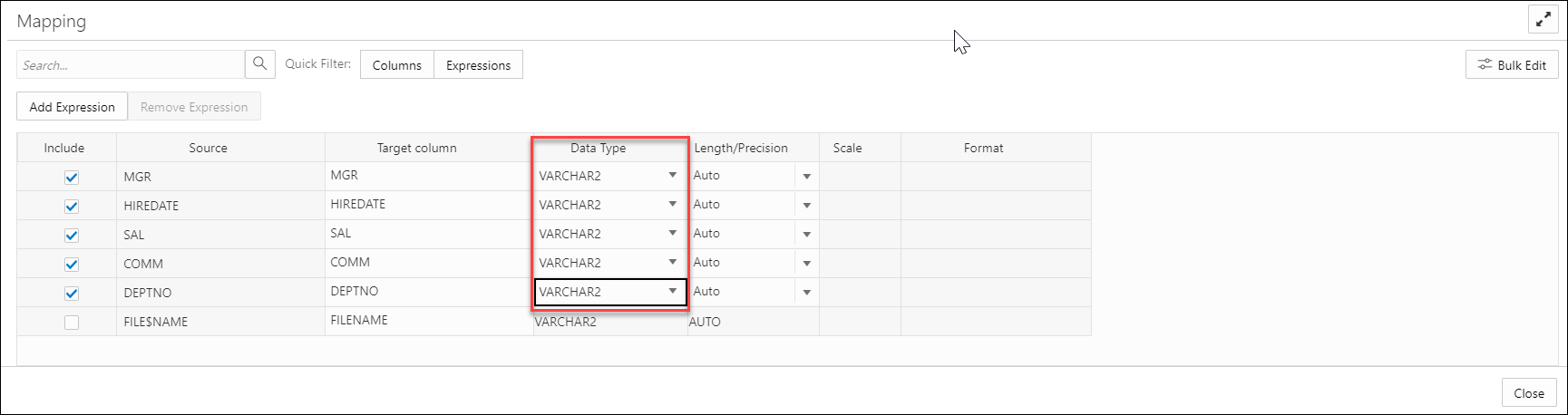
Descripción de la ilustración bulk-edit1.png
-
Seleccione
CHARen el campo desplegable Tipo de datos. -
En la lista Columnas disponibles, haga clic en las columnas que desee seleccionar. Consulte Búsqueda en la columna para obtener más información.
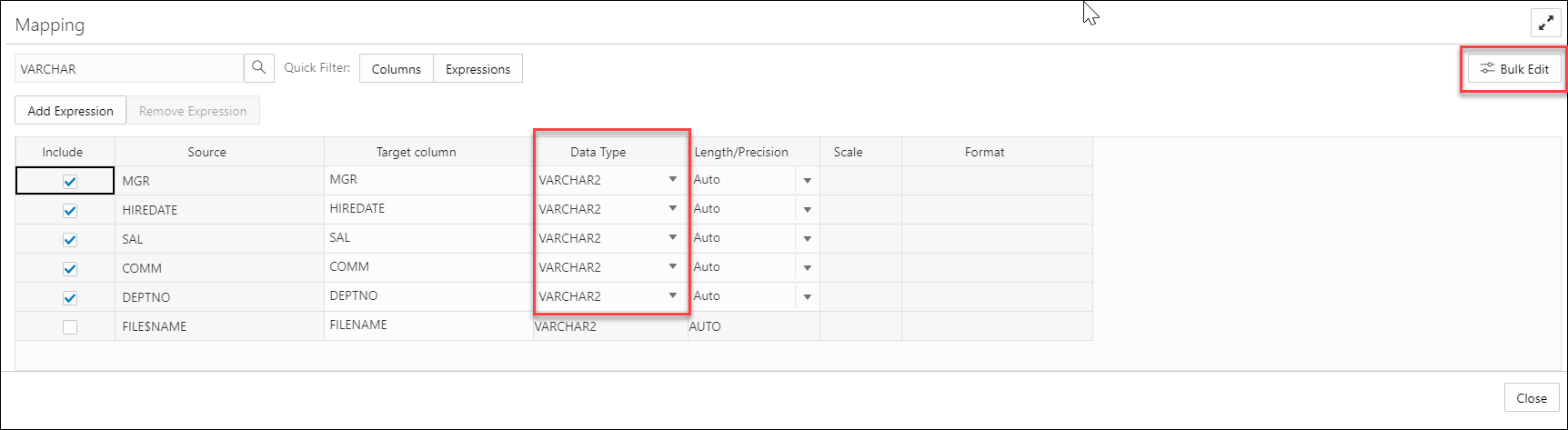
Descripción de la ilustración bulk-edit3.png -
Puede ver las columnas que desea editar en la lista Columnas seleccionadas.
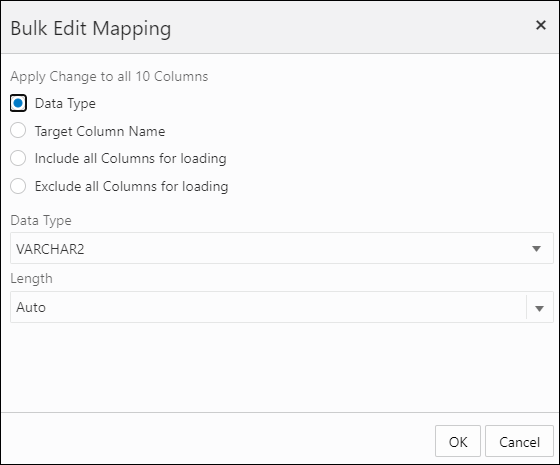
Descripción de la ilustración bulk-edit4.pngHaga clic en Siguiente para avanzar al separador Vista previa.
-
Puede ver la tabla actualizada en la vista previa de tabla.
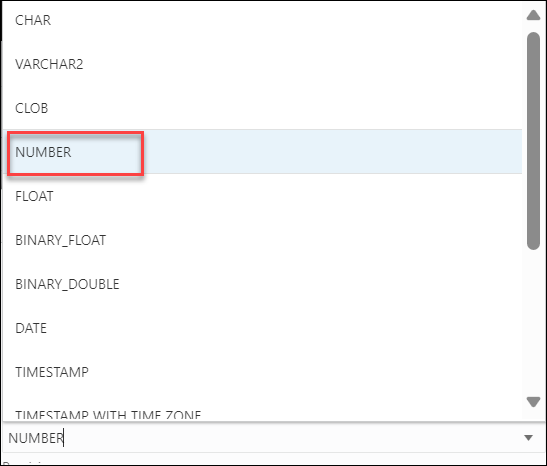
Descripción de la ilustración bulk-edit5.pngHaga clic en Aceptar.
-
La tabla Asignación muestra que el tipo de datos de las filas seleccionadas ha cambiado de
VARCHAR2aCHAR.
Descripción de la ilustración bulk-edit6.png
Separador Configuración: Sección Asignación
La configuración de la sección Asignación controla cómo se cargan los datos de los archivos de origen en las filas de la tabla de la base de datos de destino. Para cada fila, los datos de la columna que aparece en Columna de origen se cargarán en la columna que aparece en Columna de destino.
Como se mencionó anteriormente, el contenido de la tabla Asignación cambia según la opción de procesamiento que haya elegido en la sección Tabla y las propiedades que haya definido en la sección Propiedades.
Puede filtrar los resultados en la tabla de asignación con el campo Filtro rápido que le permite filtrar Columnas o Expresiones.
Seleccione Agregar expresión para realizar Análisis de sentimientos o Extracción de frases clave con los datos de origen. Consulte Uso de las capacidades del servicio OCI Language en Data Studio para obtener más información.
- Incluir: esta casilla de control garantiza que la fila que seleccione se cargue desde la columna de origen a la columna de destino.
-
Columna de origen: muestra las columnas del archivo de origen.
Si se selecciona la opción Fila de cabecera de columna en Propiedades, Columna de origen muestra los nombres de las columnas en el archivo de origen. Si no se selecciona la opción Fila de cabecera de columna, se utilizan nombres genéricos como COLUMN_1, COLUMN_2, etc. Este campo siempre es de solo lectura.
Puede ver dos columnas de origen
FILE$NAMEySYSTIMESTAMP. La columnaFILE$NAMEpermite localizar el archivo de origen que contiene un registro de datos concreto. Por ejemplo, puede cargar un archivo de origen que contenga una lista de archivos. Los nombres de archivo de la lista de archivos hacen referencia a los nombres de departamento de toda la organización. Por ejemplo, un archivo finance.txt contiene datos del departamento de finanzas. En la asignación, puede utilizar tipos de dato de cadena para extraer el nombre de departamento de la salida de la columna de nombre de archivo. Puede utilizar el nombre de departamento extraído para procesar los datos de forma diferente para cada departamento.La columna
SYSTIMESTAMPnos permite ver el registro de hora actual en la base de datos.Nota
- Las columnas de origen
FILE$NAMEySYSTIMESTAMPno se incluyen por defecto. Debe marcar la casilla de control Incluir y ejecutar la carga para que la tabla de destino muestre estas dos columnas. - Al crear una fuente activa, las columnas de origen
FILE$NAMEySYSTIMESTAMPaparecen por defecto en la tabla Asignación.
- Las columnas de origen
-
Columna de destino: muestra las columnas de la tabla de destino. Acepte, seleccione o introduzca una columna en la tabla de destino. Debe asegurarse de que la columna de destino no esté vacía. El nombre de columna de destino no puede tener un nombre duplicado como otra columna de destino. La longitud de la columna de destino no debe superar los 128 bytes. El límite de 128 bytes es un límite de base de datos.
El contenido de esta columna varía en función de lo que haya seleccionado para la opción de procesamiento de tabla y de si ha seleccionado la opción fila de cabecera de columna.
-
Si (1) la opción de procesamiento es Crear tabla o Borrar tabla y crear nueva tabla y (2) la opción fila de cabecera de columna está seleccionada, la columna de destino utiliza los nombres de las columnas del archivo de origen. Puede cambiar el nombre de una columna de destino sustituyendo el nombre proporcionado por uno nuevo.
-
Si (1) la opción de procesamiento es Crear tabla o Borrar tabla y crear nueva tabla y (2) la opción Fila de cabecera de columna no está seleccionada, se utilizan nombres genéricos como COLUMN_1, COLUMN_2, etc. Puede cambiar el nombre de una columna de destino sustituyendo el nombre proporcionado por uno nuevo.
-
Si (1) la opción de procesamiento es Insertar en tabla, Sustituir datos o Fusionar en tabla y (2) la opción Fila de cabecera de columna está seleccionada, la columna de destino tiene una lista desplegable de todas las columnas de la tabla de destino, con sus tipos de datos. De forma predeterminada, la columna con el nombre correspondiente a la columna de origen está seleccionada, pero puede seleccionar una diferente de la lista.
-
Si (1) la opción de procesamiento es Insertar en tabla, Sustituir datos o Fusionar en tabla y (2) la opción fila de cabecera de columna no seleccionada, la columna de destino tiene una lista desplegable de todas las columnas de la tabla de destino, con sus tipos de datos. Seleccione una columna de la lista para utilizarla como columna de destino.
Nota
Si está cargando varios archivos desde una carpeta en un único trabajo de carga de datos, solo se mostrará el primer archivo en la sección Asignación. Sin embargo, siempre que los nombres de columna y los tipos de dato coincidan, se cargarán los datos de todos los archivos de origen.
-
-
Tipo de datos: muestra el tipo de datos que se va a utilizar para los datos de esa columna. Esta columna solo se muestra para Crear tabla o Borrar tabla y crear nueva tabla. El contenido cambia en función de si la opción Obtener de cabecera de archivo está seleccionada.
-
Si la opción Obtener de cabecera de archivo está seleccionada, Tipo de datos muestra los tipos de datos de las columnas en el archivo de origen (para Crear tabla) o en la tabla existente (para Borrar tabla y crear nueva tabla). Si desea cambiar el tipo de datos para el destino, haga clic en el nombre y seleccione otro de la lista.
-
Si la opción fila de cabecera de columna no está seleccionada, Tipo de datos muestra todos los tipos de datos disponibles. Seleccione en la lista el tipo de dato que se va a utilizar para la columna de destino.
-
-
Longitud/precisión (opcional): para las columnas en las que el Tipo de datos es NÚMERO, introduzca la longitud/precisión de los números de la columna. La precisión es el número de dígitos significativos en un número. La exactitud puede oscilar entre el 1 y el 38.
Para las columnas en las que el tipo de dato es VARCHAR2, el valor Automático del campo Longitud/precisión activa la función Tamaño automático.
Con la función Ajustar ancho de columna automáticamente, puede ajustar el tamaño de las columnas para que se ajuste al valor más grande de la columna. Seleccione Automático en los valores desplegables Longitud/precisión o seleccione un valor de la lista desplegable.
-
Escala (opcional): para las columnas en las que el Tipo de datos es NÚMERO, introduzca la escala para los números de la columna. La escala es el número de dígitos situados a la derecha (positivo) o a la izquierda (negativo) de la coma decimal. La escalabilidad puede variar entre -84 y 127.
-
Formato: si el tipo de dato de la columna Tipo de dato es DATE o uno de los tipos TIMESTAMP, seleccione un formato para ese tipo en la lista desplegable Formato.
-
Clave de fusión: esta opción solo se utiliza para la opción de procesamiento Fusionar en tabla.
Para la opción Fusionar en tabla, debe especificar al menos una columna para utilizarla como columna clave. Las claves de fusión son una o más columnas que identifican de forma única cada fila de la tabla. Para especificar una columna de clave, seleccione la casilla de control Fusionar clave para la columna. Las claves de fusión no pueden contener valores nulos. Para cargar tablas con claves primarias, esta opción activa automáticamente la selección de columnas de clave primaria como claves de fusión.
Separador Preview
El separador Vista previa muestra los datos de origen en formato tabular en el menú Vista previa de carga. La pantalla refleja la configuración que ha seleccionado en la sección Propiedades.
El menú Archivo del separador Vista previa muestra los datos de origen con todas las columnas con sus nombres. Puede copiar el texto.
Separador Tabla
El separador Tabla muestra el aspecto que se espera que tenga la tabla de destino después de cargar los datos. Si ha seleccionado la opción de procesamiento Crear tabla, no se muestra ninguna tabla.
Separador SQL
El separador SQL muestra los comandos SQL que se ejecutarán para completar este trabajo de carga de datos.
Puede ver el código SQL incluso antes de crear la tabla.
Botón Close (Cerrar): Guardar y cerrar el panel
Después de introducir todos los detalles del trabajo de carga de datos, haga clic en Cerrar en la parte inferior de la página. De esta forma, se guardan los detalles introducidos y se vuelve al panel Load Data from Cloud Storage. Para cerrar la página sin guardar las entradas, pulse Escape.
Tema principal: Carga de datos de almacenamiento en la nube
Ejecutar el trabajo de carga de datos
Una vez que haya agregado orígenes de datos al carro de carga de datos y haya introducido detalles sobre el trabajo de carga de datos, puede ejecutar el trabajo.
Para ejecutar el trabajo:
- Si aún no lo ha hecho, haga clic en el botón Cerrar del panel Cargar datos de almacenamiento en la nube para guardar la configuración y cerrar el panel. Si alguna de las configuraciones no es válida, aparece un mensaje de error que informa el problema. Para solucionar el problema, haga clic en Cerrar.
-
Haga clic en
 Iniciar en la barra de menús del carro de carga de datos. Para parar el trabajo de carga de datos, haga clic en
Iniciar en la barra de menús del carro de carga de datos. Para parar el trabajo de carga de datos, haga clic en  Parar.
Parar.
Cuando haya agregado todos los orígenes para el trabajo y especificado la configuración de cada origen, para ejecutar el trabajo, haga clic en el icono Inicio en la barra de menús Carro de carga de datos. En el cuadro de diálogo Ejecutar trabajo de carga de datos, haga clic en Iniciar. Para parar el trabajo de carga de datos, haga clic en el icono Stop.
Una vez que se inicia el trabajo de carga de datos, puede ver el progreso del trabajo en el panel de control Carga de datos.
Cuando finaliza el trabajo de carga de datos, la página del panel de control Carga de datos muestra los resultados del trabajo. En la parte superior de la cabecera de la carga de tabla, puede ver el nombre de la tabla junto con el total de columnas presentes en la tabla.
Haga clic en Informe de trabajo para ver el número total de filas procesadas correctamente y el recuento de filas rechazadas. También puede ver la hora de inicio. El panel SQL del informe de trabajo muestra el código SQL equivalente del trabajo.
Para ver información sobre un elemento del trabajo, haga clic en el icono Acciones de la carga de tabla.
Para ver un log de la operación de carga, haga clic en el icono Registro. Puede guardar el log, borrarlo o refrescarlo. Haga clic en Aceptar para descartar el log.
Tema principal: Carga de datos de almacenamiento en la nube
Ver detalles sobre el trabajo de carga de datos después de su ejecución
Para ver detalles sobre el trabajo de carga de datos después de su ejecución, haga clic en el icono Acciones de la sección Cargas de tablas y vistas del panel de control Carga de datos.
Puede ver Detalles de tabla, Recopilar estadísticas, Registrarse en enlace de nube, Crear vista analítica, Exportar datos a nube, Editar tabla y suprimir la tabla.
Cuando finaliza el trabajo de carga de datos, la página del panel de control Carga de datos muestra los resultados del trabajo. En la parte superior de la cabecera de la carga de tabla, puede ver el nombre de la tabla junto con el total de columnas presentes en la tabla.
Haga clic en Informe para ver el número total de filas procesadas correctamente y el recuento de filas rechazadas. También puede ver la hora de inicio. El panel SQL del informe muestra el código SQL equivalente del trabajo.
Después del trabajo de carga de datos, es posible que vea errores que desea corregir o, tras la inspección, se dé cuenta de que desea asignar un nombre diferente a una columna. En estos casos, verá un signo de advertencia en la carga de tabla. Haga clic en el icono Recargar para volver a cargar el origen con las correcciones sugeridas. Haga clic en el icono Acciones de la carga de tabla y seleccione Editar para realizar cambios en el trabajo de carga de datos (es decir, cambiar el nombre de una columna).
Tema principal: Carga de datos de almacenamiento en la nube
Visualización de la tabla resultante del trabajo de carga de datos
Para ver las nuevas tablas o tablas modificadas por el trabajo de carga de datos, puede:
-
Corrija el trabajo de carga de datos. Después del trabajo de carga de datos, es posible que vea errores que desea corregir o, tras la inspección, se dé cuenta de que desea asignar un nombre diferente a una columna. En estos casos, haga clic en la opción Recargar de la carga de tabla seleccionada para volver a cargar las tarjetas del carro reciente y editarlas como lo hizo antes del primer intento. El icono Volver a cargar vuelve a cargar los datos de origen con las correcciones sugeridas por la herramienta. Haga clic en el icono Acciones de la cabecera de tabla, haga clic en Tabla y seleccione Editar para realizar cualquier cambio en el trabajo de carga de datos (es decir, cambiar un nombre de columna).
- Puede utilizar el icono Editar como se ha mencionado en el párrafo anterior para revisar la tabla.
Tema principal: Carga de datos de almacenamiento en la nube