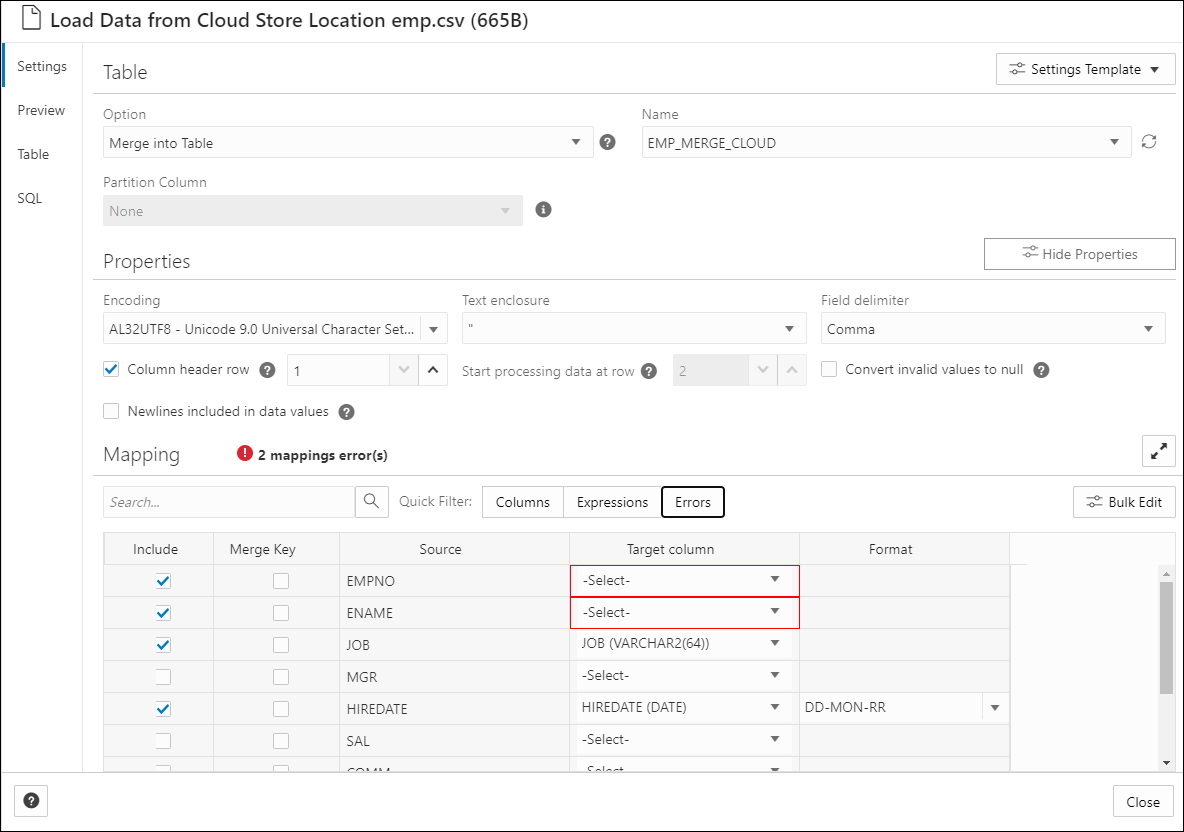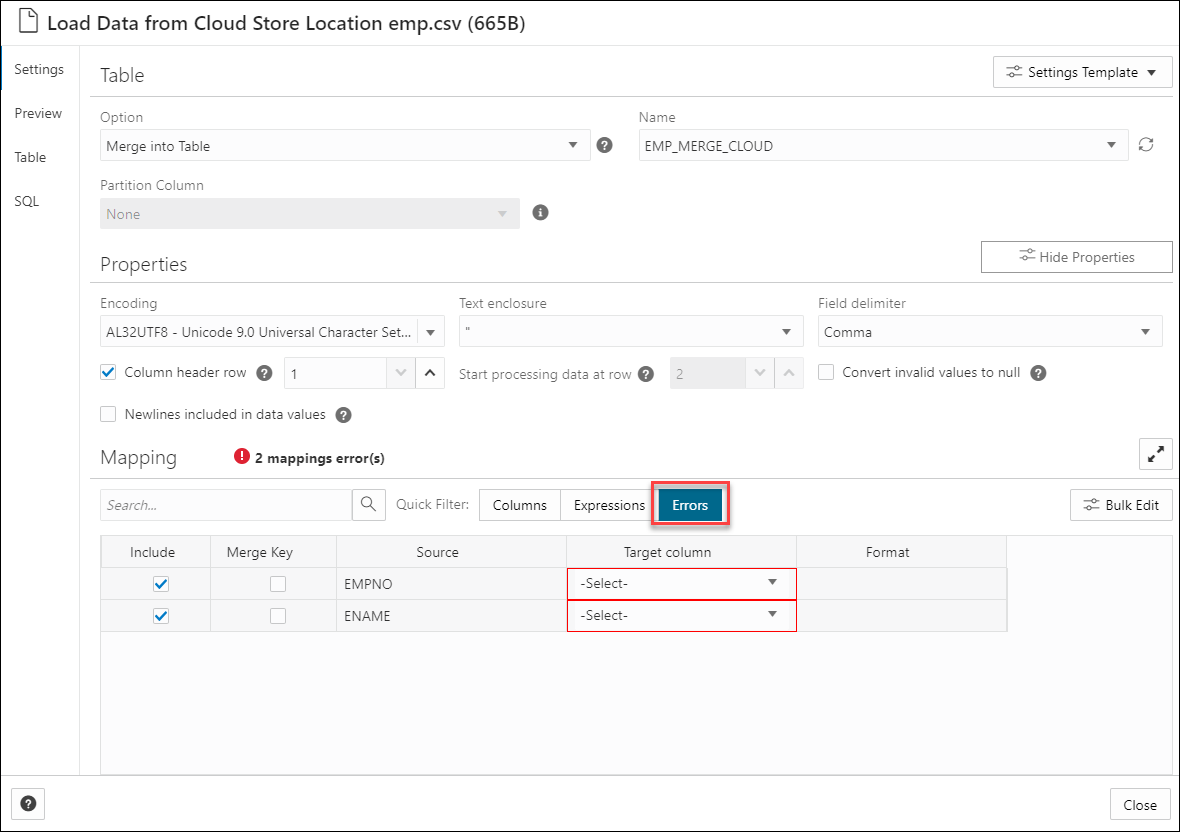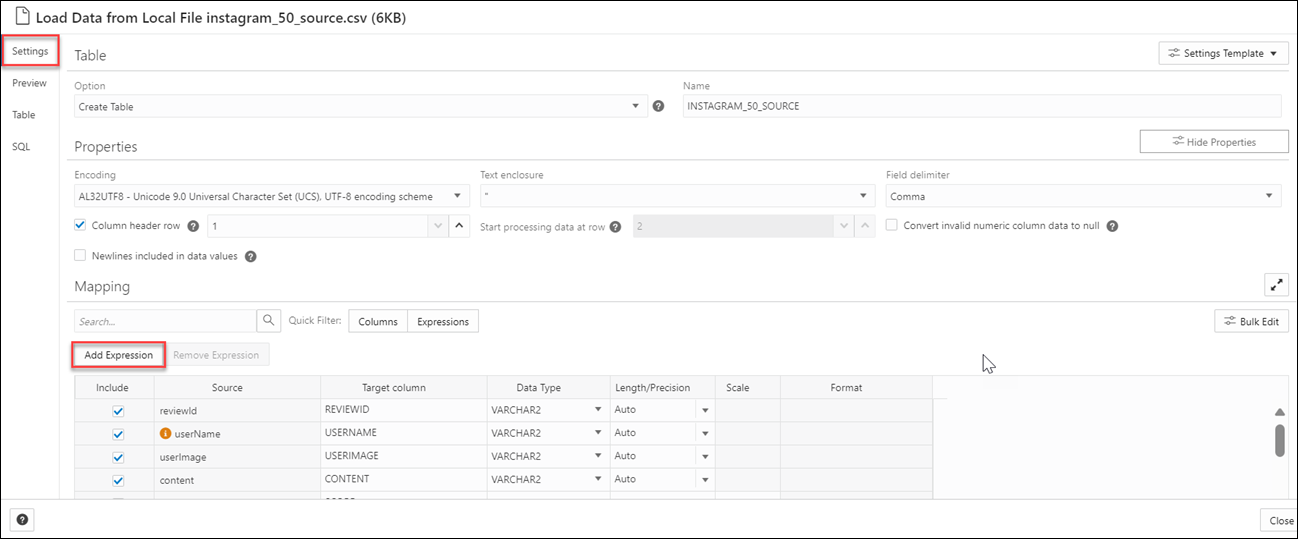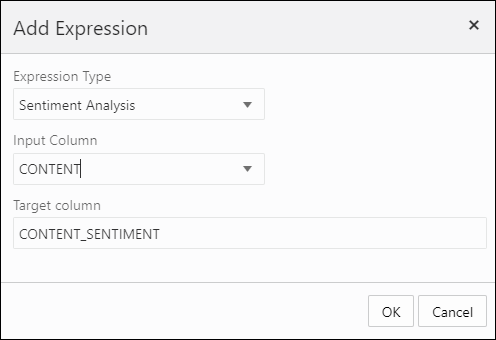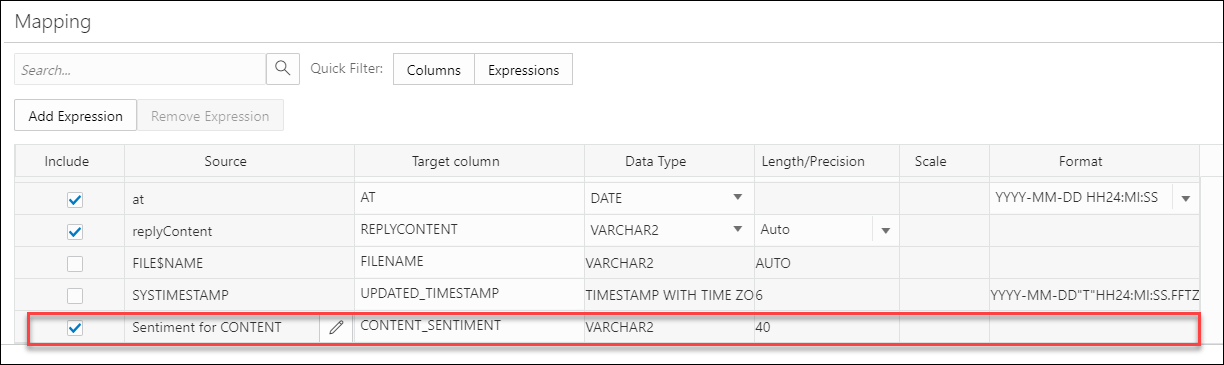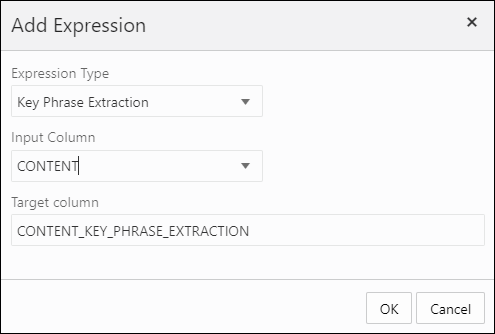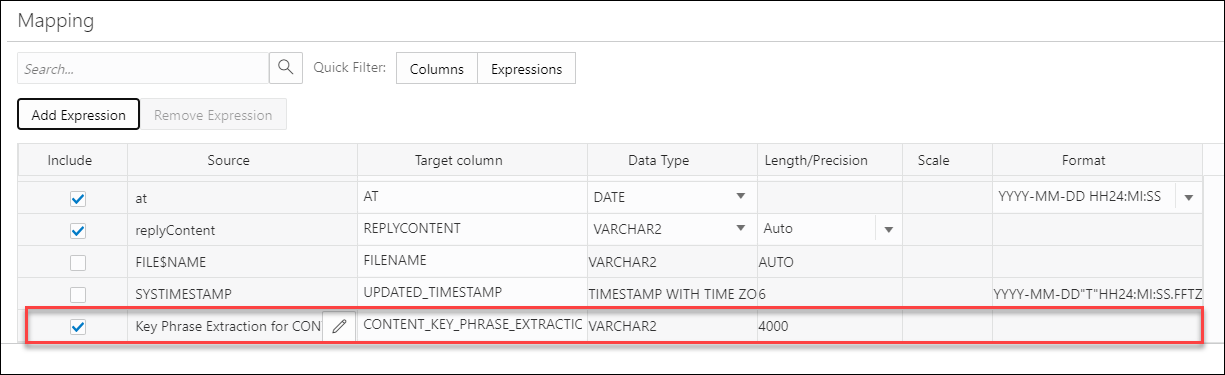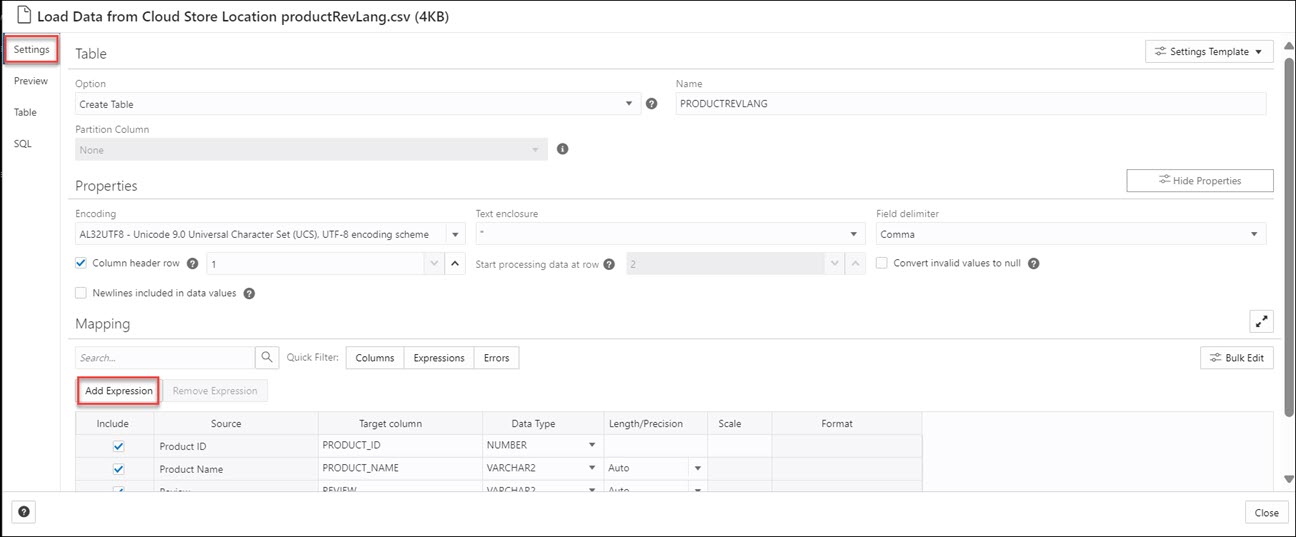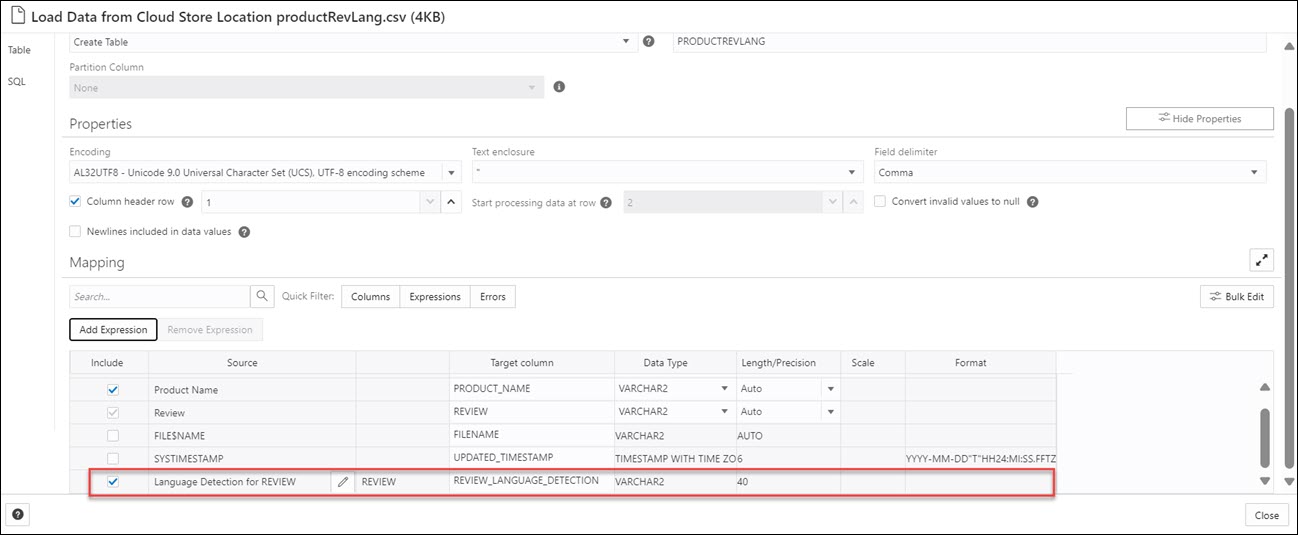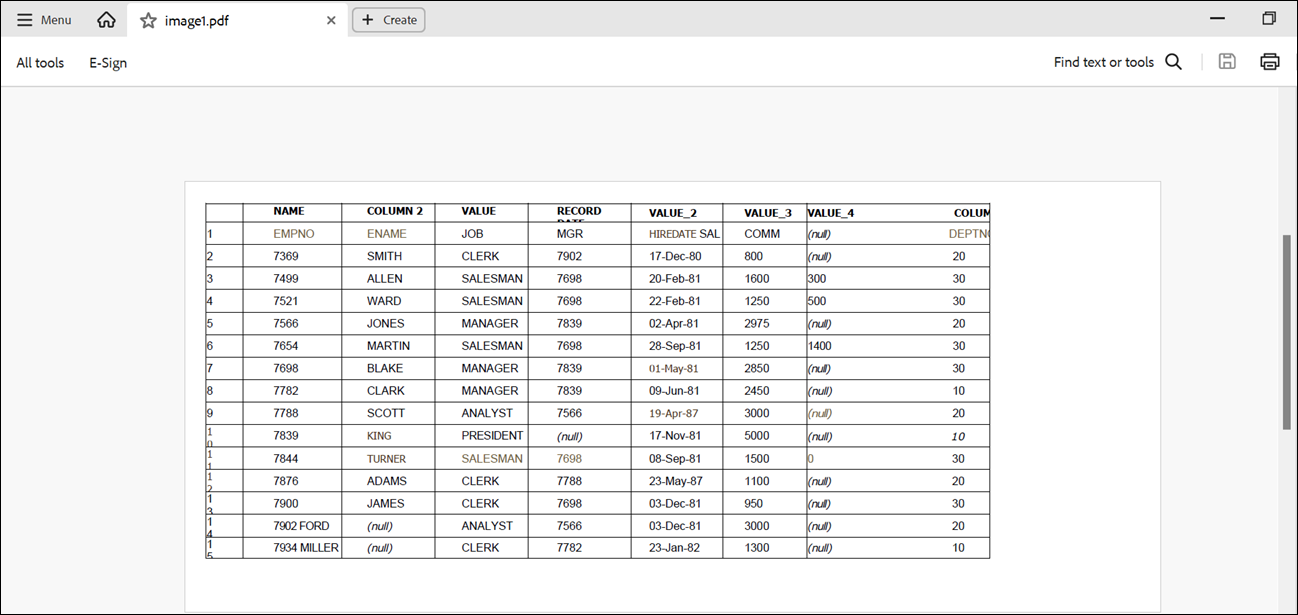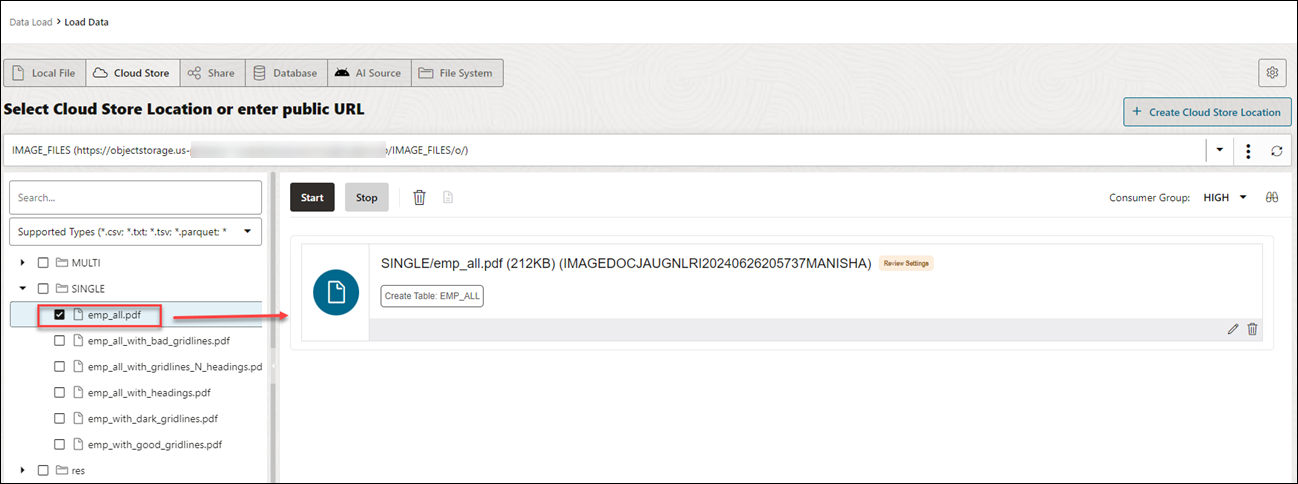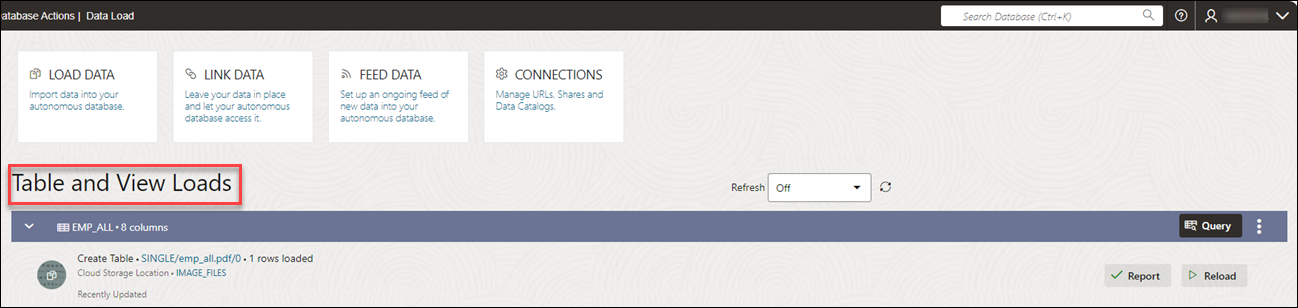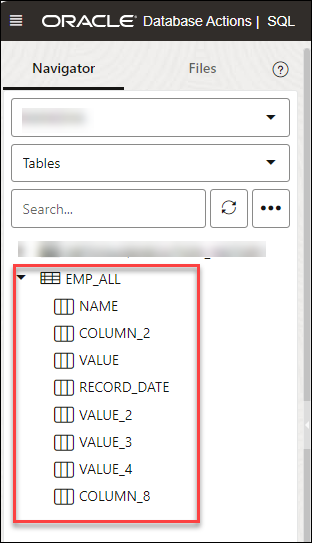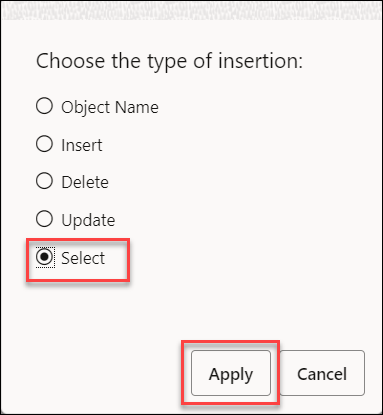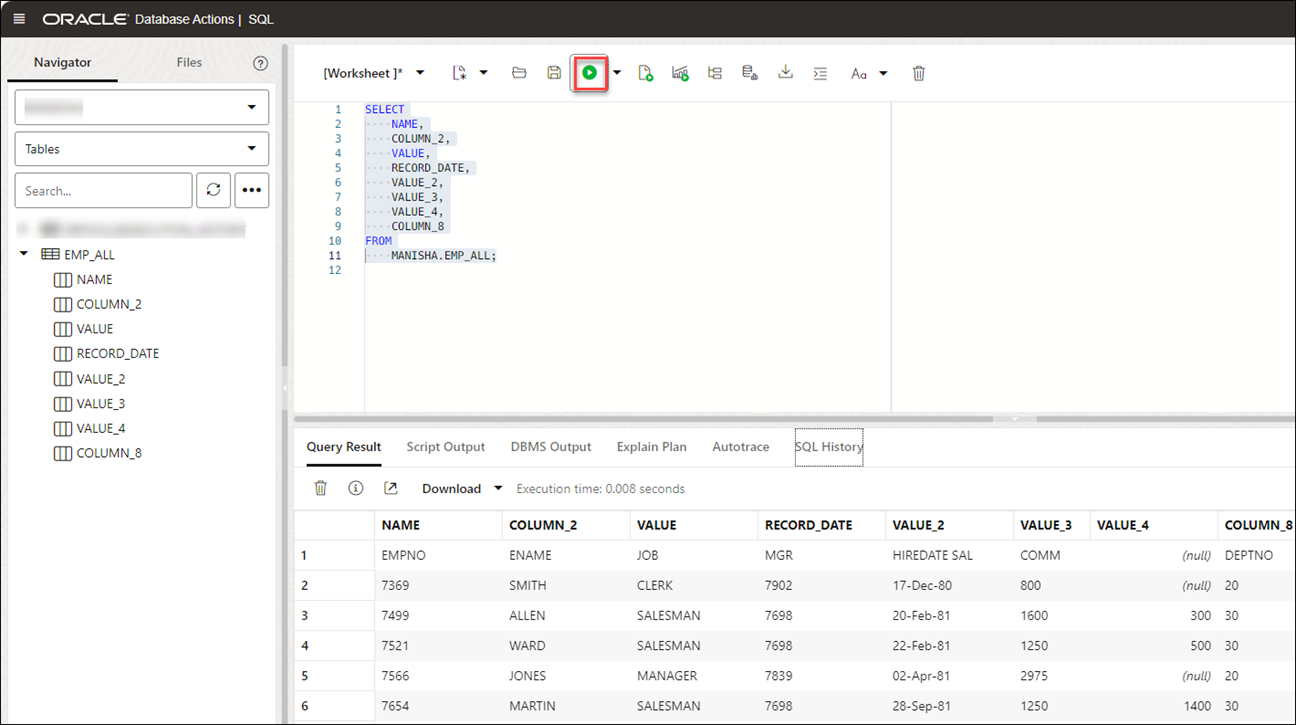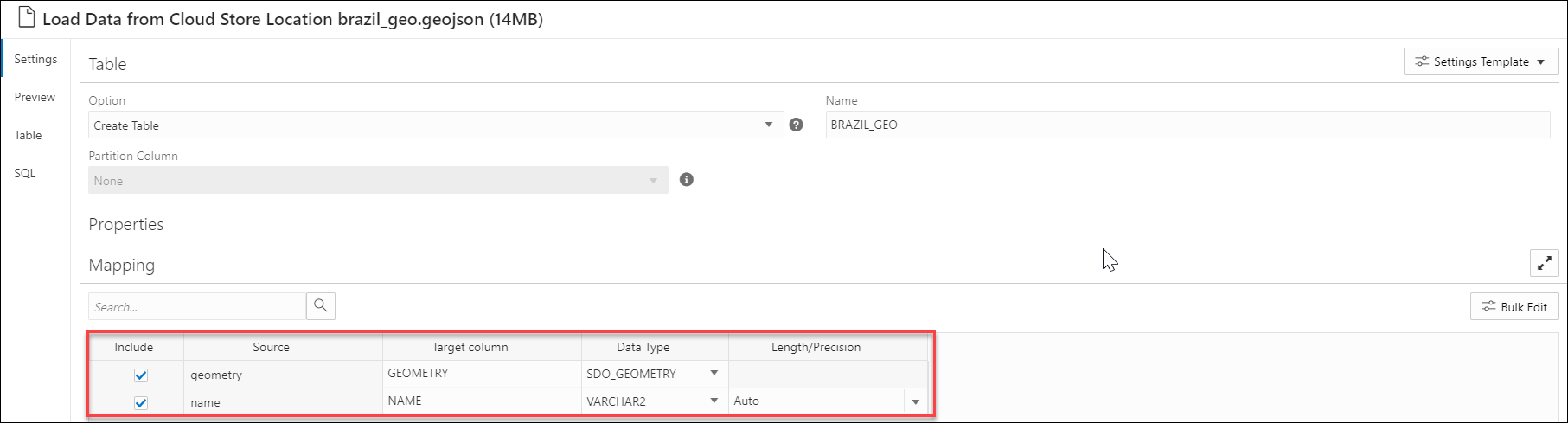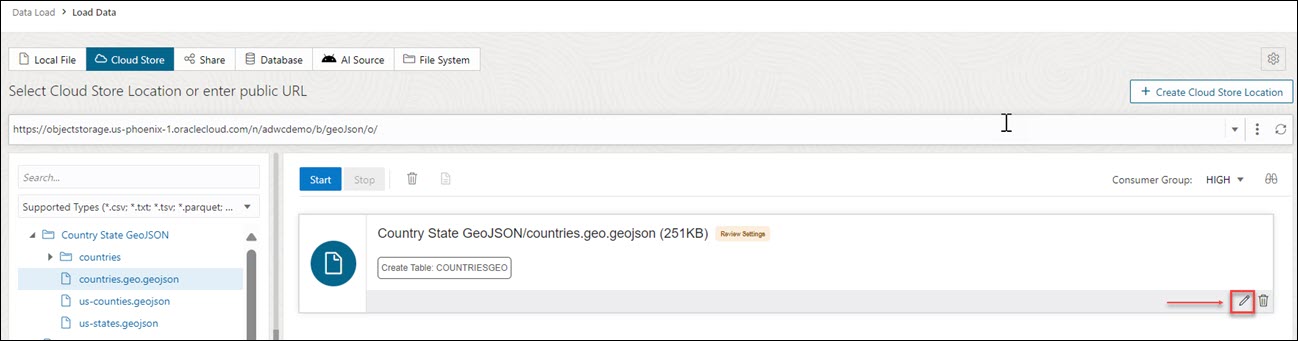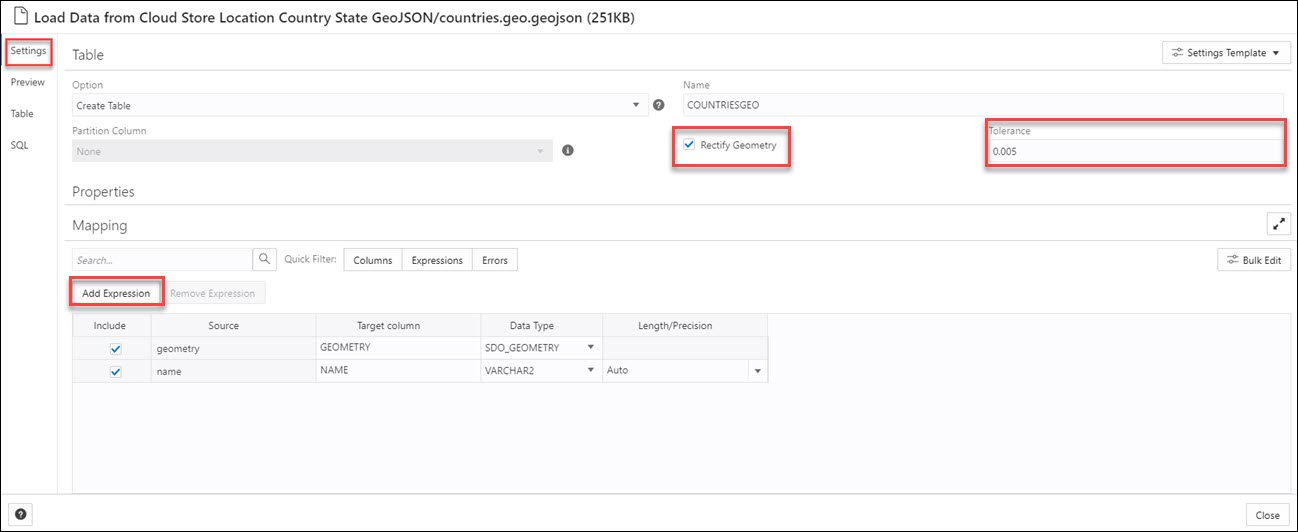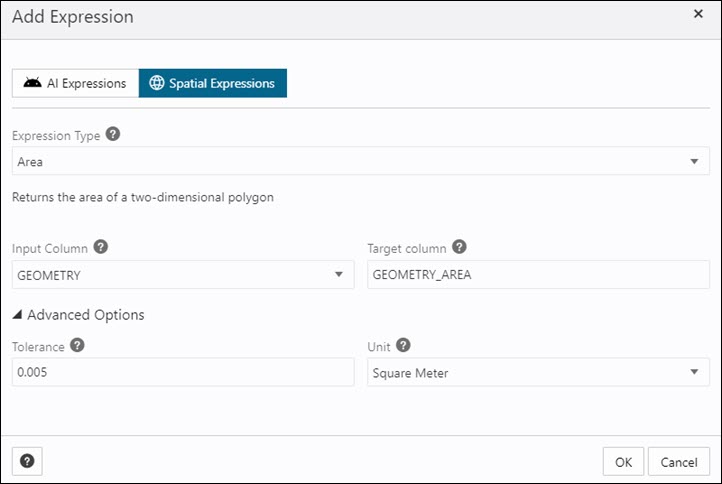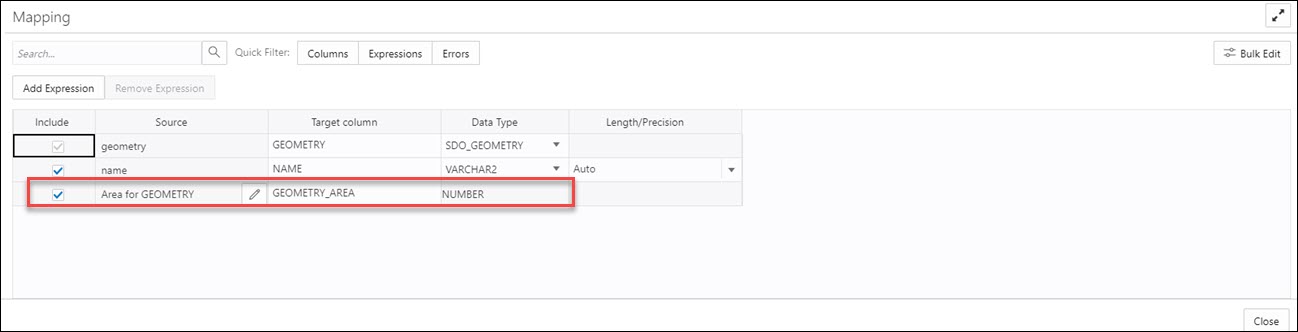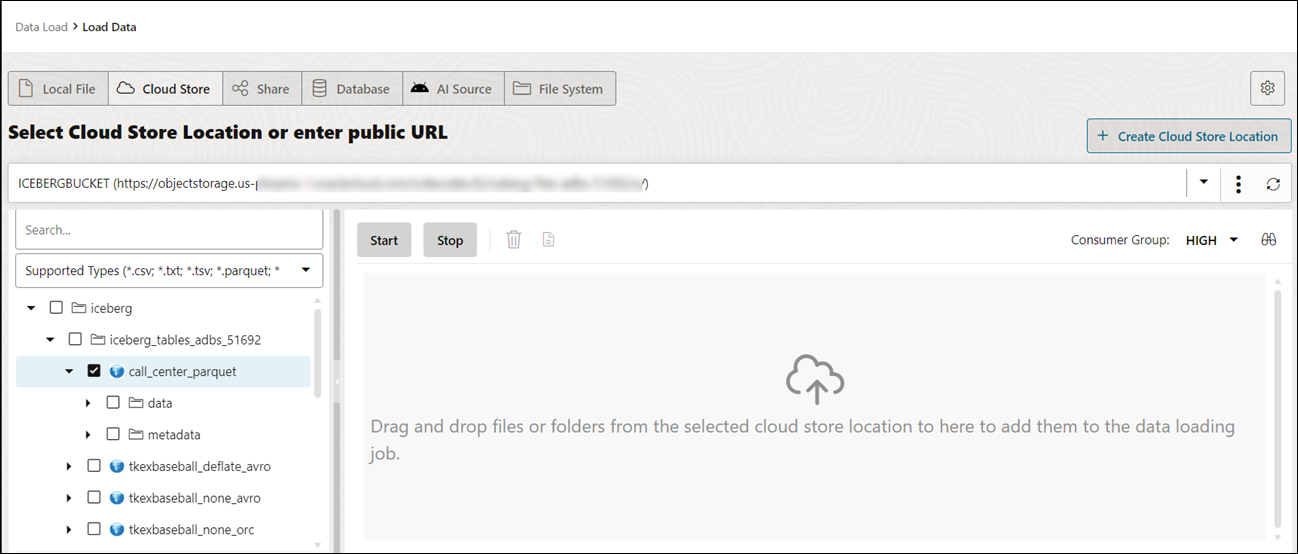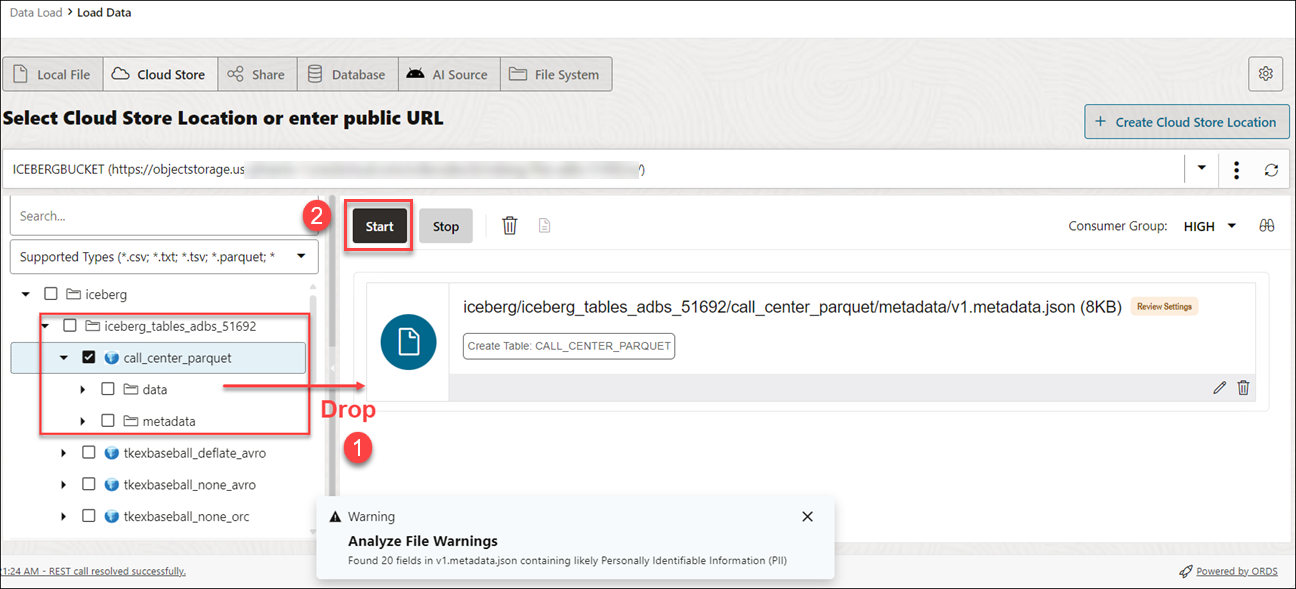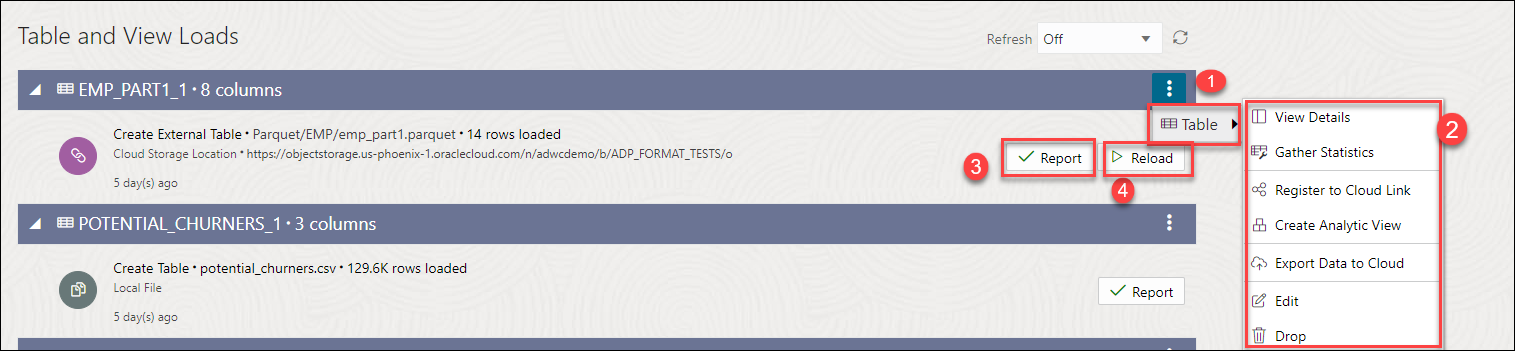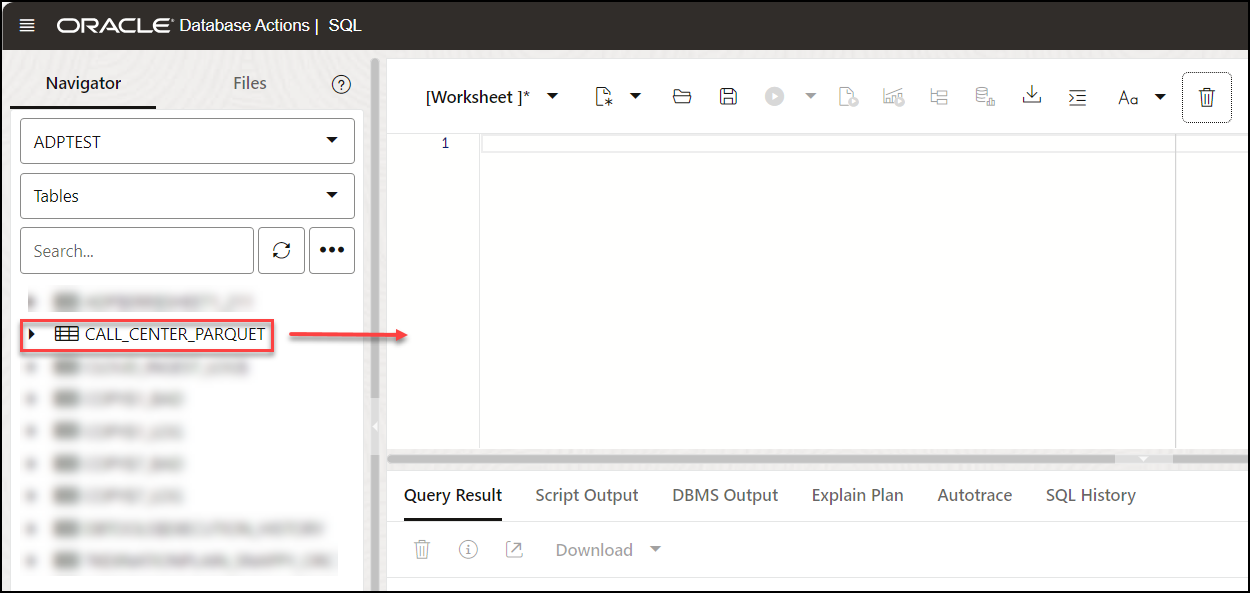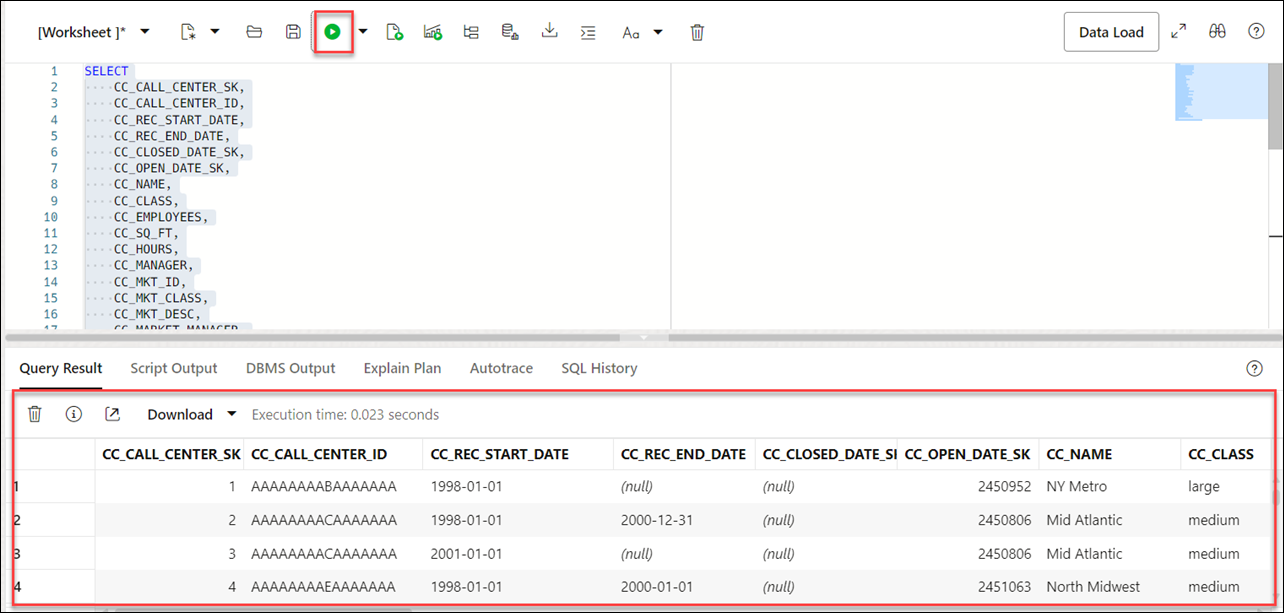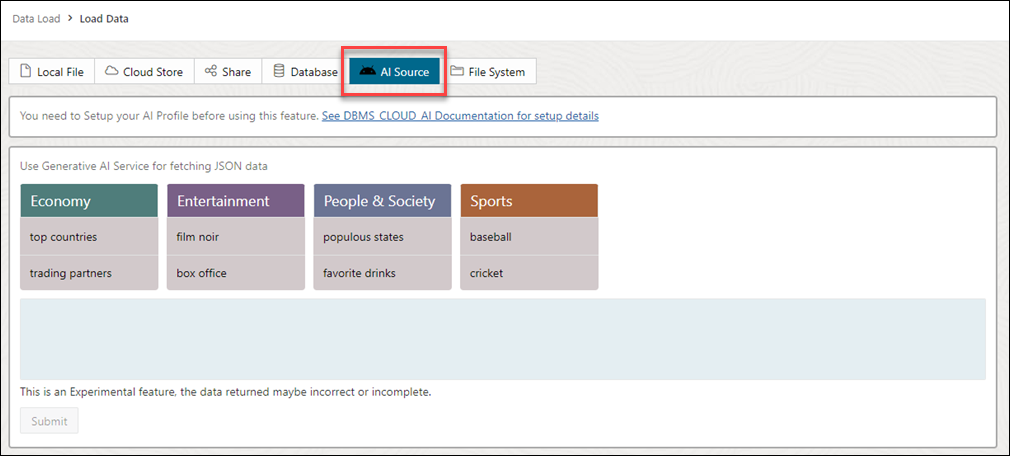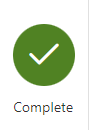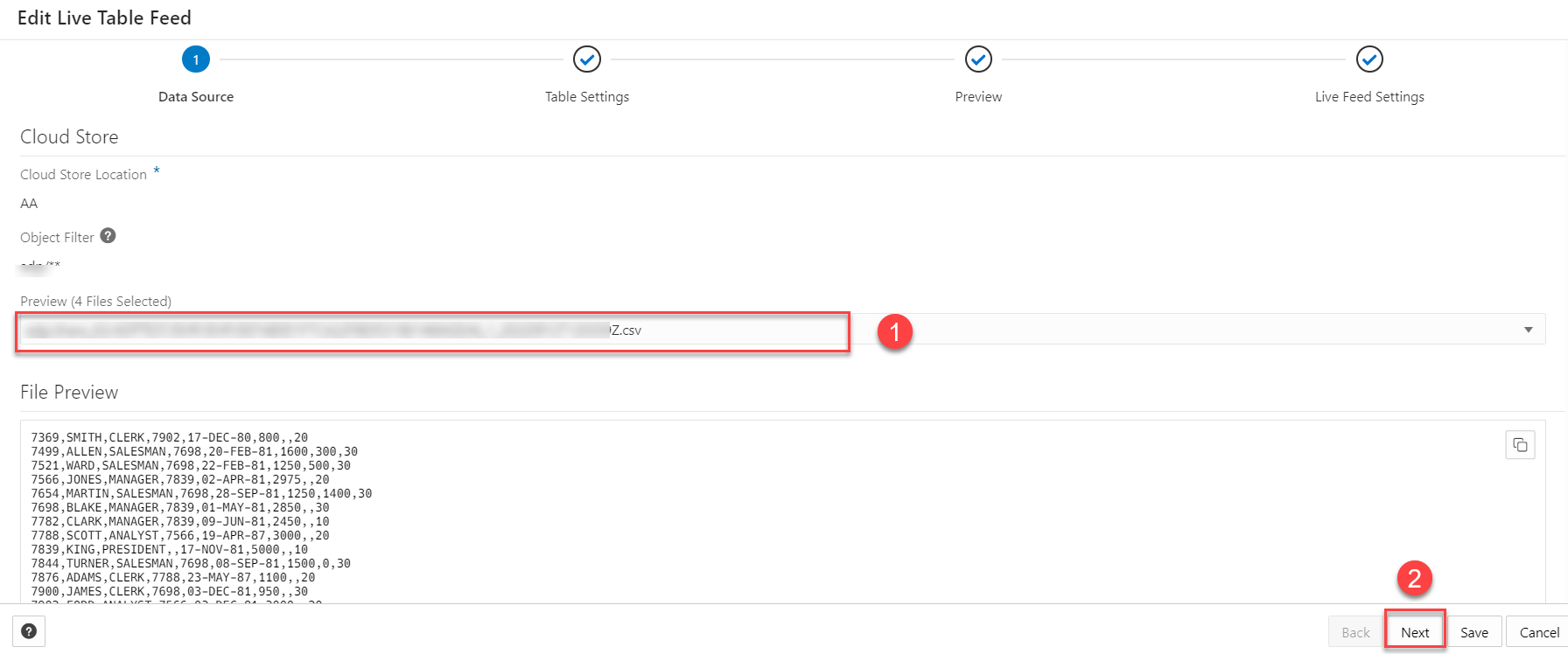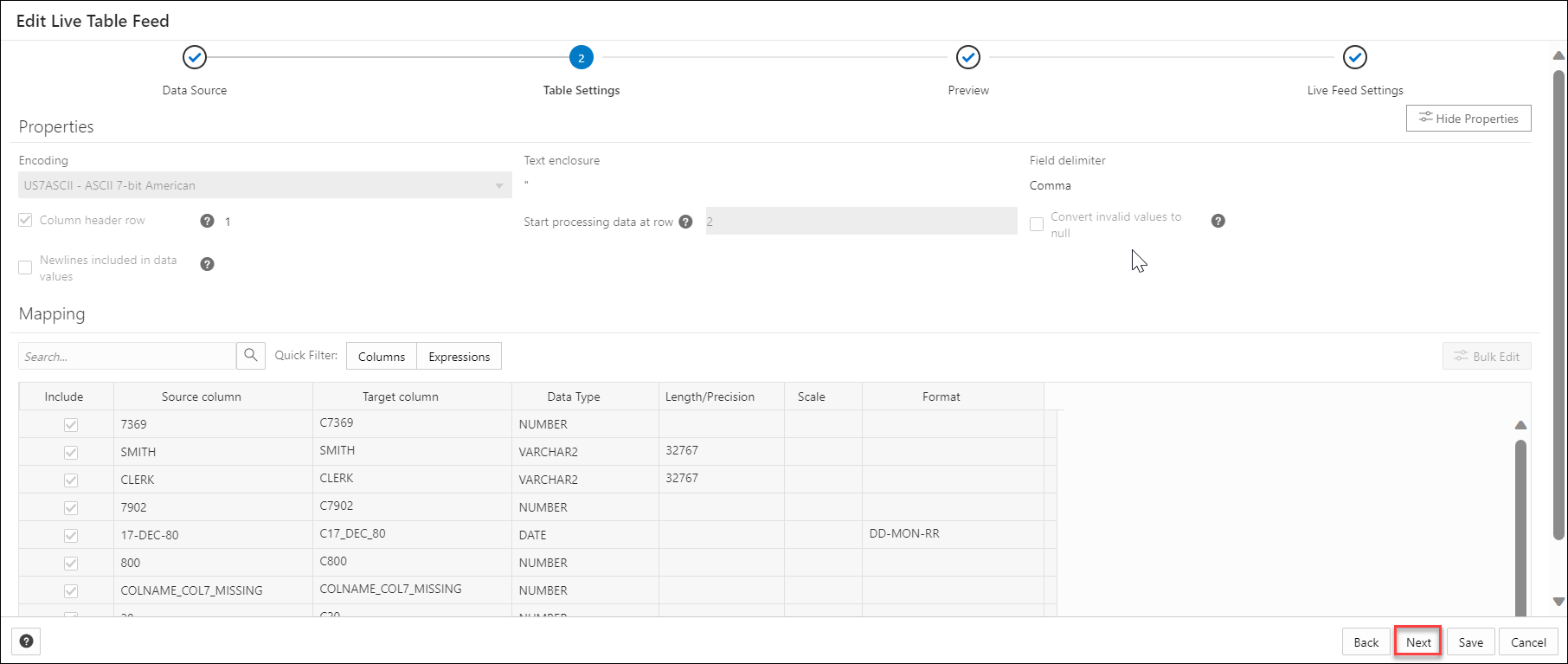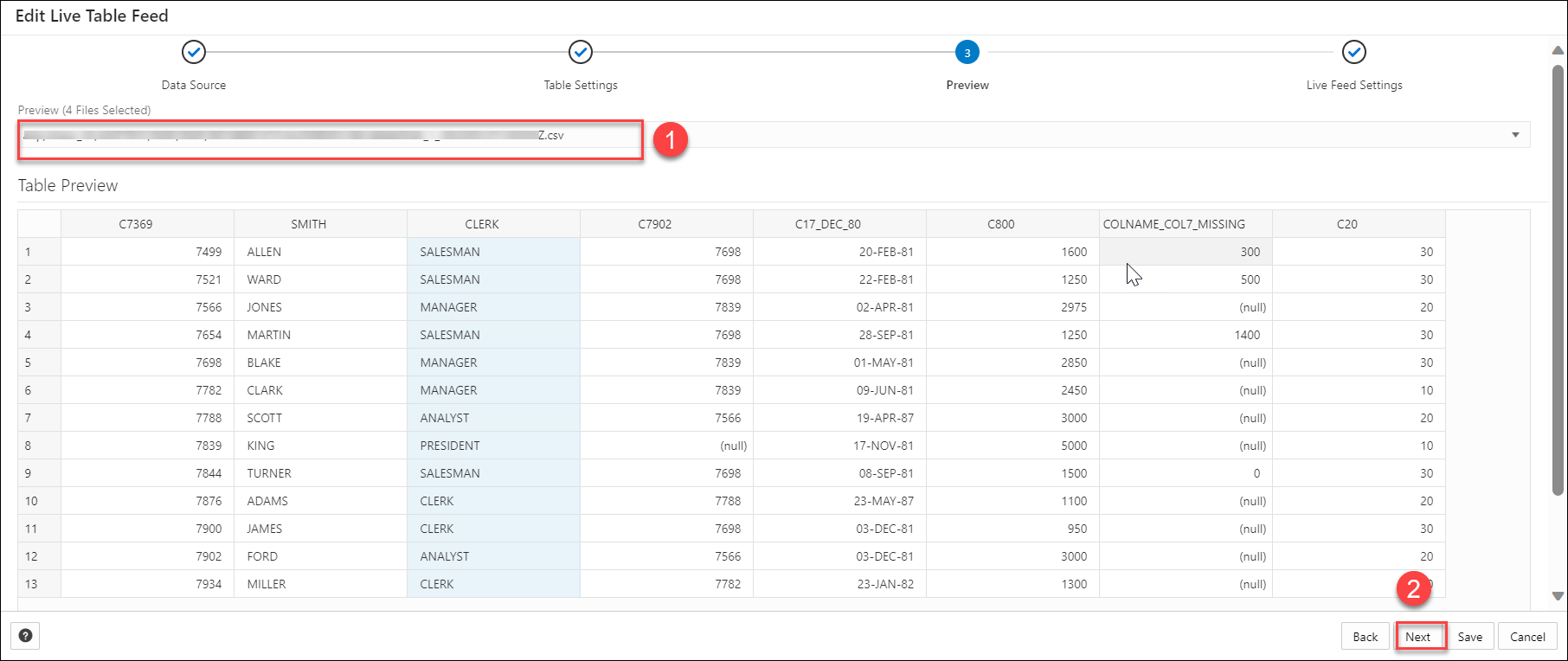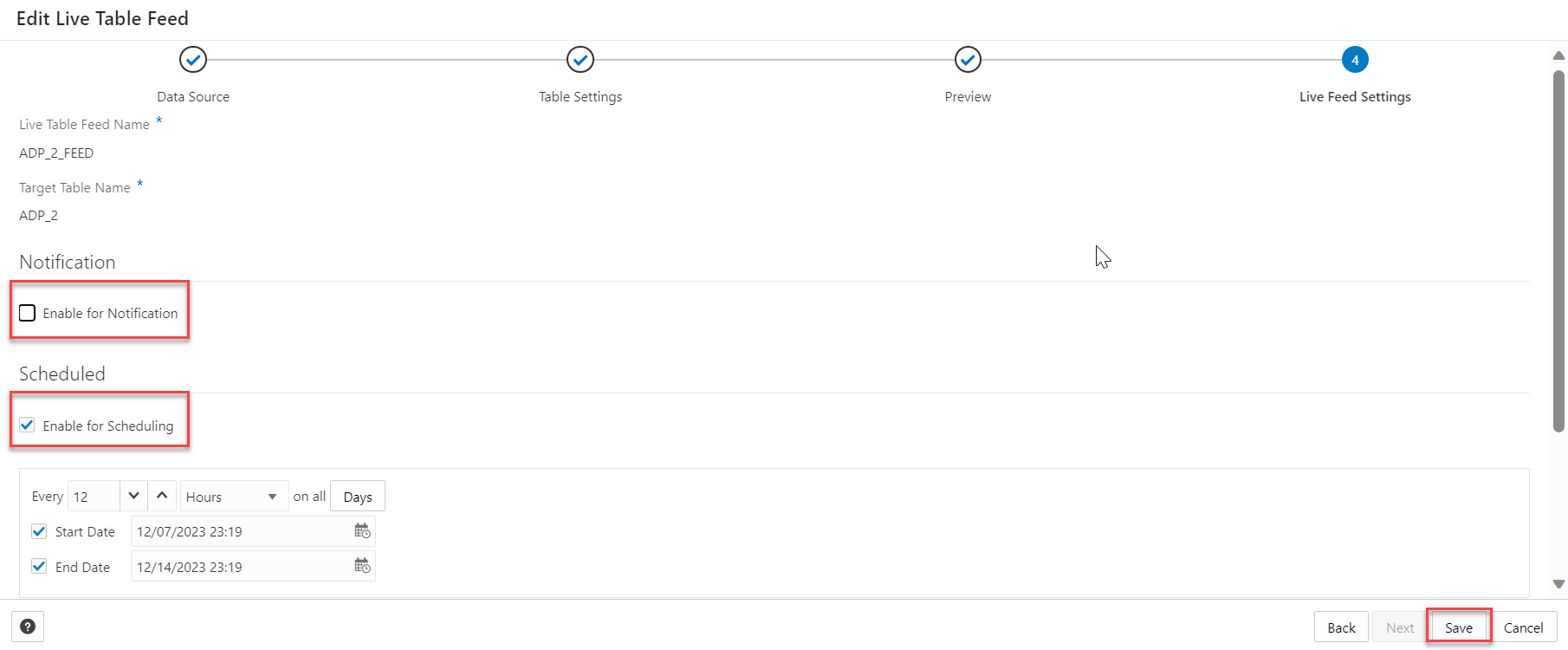Carga de datos
Puede cargar datos desde archivos en su dispositivo local, desde bases de datos remotas o desde cubos de almacenamiento en la nube desde directorios y proveedores de recursos compartidos. Los formatos de archivo que se pueden cargar son CSV, XLS, XLSX, TSV, TXT, XML, JSON, GEOJSON, AVRO, PARQUET, GZ, GZIP, ZIP, PDF, PNG, JPG, JPEG y TIFF.
La herramienta de carga de datos soporta la carga de archivos de origen con formato booleano. El booleano de tipo de dato tiene los valores de verdad TRUE y FALSE. Si no hay ninguna restricción NOT NULL, el tipo de dato booleano también soporta el valor verdadero UNKNOWN como valor nulo. Puede utilizar el tipo de dato booleano siempre que el tipo de dato aparezca en la sintaxis SQL de Oracle.
También soporta el tipo de dato VECTOR, que permite almacenar incrustaciones vectoriales directamente en las tablas de Oracle Database.
- Uso de las capacidades del servicio OCI Language en Data Studio
Puede utilizar las capacidades del servicio OCI Language, como el análisis de sentimientos, la extracción de frases clave y la detección de idiomas, para analizar datos sin experiencia en aprendizaje automático (ML) o inteligencia artificial (IA). - Uso de OCI Document Understanding para extraer tablas de imágenes
Puede utilizar las capacidades de Oracle Cloud Infrastructure (OCI) Document Understanding, como la extracción de tablas, para detectar tablas a partir de los datos que carga. - Uso de GeoJSON en la carga de datos
Un objeto GeoJSON incluye información sobre la geometría específica (p. ej., punto, línea, polígono, etc.) junto con metadatos opcionales (p. ej., ID, etc.). - Carga de datos de archivos locales
Para cargar datos de archivos locales en Oracle Autonomous AI Database, en la página Carga de datos, seleccione Cargar datos y Archivo LOCAL. - Carga de datos de otras bases de datos
Para cargar datos de tablas de otra base de datos en Oracle Autonomous AI Database, en la página Carga de datos, seleccione Cargar datos y DATABASE. Seleccione un enlace de base de Datos de la lista desplegable. Arrastre una o más tablas de la lista de tablas de base de datos y suéltelas en el carro de carga de datos. - Carga de datos del almacenamiento en la nube
Puede cargar datos de un almacén en la nube en una tabla de su base de datos de IA autónoma. - Carga de tablas Iceberg de Apache
Data Studio soporta la carga y el enlace de tablas Iceberg desde el almacén de objetos. - Carga de datos del sistema de archivos
Puede cargar archivos de directorios del sistema de archivos en su instancia de Autonomous Database. - Carga de datos desde el origen de IA
Puede utilizar las herramientas de Data Studio para cargar datos desde el origen de IA. - Carga de datos desde un recurso compartido
Puede seleccionar tablas en un recurso compartido. Debe suscribirse y acceder al recurso compartido de datos proporcionado. - Crear fuente activa a partir de la carga de datos
La herramienta de carga de datos carga los datos de las carpetas de los almacenes de objetos en la nube y le permite programar cargas de datos repetidas en tiempo real. Se trata de la creación de fuentes activas a partir de un trabajo de carga de datos.
Tema principal: Página Carga de datos
Uso de las capacidades del servicio OCI Language en Data Studio
Puedes utilizar las capacidades del servicio OCI Language, como el análisis de sentimientos, la extracción de frases clave y la detección de idiomas, para analizar datos sin experiencia en aprendizaje automático (ML) o inteligencia artificial (IA).
Por ejemplo, puede utilizarlo para comentarios sobre un producto. Un fabricante de teléfonos ha lanzado un nuevo modelo de teléfono y quieren saber cuál es el sentimiento del cliente en su producto. Si un gran porcentaje de sentimiento es negativo, podría indicar un fallo potencial con la cámara que no se detectó en el control de calidad (QC).
- Visión general del análisis de sentimientos, la extracción de frases clave y la detección de idiomas
El análisis de sentimientos, la extracción de frases clave, la detección de idiomas y la traducción de texto están soportados actualmente para cargar datos de archivos locales y cargar datos del almacenamiento en la nube. - Parámetros para analizar datos
Al llamar a una expresión de agregación desde el separador Configuración, debe configurar el modelo mediante parámetros. - Realizar análisis de sentimiento
Para determinar los sentimientos de los datos de entrada: - Extracción de frases clave
Para extraer información de frases clave de los datos de entrada: - Detección de idiomas
Data Studio soporta la detección de varios idiomas. - Realizar traducción de texto
Data Studio soporta la traducción de varios idiomas soportada por OCI Language Service.
Tema principal: Carga de datos
Visión general del análisis de sentimientos, la extracción de frases clave y la detección de idiomas
Actualmente, el análisis de sentimiento, la extracción de frases clave, la detección de idiomas y la traducción de texto están soportados para cargar datos de archivos locales y cargar datos del almacenamiento en la nube.
Análisis de sentimiento
Análisis de sentimiento analiza el texto para definir su sentimiento sobre un tema o producto. El análisis de sentimiento del servicio Language utiliza un procesamiento del lenguaje natural (NLP). La herramienta Data Studio utiliza el servicio Oracle Cloud Infrastructure (OCI) Language para analizar y comprender los datos de entrada. La herramienta Data Studio agrega dinámicamente nuevas columnas a la carga de datos que contiene la salida del servicio OCI Language. Puede detectar las opiniones de cualquier columna de los datos de origen. Por ejemplo, al buscar en una columna que contenga revisiones de una aplicación, suponga que desea una opinión general sobre la aplicación. La herramienta Data Studio realiza un análisis de sentimientos en los datos de entrada y crea una nueva columna de expresión definida en la tabla de destino que consta de la opinión.
Para obtener más información, consulte Análisis de sentimientos en OCI.
Extracción de frases clave
La extracción de frases clave identifica los conceptos principales de un texto. La extracción de palabras clave es el proceso automatizado de extracción de palabras con mayor relevancia y expresiones del texto introducido. Ayuda a resumir el contenido y reconoce los temas principales. Una nube de palabras se puede generar con frases clave para ayudar a visualizar conceptos clave en comentarios de texto o comentarios. Por ejemplo, una revisión de Película podría generar una nube de palabras basada en frases clave identificadas en sus comentarios y podría ver que la gente está comentando con mayor frecuencia sobre el personal de dirección, actuación y cinematografía.
Para obtener más información, consulte Extracción de frases clave en OCI.
Detección de idioma
Puede utilizar las capacidades del servicio de idioma de OCI, como la detección de idioma, para detectar el idioma del texto de entrada. Devuelve en qué lenguaje natural se encuentra el texto. Se puede utilizar para superar las barreras lingüísticas, mejorando así la comunicación con personas de otros países. Puede determinar el idioma del texto de entrada y traducir el contenido a diferentes idiomas. Para obtener más información, consulte Extracción de idiomas en OCI.
Traducción de texto
La traducción de texto traduce el texto de entrada a cualquiera de los idiomas de destino soportados por el servicio OCI Language. La herramienta Data Studio utiliza el servicio Oracle Cloud Infrastructure (OCI) Language para analizar y comprender los datos de entrada. La herramienta Data Studio agrega dinámicamente una nueva columna a la carga de datos que contiene la columna de origen de entrada traducida. Por ejemplo, cuando necesita saber qué dicen los clientes sobre su producto en el idioma del mercado local, el francés. La herramienta Data Studio realiza una traducción de idioma en los datos de entrada y crea una nueva columna de expresión definida en la tabla de destino que consta del idioma de origen traducido en la columna.
- Cargar datos de archivos locales o almacenamiento en la nube: cargue los datos que desea analizar en Oracle Autonomous Database desde archivos locales o almacenamiento en la nube. Asegúrese de que los datos se cargan en el carro de carga de datos sin errores. Puede ver y corregir errores de asignación desde el filtro rápido Errores en la carga de datos desde la ubicación del almacén en la nube. Después de cargar datos en la herramienta de carga de datos,
- Haga clic en el icono Configuración del carro de trabajo de carga de datos para revisar la configuración.
- En el panel Configuración del asistente Cargar datos desde ubicación de almacén en la nube, si se produce un error de asignación, la celda de cuadrícula de asignación se resaltará con rojo para indicar un valor no válido que se debe corregir.
- Haga clic en el filtro rápido Errores; solo muestra las columnas con errores.
- Las herramientas realizan análisis de sentimiento, extracción de frases clave y detección de idioma al especificar la configuración para el trabajo de carga de datos.
Tema principal: Uso de las capacidades del servicio OCI Language en Data Studio
Parámetros para analizar datos
Al llamar a una expresión de agregación desde el separador Configuración, debe configurar el modelo mediante parámetros.
Tabla 3-3 Parámetros para el análisis de sentimientos, la extracción de fases clave y la detección de idiomas
| Parámetro | Descripción |
|---|---|
| Tipo de Expresión |
Seleccione cualquiera de las siguientes operaciones que desee realizar en el texto de entrada: Análisis de sentimiento, Extracción de frase clave y Detección de idioma. |
| Columna de entrada |
Seleccione la columna que desea analizar. La lista desplegable de columnas de entrada solo contiene columnas que admiten Análisis de sentimiento, Extracción de frase clave y Detección de idioma. Para el análisis de sentimiento, solo se mostrarán las columnas de destino VARCHAR2, NVARCHAR2, CLOB o NCLOB en la lista desplegable de entrada. |
| Columna de Destino |
|
Tema principal: Uso de las capacidades del servicio OCI Language en Data Studio
Realizar análisis de sentimiento
Para determinar los sentimientos de los datos de entrada:
- Después de cargar datos en el carro de carga de datos desde archivos locales o almacenamiento en la nube, puede ver el archivo en el carro. Haga clic en la configuración icono.
- Al hacer clic en el icono Configuración, se abre un asistente para Cargar datos desde archivo local. En este ejemplo, hemos cargado datos de un archivo local.
- En el separador Configuración del asistente, haga clic en Agregar expresión en la sección Asignación.
Se abre el cuadro de diálogo Agregar expresión.
- En el cuadro de diálogo Agregar expresión, especifique los siguientes campos:
- Tipo de expresión: en la lista desplegable Tipo de expresión, seleccione Análisis de sentimiento.
- Columna de entrada: seleccione la columna de la lista desplegable que desea analizar. Por ejemplo, CONTENT.
- Columna de destino: introduzca el nombre de la columna de expresión recién creada. Por ejemplo, CONTENT_SENTIMENT.
Consulte Parámetros para analizar datos para obtener más información.
- Haga clic en Aceptar. Verá una nueva fila agregada a la cuadrícula de asignación. Esta fila determina la columna de expresión de salida generada por el servicio OCI Language.
- Haga clic en Cerrar.
- Haga clic en Iniciar en el carro de menú Carga de datos para cargar datos de archivos locales. Verá un mensaje de confirmación en el que se le pregunta si desea iniciar la carga desde archivos locales.
- Haga clic en Ejecutar para confirmar.
Cuando finaliza el trabajo de carga de datos, la Cargas de Tabla y Vista de la página Carga de Datos muestra los detalles de la tabla de origen que se carga en la herramienta. Muestra el número de filas y columnas y cuándo se completó la carga.
- Datos de salida generados a partir del análisis de sentimiento de OCI
Al analizar columnas mediante el modelo de servicio de idioma de OCI, Data Studio genera una nueva columna de expresión y guarda el resultado en la tabla actualizada.
Tema principal: Uso de las capacidades del servicio OCI Language en Data Studio
Datos de salida generados a partir del análisis de sentimiento de OCI
Al analizar columnas mediante el modelo de servicio de idioma de OCI, Data Studio genera una nueva columna de expresión y guarda el resultado en la tabla actualizada.
Para localizar la columna de expresión generada, desde la pantalla de inicio de Database Actions, vaya a Carga de datos. Seleccione la tabla que carga en la sección Cargas de tabla y vista.
Haga clic en los tres puntos verticales junto al nombre de carga y, a continuación, haga clic en Tabla y seleccione Ver detalles.
Se abre el separador Vista previa de la carga de datos, que muestra el archivo de origen actualizado. Por ejemplo, aquí hay un conjunto de datos de salida del análisis de sentimientos de la aplicación Instagram. Aquí, CONTENT es la columna de destino y CONTENT_SENTIMENT es el análisis de sentimiento de la columna de entrada. Esta columna muestra uno de los siguientes valores, como positivo, neutro, mixto o negativo. Muestra Nulo cuando la herramienta no puede determinar el sentimiento.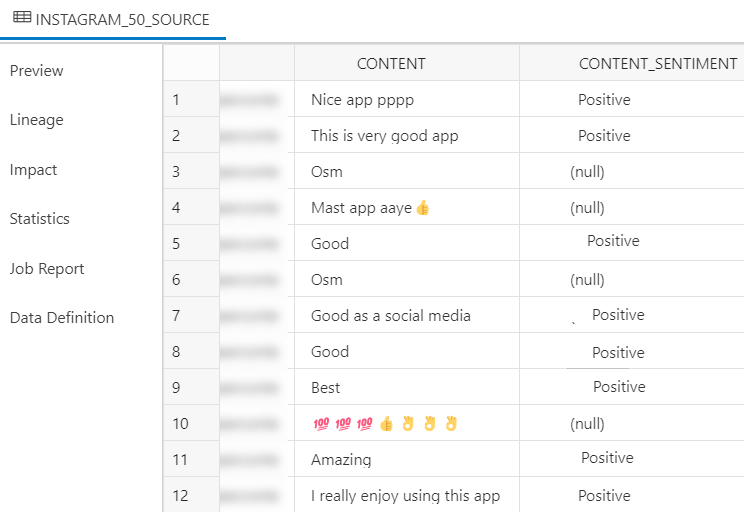
Descripción de la ilustración content-analysis.png
Tema principal: Realizar análisis de sentimiento
Realizar Extracción de Frases Clave
Para extraer información de frase clave de los datos de entrada:
- Después de cargar datos en el carro de carga de datos desde archivos locales o almacenamiento en la nube, puede ver el archivo en el carro. Haga clic en la configuración icono.
- Al hacer clic en el icono Configuración, se abre un asistente para Cargar datos desde archivo local. En este ejemplo, hemos cargado datos de un archivo local.
- En el separador Configuración del asistente, haga clic en Agregar expresión en la sección Asignación.
Se abre el cuadro de diálogo Agregar expresión.
- En el cuadro de diálogo Add Expression, especifique los siguientes campos:
- Tipo de expresión: en la lista desplegable Tipo de expresión, seleccione Extracción de frase clave.
- Columna de entrada: seleccione la columna de la lista desplegable que desea analizar. Por ejemplo, CONTENT.
- Columna de destino: introduzca el nombre de la columna de expresión recién creada. Por ejemplo, CONTENT_KEY_PHRASE_EXTRACTION.
Consulte Parámetros para analizar datos para obtener más información.
- Haga clic en Aceptar. Verá que se ha agregado una nueva fila a la cuadrícula de asignación. Esta fila determina la columna de expresión de salida generada por el servicio OCI Language.
- Haga clic en Cerrar.
- Haga clic en Iniciar en el carro de menú Carga de datos para cargar datos de archivos locales. Verá un mensaje de confirmación en el que se le pregunta si desea iniciar la carga desde archivos locales.
- Haga clic en Ejecutar para confirmar.
Cuando finaliza el trabajo de carga de datos, la Cargas de Tabla y Vista de la página Carga de Datos muestra los detalles de la tabla de origen que se carga en la herramienta. Muestra el número de filas y columnas y cuándo se completó la carga.
- Datos de salida generados a partir de la extracción de frases de claves de OCI
Al analizar columnas mediante el modelo de servicio de idioma de OCI, Data Studio genera una nueva columna de expresión y guarda el resultado en la tabla actualizada.
Tema principal: Uso de las capacidades del servicio OCI Language en Data Studio
Datos de salida generados a partir de la extracción de frases clave de OCI
Al analizar columnas mediante el modelo de servicio de idioma de OCI, Data Studio genera una nueva columna de expresión y guarda el resultado en la tabla actualizada.
Para localizar la columna de expresión generada, desde la pantalla de inicio de Database Actions, vaya a Carga de datos. Seleccione la tabla que carga en la sección Cargas de tabla y vista.
Haga clic en los tres puntos verticales junto al nombre de carga y, a continuación, haga clic en Tabla y seleccione Ver detalles.
Por ejemplo, aquí hay un conjunto de datos de salida del análisis de sentimientos de la aplicación Instagram. Aquí, CONTENT es la columna de destino y la columna CONTENT_KEY_PHRASE_EXTRACTION muestra las frases clave extraídas de la columna de entrada.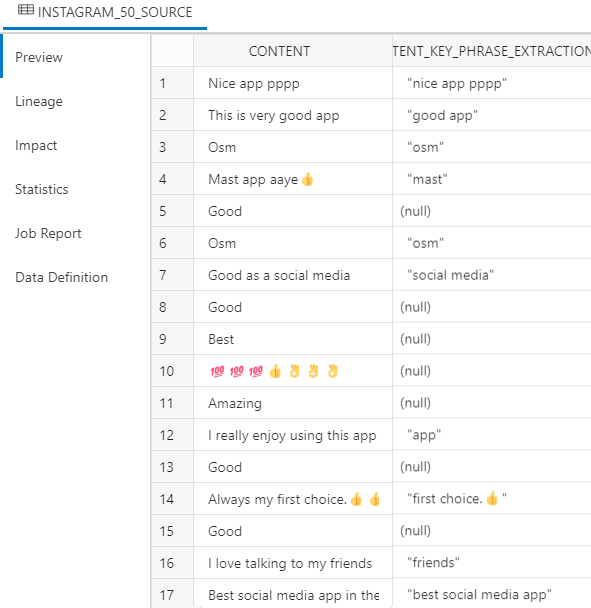
Descripción de la clave de ilustración: output.png
Tema principal: Extracción de frases clave
Realizar detección de idioma
Data Studio soporta la detección de varios idiomas.
- Después de cargar los datos en el carro de carga de datos desde el almacenamiento en la nube, puede ver el archivo en el carro. Haga clic en la Configuración icono.
- Al hacer clic en el icono de configuración, se abre el asistente Load Data from Cloud Store Location.
- En el separador Configuración del asistente, haga clic en Agregar expresión en la sección Asignación.
Se abre el cuadro de diálogo Agregar expresión. Seleccione Expresiones AI.
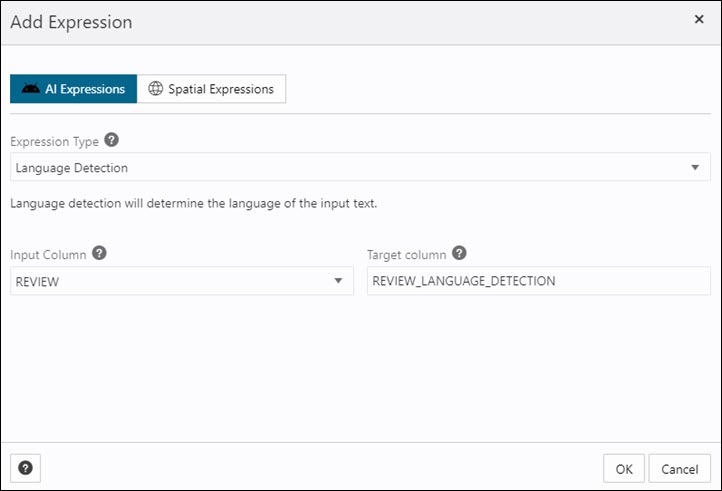
Descripción de la ilustración add-expn-lang.bmp - En el cuadro de diálogo Add Expression, especifique los siguientes campos:
- Tipo de expresión: en la lista desplegable Tipo de expresión, seleccione Detección de idioma.
- Columna de entrada: seleccione la columna de la lista desplegable que desea analizar. En este caso, debemos detectar el idioma de la columna Review. Por ejemplo, REVISIÓN.
- Columna de destino: introduzca el nombre de la columna de expresión recién creada. Por ejemplo, REVIEW_LANGUAGE_DETECTION.
Consulte Parámetros para analizar datos para obtener más información.
- Haga clic en Aceptar. Verá que se ha agregado una nueva fila a la cuadrícula de asignación. Esta fila determina la columna de expresión de salida generada por el servicio OCI Language.
- Haga clic en Cerrar.
- Haga clic en Iniciar en el carro de menú Carga de datos para cargar datos de archivos locales. Verá un mensaje de confirmación en el que se le pregunta si desea iniciar la carga desde archivos locales.
- Haga clic en Ejecutar para confirmar.
Cuando finaliza el trabajo de carga de datos, la Cargas de Tabla y Vista de la página Carga de Datos muestra los detalles de la tabla de origen que se carga en la herramienta. Muestra el número de filas y columnas y cuándo se completó la carga.
- Datos de salida generados a partir de la detección de idioma de OCI
Al analizar columnas mediante el modelo de servicio de idioma de OCI, Data Studio genera una nueva columna de expresión y guarda el resultado en la tabla actualizada.
Tema principal: Uso de las capacidades del servicio OCI Language en Data Studio
Datos de salida generados a partir de la detección de idioma de OCI
Al analizar columnas mediante el modelo de servicio de idioma de OCI, Data Studio genera una nueva columna de expresión y guarda el resultado en la tabla actualizada.
Para localizar la columna de expresión generada, desde la pantalla de inicio de Database Actions, vaya a Carga de datos. Seleccione la tabla que carga en la sección Cargas de tabla y vista.
Haga clic en los tres puntos verticales junto al nombre de carga y, a continuación, haga clic en Tabla y seleccione Ver detalles.
Por ejemplo, aquí hay un conjunto de datos de salida de la detección de idioma de la columna Revisar. Aquí, REVIEW es la columna de destino y la columna REVIEW_LANGUAGE_DETECTION muestra el idioma detectado en la columna de entrada.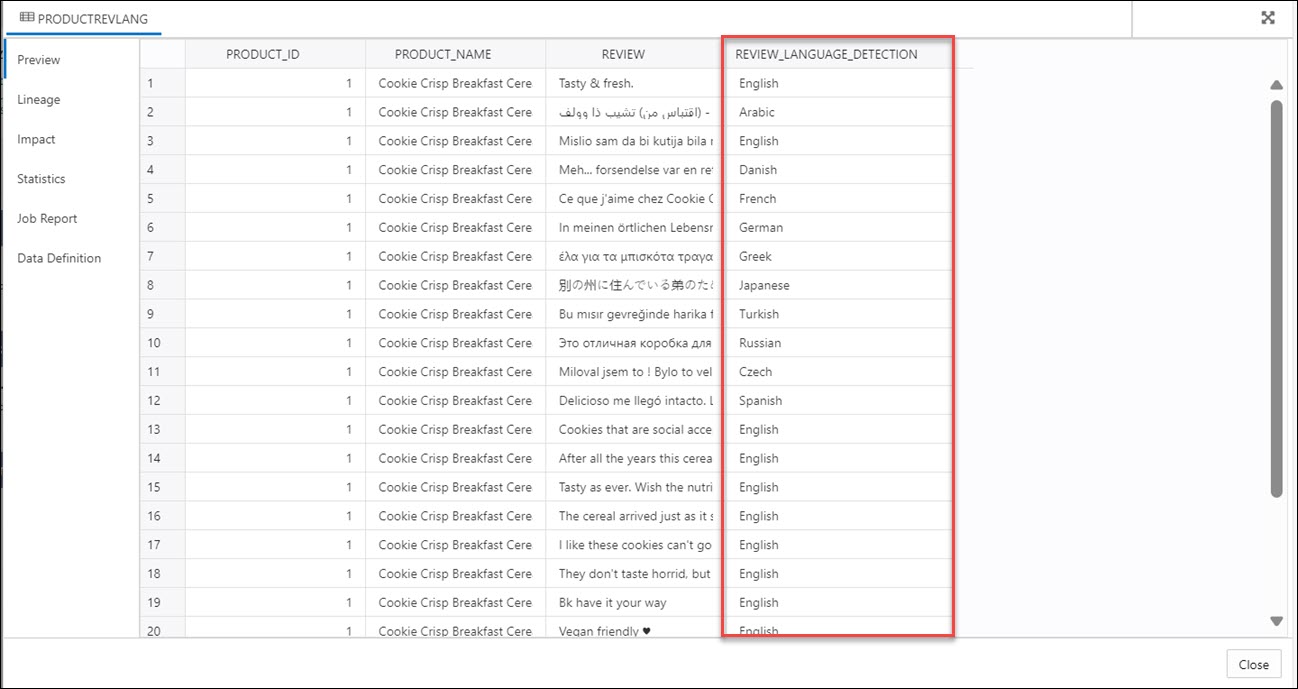
Descripción de la ilustración output-language.bmp
Tema principal: Realizar detección de idioma
Realizar traducción de texto
Data Studio soporta la traducción de varios idiomas soportada por OCI Language Service.
Para determinar el texto de entrada traducido:
- Después de cargar datos en el carro de carga de datos desde archivos locales, puede ver el archivo en el carro. Haga clic en la configuración icono.
- Al hacer clic en el icono Configuración se abre un asistente de carga de datos desde archivo local.
- En el separador Configuración del asistente, haga clic en Agregar expresión en la sección Asignación.
Se abre el cuadro de diálogo Agregar expresión. Seleccione Expresiones AI.
- En el cuadro de diálogo Agregar expresión, especifique los siguientes campos:
- Tipo de expresión: en la lista desplegable Tipo de expresión, seleccione Traducción de texto.
- Columna de entrada: seleccione la columna de la lista desplegable que desea analizar. En este caso, debemos traducir el texto de la columna SOURCE_INPUT.
- Columna de destino: introduzca el nombre de la columna de expresión recién creada. Por ejemplo, SOURCE_INPUT_TRANSLATION.
- Idioma de destino: seleccione el idioma del texto que traduce la herramienta en la lista desplegable. Por ejemplo, Inglés.
Consulte Parámetros para analizar datos para obtener más información.
- Haga clic en Aceptar. Verá que se ha agregado una nueva fila a la cuadrícula de asignación. Esta fila determina la columna de expresión de salida generada por el servicio OCI Language.
- Haga clic en Cerrar.
- Haga clic en Iniciar en el carro de menú Carga de datos para cargar datos de archivos locales. Verá un mensaje de confirmación en el que se le pregunta si desea iniciar la carga desde archivos locales.
- Haga clic en Ejecutar para confirmar.
Cuando finaliza el trabajo de carga de datos, la Cargas de Tabla y Vista de la página Carga de Datos muestra los detalles de la tabla de origen que se carga en la herramienta. Muestra el número de filas y columnas y cuándo se completó la carga.
- Datos de salida generados a partir de la traducción de texto de OCI
Al analizar columnas mediante el modelo de servicio de idioma de OCI, Data Studio genera una nueva columna de expresión y guarda el resultado en la tabla actualizada.
Tema principal: Uso de las capacidades del servicio OCI Language en Data Studio
Datos de salida generados a partir de la traducción de texto de OCI
Al analizar columnas mediante el modelo de servicio de idioma de OCI, Data Studio genera una nueva columna de expresión y guarda el resultado en la tabla actualizada.
Para localizar la columna de expresión generada, desde la pantalla de inicio de Database Actions, vaya a Carga de datos. Seleccione la tabla que carga en la sección Cargas de tabla y vista.
Haga clic en los tres puntos verticales junto al nombre de carga y, a continuación, haga clic en Tabla y seleccione Ver detalles.
Tema principal: Realizar traducción de texto
Uso de OCI Document Understanding para extraer tablas de imágenes
Puede utilizar las capacidades de Oracle Cloud Infrastructure (OCI) Document Understanding, como la extracción de tablas, para detectar tablas a partir de los datos que carga.
Los formatos de archivo admitidos para usar esta función son los formatos PDF, JPEG, JPG, PNG y Tag Image File Format (TIFF).
Por ejemplo, si un documento PDF consta de todos los detalles del empleado, incluida su fecha de contratación y salario, la comprensión del documento identificará la tabla y extraerá la estructura de la tabla. Extraerá el contenido de la tabla mientras mantiene la relación de fila y columna de las celdas.
- Visión general de la extracción de tablas
La herramienta Load Data soporta Table Extraction para cargar datos de archivos locales y de almacenamiento en la nube. - Realizar extracción de tablas a partir de imágenes
Vamos a realizar la extracción de tablas con un PDF de ejemplo.
Tema principal: Carga de datos
Visión General de Extracción de Tablas
La herramienta Load Data soporta Table Extraction para cargar datos de archivos locales y cargar datos de almacenamiento en la nube.
Extracción de tabla
El servicio OCI Document Understanding permite a los clientes descubrir información en documentos no estructurados basados en modelos de aprendizaje profundo. Permite extraer texto, tablas e identificar tipos de documentos, entre otras grandes capacidades. La extracción de tablas identifica todas las tablas de un documento y extrae el contenido en formato tabular manteniendo la relación fila/columna.
Este servicio solo está disponible para los datos de origen en inglés.
Para obtener más información, consulte Extracción de tablas.
Realizar extracción de tabla desde imagen
Vamos a realizar la extracción de tablas con un PDF de ejemplo.
Puede ver una tabla en el PDF a continuación.
- Cargue el archivo PDF en el carro de carga de datos desde el almacenamiento en la nube. Puede arrastrar y soltar el archivo desde el navegador hasta el carro.
- Haga clic en Iniciar para cargar los datos. Recibirá una notificación que confirma si desea comenzar a cargar los datos. Haga clic en Ejecutar para continuar.
- Una vez finalizada la carga, puede ver el archivo cargado en Tabla y Ver cargas en el panel de control Carga de datos.
- Extraiga la tabla del PDF que ha cargado en la base de datos autónoma:
- Haga clic en Database Actions en la ruta de navegación.
- Seleccione Desarrollo y, a continuación, haga clic en SQL.
- Seleccione Tablas, en el navegador izquierdo, en la lista desplegable de objetos. En la lista de tablas disponibles, arrastre y suelte la tabla
EMP_ALLen la hoja de trabajo.Se muestra un cuadro de diálogo que ofrece los tipos de inserciones disponibles.
Haga clic en Seleccionar y, a continuación, Aplicar.
- Haga clic en Ejecutar (icono de flecha en la parte superior de la hoja de trabajo). La herramienta muestra la tabla extraída en la ficha Resultados de la consulta.
Utilizar GeoJSON en Data Load
Un objeto GeoJSON contiene información sobre la geometría específica (p. ej., punto, línea, polígono, etc.) junto con metadatos opcionales (p. ej., ID, etc.).
La extensión de un archivo GeoJSON es *.geojson. Puede cargar datos GeoJSON en la instancia de Autonomous Database mediante la carga de datos en Data Studio. Si la tabla contiene datos GeoJSON, los datos se cargan en una columna que proyecta datos GeoJSON del juego de documentos del tipo de dato SQL SDO_GEOMETRY.
Cargar una tabla con datos de GeoJSON
Al cargar una tabla en Data Studio con datos GeoJSON y revisar su configuración, verá que crea la tabla Brazil_Geo, que tiene una columna geometry de datos GeoJSON.
Después de cargar BRAZIL_GEO, verá que la herramienta carga el objeto GeoJSON en una nueva columna geometry con el tipo de dato SDO_GEOMETRY.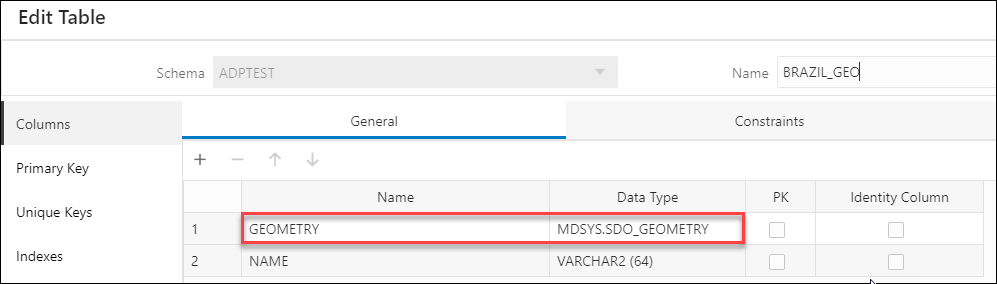
Descripción de la ilustración edittable-geo.png
También puede ver lo mismo en el separador Definición de datos al Ver detalles de la carga de tabla después de ejecutarla.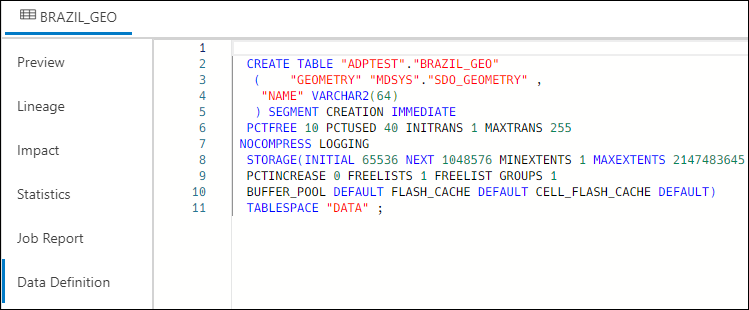
Descripción de la ilustración datadefinition-geo.png
- Adición de expresión espacial para columnas GeoJSON
Oracle Spatial está diseñado para hacer que la gestión de datos espaciales sea más fácil y natural para los usuarios de aplicaciones habilitadas para la ubicación y aplicaciones del sistema de información geográfica (GIS). - Parámetros para el análisis de datos espaciales
Al llamar a una expresión de agregación y seleccionar expresiones espaciales en el asistente Agregar expresión, debe configurar el modelo mediante parámetros. - Realizar análisis espaciales
Puede cargar datos espaciales mediante la herramienta de carga de datos de archivos locales o almacenamiento en la nube. - Datos de salida generados a partir de análisis espacial
Al analizar columnas mediante expresiones espaciales, Data Studio genera una nueva columna de expresión y guarda el resultado en la tabla actualizada.
Tema principal: Carga de datos
Agregar expresión espacial para columnas GeoJSON
Oracle Spatial está diseñado para hacer que la gestión de datos espaciales sea más fácil y natural para los usuarios de aplicaciones habilitadas para la ubicación y aplicaciones de sistemas de información geográfica (GIS).
Una vez que los datos espaciales se almacenan en una base de datos Oracle, se pueden manipular, recuperar y relacionar fácilmente con todos los demás datos almacenados en la base de datos.
El modelo de datos espaciales de Oracle Spatial es una estructura jerárquica que consta de elementos, geometrías y capas. Las capas se componen de geometrías, que a su vez se componen de elementos.
La tolerancia se utiliza para asociar un nivel de precisión con los datos espaciales. La tolerancia refleja la distancia entre dos puntos permitidos para que aún se considere el mismo (por ejemplo, para incluir errores de redondeo). El valor de tolerancia debe ser un número positivo mayor que cero. Consulte Tolerancia en datos espaciales para obtener más información.
Tema principal: Uso de GeoJSON en Data Load
Parámetros para análisis de datos espaciales
Al llamar a una agregación de expresión y seleccionar expresiones espaciales en el asistente agregación de expresión, debe configurar el modelo mediante parámetros.
Tabla 3-4 Parámetros para el análisis de datos espaciales
| Parámetro | Descripción |
|---|---|
| Tipo de Expresión |
Seleccione cualquiera de los siguientes atributos espaciales, como Longitud o Área:
|
| Columna de entrada |
Seleccione la columna que desea analizar para datos espaciales: Por defecto, verá una columna |
| Columna de Destino |
Se trata de la columna de expresión recién creada definida en la tabla de destino que almacena el resultado de la expresión espacial y depende del valor de tipo de expresión que seleccione:
|
Tema principal: Uso de GeoJSON en Data Load
Realizar análisis espaciales
Puede cargar datos espaciales mediante la herramienta de carga de datos desde archivos locales o almacenamiento en la nube.
- Después de cargar datos en el carro de carga de datos desde archivos locales o almacenamiento en la nube, puede ver el archivo en el carro. Haga clic en la Configuración icono.
- En el separador Configuración del asistente, seleccione Rectificar geometría para corregir geometrías no válidas. Este icono corrige los errores más comunes, como puntos duplicados, errores de orientación de polígonos, errores de construcción de polígonos, etc. Si detecta algún error no corregible, falla con una excepción
ORA-13199: the given geometry cannot be rectified.Nota
No puede corregir las geometrías que tengan una orientación incorrecta con la. Icono Rectificar geometría. - Especifique el valor de Tolerancia. En el ejemplo anterior, especificamos 0,005 como tolerancia, es decir, 5 mm.
- Haga clic en Agregar expresión en la sección Asignación y seleccione Expresiones espaciales.En el cuadro de diálogo Agregar expresión, especifique los siguientes campos:
- Tipo de expresión: en la lista desplegable Tipo de expresión, seleccione Área para mostrar el área de un polígono bidimensional. También puede seleccionar Longitud para mostrar el perímetro de un polígono bidimensional.
- Columna de entrada: verá una columna
GEOMETRYpor defecto. Esta columna de origen almacena el área de la geometría. En caso de que seleccione Longitud como tipo de expresión, esta columna de origen almacena la longitud de la geometría. - Columna de destino: especifica el nombre de la columna de expresión especial recién creada. Por ejemplo,
GEOMETRY_AREApara el parámetro de expresión de tipo Área yGEOMETRY_LENGTHpara el parámetro de expresión de tipo Longitud.
En la sección Opciones avanzadas, especifique los siguientes valores de campo:- Tolerancia: introduzca el valor de tolerancia. Por ejemplo,
0.005. - Unidad: seleccione una unidad de medida de la tolerancia en la lista desplegable. Por ejemplo,
Square meter.
Nota
Si el archivo que carga no contiene datos espaciales, verá el siguiente error en el asistente Agregar expresión "No input columns have the SDO_GEOMETRY data type for the currently selected expression type of Area".Consulte Parámetros para el análisis de datos espaciales para obtener más información.
- Haga clic en Aceptar. Verá una nueva fila agregada a la cuadrícula de asignación. Esta fila determina la columna de expresión espacial de salida generada por el servicio OCI Language. En este ejemplo, puede ver que se creará un nuevo
GEOMETRY_AREAen la tabla de destino después de cargar la tabla.
Para obtener más información sobre Oracle Spatial, consulte la Guía del desarrollador de Oracle Spatial.
Cuando finaliza el trabajo de carga de datos, la Cargas de Tabla y Vista de la página Carga de Datos muestra los detalles de la tabla de origen que se carga en la herramienta. Muestra el número de filas y columnas y cuándo se completó la carga.
Tema principal: Uso de GeoJSON en Data Load
Datos de salida generados a partir de análisis espacial
Al analizar columnas mediante expresiones espaciales, Data Studio genera una nueva columna de expresión y guarda el resultado en la tabla actualizada.
Para localizar la columna de expresión generada, desde la pantalla de inicio de Database Actions, vaya a Carga de datos. Seleccione la tabla que carga en la sección Cargas de tabla y vista.
Haga clic en los tres puntos verticales junto al nombre de carga y, a continuación, haga clic en Tabla y seleccione Ver detalles.
Se abre el separador Vista previa de la carga de datos, que muestra el archivo de origen actualizado. Por ejemplo, aquí hay un juego de datos de salida del análisis espacial del archivo COUNTRIESGEO.GeoJSON. Aquí, GEOMETRY_AREA es el análisis espacial de la columna de entrada. Esta columna muestra el área de los polígonos bidimensionales.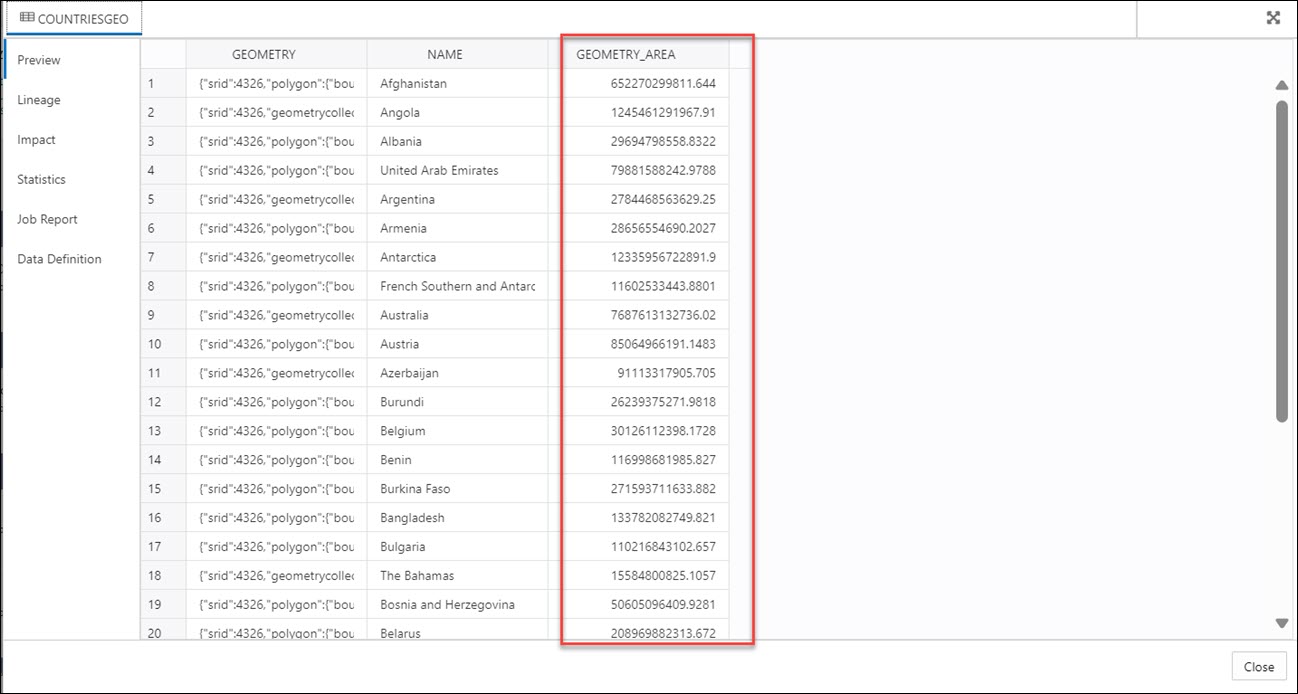
Descripción de la ilustración spatial-output.bmp
Tema principal: Uso de GeoJSON en Data Load
Carga de tablas Apache Iceberg
Data Studio soporta la carga y el enlace de tablas Iceberg desde el almacén de objetos.
La herramienta puede cargar varias versiones del mismo archivo.
- Seleccione la ubicación de la tienda en la nube que tiene tablas de iceberg definidas. En este ejemplo, seleccionaremos el
ICEBERGBUCKETalmacenado en OCI.Puede detectar los archivos Iceberg con el símbolo Iceberg

Descripción de la ilustración symbol.png
además de su nombre. - Arrastre la carpeta al navegador de archivos de la izquierda y suéltela en el carro de la derecha. La carpeta también consta del archivo JSON de metadatos que realiza un seguimiento de las instantáneas de tabla, el esquema de partición y la información de esquema.
Al agregar la carpeta al carro, se muestra una advertencia sobre el número de archivos que constan de una petición de datos de información de identificación personal (PII).
Nota
: si carga varios archivos en lugar de una carpeta, la herramienta le pregunta si desea cargar todos los objetos de los varios archivos de origen en una única tabla de destino. Haga clic en Aceptar para continuar o en Escape para cancelar. - Haga clic en Iniciar en la barra de menús del carro del enlace de datos. Verá una notificación que indica si desea iniciar la carga desde el almacén en la nube. Seleccione Ejecutar para continuar.
- Verá el progreso de carga en Cargas de tabla y de vista. Después de cargar, verá los iconos Informe y Volver a cargar en la carga de la tabla.
- Consulte las tablas de Iceberg cargadas en la instancia de Autonomous Database:
- Haga clic en Database Actions en la ruta de navegación.
- Seleccione Desarrollo y, a continuación, haga clic en SQL.
- Seleccione Tablas, en el navegador izquierdo, en la lista desplegable de objetos. En la lista de vistas disponibles, arrastre y suelte la tabla CALL_CENTER_PARQUET en la hoja de trabajo.
- Se muestra un cuadro de diálogo que ofrece los tipos de inserciones disponibles.
Haga clic en Seleccionar y, a continuación, Aplicar.
- Haga clic en Ejecutar (icono de flecha en la parte superior de la hoja de trabajo). La herramienta muestra los datos del iceberg en Resultados de consulta.
Tema principal: Carga de datos
Carga de datos desde el sistema de archivos
Puede cargar archivos de directorios del sistema de archivos en su instancia de Autonomous Database.
Puede definir filtros en los datos de una tabla para cargar solo los datos especificados. Por ejemplo, para limitar los archivos solo a los archivos CSV, introduzca *.CSV en el filtro de extensión de archivo.
- En el separador Data Studio y seleccione Carga de datos. Verá el panel de control de carga de datos.
- Haga clic en Cargar datos y seleccione la opción Sistema de archivos.
En la parte superior de la página, debe seleccionar el directorio desde el que necesita cargar los archivos. En el lado izquierdo de la página hay un panel del navegador, donde puede elegir los archivos del directorio que contienen los datos. A la derecha de la página se encuentra el carro de carga de datos, donde almacena en área temporal los archivos y carpetas para el trabajo de carga de datos. Puede definir opciones para el trabajo de carga de datos antes de ejecutarlo. Autonomous Database incluye recursos compartidos predefinidos de CPU/E/S asignados a diferentes grupos de consumidores. Puede definir el grupo de consumidores en bajo, medio o alto al ejecutar un trabajo de carga de datos en función de la carga de trabajo. Para cargar archivos de un directorio en la base de datos, haga lo siguiente:
- Prepare el trabajo de carga de datos: consulte la sección Preparación del trabajo de carga de datos para obtener más información.
- Agregar Archivos o Carpetas para el Trabajo de Carga de Datos: Consulte la sección Agregar Archivos o Carpetas para el Trabajo de Carga de Datos para obtener más información.
- Introduzca detalles para el trabajo de carga de datos: consulte Introducción de detalles para el trabajo de carga de datos para obtener más detalles.
- Ejecute el trabajo de carga de datos: consulte la sección Ejecutar el trabajo de carga de datos para obtener más información.
- Ver detalles sobre el trabajo de carga de datos después de su ejecución: consulte la sección Ver detalles sobre el trabajo de carga de datos después de su ejecución para obtener más información.
- Consulte la tabla resultante del trabajo de carga de datos: consulte la sección Visualización de la tabla resultante del trabajo de carga de datos para obtener más información.
- Creación de directorios en Database Actions
En Autonomous Database, hay una instanciadata_pump_dirpreconfigurada en la que puede almacenar archivos. También puede crear directorios, borrar directorios y conectar sistemas de archivos de red.
Tema principal: Carga de datos
Creación de directorios en Database Actions
En la instancia de Autonomous Database, hay un data_pump_dir preconfigurado donde puede almacenar archivos. También puede crear directorios, borrar directorios y conectar sistemas de archivos de red.
Por ejemplo, puede utilizar el comando CREATE DIRECTORY para crear directorios adicionales. Utilice el comando DROP DIRECTORY de la base de datos para borrar directorios y utilice DBMS_CLOUD.LIST_FILES para mostrar el contenido de un directorio.
Creación de un directorio
Para agregar un directorio, debe tener el privilegio de sistema CREATE ANY DIRECTORY. Al usuario ADMIN se le otorga el privilegio de sistema CREATE ANY DIRECTORY. El usuario ADMIN puede otorgar privilegios para el sistema CREATE ANY DIRECTORY a otros usuarios.
Consulte CREATE DIRECTORY para obtener más información.
CREATE DIRECTORYcrea el objeto del directorio de la base de Datos en la base de Datos y también crea el directorio de sistemas de archivos. Por ejemplo, la ruta de acceso al directorio podría ser:/u03/dbfs/7C149E35BB1000A45FD/data/stage-
Puede crear un directorio en el sistema de archivos raíz para ver todos los archivos con los siguientes comandos:
CREATE OR REPLACE DIRECTORY ROOT_DIR AS '';Después de crear el directorio
ROOT_DIR, utilice el siguiente comando para mostrar todos los archivos:SELECT * FROM DBMS_CLOUD.list_files('ROOT_DIR'); -
Para ejecutar
DBMS_CLOUD.LIST_FILEScon un usuario que no sea ADMIN, debe otorgar privilegios de lectura en el directorio a ese usuario.
Vamos a demostrar cómo crear un directorio y acceder a él desde Data Studio:
- Crear un directorio en Database Actions:
Conéctese a la instancia de Database Actions y seleccione la tarjeta SQL en Desarrollo. Puede ver la hoja de trabajo de SQL. A continuación, cree un directorio y adjunte el nombre del sistema de archivos que desee al directorio que cree. En el siguiente ejemplo,
FSS_DIRes el nombre del directorio.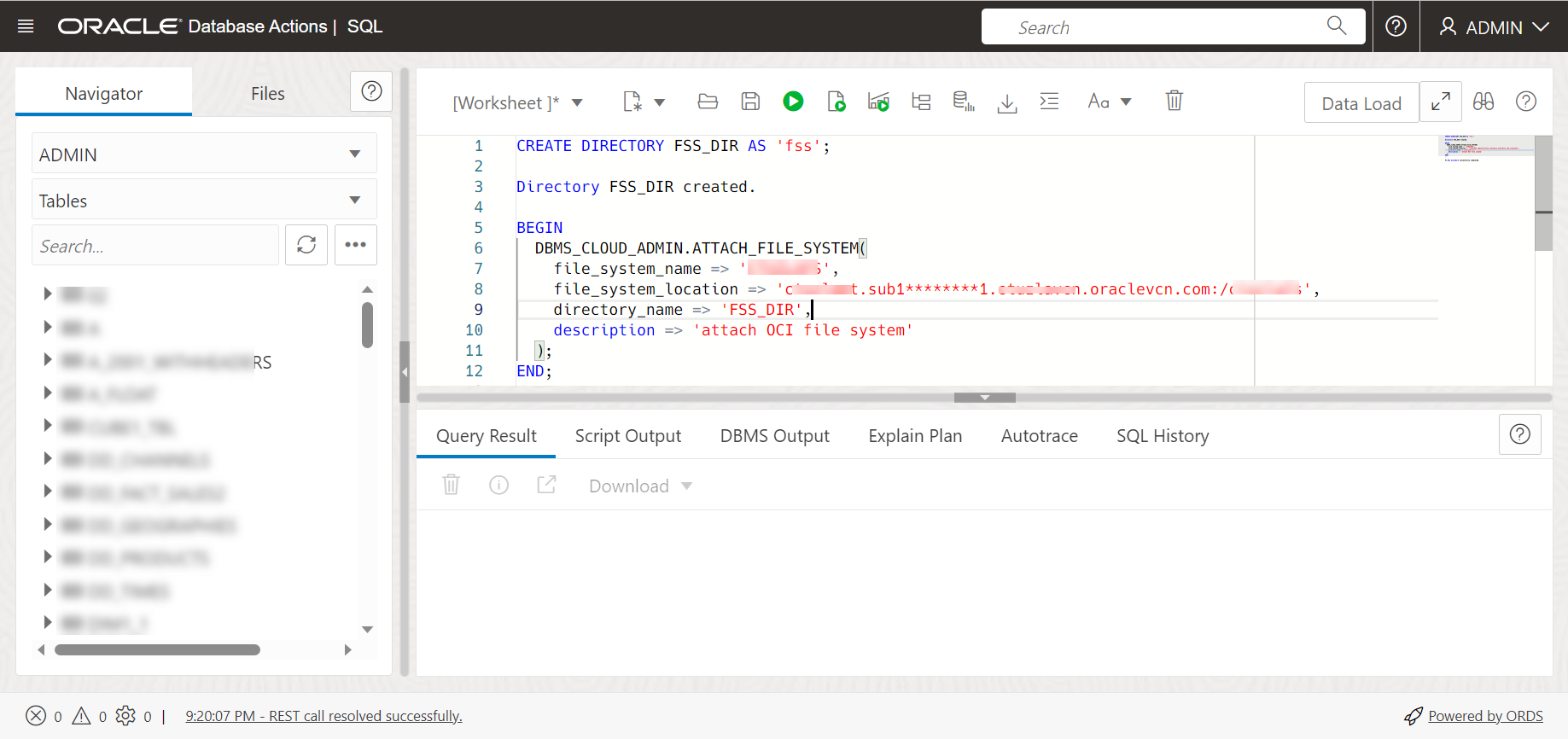
Descripción de la ilustración create-directory.pngEjecute el comando anterior. El comando anterior proporciona la siguiente salida:
El procedimiento PL/SQL se ha completado correctamente.
- Adjuntar el sistema de archivosConecte el sistema de archivos con el nombre que desee al directorio
FSS_DIRmediante el procedimiento DBMS_CLOUD_ADMIN.ATTACH_FILE_SYSTEM.BEGIN DBMS_CLOUD_ADMIN.ATTACH_FILE_SYSTEM( file_system_name => '********', file_system_location => '*******.sub1********1.********.oraclevcn.com:/********', directory_name => 'FSS_DIR', description => 'attach OCI file system' ); END; /Ejecute el comando anterior para ver la siguiente salida:
PL/SQL procedure successfully completed. - Para ver el sistema de archivos adjunto, ejecute el siguiente comando:
SELECT file_system_name, file_system_location, directory_path FROM dba_cloud_file_systems;Verá el nombre del sistema de archivos, la ubicación del sistema de archivos y la ruta del directorio.
- Puede ver el nuevo directorio junto con los archivos asociados a él navegando hasta Load Cloud Object en el menú Data Load de la herramienta Data Studio. Haga clic en la lista desplegable Seleccionar ubicación de almacén en la nube.
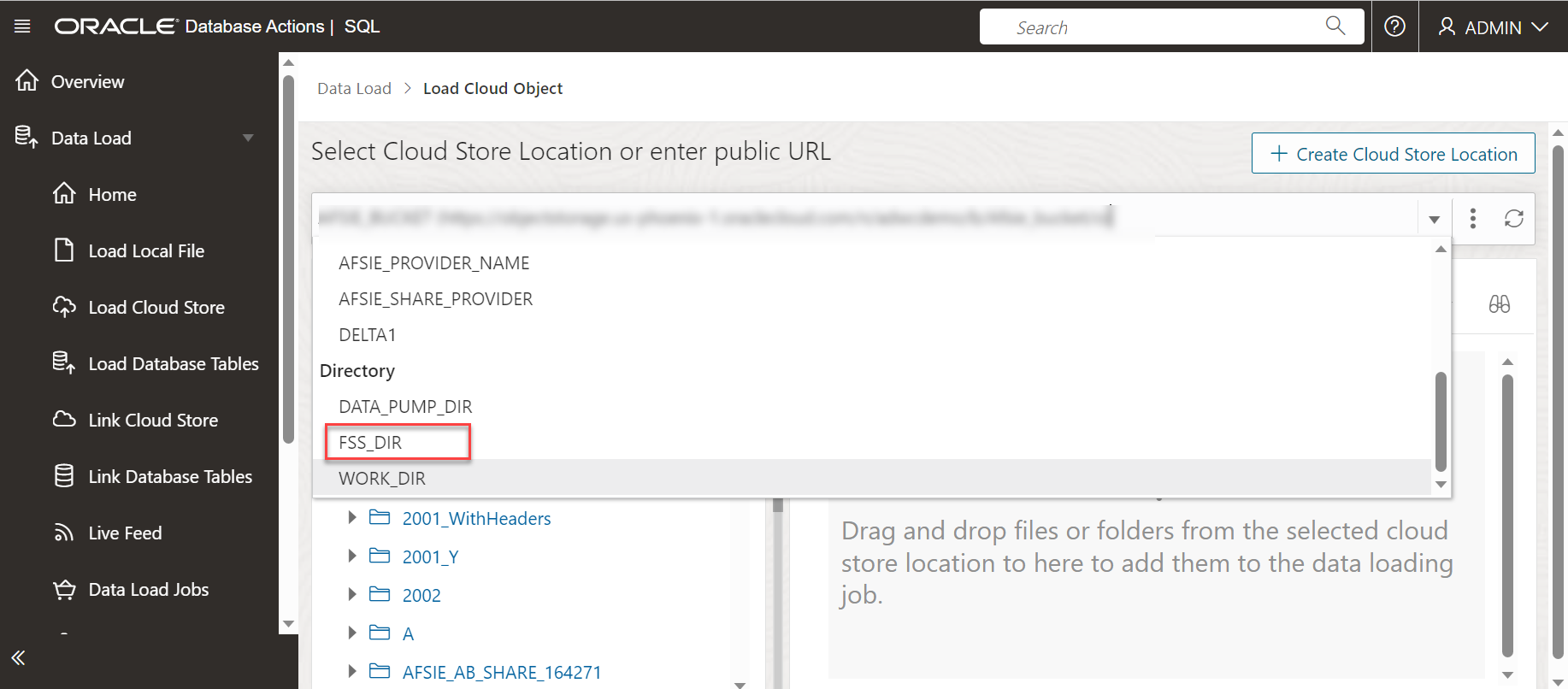
Descripción de la ilustración new-dir.png
Puede ver el directorio recién creado FSS_DIR. Puede cargar datos de los directorios del sistema de archivos en la base de datos autónoma mediante la herramienta Data Load. Consulte Loading Data from File System.
Tema principal: Carga de datos desde el sistema de archivos
Carga de datos desde origen de IA
Puede utilizar las herramientas de Data Studio para cargar datos desde el origen de AI.
En el panel de control Carga de datos, haga clic en la tarjeta Cargar datos y seleccione Origen de AI.
Debe realizar un requisito previo para configurar su perfil de IA antes de usar esta función. Consulte Configuración del paquete DBMS_CLOUD_AI para obtener más información sobre la configuración de esta función.
- Una cuenta OpenAI, una cuenta Cohere o un servicio OpenAI de Azure
- Acceso al paquete
DBMS_CLOUD_AI.
Siga los pasos de la sección Usar DBMS_CLOUD_AI para configurar perfiles de IA para crear y configurar su perfil de IA y utilizar esta función.
Tema principal: Carga de datos
Carga de datos desde el recurso compartido
Puede seleccionar tablas de un recurso compartido. Debe suscribirse y acceder al recurso compartido de datos proporcionado.
Para cargar tablas desde un recurso compartido, haga clic en Cargar datos en el panel de control de carga de datos. Haga clic en Compartir en la página Cargar datos. Haga clic en + Suscribirse a un proveedor de recursos compartidos para suscribirse a un proveedor de recursos compartidos.
Suscribirse al proveedor de uso compartido de datos
- En Subscribe to Data Share Provider, introduzca el Nombre del Proveedor.

Descripción de la ilustración subscribe_1.png - Seleccione Add New Provider JSON y haga clic en el JSON Delta Share Profile para arrastrar y soltar el perfil JSON.
- Haga clic en Siguiente para avanzar al separador Agregar recursos compartidos.
- Seleccione el nivel de acceso de red que desea permitir desde la base de datos al host con el punto final de REST de recurso compartido y haga clic en Ejecutar. En este ejemplo, se ha seleccionado Permitir acceso solo al host.
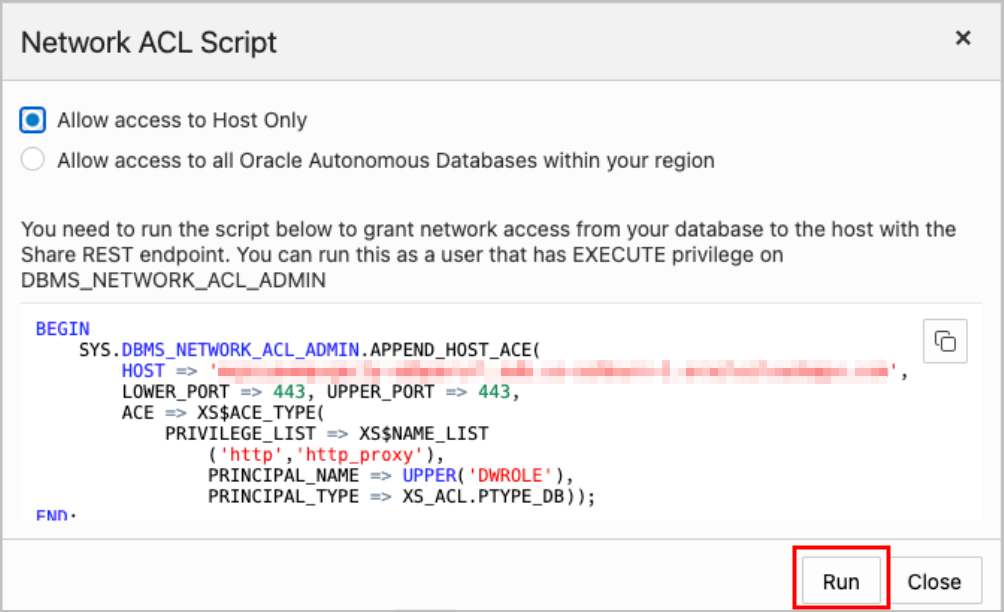
Descripción de la ilustración network_acl_script.png - Para registrar los recursos compartidos que tiene disponibles, mueva los recursos compartidos de Recursos compartidos disponibles a Recursos compartidos seleccionados y haga clic en Suscribirse.
En la siguiente captura de pantalla se muestra el recurso compartido REVISIONES movido de Recursos compartidos disponibles a Recursos compartidos seleccionados antes de hacer clic en Suscribirse.
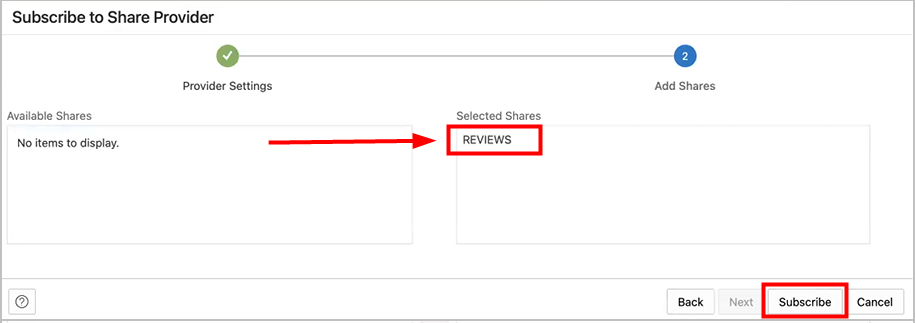
Descripción de la ilustración subscribe_2.png - Creación de tablas externas derivadas de tablas seleccionadas del recurso compartido de datos.
- Arrastre y suelte tablas del recurso compartido seleccionado. Si lo desea, puede hacer clic en Configuración para ver los detalles de la tabla.
En este ejemplo, la única tabla seleccionada es HOTEL_REVIEWS.
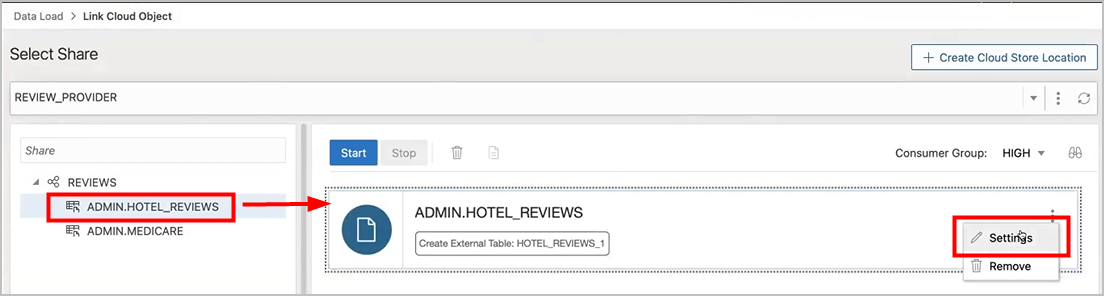
Descripción de la ilustración sel_tbls.png - Opcionalmente, puede cambiar el nombre de la tabla y hacer clic en Cerrar.
En este ejemplo, el nombre se cambia de HOTEL_REVIEWS a HOTEL_REVIEWS_SHARE.
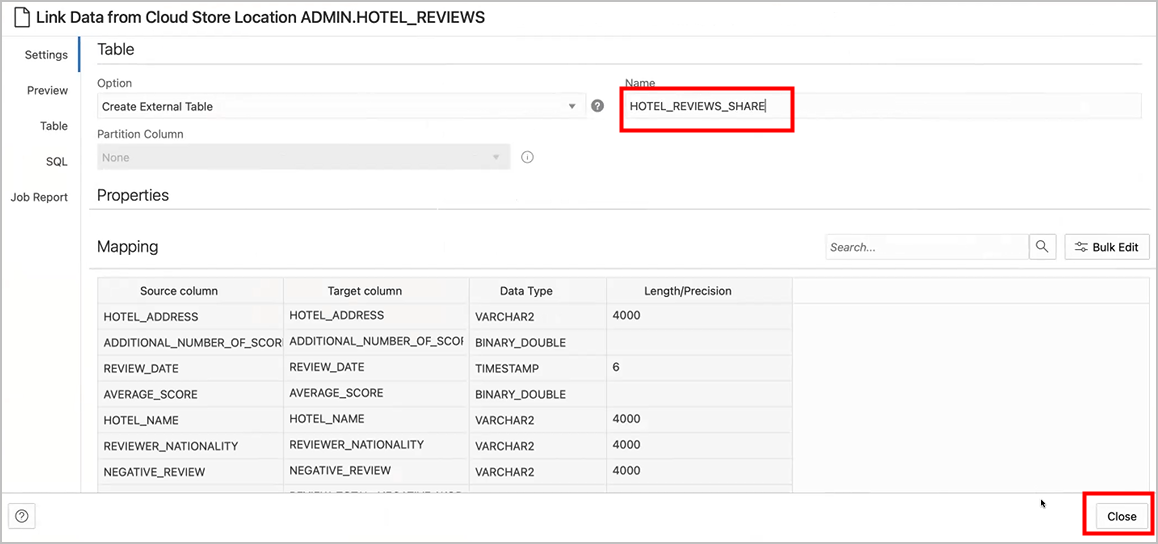
Descripción de la ilustración name_change.png - Cree la tabla externa haciendo clic en Iniciar, en la página Seleccionar recurso compartido y, a continuación, en Ejecutar en el cuadro de diálogo Ejecutar trabajo de carga de datos.
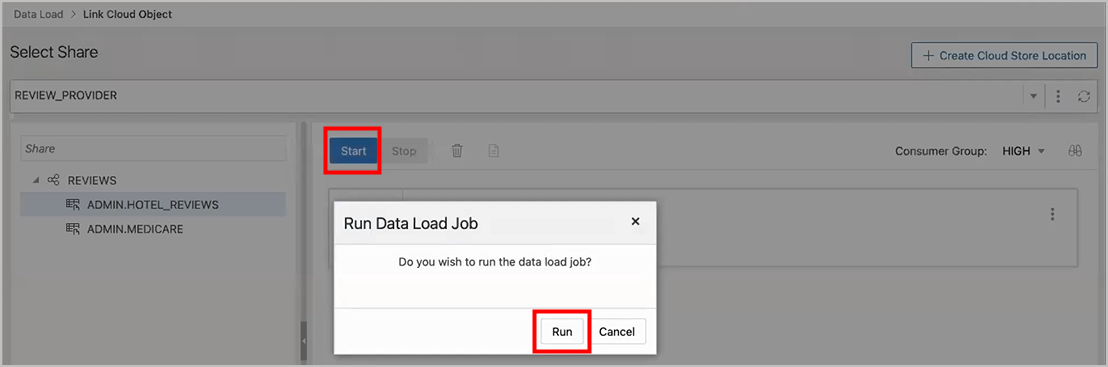
Descripción de la ilustración start_run.png - Cuando se crean las tablas externas, se muestra el mensaje Complete.
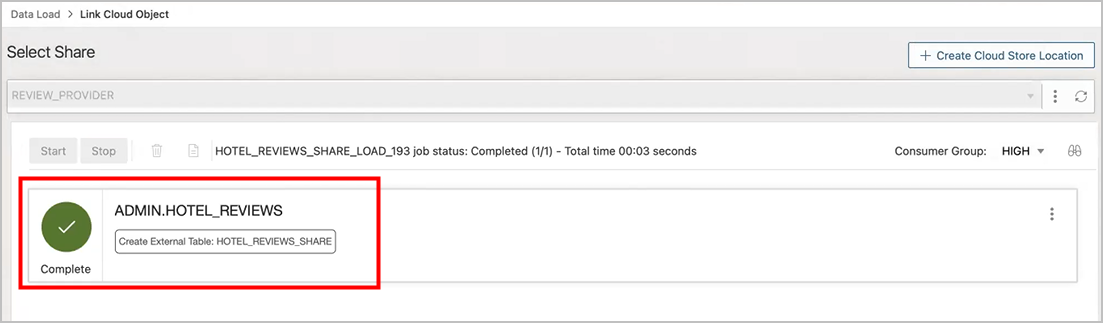
Descripción de la ilustración xt_complete.png - Haga clic en el nombre de la tabla externa para ver los detalles de la tabla.
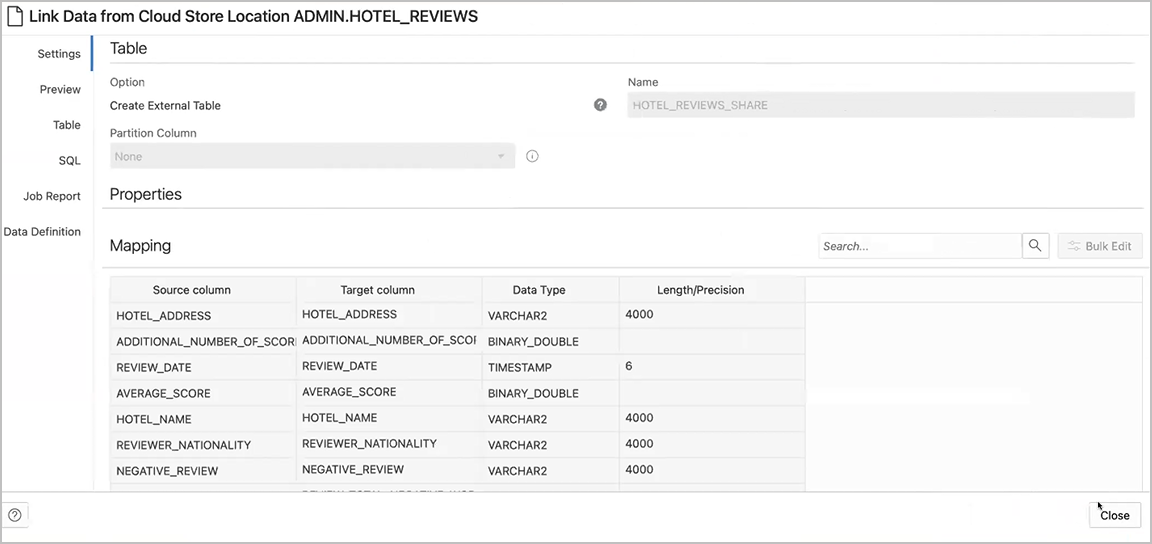
Descripción de la ilustración xt_details.png
- Arrastre y suelte tablas del recurso compartido seleccionado. Si lo desea, puede hacer clic en Configuración para ver los detalles de la tabla.
- Visualice las tablas creadas desde Database Actions.
- Haga clic en Database Actions, en la ruta de navegación, para volver a la pantalla de inicio de Database Actions.
- Haga clic en el mosaico SQL.
- Seleccione la tabla externa, arrástrela y suéltela en la hoja de trabajo.
Aparece la sentencia SQL Select de la tabla. Esta sentencia SQL se puede ejecutar para consumir los datos compartidos.
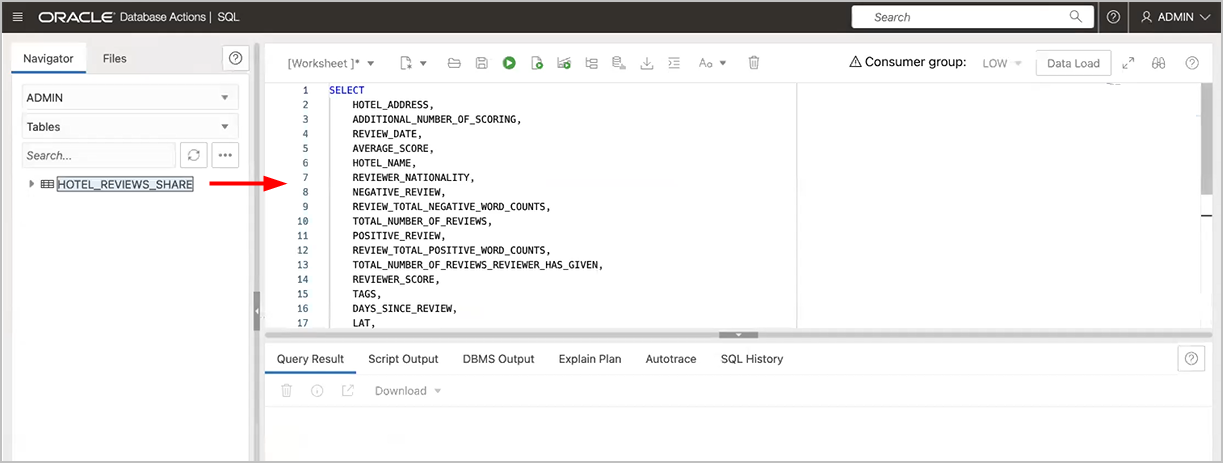
Descripción de la ilustración xt_sql.png
- Arrastrar y soltar tablas del recurso compartido seleccionado
Tema principal: Carga de datos
Crear fuente activa a partir de carga de datos
La herramienta de carga de datos carga los datos de las carpetas en los almacenes de objetos en la nube y le permite programar cargas de datos repetidas en tiempo real. Se trata de la creación de fuentes activas a partir de un trabajo de carga de datos.
Una vez finalizada la carga de datos, puede crear una fuente activa a partir de un artículo del carro que haya cargado una carpeta del almacén de objetos mediante las opciones Crear tabla o Borrar tabla y Crear nueva tabla.
- Haga clic en Selector para mostrar el menú de navegación. En Data Studio, seleccione Data Load.
- Seleccione el mosaico Cargar datos para cargar datos de varios orígenes, como archivos locales, bases de datos, almacenamiento en la nube, directorios y recursos compartidos.
- Haga clic en Almacenes en la nube para cargar objetos desde URL o enlaces del almacén en la nube.
- Seleccione la ubicación de la tienda en la nube en la lista desplegable. Si no puede ver la ubicación del almacén en la nube, seleccione Crear ubicación de almacén en la nube para crear una nueva ubicación del almacén en la nube. Siga los pasos que se describen en Crear credenciales nativas de Oracle Cloud Infrastructure si no tiene una ubicación en la nube disponible.
- Después de seleccionar la ubicación del almacén en la nube, puede ver la lista de carpetas y archivos presentes en el almacenamiento en la nube. Agregue archivos del almacén en la nube al carro de carga de datos, donde puede editar los detalles del trabajo de carga.
Nota
Esta herramienta no soporta la creación de una fuente dinámica a partir de un elemento de carro cargado formado por un único archivo en formato CSV, XLS, XLSX, TSV, TXT, XML, JSON y AVRO, o bien por una carpeta que contenga un archivo en formato XLSX. - Para agregar las carpetas, arrastre una carpeta desde el navegador de archivos de la izquierda y suéltela en el carro de la derecha. Al agregar la carpeta al carro, se muestra una petición de datos que le pregunta si desea cargar todos los objetos de los varios archivos de origen en una única tabla de destino. Haga clic en Sí para continuar, o enNo para cancelar. Puede agregar varias carpetas al carro, los datos representados por cada tarjeta se cargarán en una tabla independiente, pero todos los elementos del carro se procesarán como parte del mismo trabajo de carga de datos.
- Seleccione Configuración (icono de lápiz) en el carro de carga de datos para introducir los detalles sobre el trabajo de carga de datos.
- En el separador Configuración del separador Cargar datos desde la ubicación del almacén en la nube, puede seleccionar Crear tabla o Borrar tabla y crear nueva tabla en la lista desplegable Opción.
Nota
La herramienta de fuente activa solo funciona con el trabajo de carga de datos si crea una tabla e inserta los datos en una nueva tabla o borra la tabla existente e inserta los datos en una nueva tabla. - Introduzca los demás detalles del trabajo de carga de datos. Para obtener más información sobre la introducción de detalles, consulte el tema Introducción de detalles para el trabajo de carga de datos.
- Una vez que haya agregado orígenes de datos al carro de carga de datos y haya introducido detalles sobre el trabajo de carga de datos, seleccione Iniciar para ejecutar el trabajo.
- Después de ejecutar el trabajo de carga de datos, el carro de carga de datos muestra una marca de verificación verde
que indica que el trabajo de carga de datos ha finalizado. - Haga clic en Crear fuente de tabla activa en el carro de carga de datos para crear una fuente de tabla activa a partir del trabajo de carga de datos. Verá un mensaje correcto que indica que la creación de la fuente de tabla activa se ha realizado correctamente y si desea editar la fuente de la tabla activa. Haga clic en Sí para continuar y en No para cancelar. Al seleccionar Sí, se abre un asistente de edición de fuentes de tablas activas.
- En el asistente Editar fuente de tabla activa, puede ver la ubicación del almacén en la nube de la carpeta de origen y el filtro de objeto aplicado a los datos.
Seleccione cualquier archivo cuyos datos desea obtener una vista previa en la lista desplegable Vista previa del separador Origen de datos: el campo muestra el número total de archivos presentes en la carpeta del almacén en la nube que ha cargado. Se muestra una vista previa de la información.
- Haga clic en Siguiente para avanzar al separador Configuración de tabla.Puede ver los detalles de propiedades y asignación del trabajo de carga de datos en el separador Configuración de tabla.Nota
No puede seleccionar ni editar ninguno de los detalles de este separador. - Haga clic en Siguiente para avanzar al separador Vista previa del asistente.
Seleccione cualquier archivo de la lista desplegable Vista previa para ver el archivo. La vista previa de tabla muestra la vista previa del archivo seleccionado en la lista desplegable.
- Haga clic en Siguiente para ver el separador Configuración de fuente activa del asistente. En el separador Configuración de fuente activa, especifique los siguientes valores en el campo:
-
Activar para notificación: seleccione esta opción para que los datos nuevos o modificados del origen de datos se carguen en función de una notificación de Oracle Cloud Infrastructure. Al seleccionar esta opción, puede evitar retrasos que puedan producirse al iniciar el sondeo en un programa (es decir, si ha seleccionado la opción de fuente de tabla activa Programada).
Al seleccionar la opción Activar para notificación, también debe configurar el cubo del almacén de objetos para que emita notificaciones
- Activar para programación: seleccione esta opción para configurar un programa para la fuente de datos. En los campos de intervalo de tiempo, introduzca un número y seleccione un tipo de tiempo y los días en los que sondear el cubo para buscar archivos nuevos o modificados. Por ejemplo, para sondear cada dos horas los lunes, miércoles y viernes, introduzca 2, seleccione Horas y, a continuación, seleccione Lunes, Miércoles y Viernes en los campos adecuados. Puede seleccionar Todos los días, De lunes a viernes, De domingo a jueves o Personalizado en la lista desplegable Días de la semana. El campo Personalizado permite seleccionar Lunes,Martes, Miércoles, Jueves y Viernes.
Seleccione una fecha de inicio y una de finalización. Si no selecciona una fecha de inicio, la fecha y la hora actuales se usarán como fecha de inicio. La fecha de finalización es opcional. Sin embargo, sin una fecha de finalización, el feed continuará sondeando.
El resto de los campos que se muestran en el asistente, como Nombre de fuente de tabla activa, Nombre de tabla de destino y Grupo de consumidores, aparecen desactivados y desactivados para su selección o edición.
-
Haga clic en Guardar para guardar y crear una fuente de tabla activa a partir de un carro de carga de datos.
Tema principal: Carga de datos