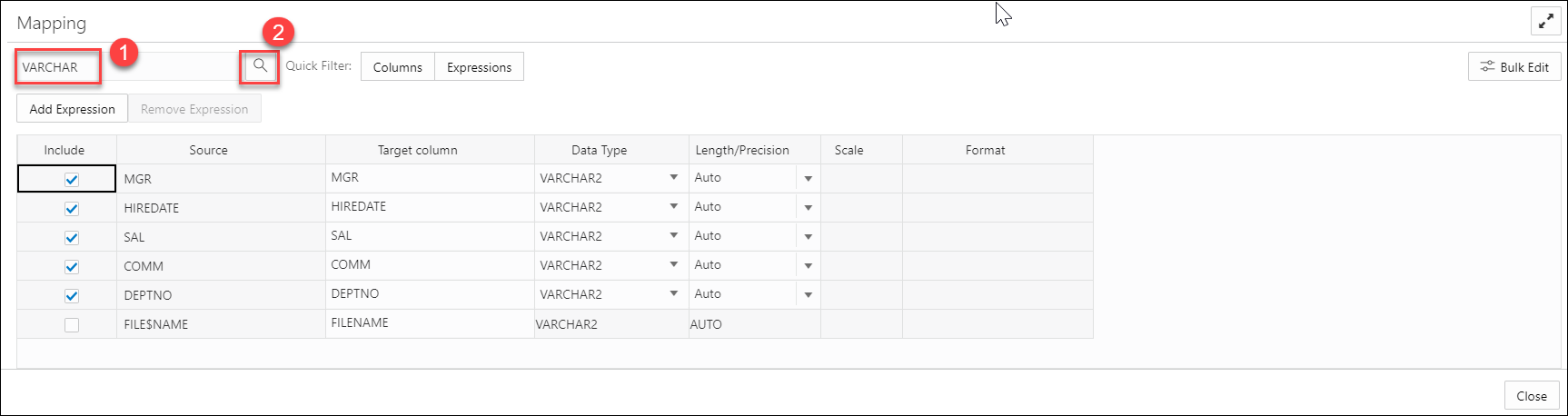Carga de datos de archivos locales
Para cargar datos de archivos locales en Oracle Autonomous AI Database, en la página Carga de datos, seleccione Cargar datos y Archivo LOCAL.
Arrastre uno o más archivos desde el navegador del sistema de archivos local y suéltelos en el carro de carga de datos. También puede hacer clic en Seleccionar archivos o en el icono Seleccionar archivos, seleccionar uno o más archivos del navegador del sistema de archivos y, a continuación, hacer clic en Abrir.
Puede añadir archivos en estos formatos de archivo: AVRO, CSV, JSON, GeoJSON, TSV, TXT delimitado, XLS, XLSX, XML, PNG, JPEG y PDF. Para obtener información sobre los formatos de archivo soportados, consulte Format Specifications for JSON, AVRO, and XML Files.
Aparece un artículo para cada archivo en el carro. Para una hoja de cálculo XLS o XLSX, las hojas de trabajo de la hoja de cálculo aparecen como elementos individuales. El elemento muestra el nombre del archivo de origen o la hoja de trabajo y su tamaño, así como el nombre de la tabla que es el destino de la carga de datos. La herramienta de carga de datos soporta la carga de tablas solo desde la primera hoja de trabajo de un archivo XLSX de varias hojas de trabajo cuando el archivo está en un almacén de objetos.
Puede agregar más archivos al carro haciendo clic en el icono Seleccionar archivos. Puede agregar cualquier número de archivos al carro y cargar datos de todos ellos en un único trabajo de carga de datos.
Para eliminar un archivo de origen del carro de carga de datos, haga clic en el icono Eliminar (basura) del artículo de origen. Para eliminar todos los archivos de origen del carro, haga clic en el icono Eliminar todo (basura) en la barra de menú Carro de carga de datos.
Para volver a la página Carga de datos, haga clic en Carga de datos encima de la barra de menús Carro de carga de datos.
Especificar opciones de proceso
Para especificar la configuración del trabajo de carga de datos o obtener una vista previa de los datos en el origen o el destino, seleccione el icono Configuración (lápiz) del artículo en el carro de carga de datos.
En el panel de configuración, en el separador Configuración, puede ver el nombre y el tamaño del archivo en el título del cuadro de diálogo Cargar datos.
El campo Nombre especifica el nombre de la tabla de destino. El valor del campo varía en función de la selección del campo Opciones. Si la opción es Crear tabla, el valor de destino por defecto es el nombre del archivo de origen o la hoja de trabajo.
Para especificar un nombre diferente para la tabla de destino, introdúzcalo en el campo Nombre. Para el resto de opciones de tabla de destino en el campo Opciones, el valor predeterminado es <Ninguno>. Amplíe la lista desplegable y seleccione una tabla existente como destino.
En el campo Opciones, seleccione Crear tabla, Insertar en tabla, Sustituir datos, Borrar tabla y crear nueva tabla o Fusionar en tabla. Haga clic en el icono de signo de interrogación para ver una breve descripción de la opción seleccionada.
La lista desplegable Esquema solo está disponible si tiene el rol
PDB_DBA otorgado.
Para otorgarse un rol PDB_DBA, debe conectarse a la instancia de Database Actions e introducir el siguiente comando en el área de hoja de trabajo SQL que se muestra en el separador SQL en las herramientas Development presentes en la pantalla de inicio.
Grant PDB_DBA to Username;Esta lista desplegable está disponible para las opciones Crear tabla y Borrar tabla y crear nueva tabla.
La opción Nombre de columna de origen especifica si se obtienen los nombres de columna de origen y de destino del archivo o si se especifican los nombres de columna manualmente. El valor por defecto es obtener los nombres de columna de la cabecera del archivo de origen. Si selecciona la opción Cabecera de columna, la primera fila del archivo se procesa como nombres de columna. Si anula la selección de la opción, la primera fila se procesa como datos. Para especificar nombres de columna manualmente, introduzca un nombre para cada columna de destino en la sección Asignación. También puede seleccionar un tipo de dato para la columna.
El campo Iniciar procesamiento de datos en fila especifica cuántas filas se deben omitir al cargar los datos de origen en el destino. Si ha seleccionado la opción Cabecera de columna y si introduce un número mayor que 0 en el campo Iniciar procesamiento de datos en fila, el número de filas después de la primera fila no se carga en el destino. Si ha anulado la selección de la opción Cabecera de columna y si introduce un número mayor que 0 en el campo Iniciar procesamiento de datos en fila, el número de filas, incluida la primera fila, no se carga en el destino.
Para cambiar la codificación del juego de caracteres para el contenido del archivo, seleccione un valor de la lista desplegable Codificación.
Para especificar los caracteres que delimitan el texto, seleccione el carácter de comillas dobles o de comillas simples o None en la lista desplegable Contenedor de texto.
Para cambiar el carácter delimitador que separa las columnas en el origen, amplíe la lista desplegable Delimitador de campo y seleccione un carácter. Por ejemplo, si el archivo tiene columnas delimitadas por punto y coma, cambie el delimitador del delimitador de coma predeterminado a un punto y coma.
Para convertir cualquier valor no válido en una columna de origen numérica en un valor nulo en la columna de destino, seleccione la opción Convertir datos no válidos en nulos de la columna numérica.
Plantilla de configuración
- Plantilla de configuración de carga: carga una plantilla de configuración desde el sistema local.
- Guardar plantilla de configuración: guarda la plantilla de configuración existente actual.
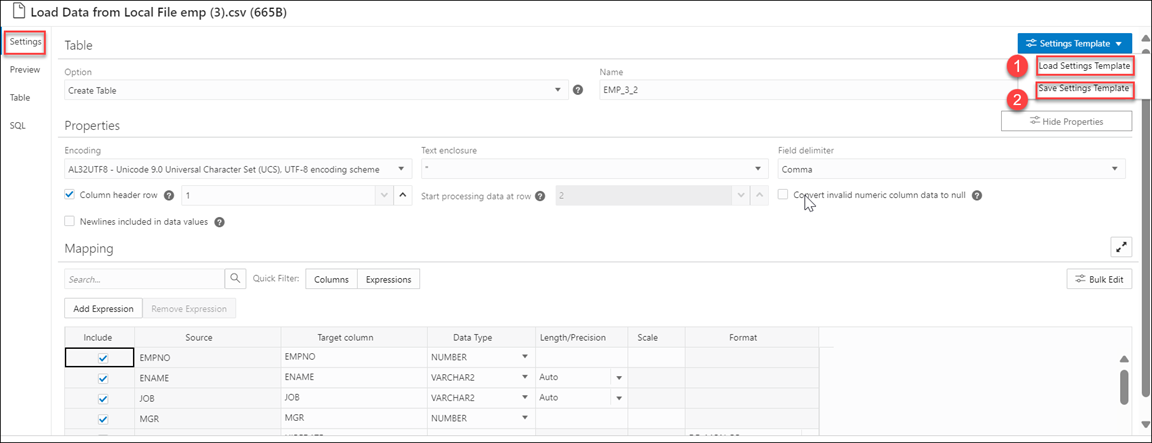
Descripción de la ilustración settings-template.png
- En la plantilla de configuración del separador Configuración de la página Cargar datos, seleccione Plantilla de configuración de carga.
- Verá un asistente de plantilla de configuración de carga, haga clic en JSON de plantilla de configuración para cargar un archivo JSON desde el sistema.
- Al hacer clic en la plantilla JSON de configuración, se abrirá el sistema local. Haga clic en OK (Aceptar) para cargar el archivo JSON.
- Después de cargar el archivo JSON, puede ver las actualizaciones aplicadas automáticamente al separador de configuración que coincide con la plantilla de configuración de JSON que carga desde su ubicación local.
- En la plantilla de configuración del separador Configuración de la página Cargar datos, seleccione Guardar plantilla de configuración.
- Aparece el editor de archivos de plantilla. Haga clic en el nombre del archivo de plantilla y asigne un nombre a la nueva plantilla.
- Haga clic en Aceptar para terminar de guardar el nuevo nombre de la plantilla existente.
- Puede probar la configuración de la nueva plantilla.
Configuración de edición masiva
- Actualización de valores de todos los campos de un grupo.
- Buscar y sustituir, agregar prefijo y agregar sufijo al nombre de columna de destino.
- Incluya las columnas para cargar datos en la tabla de destino.
- Excluir las columnas para cargar datos en la tabla de destino.
Búsqueda de la columna
- >: esta opción permite mover la columna a Columnas seleccionadas.
- <: para eliminar la tabla seleccionada de Columnas seleccionadas, seleccione esta opción.
- >>: esta opción permite mover todas las tablas a la pantalla Columnas seleccionadas.
- <<: para eliminar todas las tablas seleccionadas de Columnas seleccionadas, seleccione esta opción.
- Tipo de datos
- Nombre de columna objetivo
- Incluir columnas para carga
- Excluir Columnas para Carga
Considere cambiar el tipo de dato de las cinco primeras filas de VARCHAR2 a CHAR en la tabla de asignación.
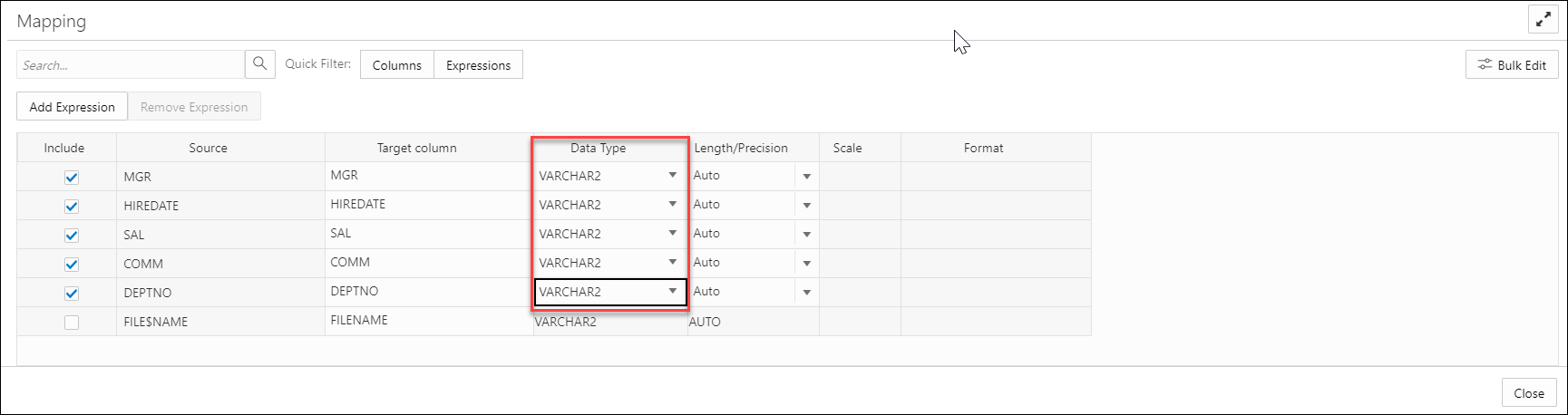
Descripción de la ilustración bulk-edit1.png
-
Seleccione
CHARen el campo desplegable Tipo de datos. -
En la lista Columnas disponibles, haga clic en las columnas que desee seleccionar. Consulte Búsqueda en la columna para obtener más información.
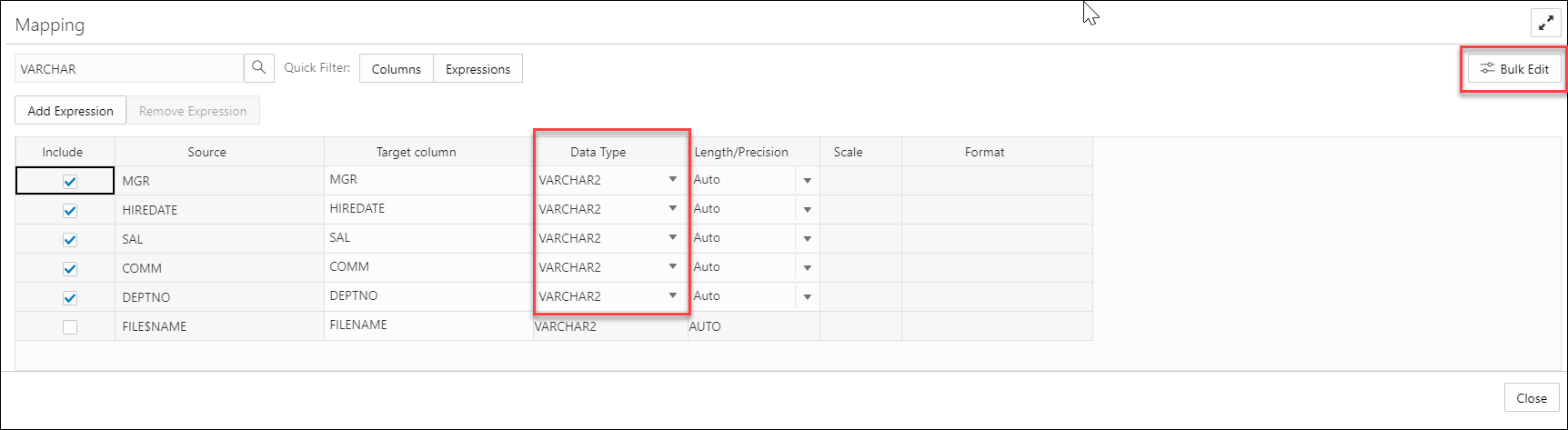
Descripción de la ilustración bulk-edit3.png -
Puede ver las columnas que desea editar en la lista Columnas seleccionadas.
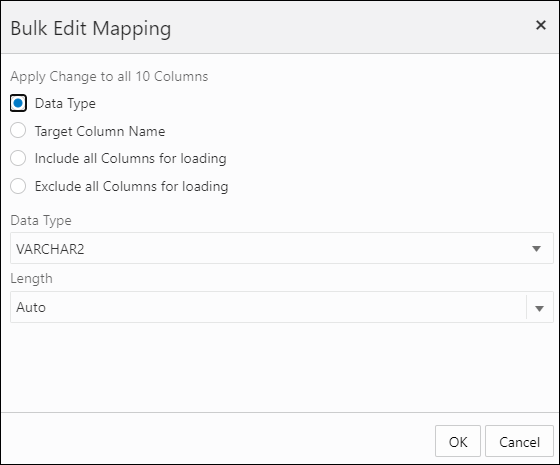
Descripción de la ilustración bulk-edit4.pngHaga clic en Siguiente para avanzar al separador Vista previa.
-
Puede ver la tabla actualizada en la vista previa de tabla.
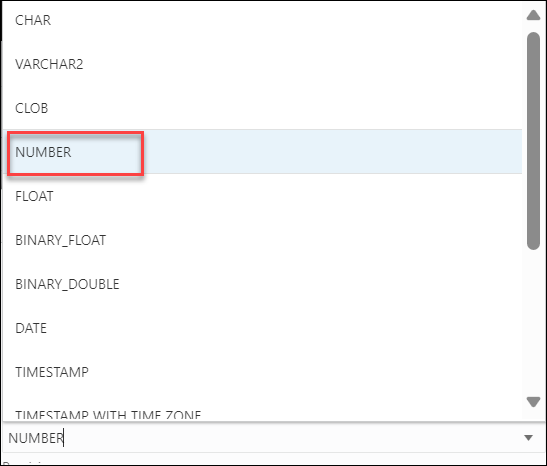
Descripción de la ilustración bulk-edit5.pngHaga clic en Aceptar.
-
La tabla Asignación muestra que el tipo de datos de las filas seleccionadas ha cambiado de
VARCHAR2aCHAR.
Descripción de la ilustración bulk-edit6.png
Especificar asignaciones
Puede filtrar los resultados en la tabla de asignación con el campo Filtro rápido que le permite filtrar Columnas o Expresiones.
Seleccione Agregar expresión para realizar Análisis de sentimientos o Extracción de frases clave con los datos de origen. Consulte Uso de las capacidades del servicio OCI Language en Data Studio para obtener más información.
Recibirá un mensaje de error de pista con el motivo exacto del mensaje de error cuando termine de editar una celda. La celda de cuadrícula de asignación se resaltará con rojo para indicar un valor no válido que se debe corregir. El resaltado se elimina después de corregir el valor no válido. Por ejemplo, puede ver el siguiente mensaje de error de pista cuando el nombre de la columna de destino no está completado.

Descripción de la ilustración tooltip-error.png
Para la opción Fusionar en tabla, para cada columna de origen, seleccione una columna de destino en la lista desplegable. Debe especificar al menos una columna como una columna de claves. Para especificar una columna como columna clave, active la casilla de control Clave de fusión para la columna. Las claves de fusión son una o más columnas que identifican de forma única cada fila de la tabla. Las claves de fusión no pueden contener valores nulos. Para cargar tablas con claves primarias, esta opción activa automáticamente la selección de columnas de clave primaria como claves de fusión.
Para las opciones Insertar en tabla o Sustituir datos, para cada columna de origen, seleccione una columna de destino de la lista desplegable de columnas existentes.
Vista previa de datos de origen
Para ver una selección de datos en el archivo de origen, seleccione el separador Vista previa. El separador Preview muestra un menú File que muestra los datos en formato tabular con sus valores. Puede copiar la tabla. El separador Vista previa de carga muestra los datos de origen.
Las modificaciones que realice en la vista previa de origen no afectan a la carga de datos desde el archivo.
Vista previa de datos de destino
Para todas las opciones, excepto Crear tabla, para ver los datos existentes en la tabla de destino, seleccione el separador Vista previa de carga. La vista previa de carga muestra los datos de la tabla de destino antes de ejecutar el trabajo de carga de datos.
Para cerrar el panel de configuración, haga clic en Cerrar.
Ejecutar el trabajo de carga de datos
Cuando haya agregado todos los orígenes para el trabajo y especificado la configuración de cada origen, para ejecutar el trabajo, haga clic en el icono Inicio en la barra de menús Carro de carga de datos. En el cuadro de diálogo Ejecutar trabajo de carga de datos, haga clic en Iniciar. Para parar el trabajo de carga de datos, haga clic en el icono Stop.
Una vez que se inicia el trabajo de carga de datos, puede ver el progreso del trabajo en el panel de control Carga de datos. Consulte Página Carga de Datos para obtener más información.
Cuando finaliza el trabajo de carga de datos, la página del panel de control Carga de datos muestra los resultados del trabajo. En la parte superior de la cabecera de la carga de tabla, puede ver el nombre de la tabla junto con el total de columnas presentes en la tabla.
Haga clic en Informe para ver el número total de filas procesadas correctamente y el recuento de filas rechazadas. También puede ver la hora de inicio. El panel SQL del informe muestra el código SQL equivalente del trabajo.
Para ver información sobre un elemento del trabajo, haga clic en el icono Acciones de la carga de tabla.
Para ver un log de la operación de carga, haga clic en el icono Registro. Puede guardar el log, borrarlo o refrescarlo. Haga clic en Aceptar para descartar el log.
La lista de tablas de la página Carga de Datos contiene las tablas nuevas creadas. Las tablas de destino para las opciones Insertar en tabla, Sustituir datos, Borrar tabla y crear nueva tabla y Fusionar en tabla contienen los datos cargados.
Corrección de un Trabajo de Carga de Datos
Después del trabajo de carga de datos, es posible que vea errores que desea corregir o, tras la inspección, se dé cuenta de que desea asignar un nombre diferente a una columna. En estos casos, verá un signo de advertencia en la carga de tabla. Haga clic en el icono Recargar para volver a cargar el origen con las correcciones sugeridas. Haga clic en el icono Acciones de la carga de tabla y seleccione Editar para realizar cambios en el trabajo de carga de datos (es decir, cambiar el nombre de una columna).
Haga clic en Aplicar para aplicar los cambios. Haga clic en Cerrar para volver a la página Acciones de base de datos.
Tema principal: Carga de datos