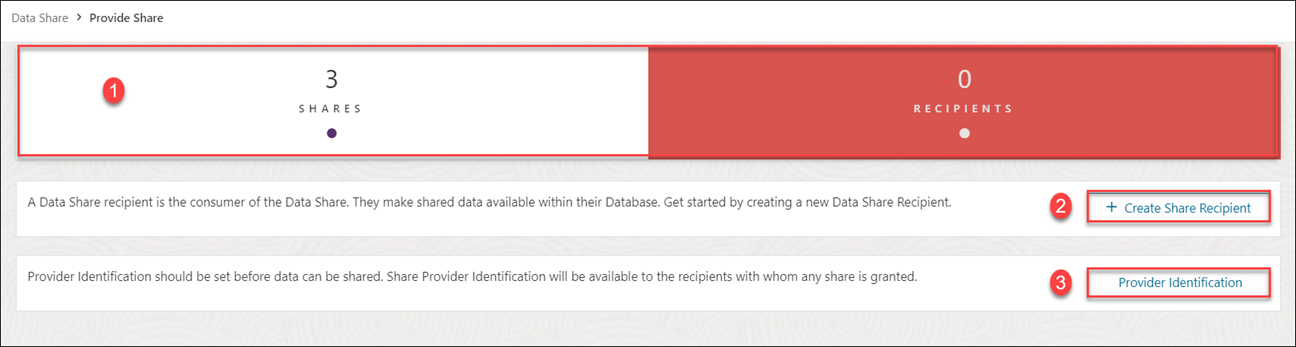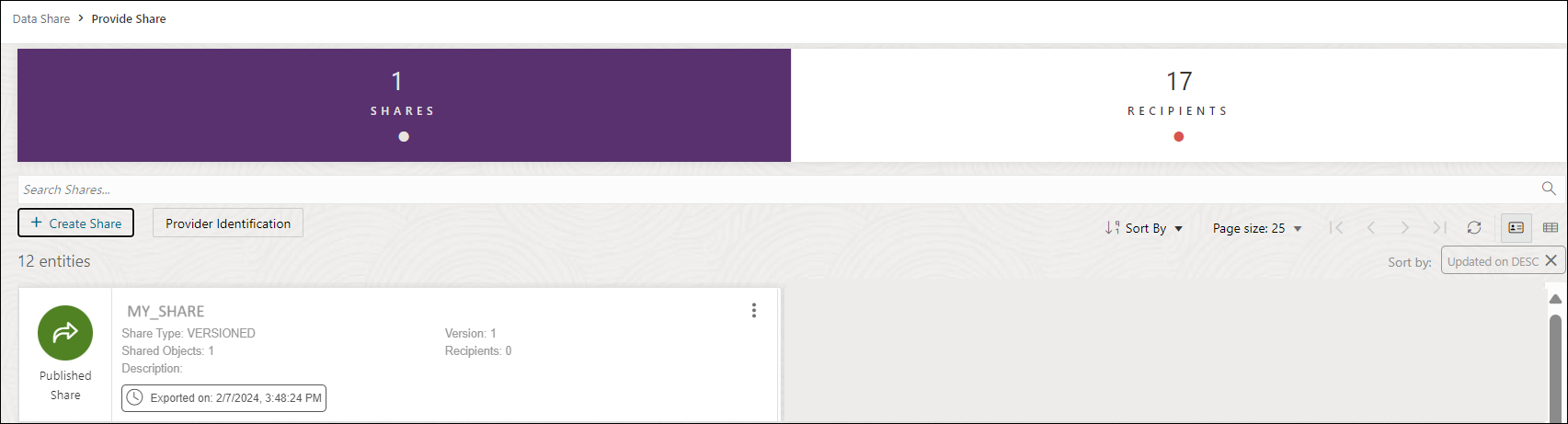Proporcionar datos compartidos
Utilice la página Proporcionar recursos compartidos para ver el número de recursos compartidos de la base de datos y el número de destinatarios de recursos compartidos, buscar una entidad de recursos compartidos, buscar un destinatario, crear un nuevo recurso compartido y crear un nuevo destinatario.
La página Proporcionar uso compartido consta de widgets Recursos compartidos y destinatarios e iconos para crear recursos compartidos y destinatarios. La página está organizada en las siguientes secciones:
- Visión general de los recursos compartidos
La página Proporcionar recursos compartidos permite ver, crear, editar y acceder a la información sobre los recursos compartidos y los destinatarios que crea desde esta página. - Proporcionar uso compartido con versiones
Puede compartir datos como un juego de versiones distintas, como al final de cada día. El destinatario solo verá cambios en los datos cuando publique una nueva versión. Como proveedor de recursos compartidos con versiones, debe crear una credencial nativa de OCI y asociar la URL del cubo a la credencial. - Proporcionar recurso compartido activo
Puede compartir datos a partir de la última confirmación de base de datos con bases de datos autónomas de la misma región. El destinatario siempre verá los datos más recientes. - Visualización de detalles de entidad compartida
Para ver detalles sobre una entidad, haga clic en el icono Acciones situado a la derecha de la entrada de entidad compartida y, a continuación, haga clic en Ver detalles. - Crear destinatario de recursos compartidos
En la página Proporcionar recursos compartidos, haga clic en el widget Destinatarios y seleccione + Crear destinatario para crear un nuevo destinatario de recursos compartidos. - Ver detalles de entidad de destinatario de recursos compartidos
Haga clic en el icono Acciones situado a la derecha de la entrada de entidad de destinatario de recursos compartidos y, a continuación, haga clic en Ver detalles.
Tema principal: Herramienta para compartir datos
Visión general de uso compartido
La página Proporcionar uso compartido le permite ver, crear, editar y acceder a la información sobre los recursos compartidos y los destinatarios que crea desde esta página.
Haga clic en el menú Proporcionar recurso compartido en Uso compartido de datos en el menú Data Studio para acceder a la página Proporcionar recurso compartido. Puede cambiar la visualización de la pantalla Proporcionar recurso compartido en función del widget que seleccione en la sección Recursos compartidos y destinatarios.
El campo de búsqueda y el área de visualización de la página Proporcionar recurso compartido varían cuando cambia entre los widgets SHARES y RECIPIENTS.
Página de recursos compartidos
En la siguiente imagen se muestra la página Proporcionar uso compartido al seleccionar el widget SHARES.
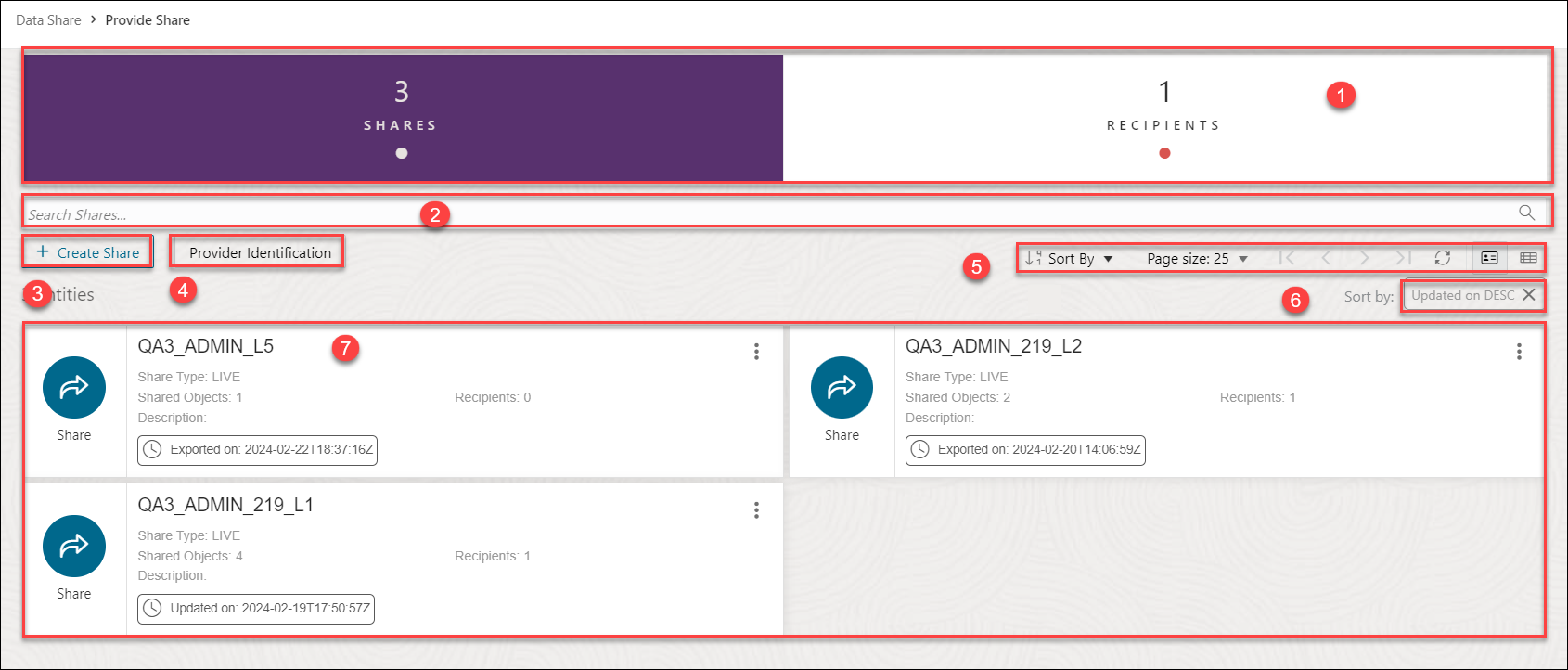
Descripción de la ilustración Prove-Share-smtp.png
- La sección superior de la página Proporcionar uso compartido muestra la sección Recursos compartidos y destinatarios con dos widgets. Los widgets se definen en las siguientes secciones:
- SHARES: seleccione este widget para ver, buscar y realizar acciones en los recursos compartidos que cree.
- RECIPIENTES: seleccione este widget para ver, buscar y realizar acciones en los destinatarios de recursos compartidos que cree.
- Campo Buscar recursos compartidos
Al seleccionar el widget Recursos compartidos, podrá buscar el recurso compartido que ha creado. Puede hacer clic en el campo y escribir o pegar el nombre del recurso compartido o el destinatario que está buscando. Haga clic en el icono de lupa para devolver la entrada de búsqueda. Haga clic en la X para borrar las búsquedas en el campo Buscar recursos compartidos.
- Botón + Crear recurso compartido
Puede utilizar el asistente Crear recurso compartido para definir recursos compartidos de datos basados en datos de almacenamiento de objetos y asociarlos a destinatarios. Un único recurso compartido de datos puede constar de varios objetos compartidos que se comparten con uno o varios destinatarios.
Puede crear un nuevo recurso compartido y un nuevo destinatario desde este botón. Consulte la sección Proporcionar recurso compartido activo, Proporcionar recurso compartido con versiones y Crear destinatarios de recurso compartido para explorar más información sobre lo que hace cada botón.
- Botón Identificación del proveedor: consulte Acceso y activación de la herramienta de uso compartido de datos para obtener más información sobre este icono por primera vez. Si ya ha configurado SMTP, puede editar el ID de proveedor o definir SMTP con este botón.
- Barra de herramientas
La barra de herramientas consta de los siguientes botones:
- Ordenar por
Para seleccionar valores de ordenación, haga clic en el botón Ordenar por para abrir la lista de opciones. A continuación, haga clic en el icono Ascendente o Descendente junto a uno o más de los valores de ordenación.
Por ejemplo, si selecciona el icono Ascendente junto a Nombre de entidad y el icono Descendente junto a Tipo de entidad, las entidades se ordenarán en orden alfabético por nombre de entidad y, a continuación, en orden alfabético inverso por tipo de entidad.
Haga clic en Restablecer en la lista para borrar las opciones de la lista.
Los valores de ordenación que seleccione se muestran junto a la etiqueta Ordenar por debajo de la barra de herramientas. Haga clic en el icono X de un valor de ordenación para eliminarlo.
- Tamaño de página
Por defecto, en la página se muestran hasta 25 entidades. Si desea más entidades en una página, seleccione un número de esta lista.
- Anterior y Siguiente
Si los resultados de la búsqueda se muestran en varias páginas, haga clic en estos botones para desplazarse por las páginas.
- Refrescar
Haga clic para refrescar las entidades que se muestran en la página, según la cadena de búsqueda actual.
- Opciones de vista de entidad
Seleccione una de estas tres opciones para definir cómo se muestran las entidades en la página.
Haga clic en Abrir vista de tarjeta para mostrar las entidades como tarjetas organizadas en una o dos columnas; haga clic en Abrir vista de cuadrícula para mostrar las entidades como filas de una tabla o haga clic en Abrir vista de lista para mostrar las entidades en una sola columna de paneles.
- Ordenar por
- Ordenar por ajustes
Al establecer los valores de ordenación mediante el control Ordenar por de la barra de herramientas, la configuración se muestra en pequeños cuadros debajo de la barra de herramientas. Puede eliminar una configuración haciendo clic en el icono X del cuadro. O puede cambiar la configuración volviendo al control Ordenar por de la barra de herramientas.
- Área de visualización
El área debajo del campo Buscar muestra las entidades devueltas por una búsqueda. Si selecciona el widget Recursos compartidos, verá las entidades de recursos compartidos en el área de visualización. Si selecciona el widget Destinatario, verá las entidades Compartir destinatario en el área de visualización. Esta área muestra todos los proveedores a los que está suscrito.
Página Destinatarios
En la siguiente imagen se muestra la página Proporcionar recurso compartido al seleccionar el widget RECIPIENTS y no se ha creado ningún RECIPIENT
Haga clic en + Crear destinatario de recursos compartidos para crear un destinatario de recursos compartidos. Consulte Creación de destinatarios de recursos compartidos para obtener más información.
Haga clic en Identificación del proveedor para especificar el nombre y la descripción para identificar cómo le verán los destinatarios. También puede configurar los valores de SMTP.
En la siguiente imagen se muestra la página Proporcionar uso compartido al seleccionar el widget DESTINATARIOS y ya se ha creado un DESTINATARIO como mínimo
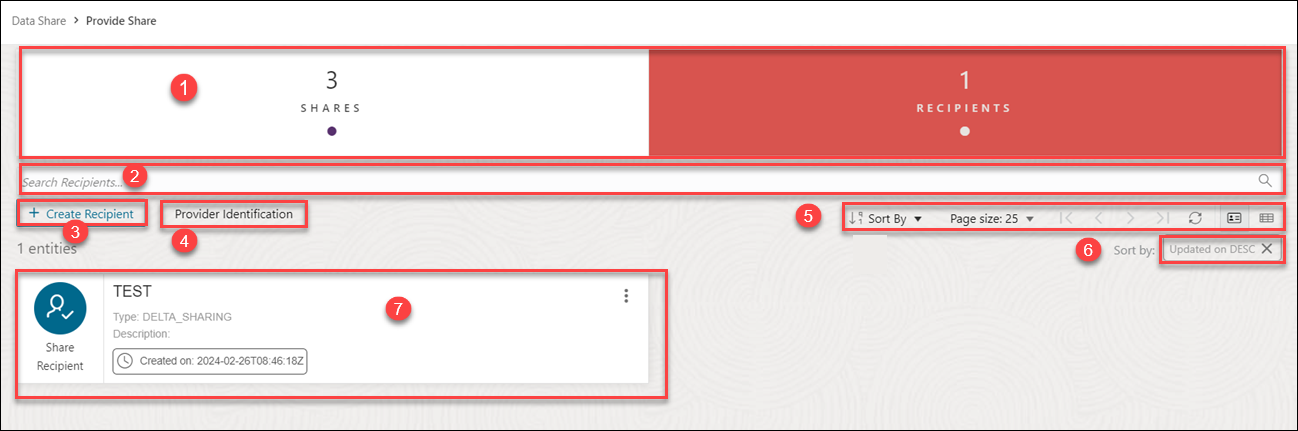
Descripción de la ilustración Prove-Share-recipients-new1.png
- La sección superior de la página Proporcionar uso compartido muestra la sección Recursos compartidos y destinatarios con dos widgets. Los widgets se definen en las siguientes secciones:
- SHARES: seleccione este widget para ver, buscar y realizar acciones en los recursos compartidos que cree.
- RECIPIENTES: seleccione este widget para ver, buscar y realizar acciones en los destinatarios de recursos compartidos que cree.
- Campo Buscar destinatarios
La búsqueda de un recurso compartido o destinatario depende del widget que seleccione en la sección Recursos compartidos y destinatarios. Si selecciona el widget Destinatarios, puede buscar los destinatarios que cree. Puede hacer clic en el campo y escribir o pegar el nombre del recurso compartido o el destinatario que está buscando. Haga clic en el icono de lupa para devolver la entrada de búsqueda. Haga clic en la X para borrar las búsquedas en el campo Buscar recursos compartidos o Buscar destinatarios.
- Botón + Crear destinatario
Puede crear un nuevo recurso compartido y un nuevo destinatario desde este botón. Consulte la sección Proporcionar recurso compartido activo, Proporcionar recurso compartido con versiones y Crear destinatarios de recurso compartido para explorar más información sobre lo que hace cada botón.
- Botón Identificación del proveedor: consulte Acceso y activación de la herramienta de uso compartido de datos para obtener más información sobre este icono por primera vez. Si ya ha configurado SMTP, puede editar el ID de proveedor o definir SMTP con este botón.
- Barra de herramientas
La barra de herramientas consta de los siguientes botones:
- Ordenar por
Para seleccionar valores de ordenación, haga clic en el botón Ordenar por para abrir la lista de opciones. A continuación, haga clic en el icono Ascendente o Descendente junto a uno o más de los valores de ordenación.
Por ejemplo, si selecciona el icono Ascendente junto a Nombre de entidad y el icono Descendente junto a Tipo de entidad, las entidades se ordenarán en orden alfabético por nombre de entidad y, a continuación, en orden alfabético inverso por tipo de entidad.
Haga clic en Restablecer en la lista para borrar las opciones de la lista.
Los valores de ordenación que seleccione se muestran junto a la etiqueta Ordenar por debajo de la barra de herramientas. Haga clic en el icono X de un valor de ordenación para eliminarlo.
- Tamaño de página
Por defecto, en la página se muestran hasta 25 entidades. Si desea más entidades en una página, seleccione un número de esta lista.
- Anterior y Siguiente
Si los resultados de la búsqueda se muestran en varias páginas, haga clic en estos botones para desplazarse por las páginas.
- Refrescar
Haga clic para refrescar las entidades que se muestran en la página, según la cadena de búsqueda actual.
- Opciones de vista de entidad
Seleccione una de estas tres opciones para definir cómo se muestran las entidades en la página.
Haga clic en Abrir vista de tarjeta para mostrar las entidades como tarjetas organizadas en una o dos columnas; haga clic en Abrir vista de cuadrícula para mostrar las entidades como filas de una tabla o haga clic en Abrir vista de lista para mostrar las entidades en una sola columna de paneles.
- Ordenar por
- Ordenar por ajustes
Al establecer los valores de ordenación mediante el control Ordenar por de la barra de herramientas, la configuración se muestra en pequeños cuadros debajo de la barra de herramientas. Puede suprimir una configuración haciendo clic en el icono X del cuadro. O puede cambiar la configuración volviendo al control Ordenar por de la barra de herramientas.
- Área de visualización
El área debajo del campo Buscar muestra las entidades devueltas por una búsqueda. Si selecciona el widget Recursos compartidos, verá las entidades de recursos compartidos en el área de visualización. Si selecciona el widget Destinatario, verá las entidades Compartir destinatario en el área de visualización.
Tema principal: Proporcionar uso compartido
Proporcionar uso compartido con versiones
Puede compartir datos como un juego de versiones distintas, como al final de cada día. El destinatario solo verá cambios en los datos cuando publique una nueva versión. Como proveedor de recursos compartidos con versiones, debe crear una credencial nativa de OCI y asociar la URL del cubo a la credencial.
En la página Proporcionar recurso compartido, seleccione + Crear recurso compartido en el menú Crear. Aparecerá el asistente Crear recurso compartido.
- En el asistente Crear recurso compartido, en el campo Nombre del separador General, introduzca un nombre para el recurso compartido. Por ejemplo: My_Share.
En el campo Descripción, introduzca una descripción para el enlace. Por ejemplo: informe de ventas semanales.
Seleccione Siguiente para avanzar al separador Publicar detalles del asistente Crear recurso compartido. También puede hacer clic en el separador Publicar detalles para avanzar a la pantalla Publicar detalles del asistente.
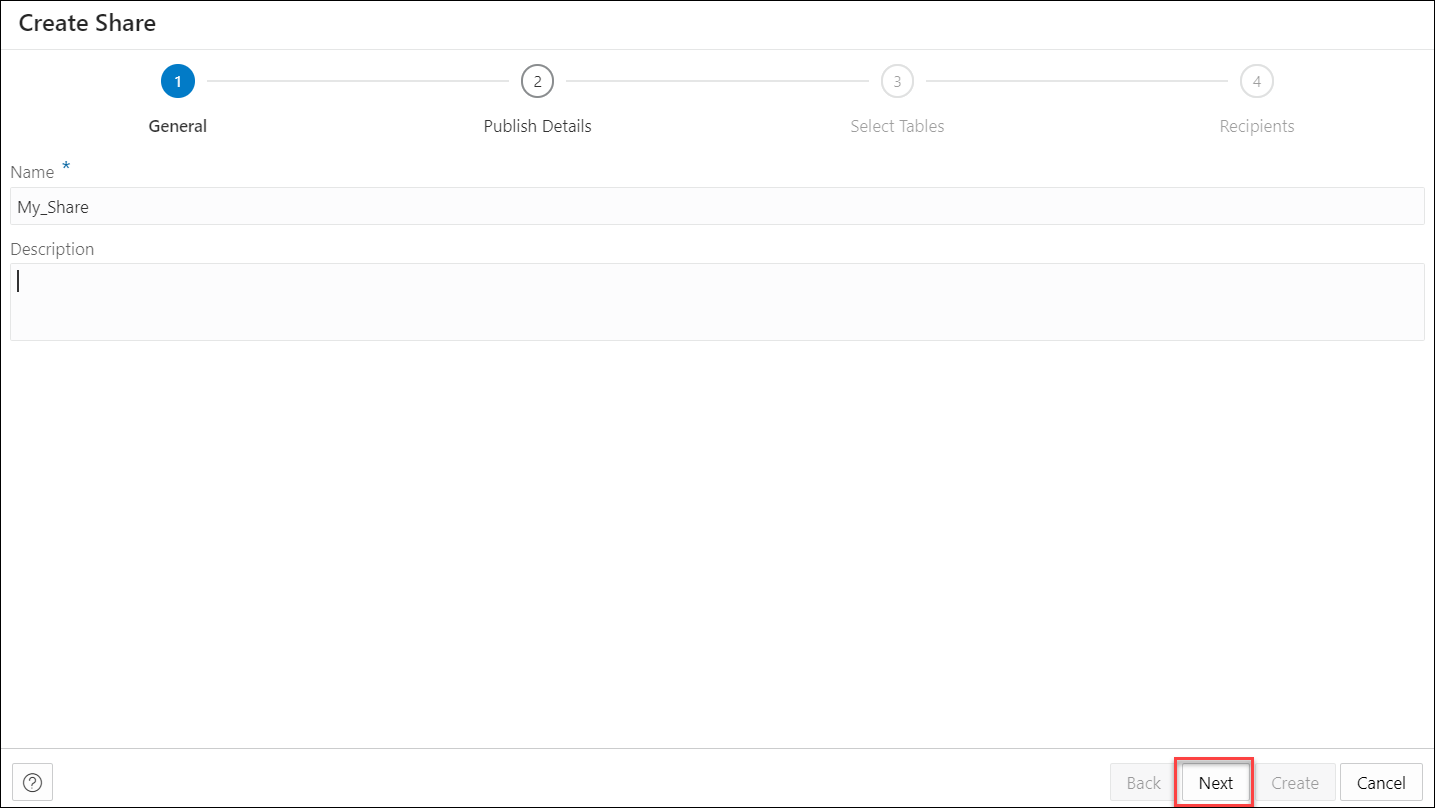
Descripción de la ilustración create-share-general.png - En el separador Publicar tablas de detalles del asistente, seleccione Compartir versiones mediante almacenamiento de objetos.
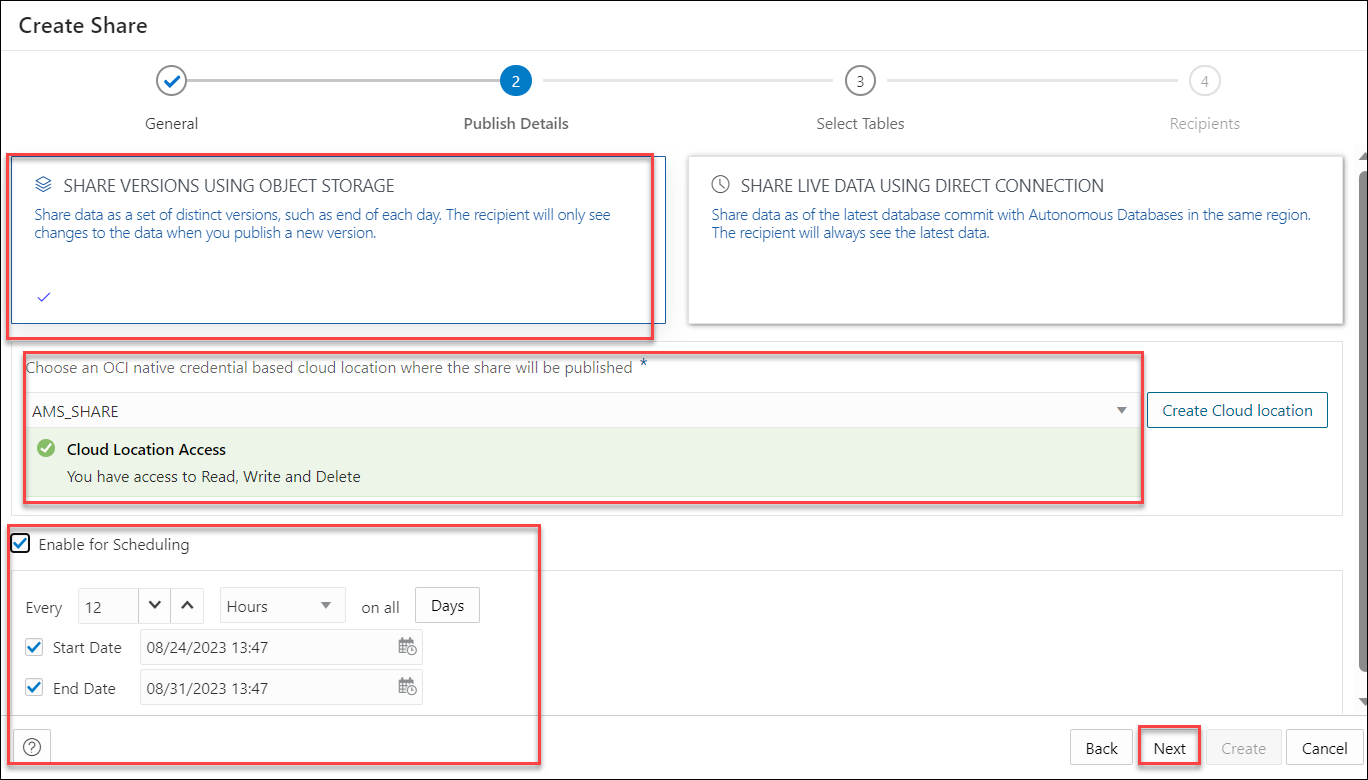
Descripción de la ilustración publish-details-version.pngSeleccione una ubicación en la nube donde desee que se publique el recurso compartido. Si ya tiene una ubicación de almacenamiento en la nube de OCI disponible, utilice la lista desplegable Seleccionar ubicación en la nube y seleccione cualquier ubicación disponible en la nube en la lista desplegable. Verá un mensaje correcto si tiene acceso para leer, escribir o suprimir en esa ubicación en la nube.Nota
Seleccione Crear ubicación en la nube y siga los pasos descritos en Crear credenciales nativas de Oracle Cloud Infrastructure si no tiene una ubicación en la nube disponible.Para compartir datos con versiones, puede activar el programa para compartir. Seleccione la opción Activar para programación para configurar un programa para compartir. En los campos de intervalo de tiempo, introduzca un número y seleccione un tipo de tiempo y los días en los que sondear el cubo para buscar archivos nuevos o modificados. Por ejemplo, para sondear cada dos horas los lunes, miércoles y viernes, introduzca 2, seleccione Horas y, a continuación, seleccione Lunes, Miércoles y Viernes en los campos adecuados. Puede seleccionar Todos los días, De lunes a viernes, De domingo a jueves o Personalizado en la lista desplegable Días de la semana. El campo Personalizado permite seleccionar Lunes, Martes, Miércoles, Jueves y Viernes en los campos correspondientes.
Seleccione una fecha de inicio y una de finalización. Si no selecciona una fecha de inicio, la fecha y la hora actuales se usan como fecha de inicio. La fecha de finalización es opcional. Sin embargo, sin una fecha de finalización, el recurso compartido continuará sondeando. Éste es un paso opcional.
Haga clic en Siguiente para ir al separador Seleccionar tablas del asistente Crear recurso compartido.
- En el separador Seleccionar tablas del asistente, seleccione el esquema en el menú desplegable y haga clic en la tabla que desea compartir en las tablas disponibles. Elija cualquiera de las opciones disponibles:
- >: esta opción permite mover la tabla a tablas compartidas.
- <: para eliminar la tabla seleccionada de Tablas compartidas, seleccione esta opción.
- >>: esta opción permite mover todas las tablas a la pantalla Tablas compartidas.
- <<: para eliminar todas las tablas seleccionadas de las tablas compartidas, seleccione esta opción.
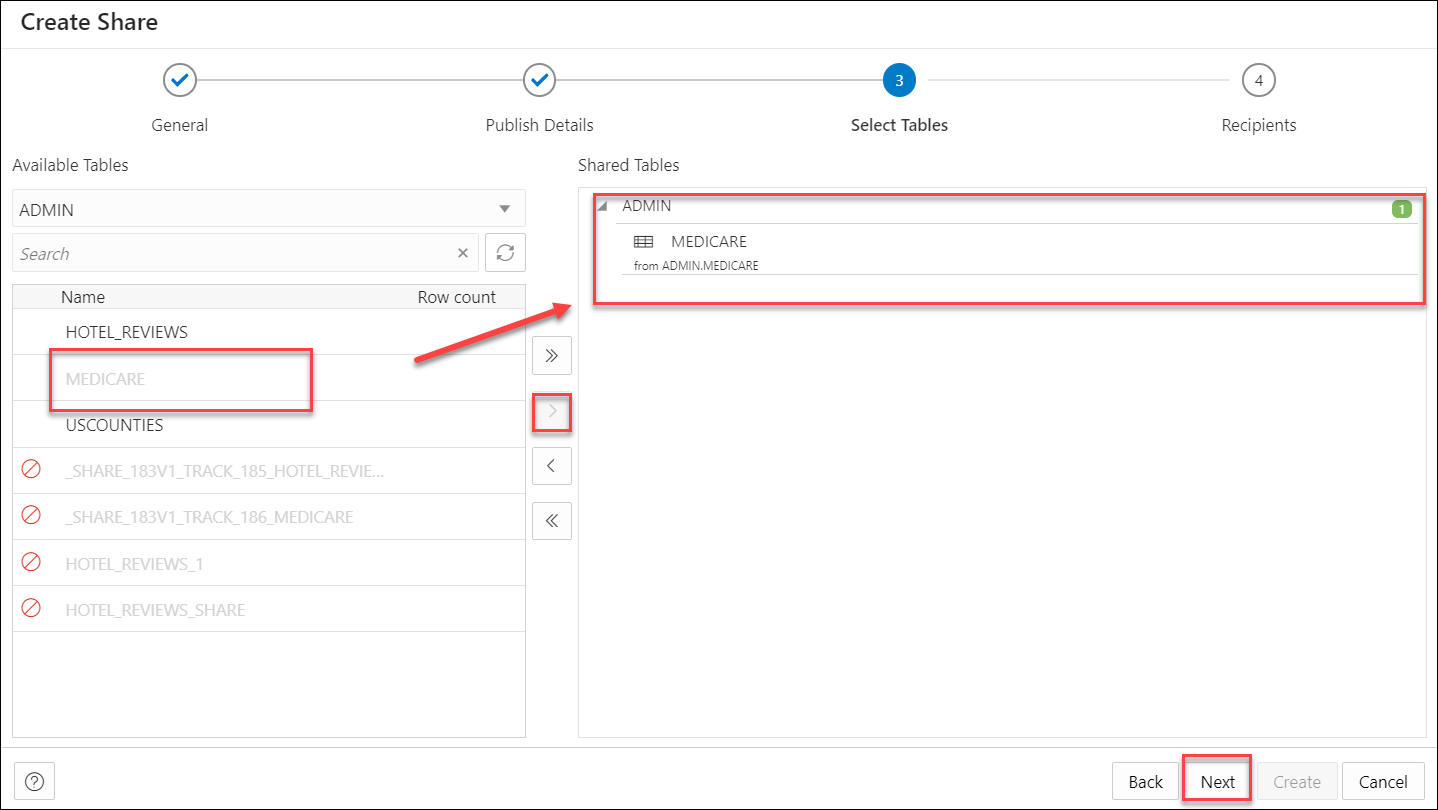
Descripción de la ilustración create-share-select-tables.pngHaga clic en Siguiente para continuar con el separador Destinatarios del asistente de creación de recursos compartidos.Nota
Puede que le resulte conveniente hacer clic en el separador específico para ir y venir. Puede actualizar los cambios en cualquier pantalla de esta manera. - En el separador Destinatarios del asistente Crear recurso compartido, seleccione el destinatario disponible en la lista desplegable.
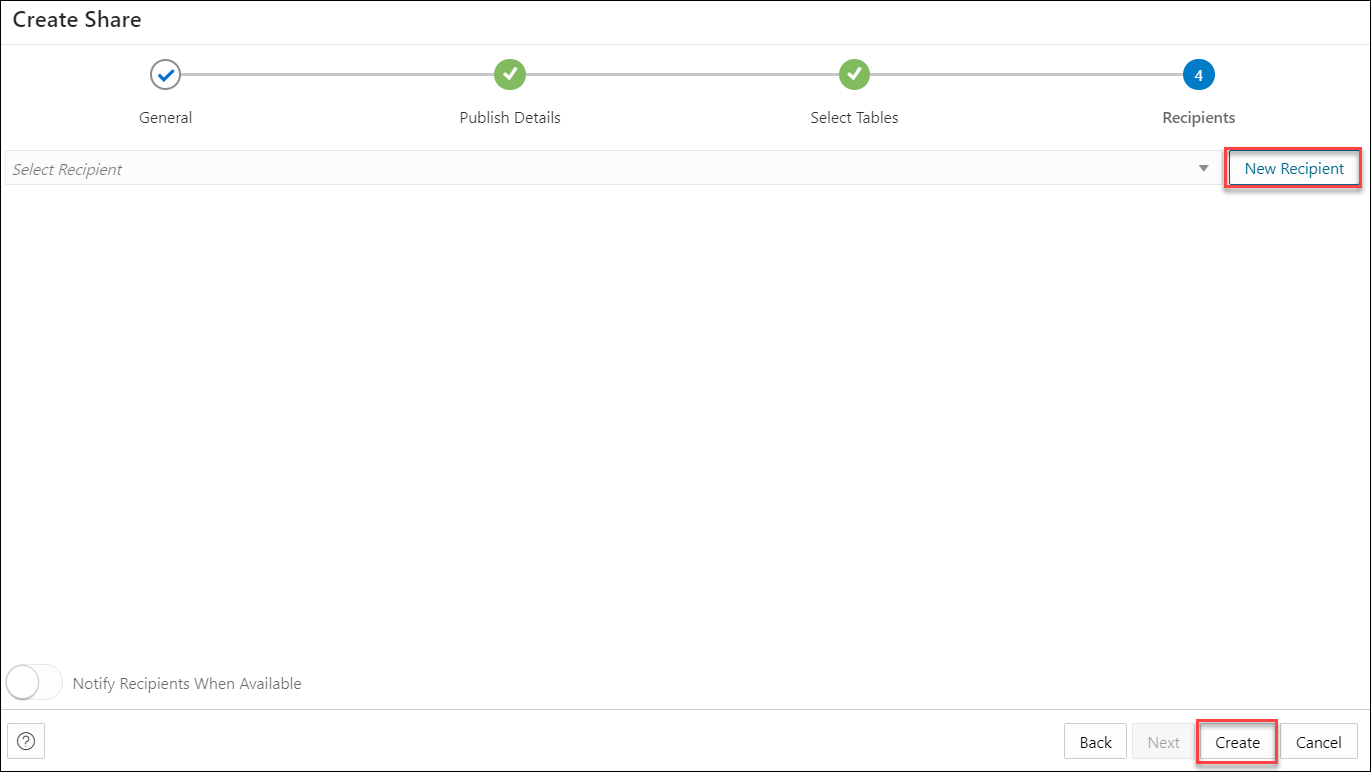
Descripción de la ilustración de destinatarios-version.pngSeleccione Notificar a los destinatarios cuando estén disponibles cuando desee notificar a los destinatarios cuando estén disponibles. Esto se puede activar cuando SMTP está configurado para enviar una notificación por correo electrónico al destinatario.
- En caso de que desee crear un nuevo destinatario, seleccione Nuevo destinatario. Al seleccionar Nuevo destinatario, se abre el asistente Crear destinatario de recursos compartidos. Consulte Crear destinatario de recursos compartidos.
Nota
Asegúrese de que no haya espacios en el nombre del destinatario. Este campo no admite nombres de destinatarios duplicados. Si intenta crear un destinatario con un nombre duplicado, la creación del recurso compartido falla con el error "El nombre ya está siendo utilizado por un objeto existente".Haga clic en Crear para terminar de crear el destinatario del recurso compartido. El destinatario recién agregado se muestra en la lista de destinatarios. Haga clic en Cancelar para cancelar el proceso en curso de creación de destinatarios.
- Después de crear un nuevo destinatario de recursos compartidos, en la lista de destinatarios otorgados puede:
- Seleccione el icono copiar enlace de activación de perfil al portapapeles para copiar el enlace de activación.
- Seleccione el icono Enlace de descarga de perfil de destinatario de correo electrónico para enviar el enlace de perfil por correo al destinatario que seleccione en este paso. Una vez seleccionada, la herramienta Compartir activa un correo de activación con el enlace de perfil a la dirección de correo electrónico del destinatario. Haga clic en Enviar para compartir el enlace de perfil con el destinatario. Consulte Acerca de la página Consumir Compartir para obtener más información sobre el correo de activación y cómo continuar como destinatario una vez que reciba el correo de activación.
- Haga clic en el icono deseleccionar destinatario para eliminar el destinatario seleccionado.
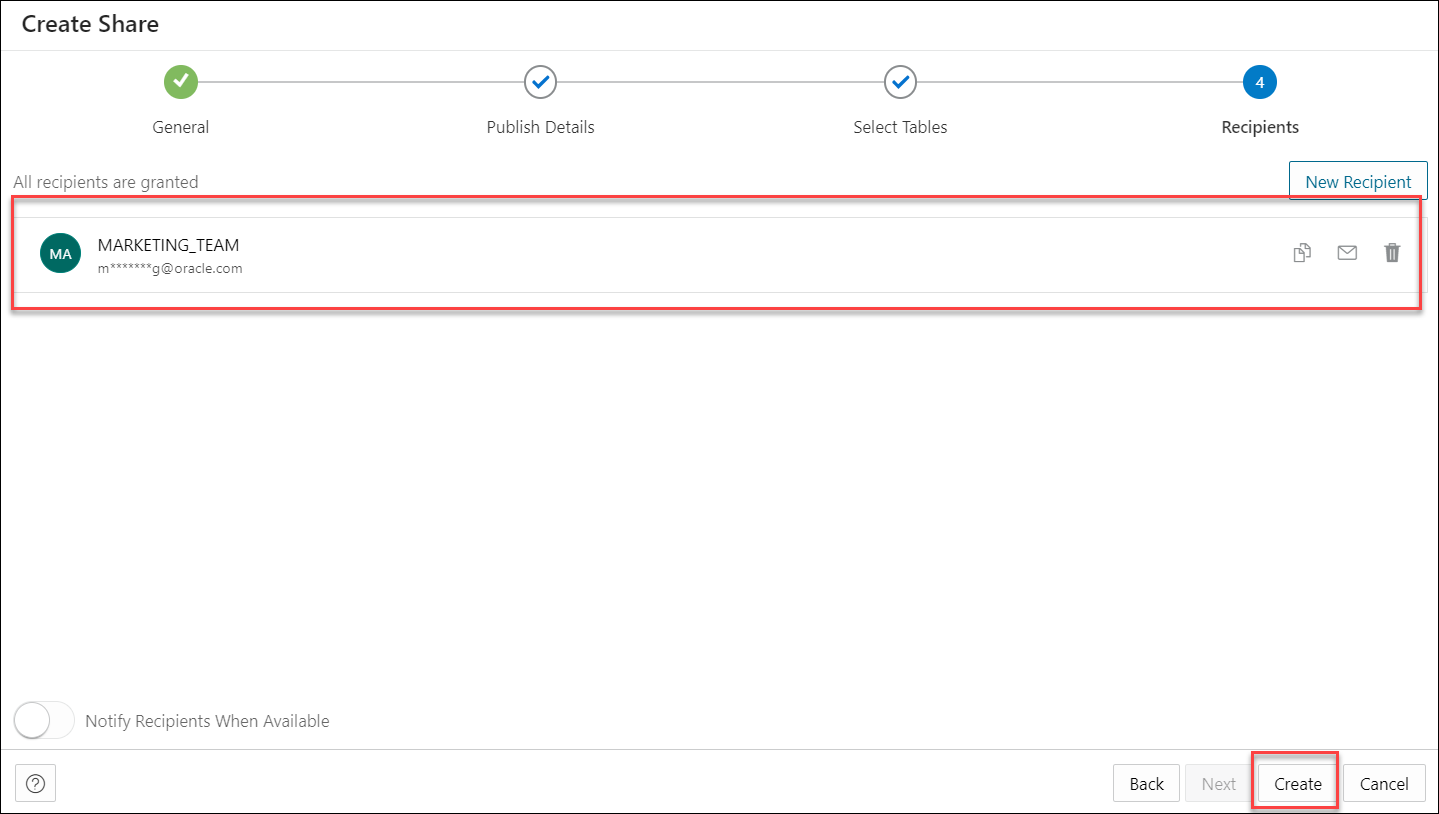
Descripción de la ilustración new-recipient.png
Seleccione Crear para crear el recurso compartido. Tenga en cuenta que el estado del recurso compartido cambia de no publicado a publicado según el tamaño de la tabla en el recurso compartido. Recibirá un mensaje de notificación de uso compartido correcto en la parte superior derecha de la pantalla que indica que el uso compartido se ha realizado correctamente. La página Proporcionar uso compartido muestra el recurso compartido junto con sus detalles, como el tipo de entidad, el propietario, los objetos compartidos y los destinatarios.
Nota
La herramienta Uso compartido de datos solo puede crear dos perfiles de uso compartido delta para el mismo destinatario. Si intenta crear un tercer perfil, la herramienta invalida el primer perfil y el perfil recién creado se activa.
Un recurso compartido con versiones mostrará diferentes colores y estados en función del estado en el que se encuentre el recurso compartido.
Tema principal: Proporcionar uso compartido
Proporcionar Live Share
Puede compartir datos a partir de la última confirmación de base de datos con bases de datos autónomas de la misma región. El destinatario siempre verá los datos más recientes.
Para proporcionar acceso a datos compartidos activos, debe definir los recursos compartidos de datos y otorgar a los destinatarios acceso para que los consuman. Utilice el asistente Crear recurso compartido para crear y publicar recursos compartidos para datos activos.
- En el asistente Crear recurso compartido, en el campo Nombre del separador General, introduzca un nombre para el recurso compartido. Por ejemplo: My_Share.
En el campo Descripción, introduzca una descripción para los datos que está compartiendo. Por ejemplo: informe de ventas semanales.
Seleccione Siguiente para avanzar al separador Publicar detalles del asistente Crear recurso compartido. También puede hacer clic en el separador Publicar detalles para avanzar a la pantalla Publicar detalles del asistente.
- En el separador Publicar tablas de detalles del asistente, seleccione Compartir datos en directo mediante conexión directa.
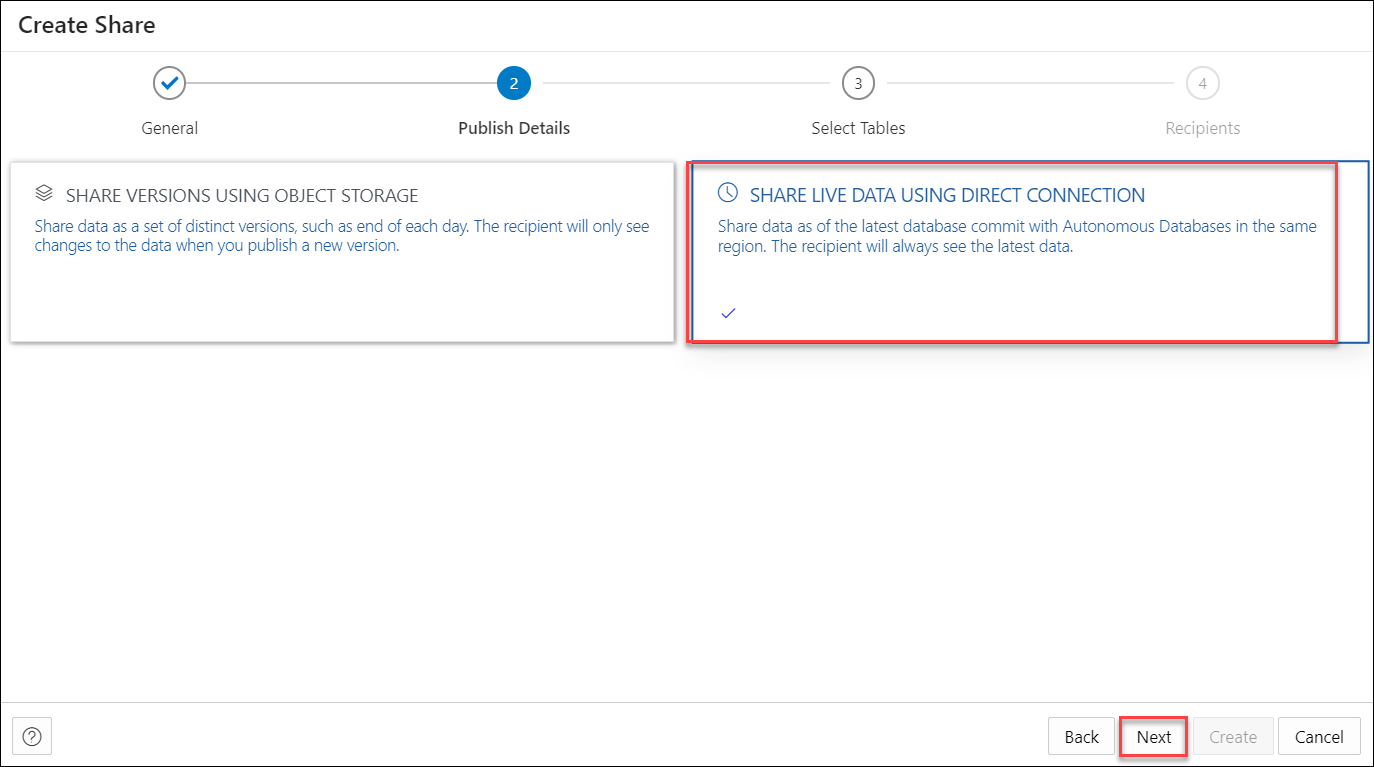
Descripción de la ilustración publish-details-live.pngHaga clic en Siguiente para ir al separador Seleccionar tablas del asistente Crear recurso compartido.
- En el separador Seleccionar tablas del asistente, seleccione el esquema en el menú desplegable y haga clic en la tabla que desea compartir en las tablas disponibles. Elija cualquiera de las opciones disponibles:
- >: esta opción permite mover la tabla a tablas compartidas.
- <: para eliminar la tabla seleccionada de Tablas compartidas, seleccione esta opción.
- >>: esta opción permite mover todas las tablas a la pantalla Tablas compartidas.
- <<: para eliminar todas las tablas seleccionadas de las tablas compartidas, seleccione esta opción.
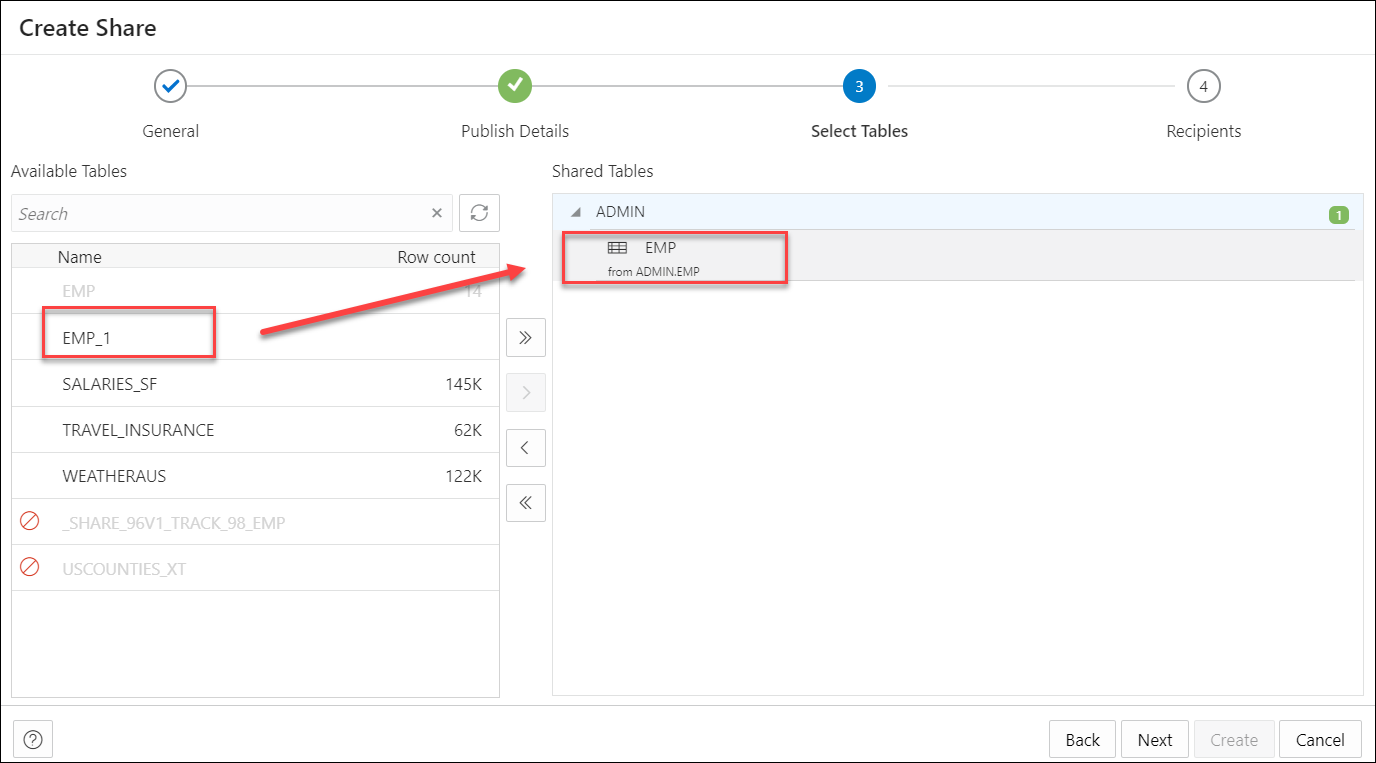
Descripción de la ilustración select-tables-live.pngNota
Si un proveedor de datos de recurso compartido activo comparte varias tablas que normalmente se unirían, se recomienda que el productor cree una vista que realice las uniones y, a continuación, solo comparta la vista.Haga clic en Siguiente para continuar con el separador Destinatarios del asistente de creación de recursos compartidos.Nota
Puede que le resulte conveniente hacer clic en el separador específico para ir y venir. Puede actualizar los cambios en cualquier pantalla de esta manera. - En la ficha Destinatarios del asistente Crear recurso compartido, seleccione Destinatarios disponibles en la lista desplegable. La lista de destinatarios disponibles en la lista desplegable depende del alcance del recurso compartido. Puede seleccionar cualquiera de los siguientes valores o todos ellos en función de con quién desee compartir los datos:
- MY_REGION: se permite el acceso al recurso compartido de datos para las bases de datos de la misma región que el proveedor del recurso compartido de datos.
- MY_TENANCY: se permite el acceso al recurso compartido de datos para las bases de datos del mismo arrendamiento que el proveedor del recurso compartido de datos.
- MY_COMPARTMENT: se permite el acceso al recurso compartido de datos para las bases de datos del mismo compartimento que el proveedor del recurso compartido de datos.
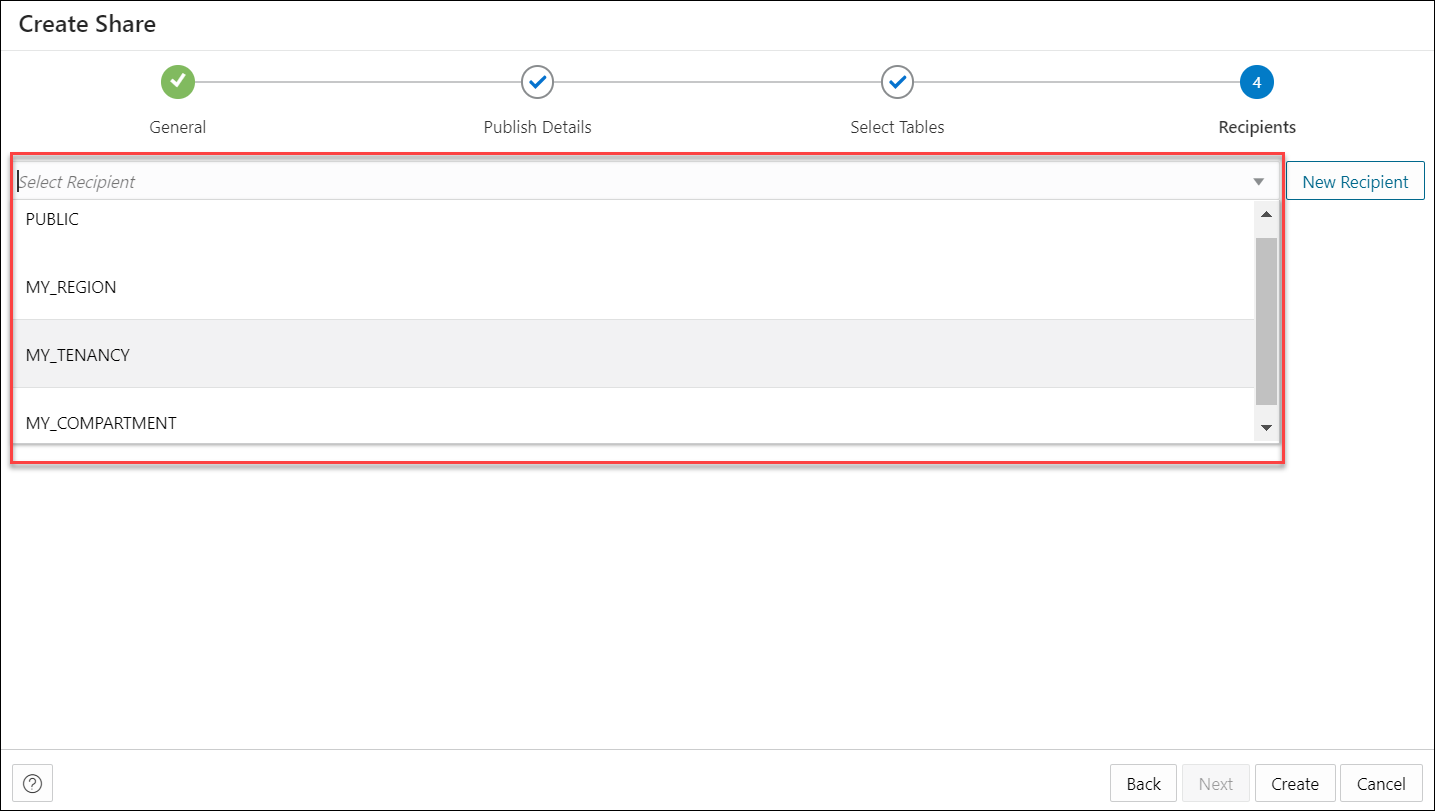
Descripción de la ilustración Recipes-tab.png - En caso de que desee crear un nuevo destinatario, seleccione Nuevo destinatario. Al seleccionar Nuevo destinatario, se abre el asistente Crear destinatario de recursos compartidos. Introduzca el nombre, la descripción (opcional), el ID de uso compartido y el correo electrónico del destinatario en sus campos respectivos.
Nota
- Asegúrese de que no haya espacios en el nombre del destinatario. Este campo no admite nombres de destinatarios duplicados. Si intenta crear un destinatario con un nombre duplicado, la creación del recurso compartido falla con el error "El nombre ya está siendo utilizado por un objeto existente".
- Un ID de uso compartido es un proveedor único para Autonomous Database. La herramienta Data Share la utiliza para compartir datos con usted. Copie el ID de uso compartido de la página Consumir Compartir en el portapapeles y péguelo en el campo ID de uso compartido del asistente Crear destinatario de uso compartido.
Haga clic en Crear para terminar de crear el destinatario del recurso compartido. El destinatario recién agregado se muestra en la lista de destinatarios. Haga clic en Cancelar para cancelar el proceso en curso de creación de destinatarios.
-
Seleccione Crear para crear el recurso compartido. Recibirá un mensaje de notificación de uso compartido correcto en la parte superior derecha de la pantalla que indica que el uso compartido se ha realizado correctamente. La página Proporcionar uso compartido muestra el recurso compartido junto con sus detalles, como el tipo de entidad, el propietario, los objetos compartidos y los destinatarios.
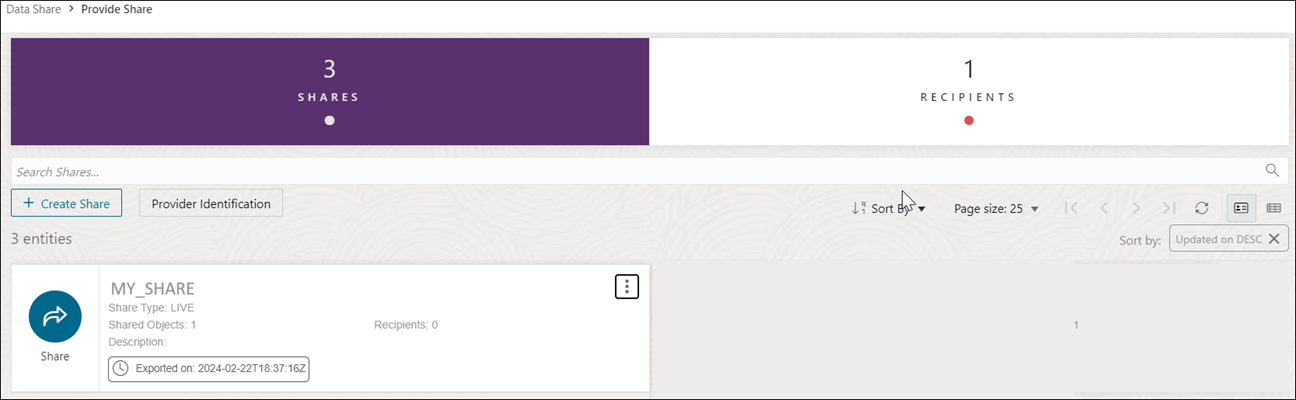
Descripción de la ilustración new-share.png
Haga clic en el nombre de la entidad o haga clic en Acción para ver los detalles de la entidad de recurso compartido. Consulte Visualización de detalles de entidad compartida.
Después de crear el recurso compartido, puede ver la nueva entidad Compartir en la página Proporcionar recurso compartido.
Tema principal: Proporcionar uso compartido
Ver detalles de entidad compartida
Para ver detalles sobre una entidad, haga clic en el icono Acciones situado a la derecha de la entrada de entidad Compartir y, a continuación, haga clic en Ver detalles.
Para todas las entidades, los detalles incluyen las secciones General, Tablas seleccionadas, Detalles de publicación, Destinatarios, Versiones, Detalles de log, Linaje e Impacto.
General
El separador General muestra el nombre y la descripción del recurso compartido.
Tablas Seleccionadas
El separador Tablas Seleccionadas muestra la lista de tablas que desea compartir.
Publicando
Este separador muestra los detalles de publicación que configuró durante la creación del recurso compartido. Muestra si selecciona compartir datos activos o compartir datos versionados.
Destinatarios
Puede revisar la lista de destinatarios con los que desea compartir objetos. Muestra el nombre del destinatario con su dirección de correo.
Trabajos
Consulte la opción Trabajos a continuación para ver información al respecto.
Detalles de log
Puede ver el estado detallado del recurso compartido en esta ficha. Proporciona información como, por ejemplo, la hora, el estado, el nivel de log y los detalles de cada actividad que tiene lugar durante la ejecución del trabajo, es decir, la creación del recurso compartido. También muestra si se encuentran errores durante la creación del recurso compartido.
Linaje
El linaje muestra toda la información conocida sobre las dependencias de la entidad y, por lo tanto, cómo se creó y cómo se enlaza a otras entidades.
Por ejemplo, para un recurso compartido que cree en la base de datos, el linaje es solo la ubicación en la nube. Para un recurso compartido que cree agregando archivos desde el almacenamiento en la nube, el linaje incluye la ubicación en la nube del archivo que comparte.
Al hacer referencia al nombre de un elemento del linaje, se muestra el nombre del recurso compartido, la aplicación que lo crea, el tipo de entidad, la ruta de acceso y el esquema en el que se encuentra.
Las flechas apuntan de una entidad a la entidad de la que deriva. Por ejemplo, para un recurso compartido que cree, una flecha apunta desde la ubicación de la nube hasta el recurso compartido. Si apunta a una flecha, aparece un cuadro Información de enlaces que muestra información sobre la relación entre las dos entidades.
Para ver más detalles sobre un elemento, haga clic en el icono Acciones del elemento y, a continuación, haga clic en Ampliar. Para una ubicación en la nube, se muestran los archivos de la ubicación. Al hacer referencia al nombre del archivo, se muestra el nombre, la aplicación, el tipo, la ruta y el esquema del archivo. Para contraer la visualización, haga clic en el icono Acciones y, a continuación, en Contraer.
Impacto
El impacto muestra toda la información conocida sobre el uso descendente de una entidad y, por lo tanto, cómo un cambio en la definición de una entidad puede afectar a otras entidades que dependen de ella.
Para una entidad de recurso compartido específica, puede realizar las siguientes acciones mediante el menú contextual Acciones:
- Ver detalles: consulte Ver detalles de entidad compartida.
- Objetos: abre el cuadro de diálogo Seleccionar tablas del recurso compartido específico, donde puede eliminar tablas de la lista de tablas compartidas o agregar tablas de la lista de tablas disponibles a la lista de tablas compartidas.
- Destinatarios y perfiles: abre el cuadro de diálogo Destinatarios y perfiles, que permite crear un nuevo destinatario de recursos compartidos. También puede revocar el destinatario directamente desde el recurso compartido haciendo clic en X junto al nombre del destinatario. El cuadro de diálogo Destinatarios y perfiles permite actualizar la lista de destinatarios, copiar el enlace de activación del perfil y enviar un correo de activación al destinatario seleccionado.
- Trabajos: abre la tabla Trabajos y muestra información relacionada con ella. Se crea un trabajo cada vez que algo debe suceder a un recurso compartido. Se incluye lo siguiente:
- PUBLICAR RECURSO COMPARTIDO CON VERSIONES
- PUBLICAR USO COMPARTIDO EN DIRECTO
- BORRAR VERSIONES DE RECURSOS COMPARTIDOS
Solo se puede ejecutar un trabajo a la vez en un único recurso compartido. Por ejemplo, si el usuario llama a
publish_sharemientras un trabajoPUBLISHya se está ejecutando, el segundo trabajo tendrá que esperar. La columnaSTATUSrefleja lo mismo.La columna
JOB TYPEmuestra el método de generación de archivos de parquet (solo para un recurso compartido versionado). Sus valores pueden serODIoDBMS_CLOUD. - Publicar: seleccione Publicar para publicar el recurso compartido actualizado.
- Anular publicación: seleccione Anular publicación para anular la publicación del recurso compartido. Esta opción impide que todos los destinatarios accedan a un único recurso compartido, pero les permite seguir accediendo a cualquier otro recurso compartido. Para restaurar el acceso, vuelva a publicar el recurso compartido.
- Suprimir: suprime la entidad de proveedor de recursos compartidos.
Tema principal: Proporcionar uso compartido
Crear destinatario de datos compartidos
En la página Proporcionar recursos compartidos, haga clic en el widget Destinatarios y seleccione + Crear destinatario para crear un nuevo destinatario de recursos compartidos.
Los destinatarios de recursos compartidos son aquellos con los que tenemos la intención de compartir objetos. Puede compartir objetos de forma segura con usuarios fuera del espacio de trabajo de Oracle. Además de crear destinatarios desde el asistente Crear recurso compartido, también puede crear un destinatario de recurso compartido desde el icono Crear destinatario en la página Proporcionar recurso compartido y verificar los detalles que configure durante su creación.
- Al hacer clic en el icono + Crear destinatario, aparece el cuadro de diálogo Crear destinatario de recurso compartido.
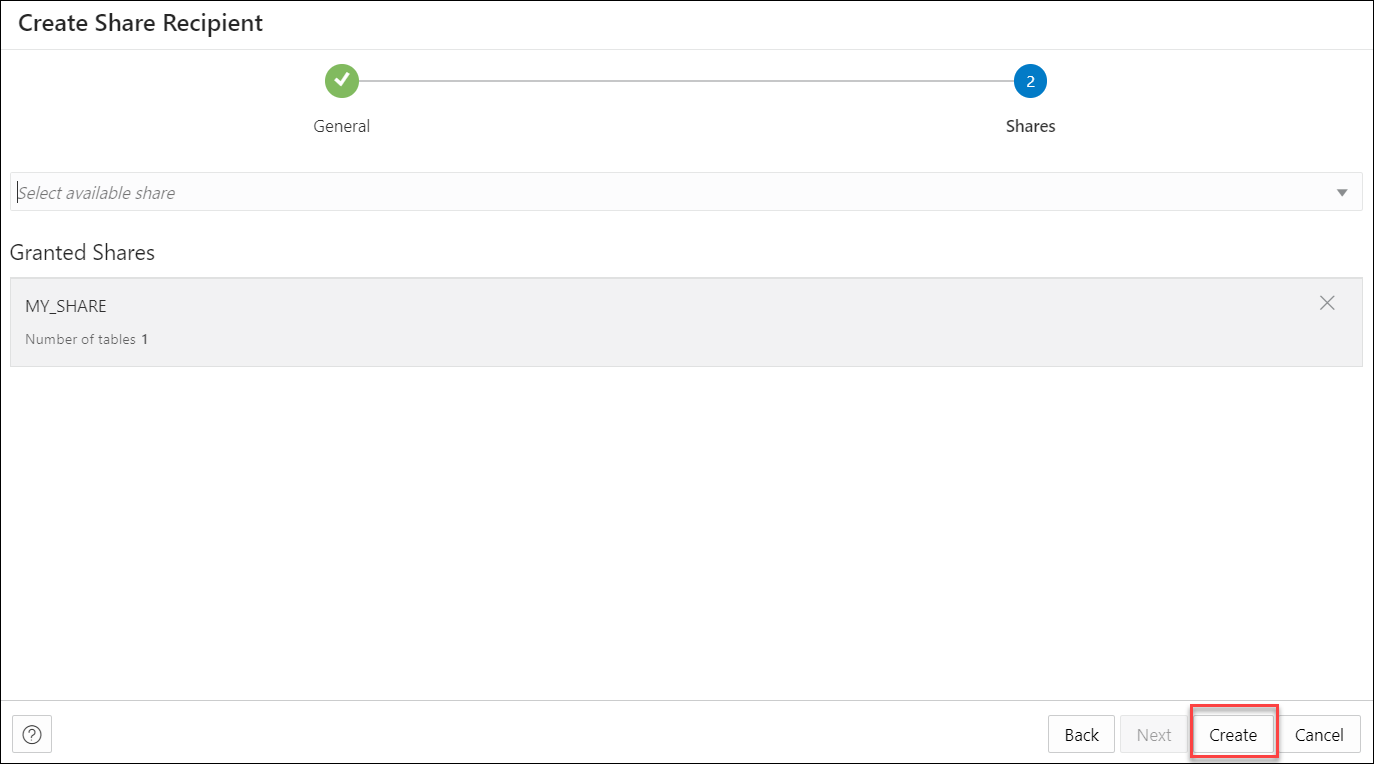
Descripción de la ilustración create-share-recipients-new.png - En la ficha General, especifique los siguientes campos:
- Nombre: introduzca el nombre del destinatario de recursos compartidos. Por ejemplo, Marketing_team.Nota
Asegúrese de que no haya espacios en el nombre del destinatario. Este campo no admite nombres de destinatarios duplicados. Si intenta crear un destinatario con un nombre duplicado, la creación del recurso compartido falla con el error "El nombre ya está siendo utilizado por un objeto existente". - Correo electrónico: introduzca el ID de correo electrónico del destinatario. Por ejemplo,marketing@oracle.com.
- Descripción: agregue una descripción. Esto es opcional.
- ID de uso compartido: un destinatario deseado debe copiar este ID de la página de consumidor y enviarlo al productor para que se utilice aquí. El proveedor de recursos compartidos no tendrá acceso a la página del consumidor. Este campo es necesario solo para destinatarios de recursos compartidos activos.
En la sección Duración del token de usuario, introduzca cualquier valor en el campo
TOKEN_LIFETIMEpara el destinatario del recurso compartido. Esta propiedad especifica durante cuánto tiempo será válido el token generado, después del cual el destinatario pierde acceso al recurso compartido de datos y debe solicitar un nuevo token. Introduzca 60 en el primer campo de texto. Seleccione Minutes en el menú desplegable.
Haga clic en Siguiente para avanzar al separador Recursos compartidos del cuadro de diálogo Crear destinatario de recursos compartidos.
- Nombre: introduzca el nombre del destinatario de recursos compartidos. Por ejemplo, Marketing_team.
- En la ficha Recursos compartidos, seleccione un recurso compartido disponible en la lista desplegable. A medida que selecciona el recurso compartido, se muestra en la sección Granted Shares (Recursos compartidos otorgados). Tiene la opción de compartir varios recursos compartidos con el destinatario.
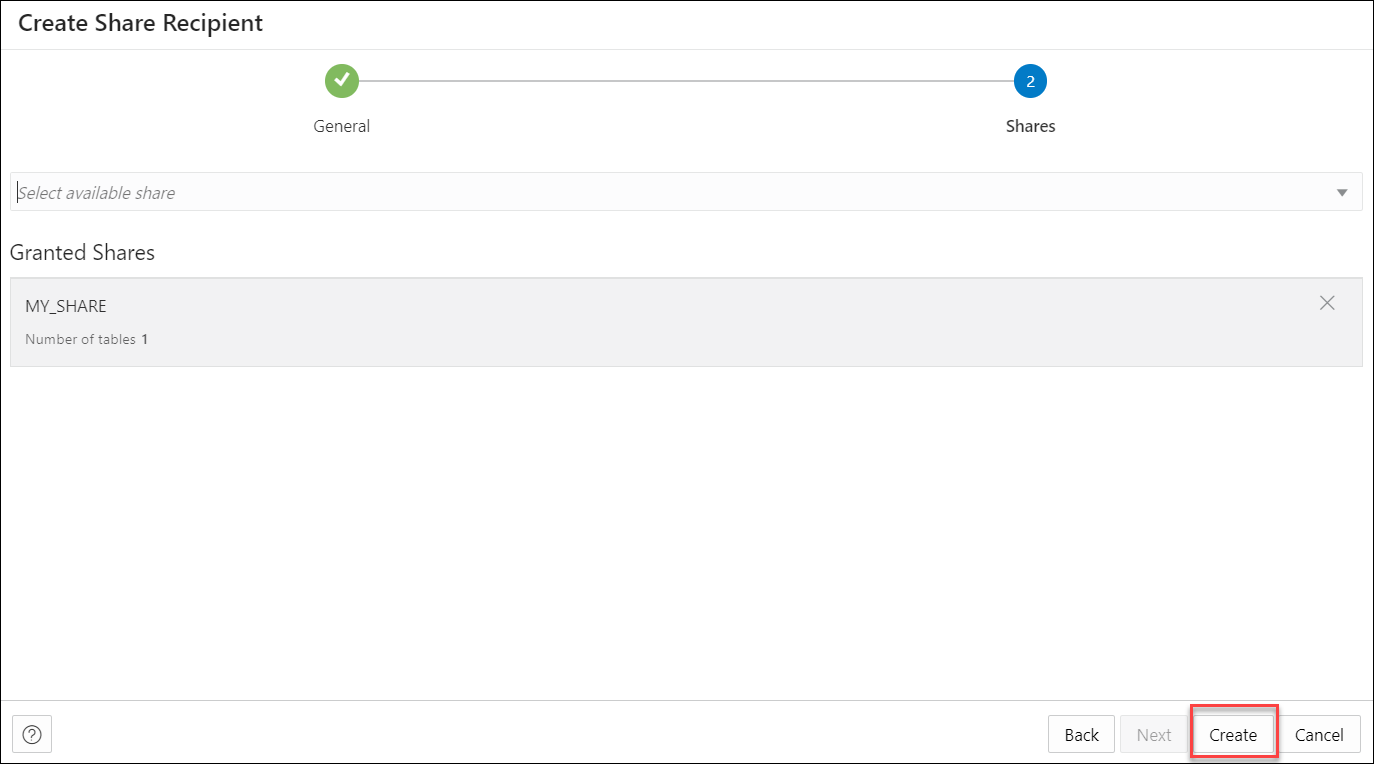
Descripción de la ilustración create-share-recipients-shares-new.pngSeleccione Crear para crear el destinatario de recursos compartidos.
Una vez que haya creado el destinatario de Compartir, podrá ver la entidad Destinatario de Compartir recién creada en el área de visualización de la página Proporcionar Compartir. La nueva tarjeta de destinatario muestra detalles como el tipo de entidad y el propietario.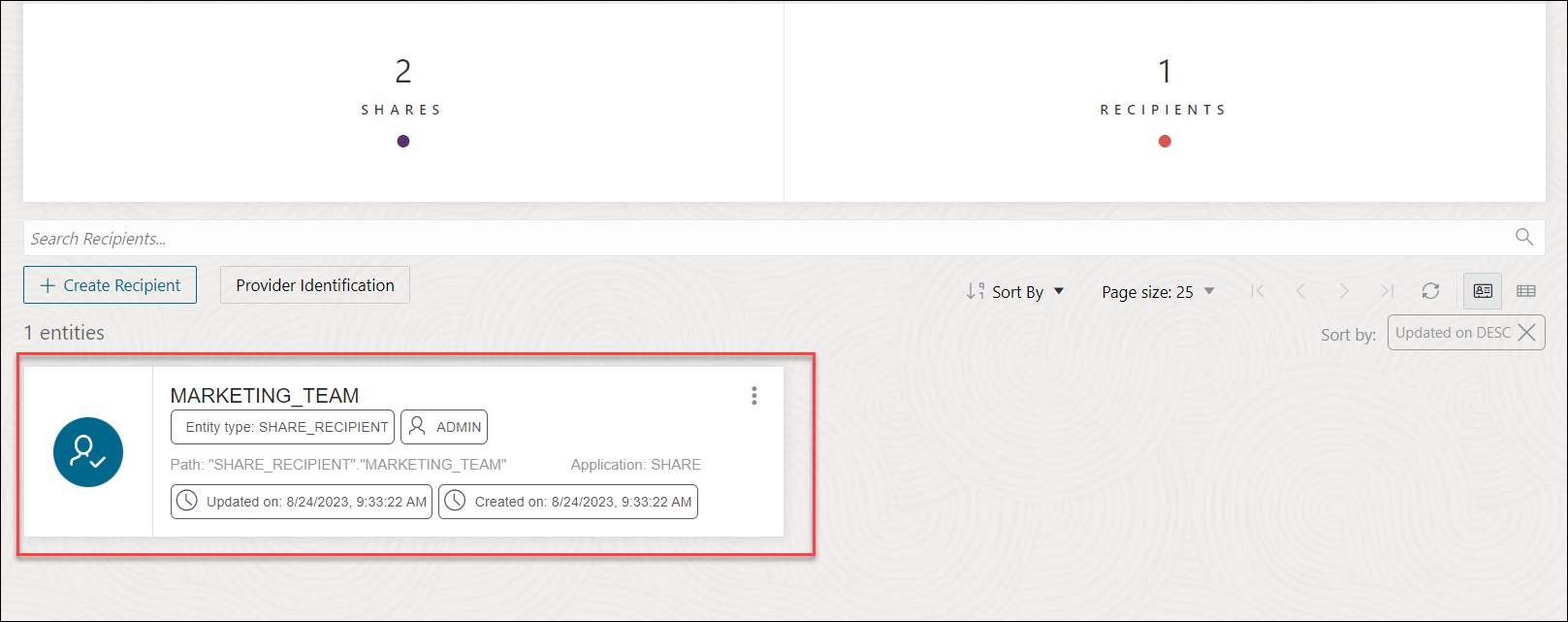
Descripción de la ilustración new-share-recipient.png
Haga clic en el nombre de la entidad o haga clic en Acción para ver detalles sobre la entidad de destinatario del recurso compartido. Consulte Visualización de detalles de entidad de destinatario de recursos compartidos.
Tema principal: Proporcionar uso compartido
Ver detalles de entidad de destinatario de recursos compartidos
Haga clic en el icono Acciones situado a la derecha de la entrada de entidad Compartir destinatario y, a continuación, haga clic en Ver detalles.
Para todas las entidades, los detalles incluyen detalles generales, detalles de log, acciones otorgadas, linaje e impacto.
General
El separador General muestra el nombre y la dirección de correo electrónico del destinatario de recursos compartidos.
Datos compartidos otorgados
La ficha Granted Shares (Recursos compartidos otorgados) muestra la lista de recursos compartidos otorgados al destinatario.
Detalles de log
El separador Log details muestra la hora, el estado, el nivel de log, el nombre del recurso compartido, la solicitud, el punto final, la dirección remota, el agente de usuario y los detalles del destinatario.
Linaje
El linaje muestra toda la información conocida sobre las dependencias de la entidad y, por lo tanto, cómo se creó y cómo se enlaza a otras entidades.
Por ejemplo, para un recurso compartido que publique, el linaje incluye los archivos en el almacenamiento en la nube junto con la ubicación en la nube de los archivos que comparta.
Para ver más detalles sobre un elemento, haga clic en el icono Acciones del elemento y, a continuación, haga clic en Ampliar. Para una ubicación en la nube, se muestran los archivos de la ubicación. Al hacer referencia al nombre del archivo, se muestra el nombre, la aplicación, el tipo, la ruta y el esquema del archivo. Para contraer la visualización, haga clic en el icono Acciones y, a continuación, en Contraer.
Impacto
El impacto muestra toda la información conocida sobre el uso descendente de una entidad y, por lo tanto, cómo un cambio en la definición de una entidad puede afectar a otras entidades que dependen de ella.
- Ver detalles: consulte Ver detalles de entidad de destinatario de recursos compartidos.
- Recursos compartidos otorgados: abre el cuadro de diálogo Gestionar recursos compartidos otorgados, donde puede otorgar acceso a un recurso compartido desde la lista de recursos compartidos disponibles o puede revocar el acceso desde la selección actual de recursos compartidos.
- Obtener token de portador: abre el cuadro de diálogo Token de autenticación para autenticar el destinatario. Utilice esta opción cuando caduque el token. Esto le permite generar un nuevo token. Un token de portador forma parte del archivo JSON.
- Enviar correo de activación: abre el correo con el enlace de perfil.
- Copiar vínculo de activación del perfil al portapapeles: copia el vínculo de activación del perfil JSON en el portapapeles.
- Cambiar nombre: seleccione esta opción para cambiar el nombre del destinatario.
- Suprimir: seleccione esta opción para suprimir por completo el destinatario que ha creado. Al hacerlo, el acceso a todos los recursos compartidos finalizará instantáneamente y cualquier credencial delta existente dejará de ser válida.
Tema principal: Proporcionar uso compartido