4 Introduction à Oracle Machine Learning Notebooks pour l'analyse des données et la visualisation des données
Oracle Machine Learning Notebooks est une plate-forme de bloc-notes Web améliorée destinée aux analystes de données et aux data scientists. Vous pouvez écrire du code, du texte, créer des visualisations et effectuer des analyses de données, y compris le machine learning. Les blocs-notes fonctionnent avec des interprètes dans le back-end. Dans l'interface utilisateur Oracle Machine Learning, les blocs-notes sont disponibles dans un projet, où vous pouvez créer, modifier, supprimer, copier, déplacer et même enregistrer des blocs-notes en tant que modèles.
- A propos d'Oracle Machine Learning Notebooks
Oracle Machine Learning Notebooks est une plate-forme de bloc-notes Web améliorée destinée aux ingénieurs de données, aux analystes de données, aux utilisateurs R et Python et aux data scientists. Vous pouvez écrire du code, du texte, créer des visualisations et effectuer des analyses de données, y compris le machine learning. Les blocs-notes fonctionnent avec des interprètes dans le back-end. - Accès à la page Oracle Machine Learning Notebooks
Vous pouvez accéder à la page Blocs-notes OML à partir du volet de navigation de gauche d'Oracle Machine Learning Notebooks ou à partir de la page Blocs-notes. - Modification de votre bloc-notes Oracle Machine Learning
Lors de la création d'un bloc-notes, celui-ci s'ouvre automatiquement et vous présente un seul paragraphe à l'aide de l'interpréteur %sql par défaut. Vous pouvez modifier l'interpréteur en spécifiant explicitement l'un des éléments suivants :%script,%python,%sql,%r,%mdou%conda.
4.1 A propos d'Oracle Machine Learning Notebooks
Oracle Machine Learning Notebooks est une plate-forme de bloc-notes Web améliorée destinée aux ingénieurs de données, aux analystes de données, aux utilisateurs R et Python et aux data scientists. Vous pouvez écrire du code, du texte, créer des visualisations et effectuer des analyses de données, y compris le machine learning. Les blocs-notes fonctionnent avec des interprètes dans le back-end.
Remarques :
Il existe un seul espace de noms pour les blocs-notes d'origine et les nouveaux blocs-notes. Vous ne pouvez pas avoir un bloc-notes portant le même nom dans les deux listes de blocs-notes._new est ajouté à la fin d'un bloc-notes copié de l'interface d'origine vers le nouveau.
Figure 4-1 Bloc-notes OML
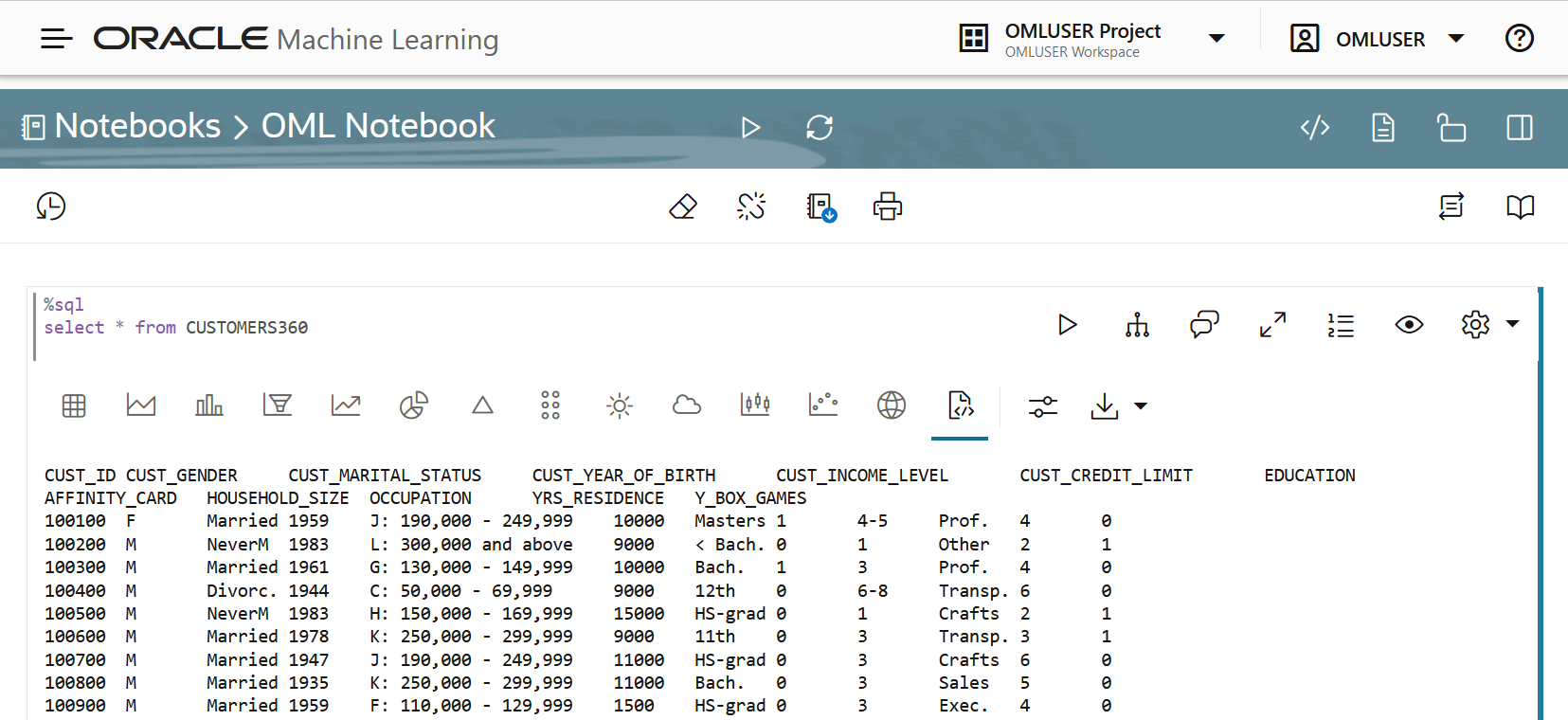
- Temps de chargement du bloc-notes plus rapide.
- La présentation d'Oracle telle qu'elle est basée sur le thème Oracle Redwood.
- Visualisation enrichie dans ses graphiques à courbes, en aires, à barres, en pyramide, en camembert, en anneau, en entonnoir, en nuage de mots-clés, en arbre, en rayons de soleil, en nuage de points, en forme de nuages de points, en boîte.
- Option permettant de saisir des commentaires dans les paragraphes du bloc-notes.
- Option permettant de créer des dépendances de paragraphe. La fonction Dépendances de paragraphes vous permet d'ajouter des dépendances entre les paragraphes. Les personnes à charge d'un paragraphe s'exécutent automatiquement après l'exécution du paragraphe d'origine.
- Sélection simplifiée du niveau de service dans le menu déroulant Elevé, Moyen, Faible.
- Présentation du bloc-notes Zeppelin et Jupyter.
- Gestion des versions sur la page, affichage de l'historique des versions et comparaison des versions.
4.2 Accéder à la page Oracle Machine Learning Notebooks
Vous pouvez accéder à la page Blocs-notes OML à partir du volet de navigation de gauche d'Oracle Machine Learning Notebooks ou de la page Blocs-notes.
- Pour accéder à la page Blocs-notes :
- Accédez au volet de navigation de gauche d'Oracle Machine Learning, développez Projects, puis cliquez sur Blocs-notes.
Figure 4-2 Volet de navigation gauche

- Vous pouvez également cliquer sur Blocs-notes sous Lien rapide sur la page d'accueil pour ouvrir la page Blocs-notes.
- Accédez au volet de navigation de gauche d'Oracle Machine Learning, développez Projects, puis cliquez sur Blocs-notes.
- La page Blocs-notes OML s'ouvre.
-
Ici, vous avez la possibilité de :
Figure 4-3 Page Blocs-notes OML

- Créer : cliquez sur Créer pour créer un bloc-notes.
- Modifier : cliquez sur une ligne de bloc-notes pour la sélectionner et cliquez sur Modifier. Vous pouvez modifier le nom du bloc-notes et ajouter des commentaires dans la boîte de dialogue Modifier le bloc-notes.
- Supprimer : cliquez sur une ligne de bloc-notes pour la sélectionner et cliquez sur Supprimer.
- Dupliquer : cliquez sur une ligne de bloc-notes pour la sélectionner, puis cliquez sur Dupliquer. Cela crée une copie d'un bloc-notes et la copie en double est répertoriée sur la page Blocs-notes avec le suffixe
_1dans le nom du bloc-notes. - Enregistrer comme modèle : pour enregistrer un bloc-notes en tant que modèle, sélectionnez le bloc-notes et cliquez sur Enregistrer comme modèle. Dans la boîte de dialogue Enregistrer en tant que modèle, vous pouvez définir l'emplacement du modèle à enregistrer dans Personnel ou Partagé sous Modèles.
- Importer : pour importer un bloc-notes en tant que fichiers .json, cliquez sur Importer. Sélectionnez le projet et l'espace de travail dans lesquels importer le bloc-notes.
- Exporter : pour exporter un bloc-notes, cliquez sur Exporter. Vous pouvez exporter des blocs-notes au format
.dsnb, au format Zeppelin, au format(.json )et au format Jupyter (.ipynb)), puis les importer ultérieurement dans le même environnement ou dans un environnement différent. - Version : pour créer des versions de bloc-notes, sélectionnez-les et cliquez sur Version. La page Versions de ce bloc-notes s'ouvre. Ici, vous pouvez créer une version du bloc-notes en cliquant sur +Version. La boîte de dialogue Créer une version s'ouvre. Entrez le nom de la version du bloc-notes, une description, puis cliquez sur OK. La nouvelle version du bloc-notes est créée sous le même nom avec le suffixe
_2pour la deuxième version. Pour les versions suivantes, le suffixe (nombre) est incrémenté d'une unité. Pour revenir à une version plus ancienne, cliquez sur Rétablir la version. Vous avez également la possibilité de supprimer n'importe quelle version du bloc-notes. Cliquez sur Retour aux blocs-notes pour accéder à la page Blocs-notes OML.Remarques :
Vous pouvez également créer la version d'un bloc-notes en l'ouvrant, puis en cliquant sur l'option . Cette option vous permet de créer des versions, d'afficher l'historique des versions, de restaurer les anciennes versions et de supprimer toutes les anciennes versions du bloc-notes que vous avez ouvert.
. Cette option vous permet de créer des versions, d'afficher l'historique des versions, de restaurer les anciennes versions et de supprimer toutes les anciennes versions du bloc-notes que vous avez ouvert.
-
- Utilisation des versions de bloc-notes sur la page Blocs-notes
En créant des versions de votre bloc-notes, vous pouvez archiver votre travail dans un bloc-notes.
4.2.1 Utiliser les versions de bloc-notes sur la page Blocs-notes
En créant des versions de votre bloc-notes, vous pouvez archiver votre travail dans un bloc-notes.
Remarques :
Un bloc-notes avec numéro de version ne peut pas être modifié. Si vous souhaitez apporter des modifications à une version particulière d'un bloc-notes, vous devez restaurer cette version pour la modifier.Rubrique parent : Accès à la page Oracle Machine Learning Notebooks
4.3 Modifier votre bloc-notes Oracle Machine Learning
Lors de la création d'un bloc-notes, il s'ouvre automatiquement et vous présente un seul paragraphe à l'aide de l'interpréteur %sql par défaut. Vous pouvez modifier l'interpréteur en spécifiant explicitement l'un des éléments suivants : %script, %python, %sql, %r, %md ou %conda.
- Utilisation des versions de bloc-notes dans l'éditeur de bloc-notes
En créant des versions de votre bloc-notes, vous pouvez archiver votre travail dans un bloc-notes. - Création de dépendances de paragraphe
Les dépendances de paragraphe vous permettent d'ajouter des dépendances entre les paragraphes. Les paragraphes dépendants s'exécutent automatiquement après l'exécution du paragraphe d'origine, selon l'ordre de dépendance.
4.3.1 Utiliser les versions de bloc-notes dans l'éditeur de bloc-notes
En créant des versions de votre bloc-notes, vous pouvez archiver votre travail dans un bloc-notes.
- La démo de gestion des versions de bloc-notes d'origine est modifiée pour ajouter un script permettant de créer un modèle d'apprentissage automatique.
- Le bloc-notes Notebook Versioning Demo est ensuite géré avec la version Version 2 pour archiver le code afin de créer le modèle d'apprentissage automatique.
- La version 2 et la version 1 du bloc-notes Notebook Versioning Demo sont comparées à l'aide de la fonction Comparer les versions.
Remarques :
Un bloc-notes avec numéro de version ne peut pas être modifié. Si vous souhaitez apporter des modifications à une version particulière d'un bloc-notes, vous devez restaurer cette version pour la modifier.Rubrique parent : Modification de votre bloc-notes Oracle Machine Learning
4.3.2 Créer des dépendances de paragraphe
Les dépendances de paragraphe vous permettent d'ajouter des dépendances entre les paragraphes. Les paragraphes dépendants s'exécutent automatiquement après l'exécution du paragraphe d'origine, selon l'ordre de dépendance.
Rubrique parent : Modification de votre bloc-notes Oracle Machine Learning




 pour exécuter tous les paragraphes du bloc-notes.
pour exécuter tous les paragraphes du bloc-notes.
 pour invalider et réinitialiser la session de bloc-notes.
pour invalider et réinitialiser la session de bloc-notes.
 sur la page Bloc-notes.
sur la page Bloc-notes.
 pour effacer les résultats de paragraphe.
pour effacer les résultats de paragraphe.
 pour effacer les dépendances de paragraphe.
pour effacer les dépendances de paragraphe.
 pour exporter le bloc-notes. Vous pouvez exporter le bloc-notes sous la forme d'un fichier
pour exporter le bloc-notes. Vous pouvez exporter le bloc-notes sous la forme d'un fichier  pour imprimer le bloc-notes.
pour imprimer le bloc-notes.
 pour masquer le code de tous les paragraphes du bloc-notes
pour masquer le code de tous les paragraphes du bloc-notes
 pour masquer les résultats de tous les paragraphes du bloc-notes.
pour masquer les résultats de tous les paragraphes du bloc-notes.
 pour activer le mode lecture seule pour ce bloc-notes.
pour activer le mode lecture seule pour ce bloc-notes.
 pour afficher le panneau de modification. Les options de modification du panneau sont les mêmes que celles disponibles pour le paragraphe. Cliquez sur l'icône du panneau pour ouvrir le volet d'édition à droite et masquer la barre d'outils d'édition du paragraphe.
pour afficher le panneau de modification. Les options de modification du panneau sont les mêmes que celles disponibles pour le paragraphe. Cliquez sur l'icône du panneau pour ouvrir le volet d'édition à droite et masquer la barre d'outils d'édition du paragraphe.
 pour définir la liaison d'interpréteur sur Basse, Moyenne ou Haute.
pour définir la liaison d'interpréteur sur Basse, Moyenne ou Haute.
 pour basculer le bloc-notes OML sur un bloc-notes Zeppelin ou Jupyter
pour basculer le bloc-notes OML sur un bloc-notes Zeppelin ou Jupyter
 pour exécuter le paragraphe sélectionné.
pour exécuter le paragraphe sélectionné.
 pour passer en mode de dépendance. En mode Dépendance, vous devez sélectionner et désélectionner des paragraphes afin de les ajouter ou de les supprimer en tant que personnes à charge.
pour passer en mode de dépendance. En mode Dépendance, vous devez sélectionner et désélectionner des paragraphes afin de les ajouter ou de les supprimer en tant que personnes à charge.
 pour ouvrir la boîte de dialogue Commentaires. Saisissez vos commentaires ici et appuyez sur
pour ouvrir la boîte de dialogue Commentaires. Saisissez vos commentaires ici et appuyez sur 
 pour afficher le paragraphe du bloc-notes en mode plein écran. Pour afficher le paragraphe en mode normal, cliquez sur l'icône Réduire.
pour afficher le paragraphe du bloc-notes en mode plein écran. Pour afficher le paragraphe en mode normal, cliquez sur l'icône Réduire.
 pour afficher les numéros de ligne dans le paragraphe du bloc-notes.
pour afficher les numéros de ligne dans le paragraphe du bloc-notes.
 pour afficher le titre du paragraphe, le code, les résultats et les paramètres du paragraphe.
pour afficher le titre du paragraphe, le code, les résultats et les paramètres du paragraphe.
 to :
to :
 pour afficher le paragraphe au format HTML
pour afficher le paragraphe au format HTML
 pour afficher le paragraphe au format texte
pour afficher le paragraphe au format texte
 pour ajuster les paramètres de la sortie de paragraphe de bloc-notes. Ce paramètre s'applique spécifiquement aux visualisations dans les graphiques, les graphiques, etc.
pour ajuster les paramètres de la sortie de paragraphe de bloc-notes. Ce paramètre s'applique spécifiquement aux visualisations dans les graphiques, les graphiques, etc.
 pour télécharger le paragraphe en tant que fichier texte, ou en tant que fichier .png ou .svg, le cas échéant, pour les paragraphes contenant des graphiques ou des graphiques en tant que sortie.
pour télécharger le paragraphe en tant que fichier texte, ou en tant que fichier .png ou .svg, le cas échéant, pour les paragraphes contenant des graphiques ou des graphiques en tant que sortie.
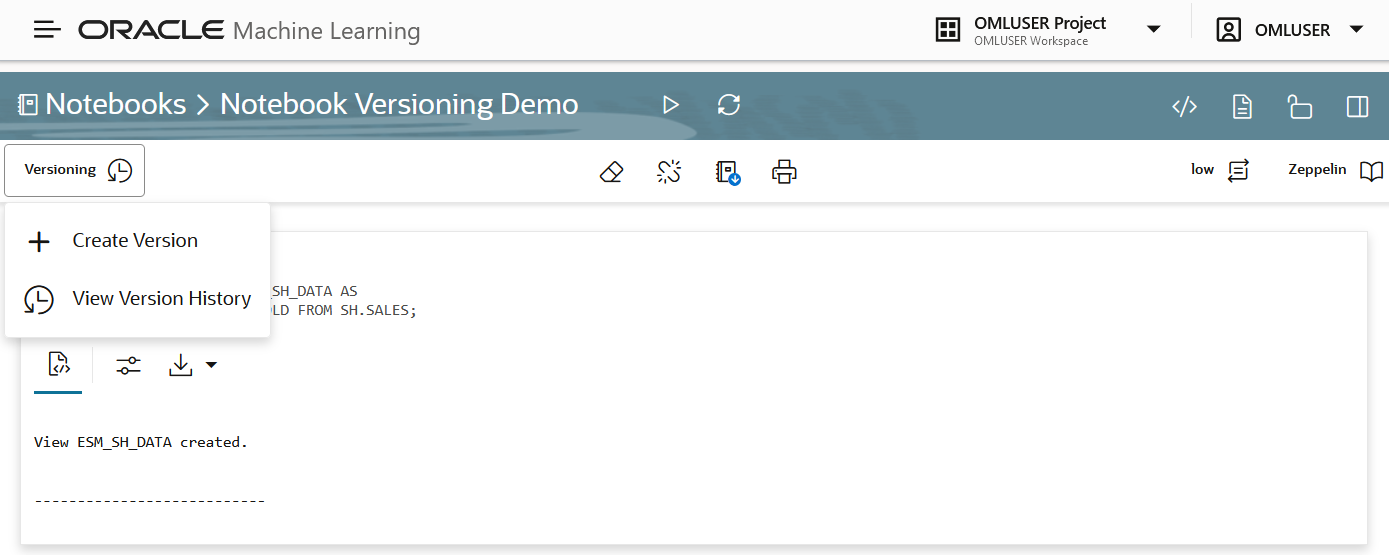


 pour ouvrir la version sélectionnée.
pour ouvrir la version sélectionnée.





