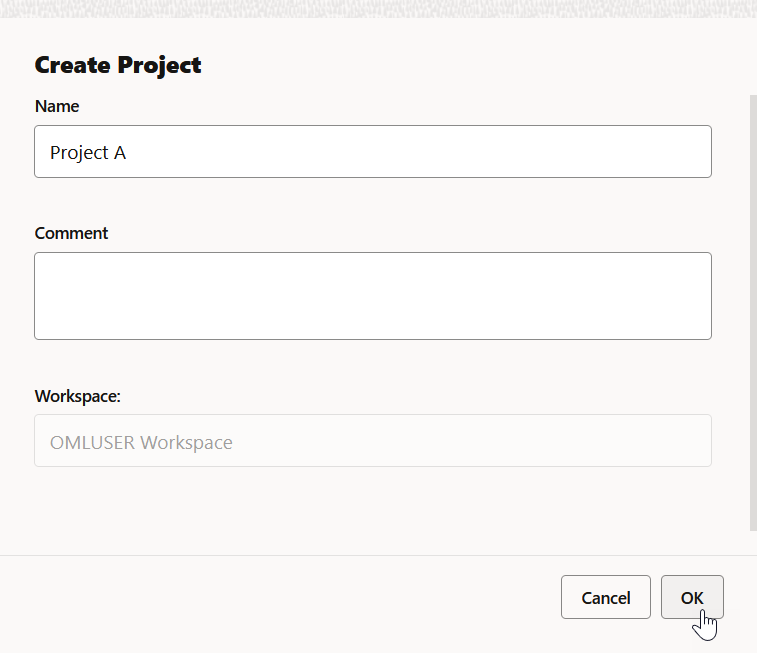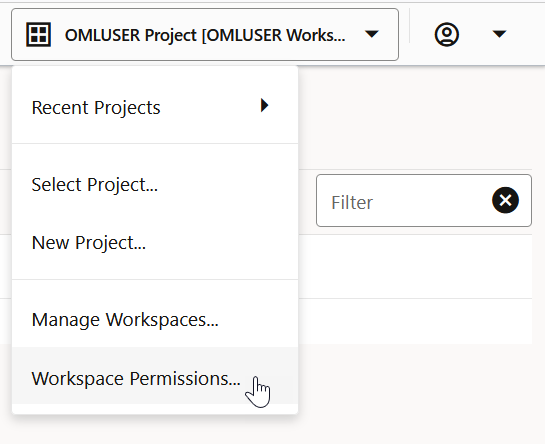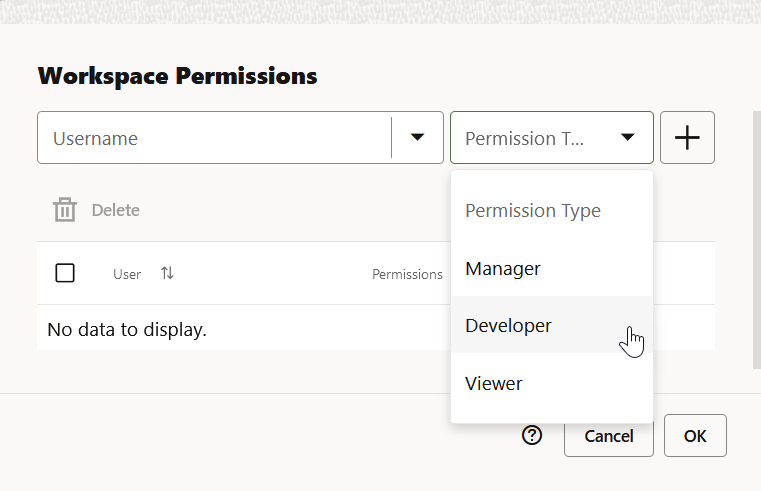3 Introduction aux projets et aux espaces de travail
Un projet est un regroupement logique de blocs-notes et d'expériences au sein d'un espace de travail. Un espace de travail est un espace virtuel où résident vos projets et où plusieurs utilisateurs peuvent travailler sur différents projets. Les autorisations sont accordées sur les espaces de travail et non sur les projets.
- Créer des projets
Un projet est un regroupement logique de blocs-notes et de tests au sein d'un espace de travail. Bien que vous puissiez posséder de nombreux projets, d'autres espaces de travail et projets peuvent être partagés avec vous. - Création et gestion d'espaces de travail et de projets
Vous pouvez créer et gérer de nouveaux projets et espaces de travail, donner accès à vos espaces de travail, gérer les droits d'accès des utilisateurs et modifier et supprimer des espaces de travail. - Octroi de droits d'accès à l'espace de travail
Vous pouvez collaborer avec d'autres utilisateurs dans l'interface utilisateur d'Oracle Machine Learning en accordant des droits d'accès à votre espace de travail. Un espace de travail se compose de projets. Les projets se composent de cahiers et d'expériences.
3.1 Créer des projets
Un projet est un regroupement logique de blocs-notes et d'expériences au sein d'un espace de travail. Bien que vous puissiez posséder de nombreux projets, d'autres espaces de travail et projets peuvent être partagés avec vous.
Project A est créé et affecté à l'espace de travail par défaut. Dans cet exemple, l'espace de travail par défaut est OMLUSER.
Rubriques connexes
Rubrique parent : Introduction au projet et aux espaces de travail
3.2 Créer et gérer des espaces de travail et des projets
Vous pouvez créer et gérer de nouveaux projets et espaces de travail, donner accès à vos espaces de travail, gérer les droits d'accès des utilisateurs et modifier et supprimer des espaces de travail.
Créer et gérer un espace de travail
- Dans l'angle supérieur droit de la page d'accueil, cliquez sur la flèche vers le bas en regard du champ Projet, puis sur Gérer les espaces de travail. La page Espaces de travail apparaît.
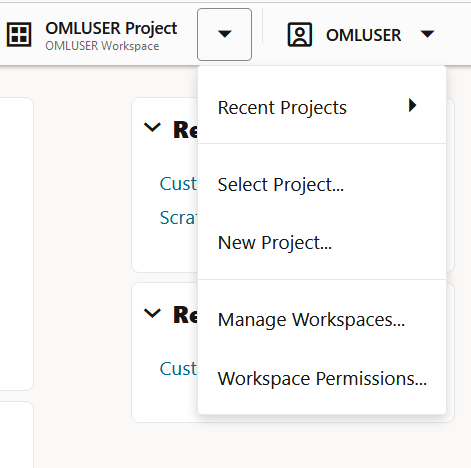
- Sur la page Espaces de travail, vous pouvez créer et gérer des espaces de travail et des projets. Pour créer et gérer des espaces de travail :
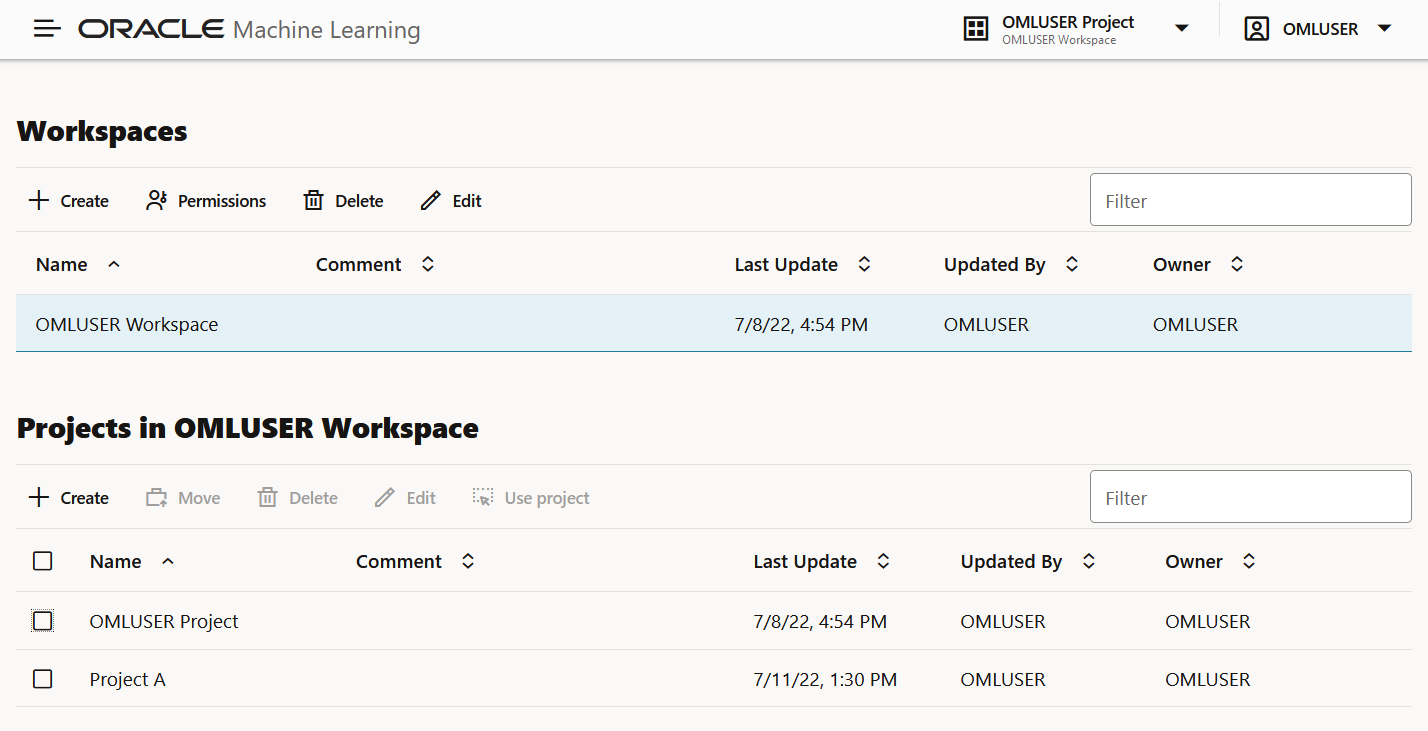
- Dans la section supérieure de l'espace de travail, cliquez sur Créer pour en créer un. Dans la boîte de dialogue Créer un espace de travail, entrez le nom de l'espace de travail et cliquez sur OK.
- Cliquez sur Modifier pour modifier l'espace de travail sélectionné. Dans la boîte de dialogue Modifier l'espace de travail, vous pouvez modifier le nom de l'espace de travail, puis cliquer sur OK.
- Cliquez sur Supprimer pour supprimer l'espace de travail sélectionné. Cliquez sur OK pour confirmer la suppression de l'espace de travail sélectionné.
- Cliquez sur Autorisations pour accorder des autorisations aux utilisateurs sélectionnés afin qu'ils puissent accéder à l'espace de travail. Dans la boîte de dialogue Autorisation d'espace de travail, vous pouvez également supprimer des utilisateurs et modifier leurs droits d'accès.
Créer et gérer des projets
Vous pouvez créer et gérer des projets dans la section Projets dans les espaces de travail de la page Espaces de travail. 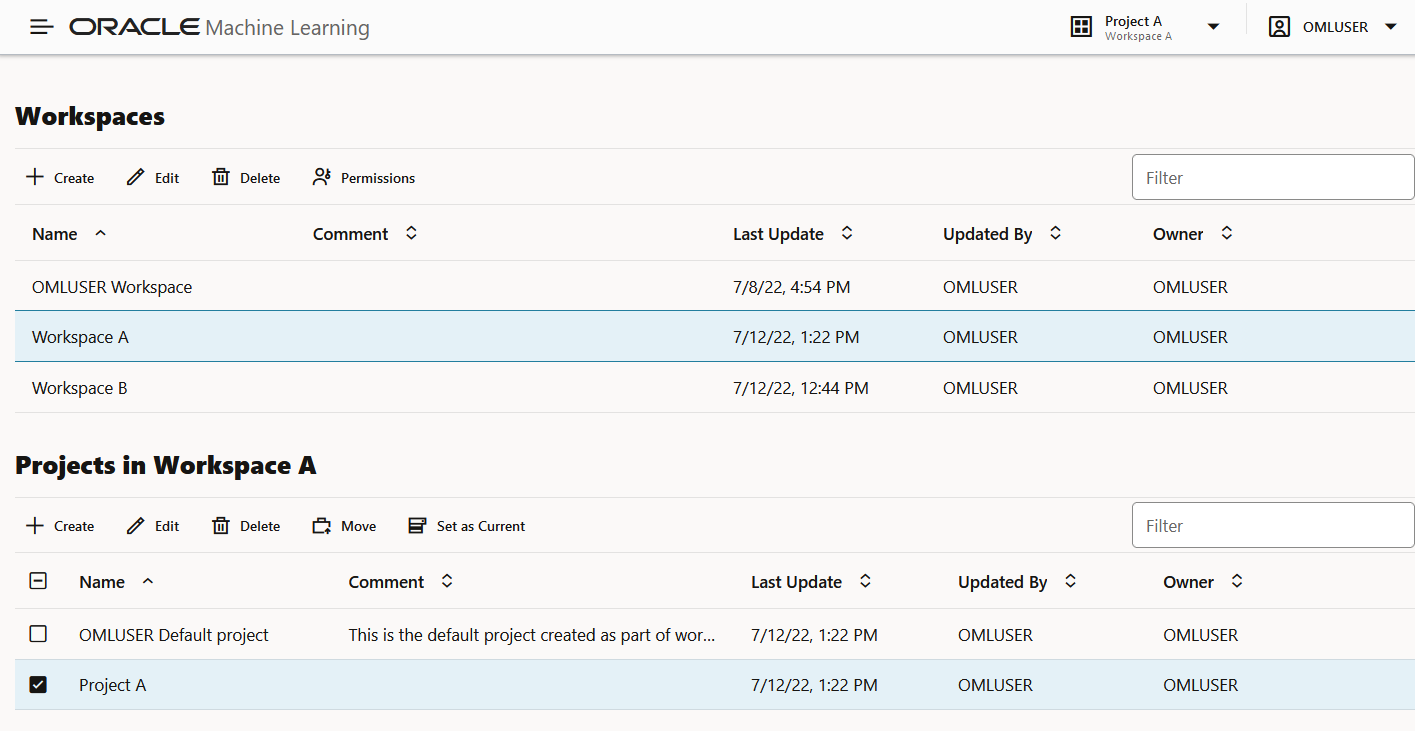
- Dans la section supérieure de l'espace de travail, cliquez sur l'espace de travail dans lequel vous souhaitez créer le projet.
- Dans la section inférieure des projets, cliquez sur Créer pour créer un projet. La boîte de dialogue Créer un projet s'ouvre. Entrez un nom de projet, saisissez des commentaires, le cas échéant, puis cliquez sur OK. Notez que le champ Espace de travail affiche l'espace de travail que vous avez sélectionné dans la section supérieure.
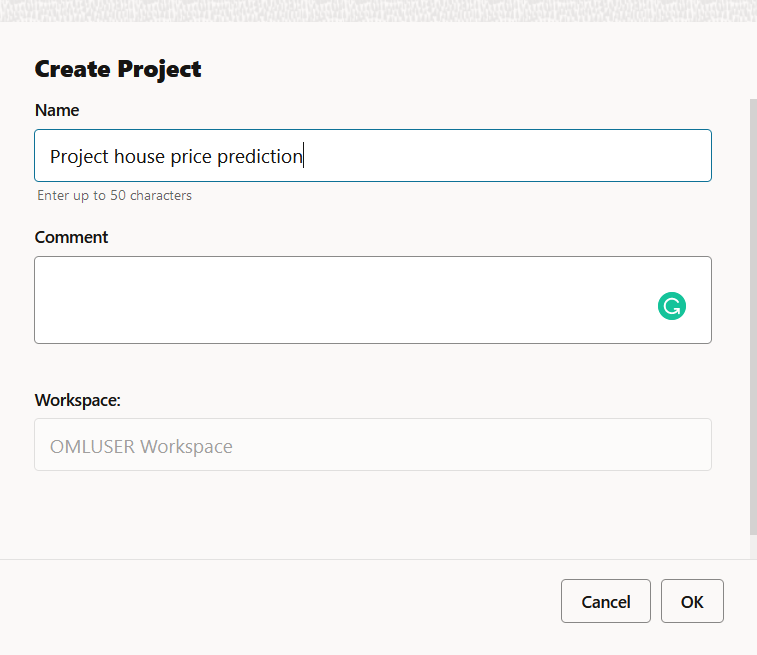
- Cliquez sur le projet à modifier. Les options suivantes sont activées.
- Cliquez sur Modifier pour modifier le nom du projet.
- Cliquez sur Supprimer pour supprimer le projet sélectionné de l'espace de travail.
- Cliquez sur Déplacer pour déplacer le projet sélectionné vers un autre espace de travail.
- Cliquez sur Définir comme projet en cours pour définir le projet sélectionné comme projet par défaut ou en cours.
Rubrique parent : Introduction au projet et aux espaces de travail
3.3 Octroi de droits d'accès à l'espace de travail
Vous pouvez collaborer avec d'autres utilisateurs dans l'interface utilisateur d'Oracle Machine Learning en accordant des droits d'accès à votre espace de travail. Un espace de travail se compose de projets. Les projets se composent de cahiers et d'expériences.
Attention :
Si vous accordez le type de droit d'accès Gestionnaire ou Développeur, l'utilisateur peut également supprimer des tables, créer des tables et exécuter des scripts à tout moment sur votre compte. L'utilisateur doté du type d'autorisation Visualiseur peut uniquement visualiser vos blocs-notes et n'est pas autorisé à exécuter ni à apporter des modifications à vos blocs-notes.Pour accorder une autorisation à un autre utilisateur :
- A propos des types d'autorisation d'espace de travail
L'interface utilisateur Oracle Machine Learning autorise trois types d'autorisation. Selon le type d'autorisation, vous pouvez autoriser l'utilisateur à afficher ou à effectuer différentes tâches dans votre espace de travail, vos projets et vos blocs-notes.
Rubrique parent : Introduction au projet et aux espaces de travail
3.3.1 A propos des types d'autorisation d'espace de travail
L'interface utilisateur Oracle Machine Learning autorise trois types d'autorisation. Selon le type d'autorisation, vous pouvez autoriser l'utilisateur à afficher ou à effectuer différentes tâches dans votre espace de travail, vos projets et vos blocs-notes.
Developer est accordé peut uniquement afficher les travaux programmés sur les blocs-notes partagés. Il ne peut pas exécuter ces travaux. Toutefois, l'utilisateur disposant du droit d'accès Developer peut toujours afficher et exécuter des travaux programmés sur des blocs-notes créés par lui. Les trois types d'autorisation sont répertoriés dans le tableau suivant, ainsi que les actions autorisées.
Remarques :
Les autorisations sont accordées sur les espaces de travail et non sur les projets.| Types de droit d'accès | Actions basées sur des droits d'accès |
|---|---|
| Gestionnaire |
|
| Développeur |
|
| visualiseur |
|
Rubrique parent : Octroi de droits d'accès à l'espace de travail