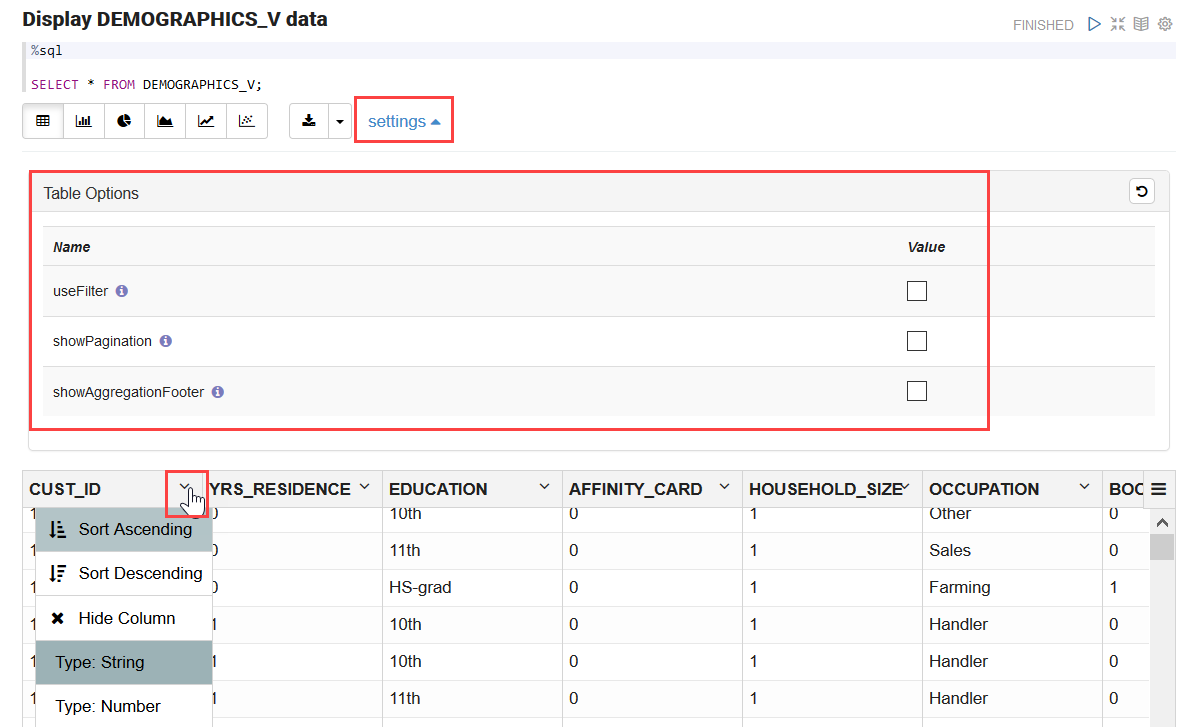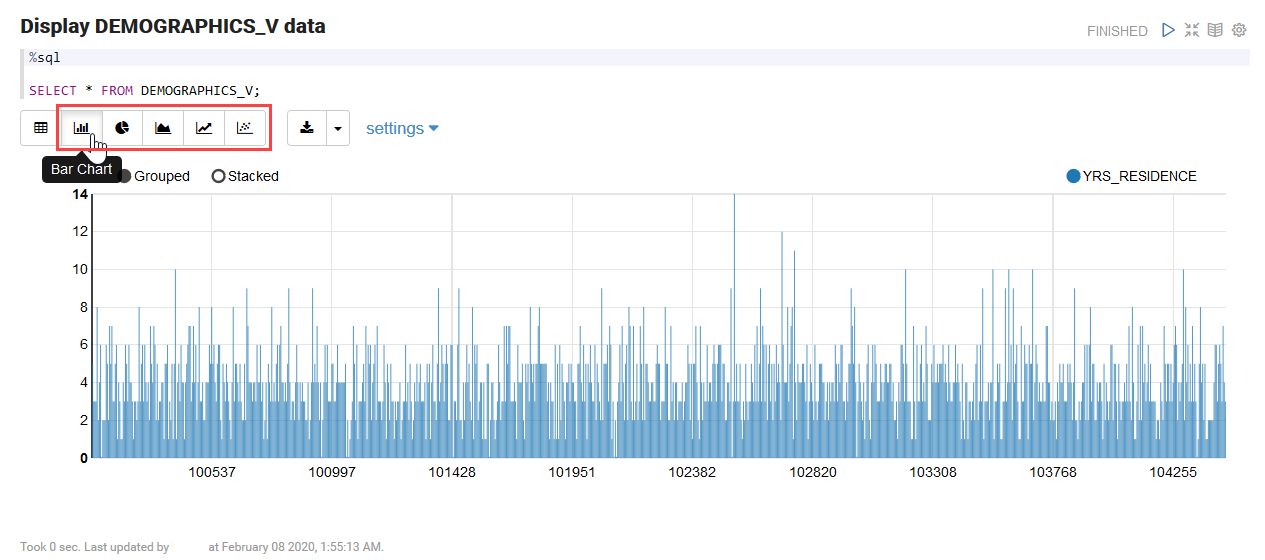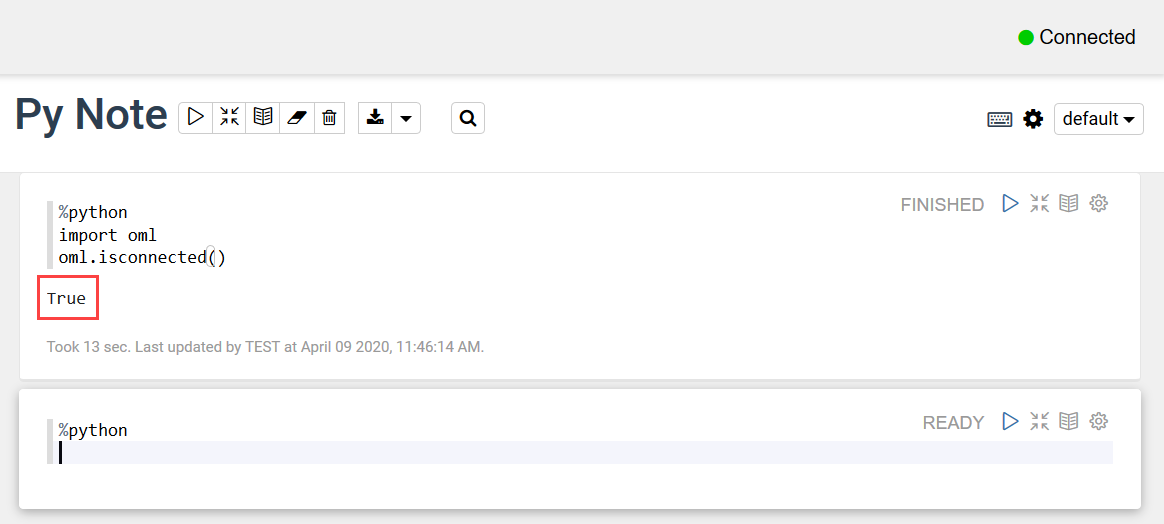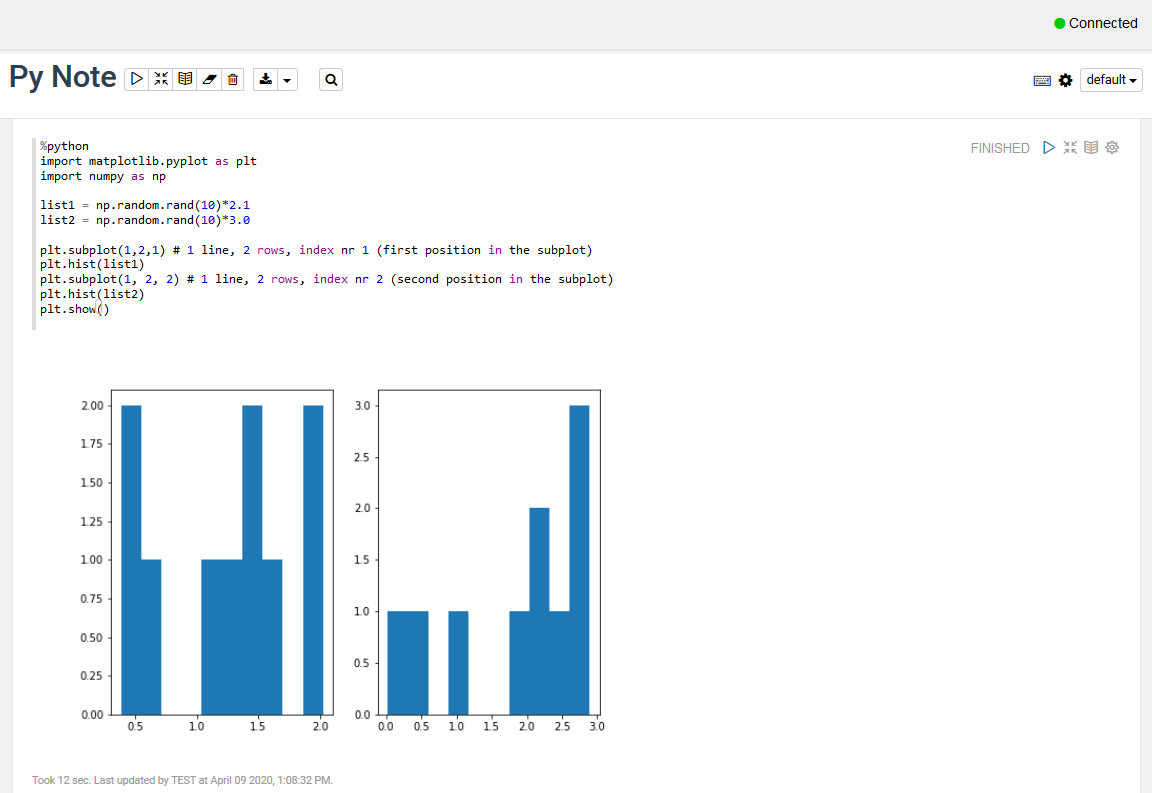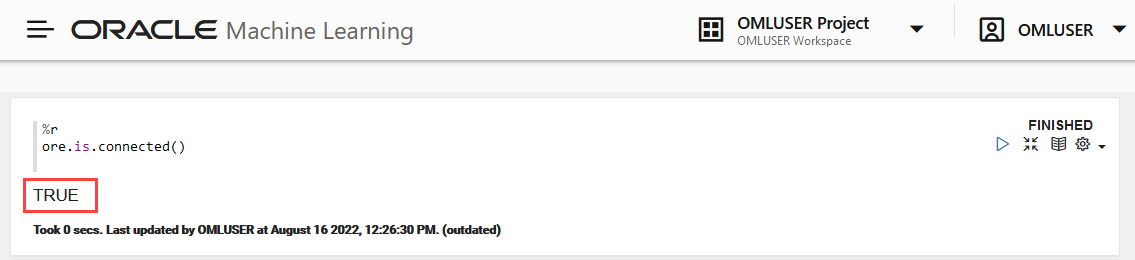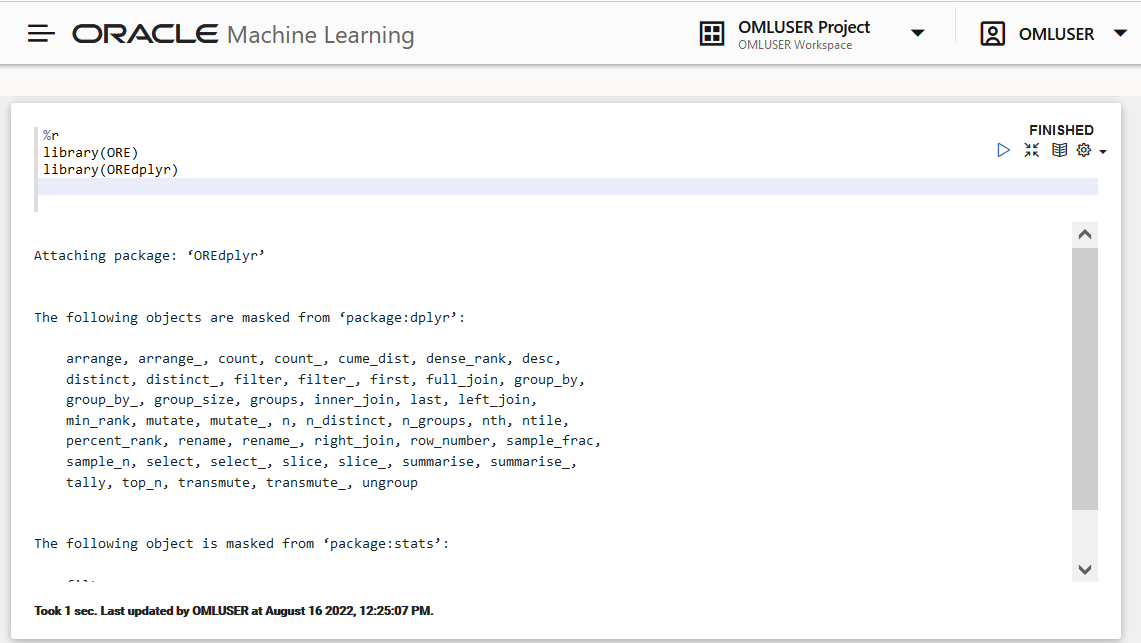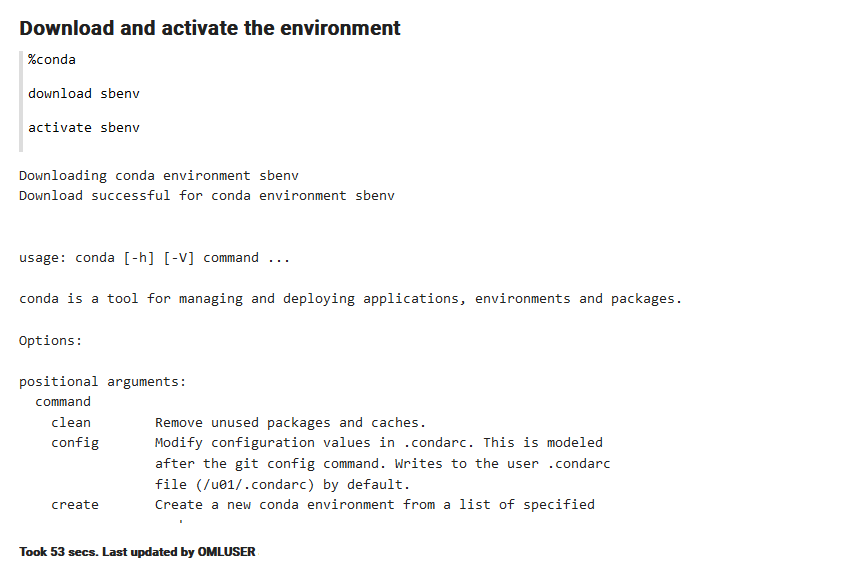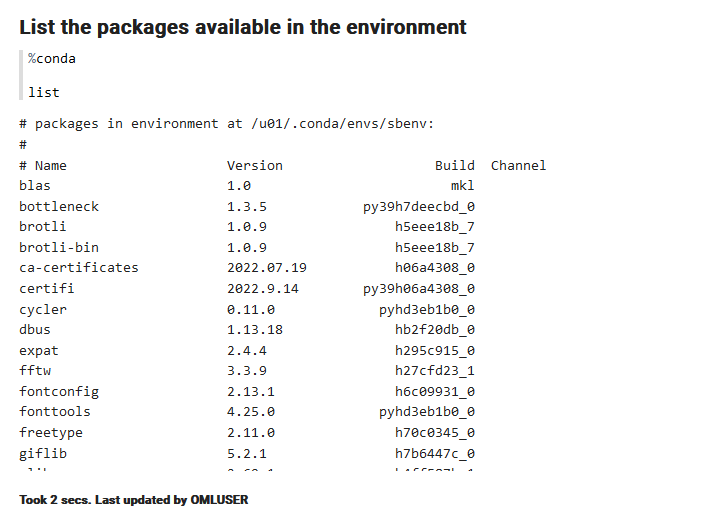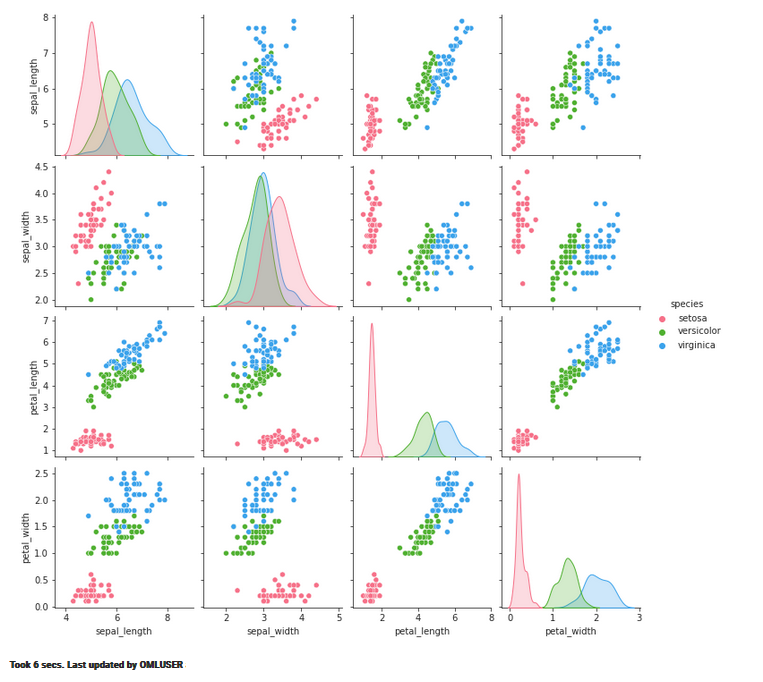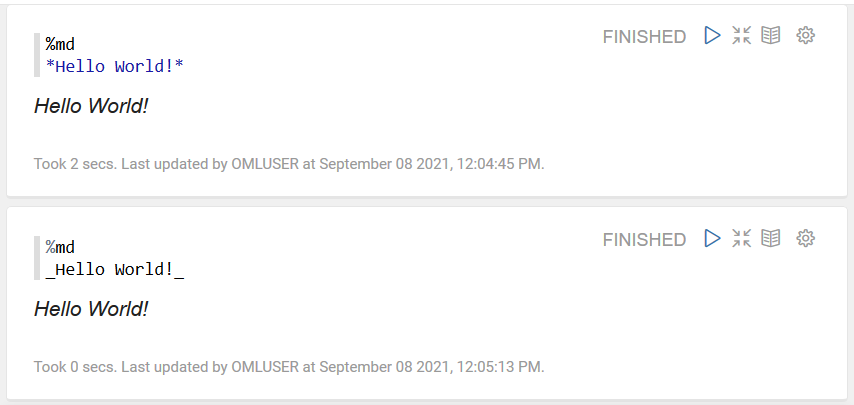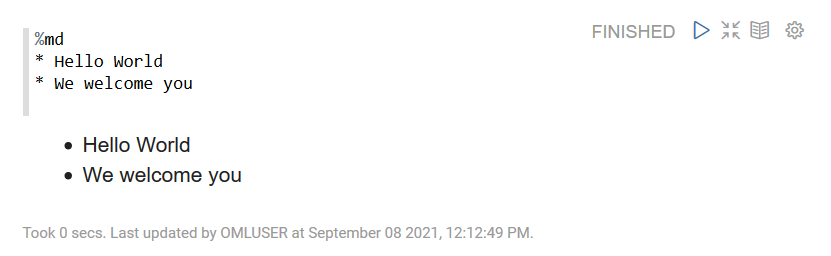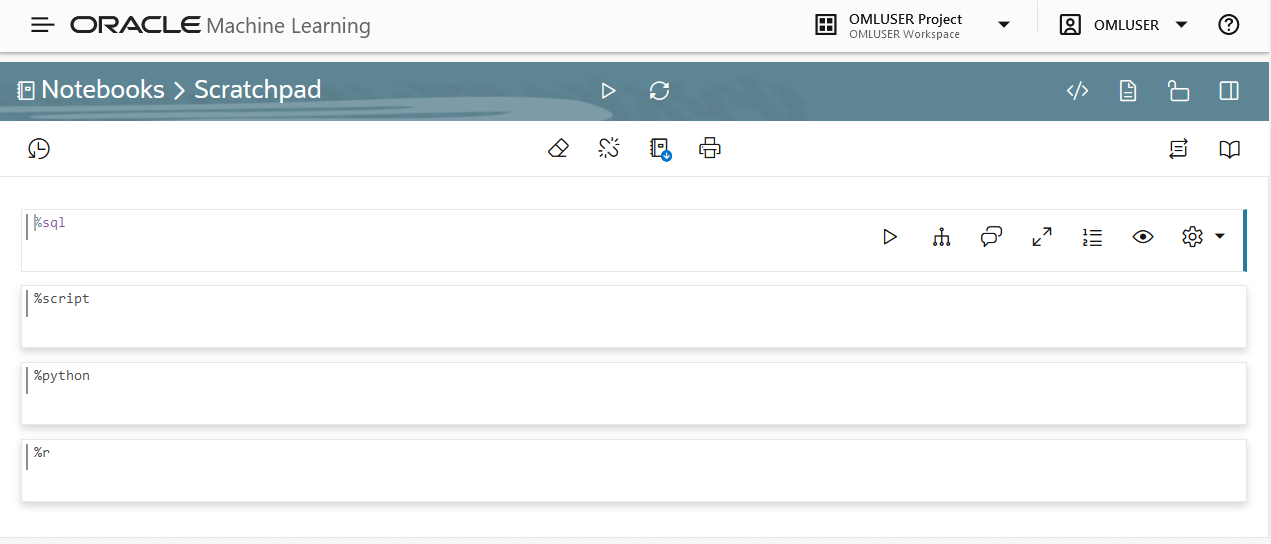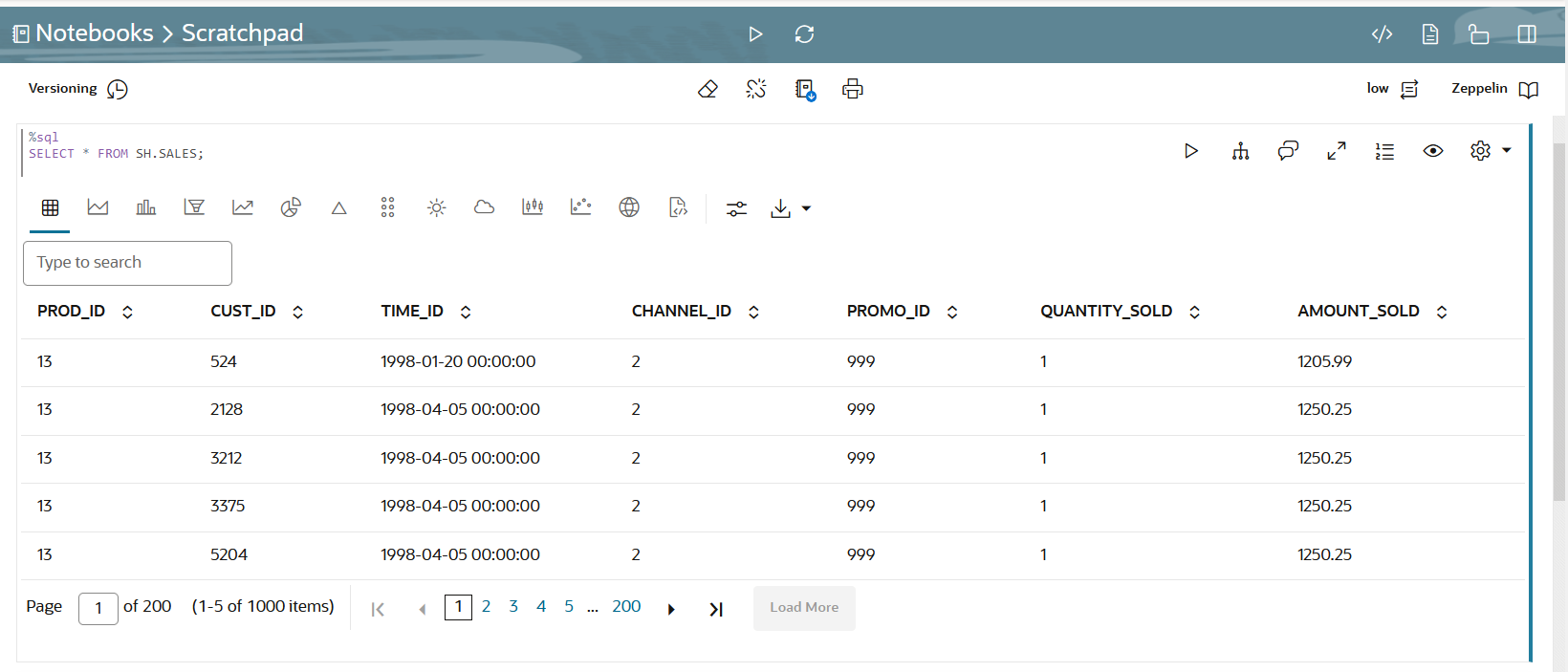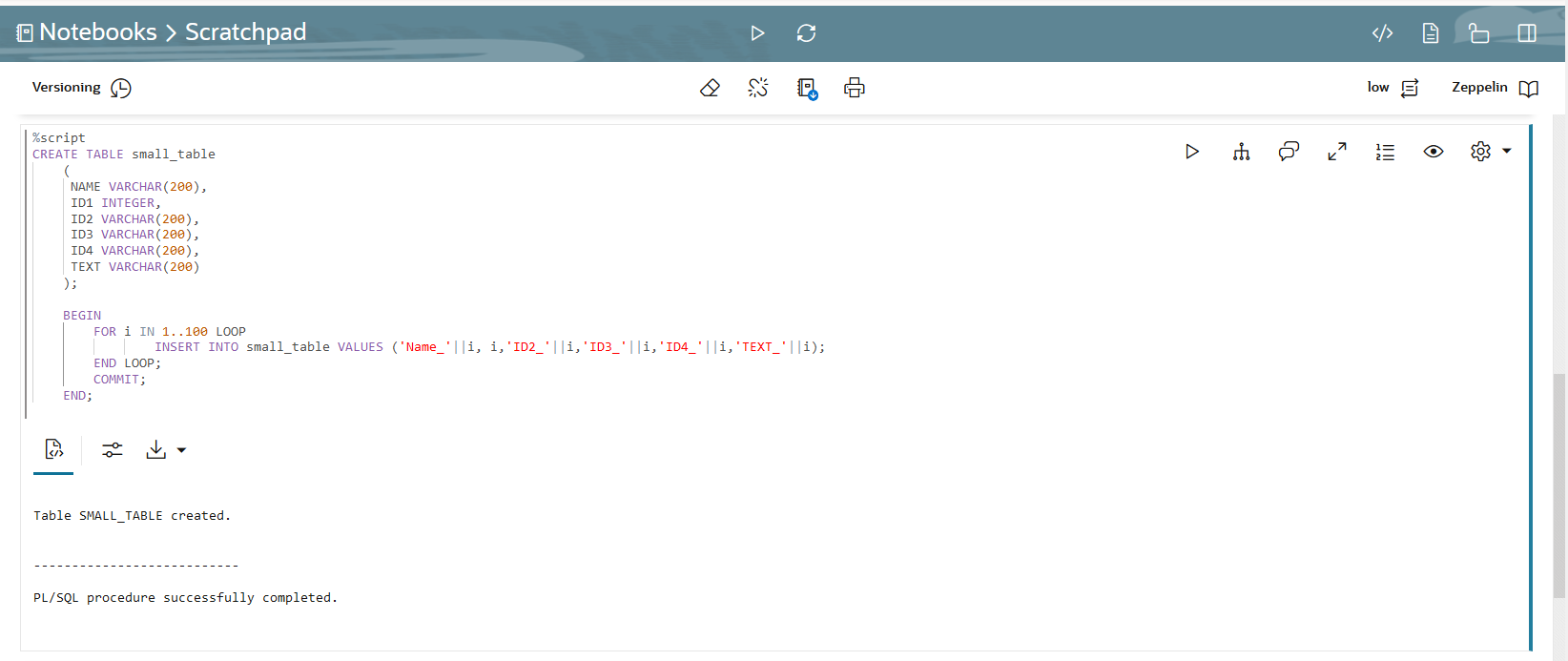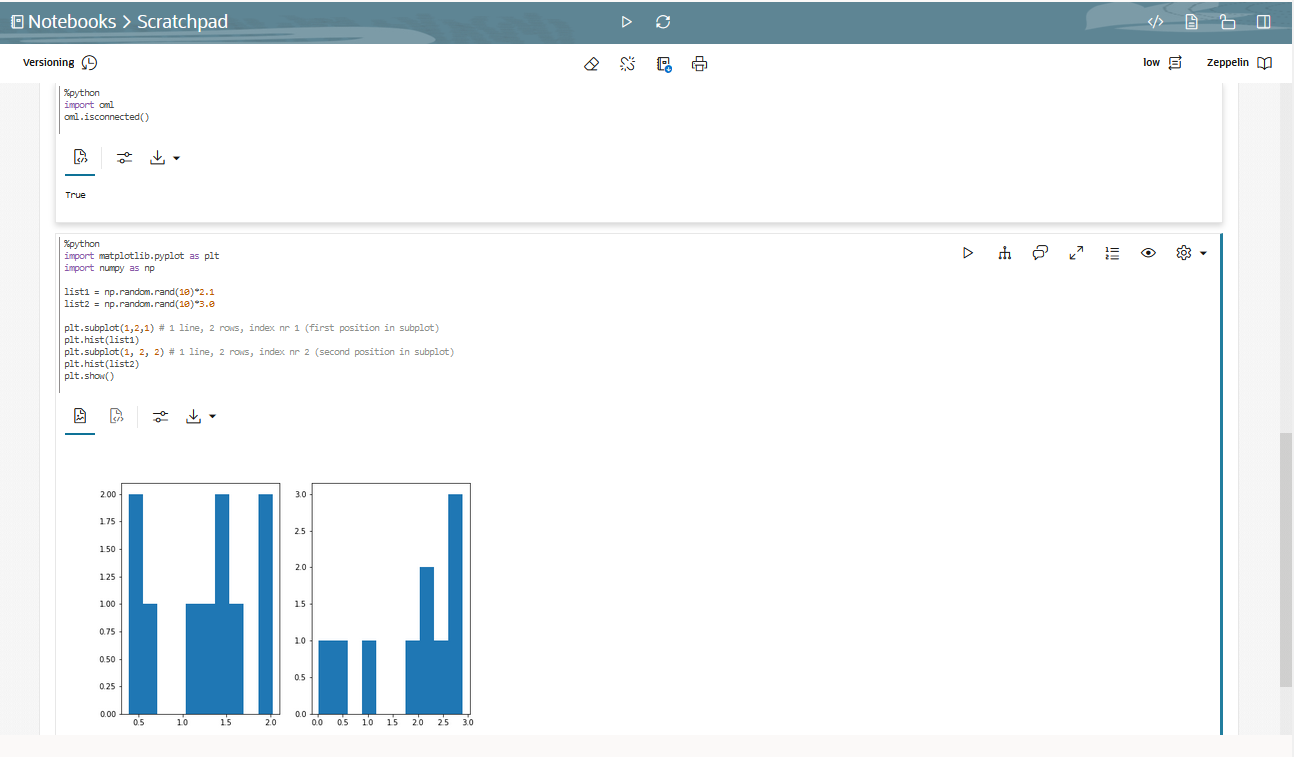5 A propos d'Oracle Machine Learning Notebooks Classic
Un bloc-notes peut contenir de nombreux paragraphes. Un paragraphe est un composant de bloc-notes dans lequel vous pouvez écrire et exécuter des instructions SQL, des scripts PL/SQL, du code R et Python et des instructions conda. Vous pouvez exécuter des paragraphes individuellement ou tous les paragraphes d'un bloc-notes à l'aide d'un seul bouton.
Un paragraphe comporte une section d'entrée et une section de sortie. Dans la section d'entrée, indiquez l'interpréteur à exécuter avec le code ou le texte. Ces informations sont envoyées à l'interpréteur pour exécution. Dans la section Output, les résultats de l'interpréteur sont fournis.
La page Blocs-notes classiques répertorie tous les blocs-notes associés au projet sélectionné. Vous pouvez créer, modifier et exécuter vos blocs-notes ici.
Sur la page Blocs-notes - Classic, vous pouvez effectuer les tâches suivantes :
Figure 5-1 Page OML Notebooks Classic
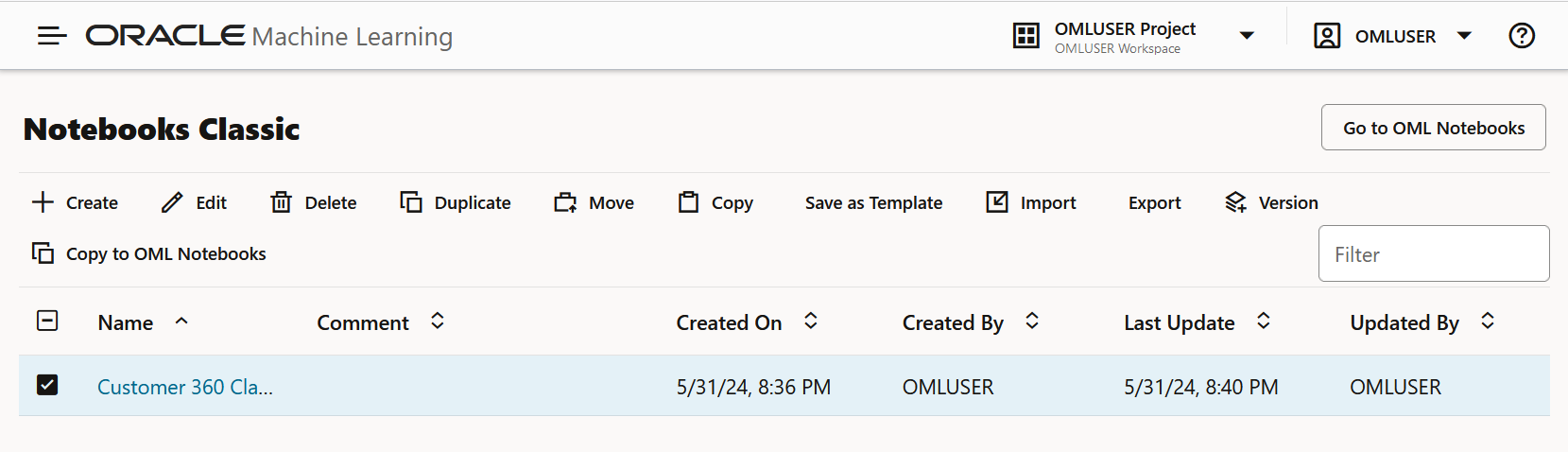
-
Accéder au bloc-notes OML : cliquez sur Accéder au bloc-notes OML pour accéder à la page Oracle Machine Learning Notebooks.
-
Créer : cliquez sur Créer pour créer un bloc-notes.
-
Modifier : cliquez sur une ligne de bloc-notes pour la sélectionner et cliquez sur Modifier. Vous pouvez modifier le nom du bloc-notes et ajouter des commentaires dans la boîte de dialogue Modifier le bloc-notes.
-
Supprimer : cliquez sur une ligne de bloc-notes pour la sélectionner et cliquez sur Supprimer.
-
Dupliquer : cliquez sur une ligne de bloc-notes pour la sélectionner, puis cliquez sur Dupliquer. Cela crée une copie d'un bloc-notes et la copie en double est répertoriée sur la page Bloc-notes avec le suffixe
_1dans le nom du bloc-notes. - Déplacer : sélectionnez un bloc-notes et cliquez sur Déplacer pour déplacer le bloc-notes vers un autre projet, dans le même espace de travail ou dans un autre. Vous devez disposer du privilège
AdministratorouDeveloperpour déplacer des blocs-notes entre les projets et les espaces de travail. Vous pouvez déplacer des blocs-notes en cours d'exécution à partir de travaux car lorsque vous exécutez des blocs-notes à partir de travaux, une copie du bloc-notes est exécutée.Remarques :
Un bloc-notes ne peut pas être déplacé s'il est à l'état RUNNING ou s'il existe déjà un bloc-notes du même nom dans le projet cible. - Copier : sélectionnez un bloc-notes et cliquez sur Copier pour copier le bloc-notes vers un autre projet, dans le même espace de travail ou dans un autre. Vous devez disposer du privilège
AdministratorouDeveloperpour copier des blocs-notes dans différents projets et espaces de travail. -
Enregistrer comme modèle : pour enregistrer un bloc-notes en tant que modèle, sélectionnez le bloc-notes et cliquez sur Enregistrer comme modèle. Dans la boîte de dialogue Enregistrer en tant que modèle, vous pouvez définir l'emplacement du modèle à enregistrer dans Personnel ou Partagé sous Modèles.
-
Importer : pour importer un bloc-notes en tant que fichiers
.json, cliquez sur Importer. Sélectionnez le projet et l'espace de travail dans lesquels importer le bloc-notes. - Exporter : pour exporter un bloc-notes, cliquez sur Exporter. Vous pouvez exporter des blocs-notes au format Zeppelin ( .json ) et au format Jupyter ( .ipynb ), puis les importer ultérieurement dans le même environnement ou dans un environnement différent.
-
Version : pour créer des versions de bloc-notes, sélectionnez-les et cliquez sur Version. Vous pouvez tester votre bloc-notes en créant des versions et revenir à une version antérieure en cliquant sur Rétablir la version.
Remarques :
Vous pouvez également créer la version d'un bloc-notes en l'ouvrant, puis en cliquant sur l'option Gestion des versions . Cette option vous permet de créer des versions, d'afficher l'historique des versions, de restaurer des versions antérieures et de supprimer toutes les versions antérieures du bloc-notes que vous avez ouvert.
. Cette option vous permet de créer des versions, d'afficher l'historique des versions, de restaurer des versions antérieures et de supprimer toutes les versions antérieures du bloc-notes que vous avez ouvert.
- Copier vers des blocs-notes OML : permet de copier les blocs-notes sélectionnés vers l'interface des blocs-notes à l'aide du nom d'origine avec le suffixe _
new. Vous pouvez désormais accéder à ce bloc-notes en cliquant sur Blocs-notes dans le menu de navigation de gauche ou en cliquant sur Accéder aux blocs-notes OML dans l'angle supérieur droit de cette page. -
Pour ouvrir un bloc-notes et l'exécuter, cliquez dessus. Le bloc-notes s'ouvre en mode Modifier.
- Création d'un bloc-notes classique
Un bloc-notes Classic est une interface Web destinée à l'analyse des données, au repérage des données, à la visualisation des données et à la collaboration. - Modification de votre bloc-notes classique
Lors de la création d'une classe de bloc-notes OML, elle s'ouvre automatiquement et vous présente un seul paragraphe à l'aide de l'interpréteur%sqlpar défaut. Vous pouvez modifier l'interpréteur en spécifiant explicitement l'un des éléments suivants :%script, %python,%sql,%r,%mdou%conda. - Version un bloc-notes classique
Vous pouvez créer une version ou créer une sauvegarde d'un bloc-notes classique, l'expérimenter et revenir au bloc-notes d'origine, si nécessaire. - Enregistrer des blocs-notes classiques en tant que modèles
Vous pouvez enregistrer un bloc-notes classique existant en tant que modèle dans Personnel ou dans Partagé. - Utilisation de l'interpréteur SQL dans un paragraphe de bloc-notes
Un bloc-notes Oracle Machine Learning prend en charge plusieurs langues. Chaque paragraphe est associé à un interprète spécifique. Par exemple, pour exécuter des instructions SQL, utilisez l'interpréteur SQL. Pour exécuter des instructions PL/SQL, utilisez l'interpréteurscript. - Utilisation de l'interpréteur Python dans un paragraphe de bloc-notes
Un bloc-notes Oracle Machine Learning prend en charge plusieurs langues. Chaque paragraphe est associé à un interprète spécifique. Pour exécuter des commandes Python dans un bloc-notes, vous devez d'abord vous connecter à l'interpréteur Python. Pour utiliser OML4Py, vous devez importer le moduleoml. - Utilisation de l'interpréteur R dans un paragraphe de bloc-notes
Un bloc-notes Oracle Machine Learning prend en charge plusieurs langues. Chaque paragraphe est associé à un interprète spécifique. Pour exécuter des fonctions R dans un bloc-notes Oracle Machine Learning, vous devez d'abord vous connecter à l'interpréteur R. - Utilisation de l'interpréteur conda dans un paragraphe de bloc-notes
Oracle Machine Learning Notebooks fournit un interpréteur conda permettant aux administrateurs de créer des environnements conda avec des bibliothèques Python et R tierces personnalisées. Une fois créés, vous pouvez télécharger et activer des environnements Conda dans une session de bloc-notes à l'aide de l'interpréteur Conda. - Appelez l'interpréteur de démarque et générez du code HTML statique à partir du texte brut de démarque
Utilisez l'interpréteur de démarque et générez du code HTML statique à partir du texte brut de démarque. - A propos des liaisons d'interpréteur et des blocs-notes
Un interpréteur est un module d'extension qui vous permet d'utiliser un back-end de langage de traitement de données spécifique. - Utilisation du bloc-notes
Le bloc-notes vous offre un accès pratique en un clic à un bloc-notes pour exécuter des instructions SQL, des scripts PL/SQL, R et Python qui peuvent être renommés. Le bloc-notes est disponible sur la page d'accueil de l'interface utilisateur d'Oracle Machine Learning. - Collaboration dans Oracle Machine Learning
Deux utilisateurs ou plus peuvent collaborer et partager des blocs-notes de l'interface utilisateur d'Oracle Machine Learning avec d'autres utilisateurs.
Rubriques connexes
5.1 Créer un bloc-notes classique
Notebook Classic est une interface Web destinée à l'analyse, au repérage, à la visualisation et à la collaboration des données.
%sql: permet de se connecter à l'interpréteur SQL et d'exécuter des instructions SQL.%script: permet de se connecter à l'interpréteur PL/SQL et d'exécuter des scripts PL/SQL.%md: pour se connecter à l'interpréteur Markdown et générer du code HTML statique à partir du texte brut Markdown%python: pour se connecter à l'interpréteur Python et exécuter des scripts Python%r: permet de se connecter à l'interpréteur R et d'exécuter des scripts R.%conda: permet de se connecter à l'interpréteur Conda et d'installer des bibliothèques Python et R tierces dans une session de bloc-notes.
Rubrique parent : A propos d'Oracle Machine Learning Notebooks Classic
5.2 Modifier votre bloc-notes classique
Lors de la création d'un bloc-notes OML Classic, il s'ouvre automatiquement et vous présente un seul paragraphe à l'aide de l'interpréteur %sql par défaut. Vous pouvez modifier l'interpréteur en spécifiant explicitement l'un des éléments suivants : %script, %python, %sql, %r, %md ou %conda.
- Export d'un bloc-notes
Vous pouvez exporter un bloc-notes classique au format Zeppelin (.json) et au format Jupyter (.ipynb), puis les importer ultérieurement dans le même environnement ou dans un autre. - Import d'un bloc-notes
Vous pouvez importer des blocs-notes dans des bases de données pluggables dans votre espace de travail. Vous pouvez également importer des blocs-notes Jupyter dans l'interface utilisateur Oracle Machine Learning. - Créer des formulaires de case à cocher dans des blocs-notes
Le formulaire de case à cocher prend en charge la sélection multiple d'entrées dans un paragraphe. Les entrées sont disponibles en tant qu'options de case à cocher dans le bloc-notes. - Créer des formulaires de sélection dans des blocs-notes
Le formulaire de sélection vous permet de sélectionner des valeurs d'entrée dans une liste de valeurs et d'extraire dynamiquement les valeurs sélectionnées telles que définies dans le paragraphe. - Créer des formulaires d'entrée de texte dans des blocs-notes
Le formulaire d'entrée de texte vous permet d'extraire dynamiquement les valeurs telles que définies dans le bloc-notes.
Rubrique parent : A propos d'Oracle Machine Learning Notebooks Classic
5.2.1 Export d'un bloc-notes
Vous pouvez exporter un bloc-notes classique au format Zeppelin (.json) et au format Jupyter (.ipynb), puis les importer ultérieurement dans le même environnement ou dans un environnement différent.
Rubriques connexes
Rubrique parent : Modification de votre bloc-notes classique
5.2.2 Importer un bloc-notes
Vous pouvez importer des blocs-notes dans des bases de données pluggables dans votre espace de travail. Vous pouvez également importer des blocs-notes Jupyter dans l'interface utilisateur Oracle Machine Learning.
Remarques :
A partir d'Oracle Database 20c, "database" fait référence spécifiquement aux fichiers de données d'une base de données Conteneur colocative, d'une base de données pluggable ou d'un conteneur d'application.Rubriques connexes
Rubrique parent : Modification de votre bloc-notes classique
5.2.3 Créer des formulaires de case à cocher dans des blocs-notes
Le formulaire de case à cocher prend en charge la sélection multiple d'entrées dans un paragraphe. Les entrées sont disponibles en tant qu'options de case à cocher dans le bloc-notes.
Rubrique parent : Modification de votre bloc-notes classique
5.2.4 Créer des formulaires de sélection dans des blocs-notes
Le formulaire de sélection vous permet de sélectionner des valeurs d'entrée dans une liste de valeurs et d'extraire dynamiquement les valeurs sélectionnées telles que définies dans le paragraphe.
Rubrique parent : Modification de votre bloc-notes classique
5.2.5 Créer des formulaires d'entrée de texte dans des blocs-notes
Le formulaire Saisie de texte vous permet d'extraire dynamiquement les valeurs telles que définies dans le bloc-notes.
Rubrique parent : Modification de votre bloc-notes classique
5.3 Version d'un bloc-notes classique
Vous pouvez créer une version ou une sauvegarde d'un bloc-notes classique, l'expérimenter et revenir au bloc-notes d'origine, si nécessaire.
Rubrique parent : A propos d'Oracle Machine Learning Notebooks Classic
5.4 Enregistrer des blocs-notes classiques en tant que modèles
Vous pouvez enregistrer un bloc-notes classique existant en tant que modèle dans Personnel ou dans Partagé.
Rubrique parent : A propos d'Oracle Machine Learning Notebooks Classic
5.5 Utiliser l'interpréteur SQL dans un paragraphe de bloc-notes
Un bloc-notes Oracle Machine Learning prend en charge plusieurs langues. Chaque paragraphe est associé à un interprète spécifique. Par exemple, pour exécuter des instructions SQL, utilisez l'interpréteur SQL. Pour exécuter des instructions PL/SQL, utilisez l'interpréteur script.
Dans un bloc-notes d'interface utilisateur Oracle Machine Learning, vous pouvez ajouter plusieurs paragraphes et chaque paragraphe peut être connecté à différents interpréteurs tels que SQL ou Python. Pour identifier l'interpréteur à utiliser, indiquez %, suivi de l'interpréteur à utiliser : sql, script, r, python, conda, markdown.
%sql: prend en charge les instructions SQL standard. Dans%sql, les résultats d'une instructionSELECTsont affichés directement dans un visualiseur de tableau, avec accès à d'autres options de visualisation. Utilisez les options des paramètres du graphique pour effectuer des regroupements, une addition et d'autres opérations.%script: prend en charge les instructions SQL et PL/SQL. Dans%script, les résultats d'une instructionSELECTsont fournis en tant que sortie de chaîne de texte.%conda: prend en charge l'environnement conda. Saisissez%condaau début du paragraphe pour vous connecter à l'environnement Conda et utiliser des bibliothèques tierces pour Python.%r: prend en charge les scripts R. Saisissez%rau début du paragraphe pour vous connecter à l'interpréteur R.%python: prend en charge les scripts Python. Saisissez%pythonau début du paragraphe pour vous connecter à l'interpréteur Python.%md: prend en charge le langage de balisage Markdown.
Remarques :
Pour exécuter un groupe par sur toutes les données, il est recommandé d'utiliser des scripts SQL pour effectuer le regroupement dans la base de données et de renvoyer les informations récapitulatives pour la documentation dans le bloc-notes. Le regroupement au niveau du bloc-notes fonctionne bien pour les petits ensembles de données. Si vous extrayez trop de données vers le bloc-notes, vous risquez de rencontrer des problèmes en raison d'une mémoire insuffisante. Vous pouvez définir la limite de ligne pour votre bloc-notes à l'aide de l'option Limite de ligne d'affichage sur la page Groupe de connexions.- A propos d'Oracle Machine Learning for SQL
Oracle Machine Learning for SQL (OML4SQL) offre une fonctionnalité de machine learning puissante et de pointe dans Oracle Database. Vous pouvez utiliser Oracle Machine Learning for SQL pour créer et déployer des modèles de machine learning prédictifs et descriptifs, et ajouter des fonctionnalités intelligentes aux applications existantes et nouvelles. - Définition du format de sortie dans les blocs-notes
Oracle Machine Learning Notebooks vous permet de préformater la sortie de requête dans les blocs-notes. - Formats de sortie pris en charge par la commande SET SQLFORMAT
A l'aide de la commandeSET SQLFORMAT, vous pouvez générer la sortie de requête dans différents formats.
Rubriques connexes
Rubrique parent : A propos d'Oracle Machine Learning Notebooks Classic
5.5.1 A propos d'Oracle Machine Learning for SQL
Oracle Machine Learning for SQL (OML4SQL) offre une puissante fonctionnalité de machine learning de pointe dans Oracle Database. Vous pouvez utiliser Oracle Machine Learning for SQL pour créer et déployer des modèles de machine learning prédictifs et descriptifs, et ajouter des fonctionnalités intelligentes aux applications existantes et nouvelles.
Oracle Machine Learning for SQL offre un ensemble complet d'algorithmes dans la base de données pour effectuer diverses tâches de machine learning, telles que la classification, la régression, la détection d'anomalies, l'extraction de fonctionnalités, le clustering et l'analyse du panier d'achat, entre autres. Les interfaces de programmation vers OML4SQL sont du code PL/SQL pour la création et la maintenance de modèles et une famille de fonctions SQL pour l'évaluation.
%sql) et les scripts PL/SQL (%script) respectivement. Utilisez Oracle Machine Learning for SQL pour :
- Effectuer l'exploration et l'analyse des données
- Créer, évaluer et déployer des modèles de machine learning
- Evaluer les données à l'aide de ces modèles
Rubrique parent : Utilisation de l'interpréteur SQL dans un paragraphe de bloc-notes
5.5.2 Définir le format de sortie dans les blocs-notes
Oracle Machine Learning Notebooks vous permet de préformater la sortie des requêtes dans les blocs-notes.
SET SQLFORMAT comme suit :
Rubrique parent : Utilisation de l'interpréteur SQL dans un paragraphe de bloc-notes
5.5.3 Formats de sortie pris en charge par la commande SET SQLFORMAT
A l'aide de la commande SET SQLFORMAT, vous pouvez générer la sortie de requête dans différents formats.
Remarques :
Ces formats de sortie sont disponibles pour l'interpréteur de script. Par conséquent, vous devez inclure le préfixe%script.
-
CSV - Le format CSV produit une sortie de variable séparée par des virgules standard, avec des valeurs de chaîne entre guillemets. La syntaxe est la suivante :
%scriptSET SQLFORMAT CSV -
HTML - Le format HTML produit le HTML pour une table réactive. Le contenu de la table change de manière dynamique pour correspondre à la chaîne de recherche saisie dans le champ de texte. La syntaxe est la suivante :
%scriptSET SQLFORMAT HTML -
XML : le format XML produit un document XML basé sur une balise. Toutes les données sont présentées sous forme de balises
CDATA. La syntaxe est la suivante :%scriptSET SQLFORMAT XML -
JSON - Le format JSON produit un document JSON contenant les définitions des colonnes ainsi que les données qu'il contient. La syntaxe est la suivante :
%scriptSET SQLFORMAT JSON -
ANSICONSOLE - Le format ANSICONSOLE redimensionne les colonnes à la largeur des données pour économiser de l'espace. Il souligne également les colonnes, au lieu d'une ligne de sortie distincte. La syntaxe est la suivante :
%scriptSET SQLFORMAT ANSICONSOLE -
INSERT : le format INSERT génère les instructions INSERT qui peuvent être utilisées pour recréer les lignes d'une table. La syntaxe est la suivante :
%scriptSET SQLFORMAT INSERT -
LOADER - Le format LOADER produit une sortie délimitée par des barres verticales avec des valeurs de chaîne entre guillemets doubles. Les noms de colonne ne sont pas inclus dans la sortie. La syntaxe est la suivante :
%scriptSET SQLFORMAT LOADER -
FIXED : le format FIXED génère des colonnes à largeur fixe avec toutes les données entre guillemets. La syntaxe est la suivante :
%scriptSET SQLFORMAT FIXED -
DEFAULT : l'option DEFAULT efface tous les paramètres
SQLFORMATprécédents et revient à la sortie par défaut. La syntaxe est la suivante :%scriptSET SQLFORMAT DEFAULTRemarques :
Vous pouvez également exécuter cette commande sans le nom de formatDEFAULTen saisissant simplementSET SQLFORMAT. -
DELIMITED - Le format DELIMITED vous permet de définir manuellement la chaîne de délimiteurs et les caractères inclus dans les valeurs de chaîne. La syntaxe est la suivante :
%scriptSQLFORMAT DELIMITED delimiter left_enclosure right_enclosureExemple :
%scriptSET SQLFORMAT DELIMITED ~del~ " "SELECT * FROM emp WHERE deptno = 20;Sortie :
"EMPNO"~del~"ENAME"~del~"JOB"~del~"MGR"~del~"HIREDATE"~del~"SAL"~del~"COMM"~del~"DEPTNO"Dans cet exemple, la chaîne de délimiteur est
~del~et les valeurs de chaîne telles queEMPNO, ENAME, JOB, etc., sont placées entre guillemets doubles.
Rubrique parent : Utilisation de l'interpréteur SQL dans un paragraphe de bloc-notes
5.6 Utiliser l'interpréteur Python dans un paragraphe de bloc-notes
Un bloc-notes Oracle Machine Learning prend en charge plusieurs langues. Chaque paragraphe est associé à un interprète spécifique. Pour exécuter des commandes Python dans un bloc-notes, vous devez d'abord vous connecter à l'interpréteur Python. Pour utiliser OML4Py, vous devez importer le module oml.
Dans un bloc-notes d'interface utilisateur Oracle Machine Learning, vous pouvez ajouter plusieurs paragraphes et chaque paragraphe peut être connecté à différents interpréteurs tels que SQL ou Python. Pour identifier l'interpréteur à utiliser, indiquez %, suivi de l'interpréteur à utiliser : sql, script, r, python, conda, markdown.
- Se connecter à un interpréteur Python pour exécuter des commandes Python dans un bloc-notes
- Importez les modules Python :
oml,matplotlibetnumpy - Vérifier si le module
omlest connecté à Oracle Database
Remarques :
z est un mot-clé réservé et ne doit pas être utilisé en tant que variable dans les paragraphes %python des blocs-notes d'interface utilisateur Oracle Machine Learning.
Exemple pour illustrer l'utilisation des modules Python - matplotlib et numpy , et utiliser des données aléatoires pour tracer deux histogrammes.
- About Oracle Machine Learning for Python
Oracle Machine Learning for Python (OML4Py) is a component of Oracle Autonomous Database, which includes Oracle Autonomous Data Warehouse (ADW), Oracle Autonomous Transaction Processing (ATP), and Oracle Autonomous JSON Database (AJD). En utilisant les blocs-notes de l'interface utilisateur Oracle Machine Learning, vous pouvez exécuter des fonctions Python sur les données à des fins d'exploration et de préparation des données tout en tirant parti d'Oracle Database en tant qu'environnement de calcul hautes performances. L'interface utilisateur d'Oracle Machine Learning est disponible via les services Autonomous Data Warehouse (ADW), Autonomous Transaction Processing (ATP) et Autonomous JSON Database (AJD).
Rubrique parent : A propos d'Oracle Machine Learning Notebooks Classic
5.6.1 A propos d'Oracle Machine Learning for Python
Oracle Machine Learning for Python (OML4Py) is a component of Oracle Autonomous Database, which includes Oracle Autonomous Data Warehouse (ADW), Oracle Autonomous Transaction Processing (ATP), and Oracle Autonomous JSON Database (AJD). En utilisant les blocs-notes de l'interface utilisateur Oracle Machine Learning, vous pouvez exécuter des fonctions Python sur les données à des fins d'exploration et de préparation des données tout en tirant parti d'Oracle Database en tant qu'environnement de calcul hautes performances. L'interface utilisateur d'Oracle Machine Learning est disponible via les services Autonomous Data Warehouse (ADW), Autonomous Transaction Processing (ATP) et Autonomous JSON Database (AJD).
Oracle Machine Learning for Python (OML4Py) rend le langage de script et l'environnement Python open source prêts pour l'entreprise et le Big Data. Conçu pour les problèmes impliquant à la fois de grands et de petits volumes de données, Oracle Machine Learning for Python intègre Python à Oracle Autonomous Database, y compris ses puissants algorithmes de machine learning dans la base de données, et permet le déploiement de code Python.
- Effectuer l'exploration des données, l'analyse des données et le machine learning à l'aide de Python en exploitant Oracle Database comme moteur de calcul hautes performances
- Créer et évaluer des modèles de machine learning et noter des données à l'aide de ces modèles à partir d'une API Python intégrée à l'aide d'algorithmes dans la base de données
- Déployer des fonctions Python définies par l'utilisateur via une interface REST avec traitement parallèle des données et des tâches
L'interpréteur Python utilise Python 3.8.5 pour traiter les scripts Python dans les blocs-notes d'interface utilisateur Oracle Machine Learning. Pour utiliser l'interpréteur, spécifiez la directive %python au début du paragraphe. L'interpréteur Python prend en charge les modules Python suivants :
cx_Oracle 7.3.0cycler 0.10.0joblib 0.14.0kiwisolver 1.1.0matplotlib 3.1.2numpy 1.18.1pandas 0.25.3pyparsing 2.4.0python-dateutil 2.8.1pytz 2019.3scikit_learn 0.22.1scipy 1.4.1six 1.13.0
Rubriques connexes
Rubrique parent : Utilisation de l'interpréteur Python dans un paragraphe de bloc-notes
5.7 Utiliser l'interpréteur R dans un paragraphe de bloc-notes
Un bloc-notes Oracle Machine Learning prend en charge plusieurs langues. Chaque paragraphe est associé à un interprète spécifique. Pour exécuter des fonctions R dans un bloc-notes Oracle Machine Learning, vous devez d'abord vous connecter à l'interpréteur R.
Dans un bloc-notes d'interface utilisateur Oracle Machine Learning, vous pouvez ajouter plusieurs paragraphes et chaque paragraphe peut être connecté à différents interpréteurs tels que R, SQL ou Python. Pour identifier l'interpréteur à utiliser, indiquez %, suivi de l'interpréteur à utiliser : sql, script, r, python, conda, markdown.
- Connectez-vous à l'interpréteur R pour exécuter des commandes R dans un bloc-notes.
- Vérifiez la connexion à Oracle Autonomous Database et
- Charger les bibliothèques ORE
- A propos d'Oracle Machine Learning for R
Oracle Machine Learning for R (OML4R) est un composant de la famille de produits Oracle Machine Learning, qui intègre R à Oracle Autonomous Database.
Rubrique parent : A propos d'Oracle Machine Learning Notebooks Classic
5.7.1 A propos d'Oracle Machine Learning for R
Oracle Machine Learning for R (OML4R) est un composant de la famille de produits Oracle Machine Learning, qui intègre R à Oracle Autonomous Database.
Oracle Machine Learning for R rend le langage et l'environnement de script R open source prêts pour les entreprises et le Big Data. Il est conçu pour les problèmes impliquant des volumes de données importants et de petite taille. OML4R permet aux utilisateurs d'exécuter des commandes et des scripts R à des fins statistiques, d'apprentissage automatique et d'effectuer des analyses de visualisation sur des tables et des vues de base de données à l'aide de la syntaxe R.
Oracle Machine Learning for R est disponible dans l'interface utilisateur Oracle Machine Learning, actuellement disponible via Oracle Autonomous Database, y compris Autonomous Data Warehouse, Autonomous Transaction Processing et Autonomous JSON Database. La fonctionnalité d'exécution R intégrée d'Oracle Machine Learning for R peut être déployée via des API SQL et REST sur Autonomous Database.
Utilisez Oracle Machine Learning for R pour :
- Effectuez l'exploration et la préparation des données tout en tirant parti d'Oracle Database en tant qu'environnement de calcul hautes performances.
- Exécutez les fonctions R définies par l'utilisateur sur les moteurs R générés et contrôlés par la base de données, avec des fonctionnalités parallèles aux données et aux tâches prises en charge par le système.
- Accédez et utilisez de puissants algorithmes de machine learning dans la base de données à partir du langage R.
Pour utiliser l'interpréteur R, spécifiez la directive %r au début du paragraphe. Les packages R suivants sont installés pour prendre en charge Oracle Machine Learning for R.
Packages R propriétaires Oracle Machine Learning for R pris en charge
Les packages R propriétaires Oracle Machine Learning for R pris en charge sont les suivants :
ORE_1.5.1OREbase_1.5.1OREcommon_1.5.1OREdm_1.5.1OREdplyr_1.5.1OREeda_1.5.1OREembed_1.5.1OREgraphics_1.5.1OREmodels_1.5.1OREpredict_1.5.1OREstats_1.5.1ORExml_1.5.1
Modules R open source pris en charge
Les packages R open source suivants sont pris en charge par Oracle Machine Learning for R :
-
R-4.0.5 Cairo_1.5-15ROracle_1.4-1: DBI_1.1-2arules_1.7-3png_0.1-7randomForest_4.6-14statmod_1.4-36dplyr_1.0-9:R6_2.5.1assertthat_0.2.1cli_3.3.0crayon_1.5.1ellipsis_0.3.2fansi_1.0.3generics_0.1.2glue_1.6.2lazyeval_0.2.2lifecycle_1.0.1magrittr_2.0.3pillar_1.7.0pkgconfig_2.0.3purrr_0.3.4rlang_1.0.2tibble_3.1.7tidyselect_1.1.2utf8_1.2.2vctrs_0.4.1
Oracle Machine Learning for R - Exigences en matière d'interpréteur
Rkernel 1.3:base64enc 0.1-3cli 3.3.0crayon 1.5.1digest 0.6.29ellipsis 0.3.2evaluate 0.15fansi 1.0.3fastmap 1.1.0glue 1.6.2htmltools 0.5.2IRdisplay 1.1jsonlite 1.8.0lifecycle 1.0.1pbdZMQ 0.3-7pillar 1.7.0repr 1.1.4rlang 1.0.2utf8 1.2.2uuid 1.1-0vctrs 0.4.1
knitr 1.39:evaluate_0.15glue_1.6.2highr_0.9magrittr_2.0.3stringi_1.7.6stringr_1.4.0xfun_0.31yaml_2.3.5
Rubrique parent : Utilisation de l'interpréteur R dans un paragraphe de bloc-notes
5.8 Utiliser l'interpréteur conda dans un paragraphe de bloc-notes
Oracle Machine Learning Notebooks fournit un interpréteur Conda permettant aux administrateurs de créer des environnements conda avec des bibliothèques Python et R tierces personnalisées. Une fois créés, vous pouvez télécharger et activer des environnements Conda dans une session de bloc-notes à l'aide de l'interpréteur Conda.
Un bloc-notes Oracle Machine Learning prend en charge plusieurs langues. Pour cela, vous devez créer un bloc-notes contenant certains paragraphes pour exécuter des requêtes SQL et d'autres paragraphes pour exécuter des scripts PL/SQL. Pour exécuter un bloc-notes dans différents langages de script, vous devez d'abord connecter les paragraphes du bloc-notes aux interpréteurs respectifs tels que SQL, PL/SQL, R, Python ou Conda.
- Connectez-vous à l'interprète Conda
- Télécharger et activer l'environnement Conda
- Afficher la liste des packages dans l'environnement Conda
- Exécutez une fonction Python pour importer l'ensemble de données Iris et utilisez le package Seaborn pour la visualisation
- A propos de l'environnement Conda et de l'interpréteur Conda
Conda est un système de gestion d'environnement et de packages open source qui permet d'utiliser des environnements contenant des bibliothèques Python et R tierces. L'interface utilisateur d'Oracle Machine Learning fournit l'interpréteur conda permettant d'installer des bibliothèques Python et R tierces dans une session de bloc-notes. - Commandes d'interpréteur Conda
Ce tableau répertorie les commandes de l'interpréteur Conda.
Rubrique parent : A propos d'Oracle Machine Learning Notebooks Classic
5.8.1 A propos de l'environnement conda et de l'interpréteur conda
Conda est un système de gestion d'environnement et de packages open source qui permet l'utilisation d'environnements contenant des bibliothèques Python et R tierces. L'interface utilisateur d'Oracle Machine Learning fournit l'interpréteur conda permettant d'installer des bibliothèques Python et R tierces dans une session de bloc-notes.
- Python standard
- R standard
- Exécution Python intégrée d'Oracle Machine Learning for Python à partir des API Python, SQL et REST
- Exécution R intégrée d'Oracle Machine Learning for R à partir des API R, SQL et REST
Pour commencer à travailler dans l'environnement Conda :
- Assurez-vous qu'un environnement conda est enregistré dans Object Storage ou mettez à jour un package existant en installant une nouvelle version.
Remarques :
L'environnement conda est créé par l'utilisateur ADMIN avec le rôleOML_SYS_ADMIN. L'administrateur gère le cycle de vie d'un environnement, y compris l'ajout ou la suppression de packages et la suppression d'environnements. Les environnements conda sont stockés dans un bucket Object Storage associé à Autonomous Database. - Connectez-vous à l'interface utilisateur Oracle Machine Learning et téléchargez l'environnement conda. Pour télécharger l'environnement Conda, tapez :
%condadownload myenv - Activez l'environnement Conda. Pour activer l'environnement Conda, entrez :
activate myenvRemarques :
Il n'existe qu'un seul environnement conda actif à un moment donné. - Créez un bloc-notes et utilisez l'interpréteur Conda pour utiliser des bibliothèques tierces dans Object Storage. Pour utiliser l'interpréteur Conda, tapez
%condaau début du paragraphe pour vous connecter à l'environnement Conda et travailler avec des bibliothèques tierces pour Python. Vous pouvez basculer entre les environnements conda préinstallés. Par exemple, vous pouvez disposer d'un environnement pour utiliser l'analyse de graphique et d'un autre pour l'analyse Oracle Machine Learning. - Désactivez l'environnement conda. Il est recommandé de désactiver l'environnement Conda une fois que vous avez terminé de travailler sur votre analyse d'apprentissage automatique. Pour désactiver l'environnement, saisissez :
deactivate
Rubrique parent : Utilisation de l'interpréteur conda dans un paragraphe de bloc-notes
5.8.2 Commandes d'interpréteur Conda
Ce tableau répertorie les commandes de l'interpréteur Conda.
Commandes d'interpréteur conda
Tableau 5-1 Commandes d'interpréteur conda
| Tâches | Commandes | Rôle |
|---|---|---|
| Créez un environnement conda. | create -n <env_name> <python_version> |
|
Enlève une liste de packages d'un environnement conda spécifié. Il s'agit également d'un alias pour conda uninstall.
|
remove -n <env_name> --allRemarques : L'environnement conda est supprimé de la session utilisateur. |
|
| Répertorie les environnements locaux créés par l'utilisateur. | env list |
|
| Enlevez l'environnement local créé par l'utilisateur. | env remove -n <env_name> |
|
| Répertoriez tous les packages et versions installés dans l'environnement actif. | list |
|
| Activer un environnement local créé par l'utilisateur. | activate -n <env_name> |
|
| Désactivez l'environnement actuel. | deactivate |
|
| Installez un package externe à partir d'un canal Conda public. | install -n <env_name> <package_name> |
|
Désinstallez un package spécifique d'un environnement Conda. Il s'agit également d'un alias pour remove.
|
uninstall -n <env_name> <package_name> |
|
| Afficher des informations sur l'installation conda actuelle. | info |
|
| Affichez l'aide de la ligne de commande. | COMMANDNAME --help |
|
| Téléchargez un environnement conda vers le stockage d'objets.
Remarques : Il s'agit d'une commande propre à Autonomous Database. |
upload --overwrite <env_name> --description 'some description' -t <name> <value>Remarques : Vous pouvez fournir de nombreuses balises. Par exemple :-t <name1> <value1> -t <name2> <value2> .. |
|
| Téléchargez et décompressez un environnement conda spécifique à partir du stockage d'objets.
Remarques : Il s'agit d'une commande propre à Autonomous Database. |
download --overwrite <env_name> |
|
| Répertorie les environnements locaux disponibles pour l'utilisateur. | list-local-envs |
|
| Répertoriez tous les environnements conda dans le stockage d'objets.
Remarques : Il s'agit d'une commande propre à Autonomous Database. |
list-saved-envs --installed-packages -e <env_name> |
|
| Supprimer un environnement conda.
Remarques : Il s'agit d'une commande propre à Autonomous Database. |
delete <env_name>Remarques : L'environnement conda est supprimé d'Object Storage. |
|
| Mettez à jour les packages conda vers la dernière version compatible. | update |
|
Mettez à niveau le package conda actuel. Il s'agit également d'un alias pour conda update.
|
upgrade |
|
Recherchez des packages et affichez les informations associées. L'entrée est MatchSpec, un langage de requête pour les packages conda.
|
search |
|
Rubrique parent : Utilisation de l'interpréteur conda dans un paragraphe de bloc-notes
5.9 Appelez l'interpréteur de démarque et générez un code HTML statique à partir du texte brut de démarque
Utilisez l'interpréteur Markdown et générez du code HTML statique à partir du texte brut Markdown.
Rubrique parent : A propos d'Oracle Machine Learning Notebooks Classic
5.10 Utiliser le bloc-notes
Le bloc-notes vous offre un accès pratique en un clic à un bloc-notes pour exécuter des instructions SQL, des scripts PL/SQL, R et Python qui peuvent être renommés. Le bloc-notes est disponible sur la page d'accueil de l'interface utilisateur d'Oracle Machine Learning.
Remarques :
Le bloc-notes est un bloc-notes standard prérempli avec quatre paragraphes : %sql, %script,, %python et %r.
Rubrique parent : A propos d'Oracle Machine Learning Notebooks Classic
5.11 Collaborer dans Oracle Machine Learning
Deux utilisateurs ou plus peuvent collaborer et partager des blocs-notes de l'interface utilisateur d'Oracle Machine Learning avec d'autres utilisateurs.
Vous pouvez collaborer en :
- Octroi de l'accès à l'espace de travail d'un autre utilisateur
- Utilisation de l'option d'export
- Utiliser les modèles de bloc-notes de l'interface utilisateur d'Oracle Machine Learning
Rubrique parent : A propos d'Oracle Machine Learning Notebooks Classic
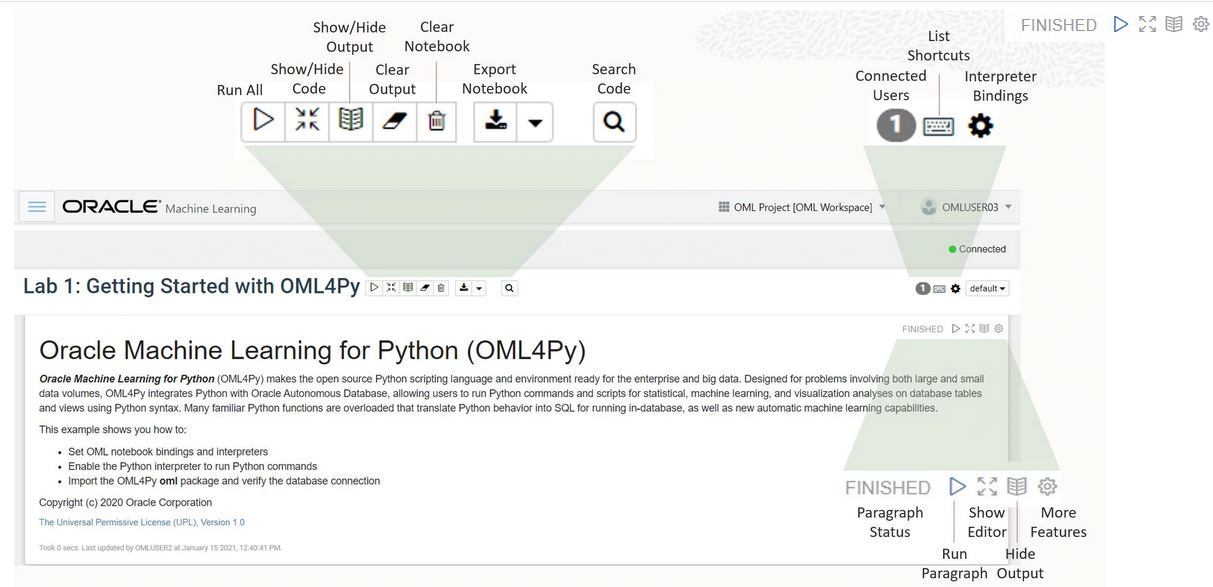
 pour exécuter un ou tous les paragraphes du bloc-notes.
pour exécuter un ou tous les paragraphes du bloc-notes.
 pour masquer tous les codes de tous les paragraphes du bloc-notes. Cliquez à nouveau dessus pour afficher les codes.
pour masquer tous les codes de tous les paragraphes du bloc-notes. Cliquez à nouveau dessus pour afficher les codes.
 pour masquer toutes les sorties de tous les paragraphes du bloc-notes. Cliquez à nouveau dessus pour afficher les sorties.
pour masquer toutes les sorties de tous les paragraphes du bloc-notes. Cliquez à nouveau dessus pour afficher les sorties.
 pour enlever toutes les sorties de tous les paragraphes du bloc-notes. Pour afficher la sortie, cliquez à nouveau sur l'icône d'exécution.
pour enlever toutes les sorties de tous les paragraphes du bloc-notes. Pour afficher la sortie, cliquez à nouveau sur l'icône d'exécution.
 pour supprimer tous les paragraphes du bloc-notes.
pour supprimer tous les paragraphes du bloc-notes.
 pour exporter le bloc-notes.
pour exporter le bloc-notes.
 pour rechercher des informations dans les codes présents dans le bloc-notes.
pour rechercher des informations dans les codes présents dans le bloc-notes.
 pour afficher la liste des raccourcis clavier.
pour afficher la liste des raccourcis clavier.
 pour définir l'ordre des liaisons d'interpréteur pour le bloc-notes.
pour définir l'ordre des liaisons d'interpréteur pour le bloc-notes.
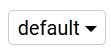 pour sélectionner l'une des trois options d'affichage du bloc-notes.
pour sélectionner l'une des trois options d'affichage du bloc-notes.
 pour accéder aux options de modification propres aux paragraphes, telles que Effacer la sortie, Enlever le paragraphe, Ajuster la largeur, Taille de police, Exécuter tous les paragraphes au-dessus ou en dessous du paragraphe sélectionné, etc.
pour accéder aux options de modification propres aux paragraphes, telles que Effacer la sortie, Enlever le paragraphe, Ajuster la largeur, Taille de police, Exécuter tous les paragraphes au-dessus ou en dessous du paragraphe sélectionné, etc.
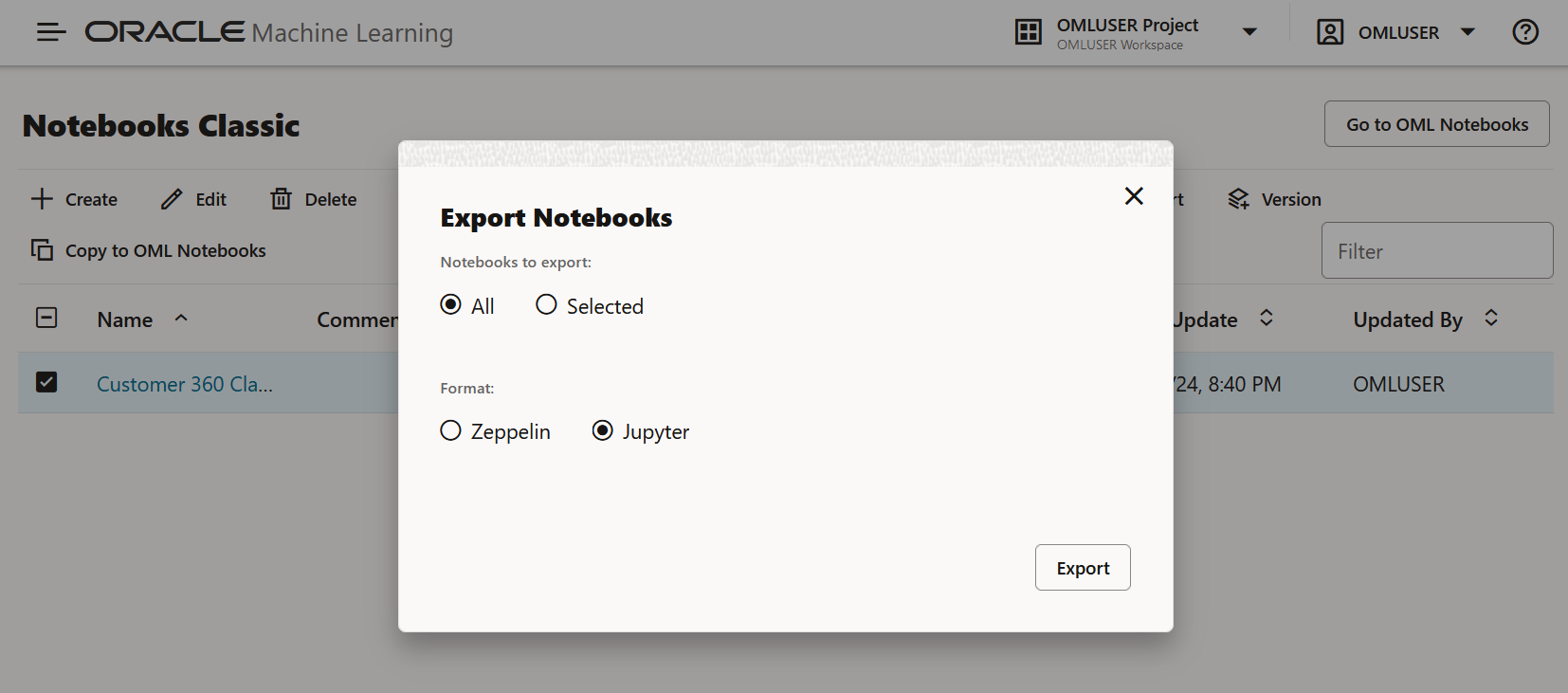
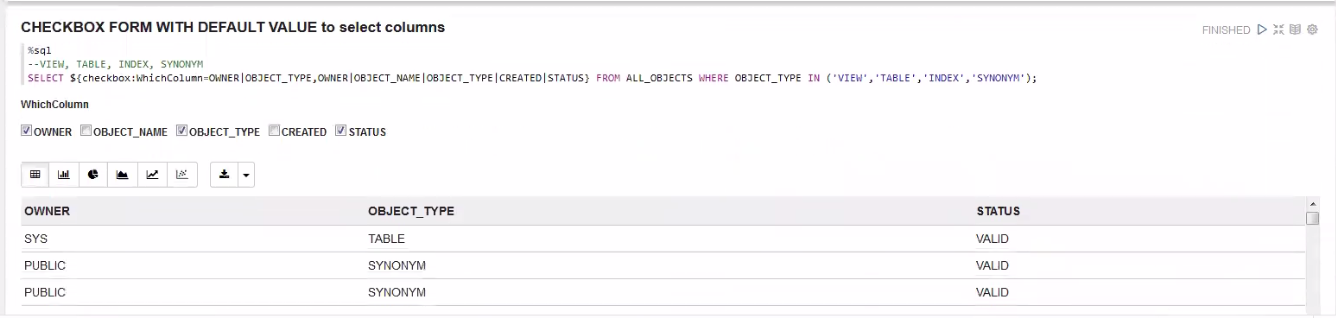
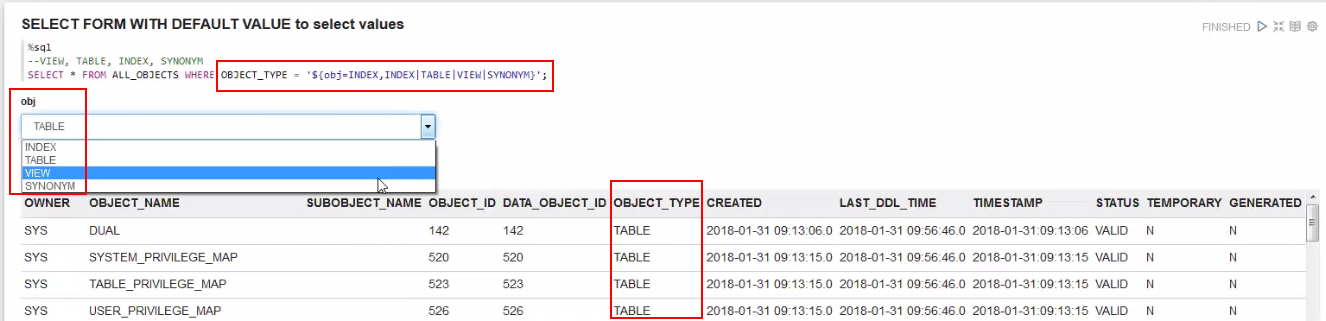
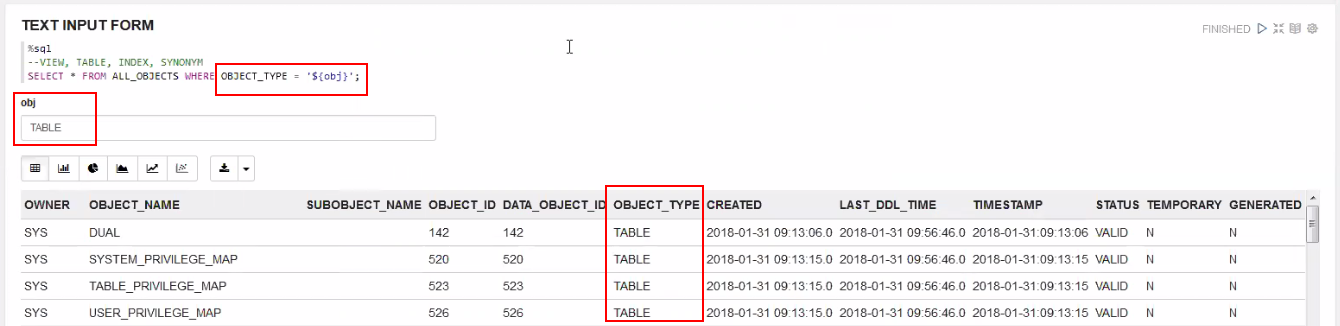
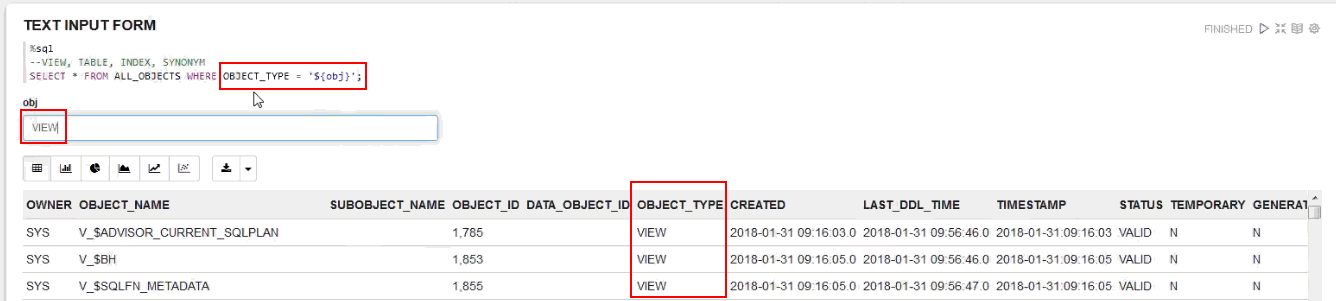

 . Vous pouvez également appuyer sur les touches Shift+Enter pour exécuter le bloc-notes.
. Vous pouvez également appuyer sur les touches Shift+Enter pour exécuter le bloc-notes.