Remarque :
- Ce tutoriel nécessite l'accès à Oracle Cloud. Pour vous inscrire à un compte gratuit, reportez-vous à Introduction à Oracle Cloud Infrastructure Free Tier.
- Il utilise des exemples de valeur pour les informations d'identification Oracle Cloud Infrastructure, la location et les compartiments. A la fin de votre atelier, remplacez ces valeurs par celles propres à votre environnement cloud.
Intégrer les volumes de blocs OCI avec la solution Oracle Cloud VMware Solution
Introduction
Oracle Cloud VMware Solution est capable d'héberger des machines virtuelles sur différents types de stockage. Le stockage principal des machines virtuelles dans un SDDC Oracle Cloud VMware Solution est le magasin de données VMware vSAN. En outre, le service OCI File Storage Service (FSS), qui fournit un magasin de données NFS au SDDC, peut également être utilisé pour stocker des machines virtuelles à un coût relativement élevé par Go.
La dernière technologie de stockage désormais disponible avec Oracle Cloud VMware Solution est le service Block Volume d'Oracle Cloud Infrastructure (OCI), qui fournit un stockage hautes performances et hautement redondant à faible coût. OCI Block Volume peut être créé en tant que volume de blocs iSCSI et associé aux hôtes Oracle Cloud VMware Solution ESXi, et utilisé en tant que banque de données iSCSI pour héberger les machines virtuelles, stocker les modèles, les ISO, etc.
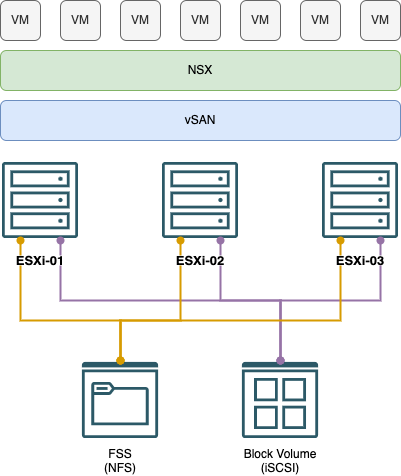
Oracle Cloud VMware Solution
Oracle Cloud VMware Solution est un service OCI natif qui provisionne le SDDC (Software Defined Data Center) VMware dans la location d'un client. Le client fournit toutes les infrastructures réseau requises, telles que les CIDR VCN, SDDC et Workload, pour déployer le SDDC Oracle Cloud VMware Solution. Par conséquent, Oracle Cloud VMware Solution crée des instances de calcul pour le compte du client, connecte les VNIC aux sous-réseaux et VLAN et installe les composants VMware pour créer un SDDC VMware.
Oracle Cloud VMware Solution utilise actuellement les formes de calcul BM DenseIO2.52 (Intel) et BM.DenseIO.E4.128 (AMD) pour créer un SDDC VMware et offre une option de déploiement de SDDC avec vSphere versions 6.5, 6.7 et 7.0.
REMARQUE : La fin de l'assistance générale pour VMware vSphere 6.5 et 6.7 était le 15 octobre 2022. Pour effectuer une mise à niveau, reportez-vous au lien du tutoriel Effectuer une mise à niveau sur place d'Oracle Cloud VMware Solution 6.x vers 7.x dans la section Liens associés.
Le SDDC Oracle Cloud VMware Solution suit VMware Cloud Provider Stack (VCPS) pour tenir à jour les versions des composants du SDDC. Le SDDC Oracle Cloud VMware Solution propose les produits logiciels VMware suivants :
- VMware vSphere
- VMware vCenter Server Standard
- VMware Hyperviseur ESXi Enterprise
- VMware vSAN Enterprise
- VMware NSX-T Data Center Enterprise Plus
- VMware HCX Advanced (HCX Enterprise est facultatif et peut être abonné à chaque mois)
Volume de blocs OCI
Le service Oracle Cloud Infrastructure Block Volume vous permet de provisionner et de gérer les volumes de stockage de blocs de façon dynamique. Vous pouvez créer, attacher, connecter et déplacer des volumes, ainsi que modifier leurs performances, si nécessaire, afin de répondre à vos exigences en matière de stockage, de performances et d'application. Une fois que vous avez attaché et connecté un volume à un hôte Oracle Cloud VMware Solution ESXi, vous pouvez l'utiliser comme un disque dur partagé standard. Vous pouvez également déconnecter un volume et l'associer à un autre hôte Oracle Cloud VMware Solution ESXi dans un autre SDDC sans perte de données.
Les composants suivants sont requis pour créer un volume et l'associer à une instance :
- Instance : hôte Oracle Cloud VMware Solution ESXi, SDDC à hôte unique ou SDDC à hôtes multiples
- Attachement de volume - iSCSI : norme TCP/IP utilisée pour la communication entre un volume et l'hôte Oracle Cloud VMware Solution associé.
- Volume - Volume de blocs : périphérique de stockage de blocs détachable qui vous permet de développer dynamiquement la capacité de stockage d'un SDDC Oracle Cloud VMware Solution.
Remarque : les volumes de blocs OCI ne peuvent pas être partagés entre les SDDC Oracle Cloud VMware Solution ou entre les clusters VMware vSphere d'un SDDC.
Unités de performance de volume :
Les performances de Block Volume incluent le concept d'unités de performance de volume (VPU). Vous pouvez acheter plus de VPU pour allouer plus de ressources à un volume, ce qui augmente les E/S par seconde/Go et le débit par Go. Vous avez également la possibilité d'acheter moins de VPU, ce qui réduit les caractéristiques de performances d'un volume, mais permet également d'économiser des coûts. Vous pouvez également choisir de ne pas acheter de VPU, ce qui permet de réaliser des économies significatives sur les volumes ne nécessitant pas d'augmenter les caractéristiques de performances.
Pour plus d'informations sur les unités de performance de volume, reportez-vous au lien Unités de performance de volume dans la section Liens associés.
Objectif
Ce tutoriel fournit une présentation opérationnelle des procédures d'intégration d'OCI Block Volume à la solution Oracle Cloud VMware Solution. L'objectif est de permettre aux équipes Oracle Cloud VMware Solution, aux équipes d'implémentation et aux clients de réaliser ces étapes pour intégrer OCI Block Volume (iSCSI) en tant que banque de données VMFS dans leur SDDC VMware.
Ce tutoriel traite des tâches suivantes :
- Tâche 1 : créer un volume de blocs OCI
- Tâche 2 : attacher le volume de blocs OCI à des hôtes ESXi Oracle Cloud VMware Solution
- Tâche 3 : configuration de l'adaptateur de stockage (vmhba) pour iSCSI
- Tâche 4 : ajouter une nouvelle banque de données VMFS au cluster Oracle Cloud VMware Solution
Public visé
L'intégration d'OCI Block Volume est idéale pour les clients qui ont provisionné des SDDC avec les versions 6.5, 6.7 ou 7.0, où VMware vSAN n'évolue pas de manière optimale en termes de stockage par rapport aux ressources de CPU et de MEM (demande de stockage élevée par rapport à une demande CPU et MEM faible).
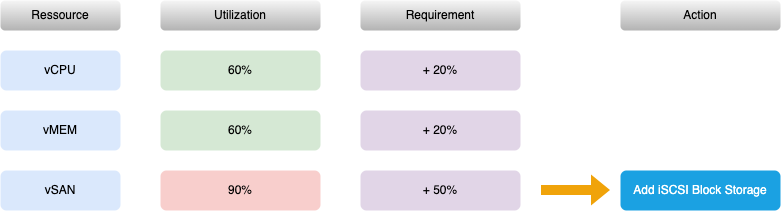
Workflow d'intégration OCI Block Volume
Cette section décrit le workflow de haut niveau pour l'intégration iSCSI Block Storage.
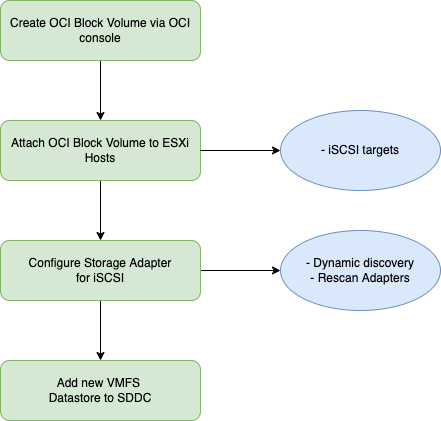
Tâche 1 : création d'un volume de blocs OCI
Remarque : vous devez suivre les étapes dans l'ordre exact pour créer un volume de blocs OCI.
-
Connectez-vous à la console OCI.
-
Accédez à Storage, Block Volumes.
-
Cliquez sur Créer un volume de blocs.
-
Entrez le nom du volume de blocs, sélectionnez le compartiment et le domaine de disponibilité.
REMARQUE : Le volume de blocs OCI doit être créé dans le domaine de disponibilité dans lequel se trouvent les hôtes Oracle Cloud VMware Solution ESXi car les volumes de blocs OCI sont propres à un domaine de disponibilité et ne peuvent pas être attachés dans les domaines de disponibilité OCI.
-
Sélectionnez la configuration Personnalisée pour la taille et les performances du volume.
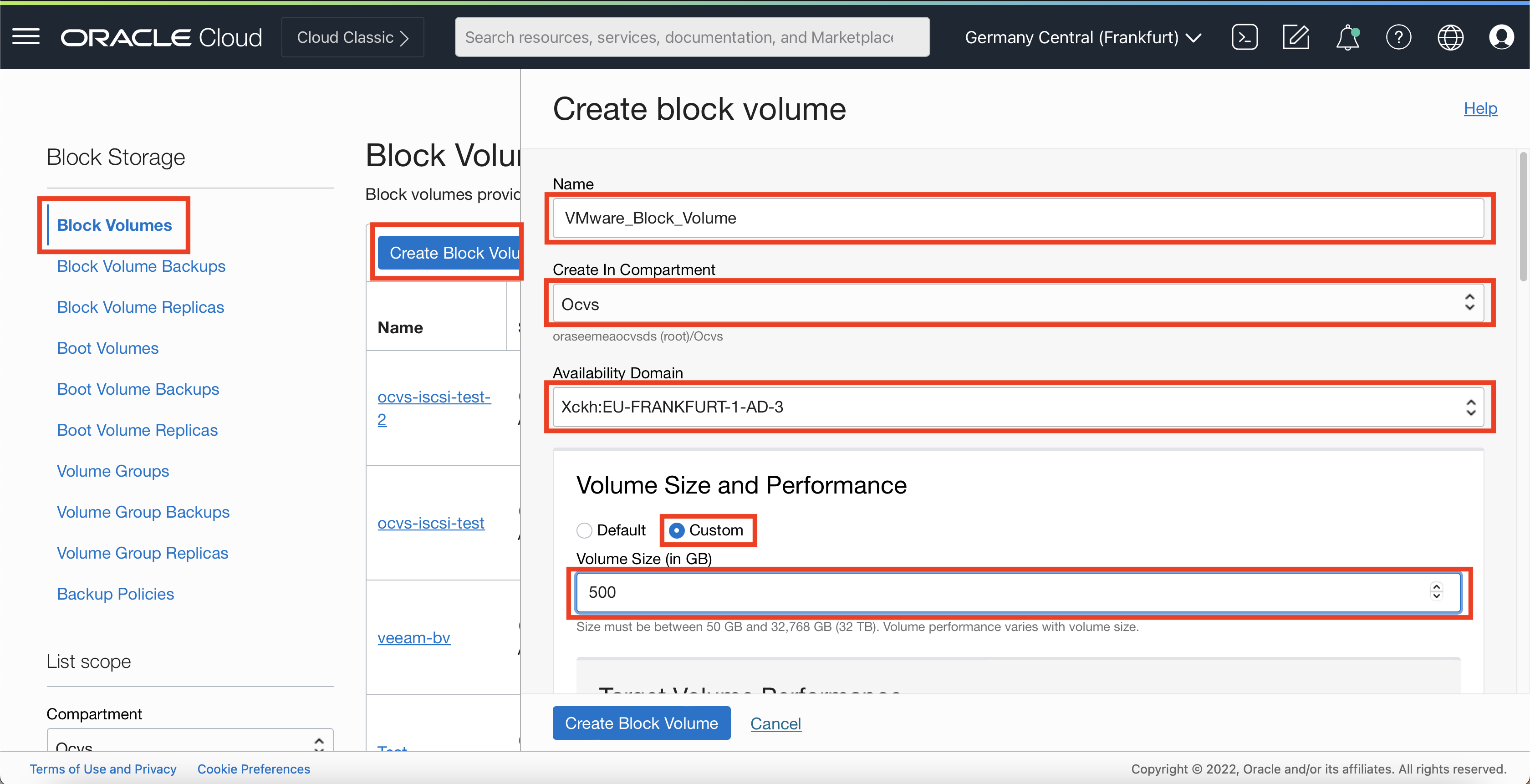
-
Sélectionnez les VPU/Go pour définir les performances de volume de blocs.
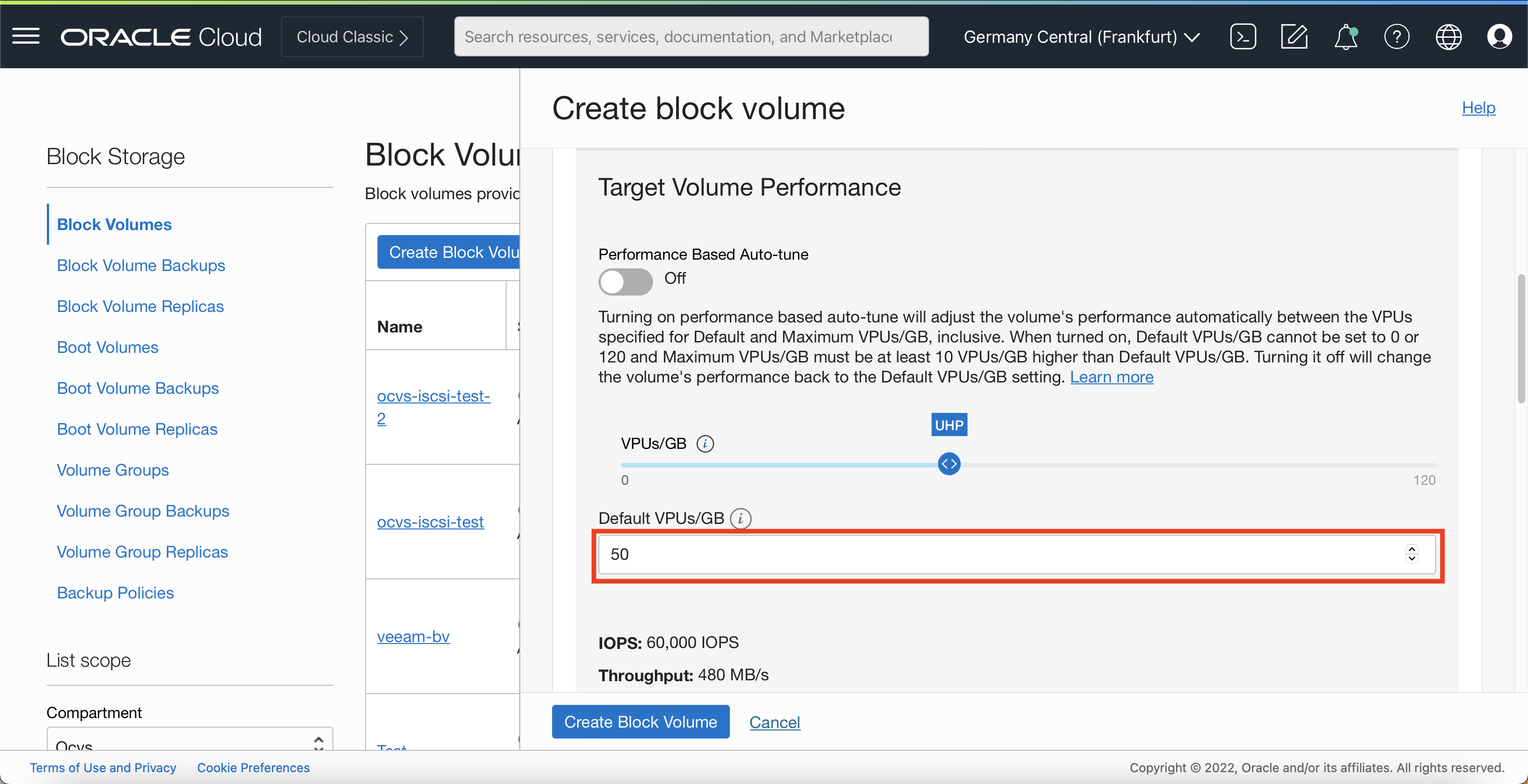
Remarque : Le réglage automatique basé sur les performances est désactivé dans cet exemple de configuration. L'option mentionnée est disponible et prise en charge et peut être activée si nécessaire.
L'activation du réglage automatique basé sur les performances permet d'ajuster automatiquement les performances du volume entre les unités de performance virtuelles spécifiées pour les unités de performance virtuelles par défaut et maximale par Go, y compris. Lorsque cette option est activée, les VPU/GB par défaut ne peuvent pas être définis sur 0 ou 120 et les VPU/GB maximum doivent être supérieurs d'au moins 10 VPU/GB aux VPU par défaut/GB. Si vous la désactivez, les performances du volume redeviendront le paramètre VPU/GB par défaut.
-
Sélectionnez Aucune stratégie de sauvegarde, laissez Réplication inter-région désactivée et sélectionnez Crypter à l'aide des clés gérées par Oracle.
REMARQUE : Pour l'exemple de configuration d'OCI Block Volume dans ce tutoriel, aucune stratégie de sauvegarde, réplication inter-région et cryptage utilisant des clés gérées par le client n'a été configurée. Les fonctions mentionnées sont disponibles et prises en charge et peuvent être activées si nécessaire.
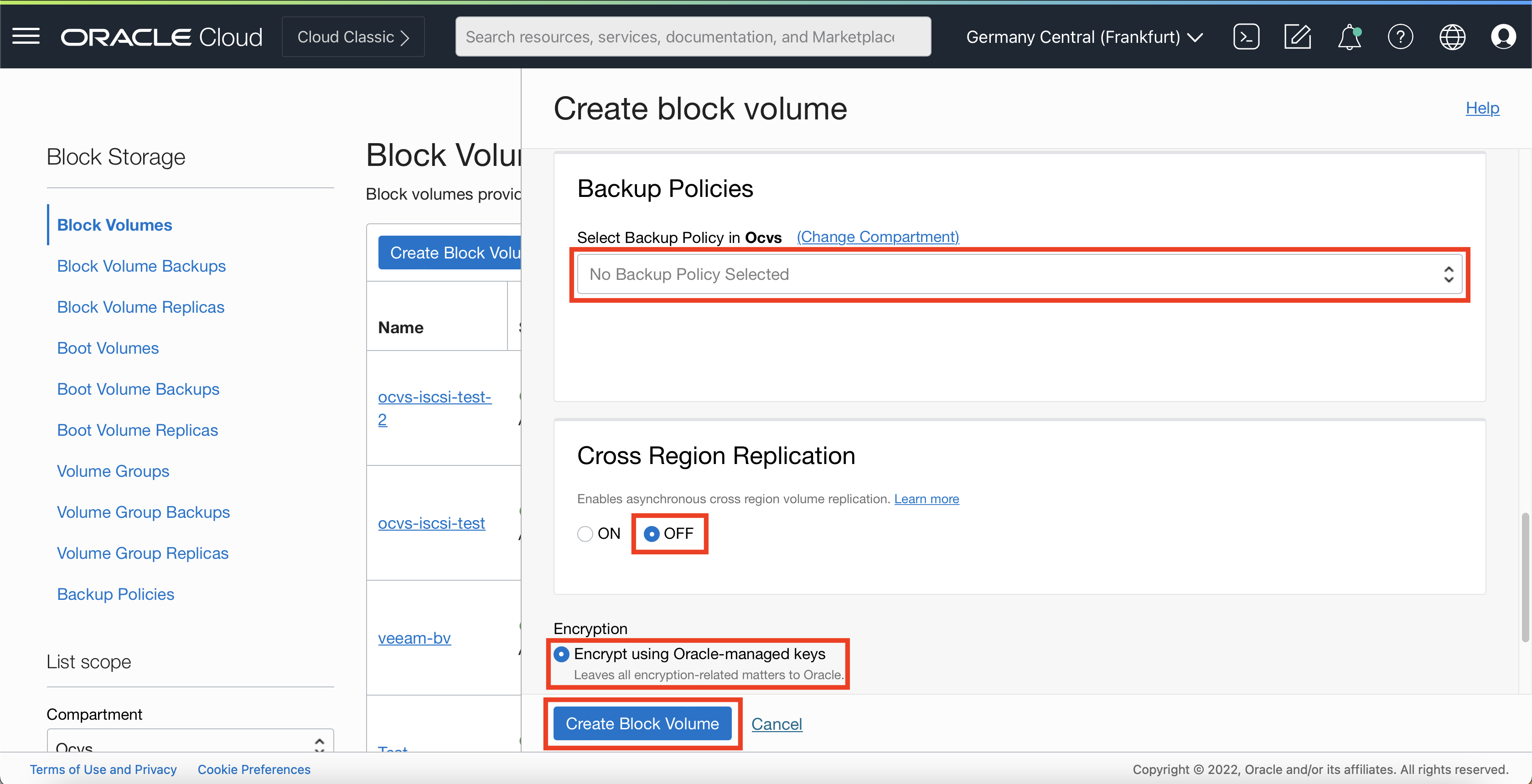
-
Cliquez sur Créer un volume de blocs.
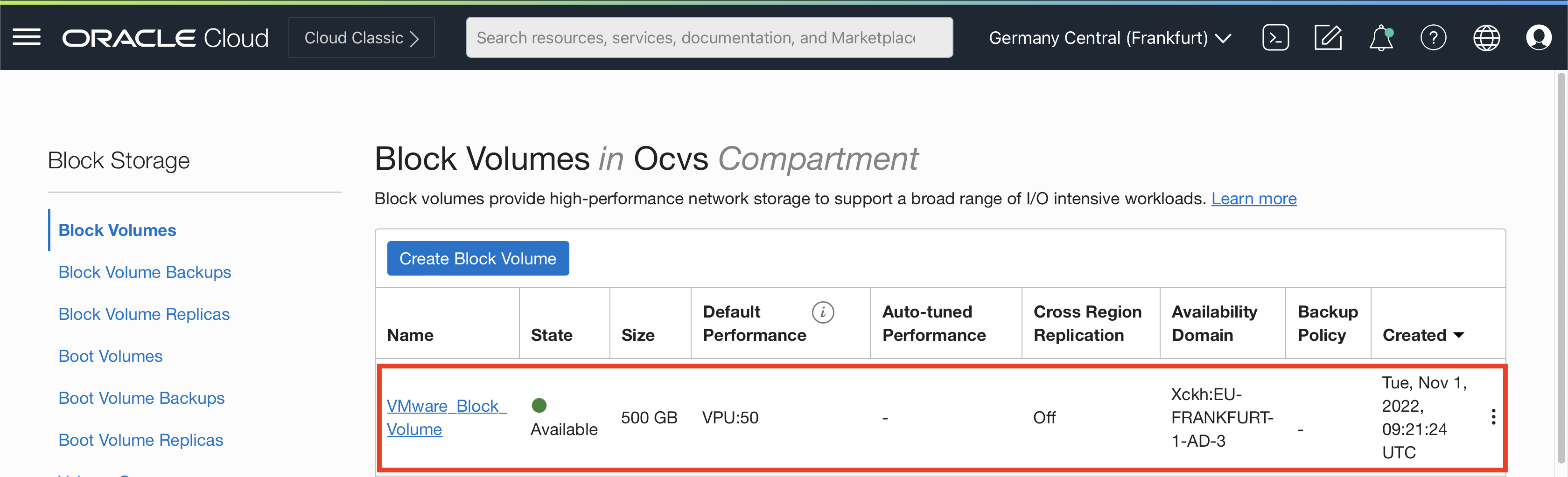
Le volume de blocs a été créé.
Tâche 2 : attachement du volume de blocs OCI aux hôtes ESXi
Remarque : vous devez suivre les étapes dans l'ordre exact pour attacher le volume de blocs OCI aux hôtes ESXi souhaités.
-
Sélectionnez le volume de blocs OCI créé dans la tâche 1.
-
Faites défiler l'écran vers le bas et sélectionnez Instances attachées dans le menu de gauche.
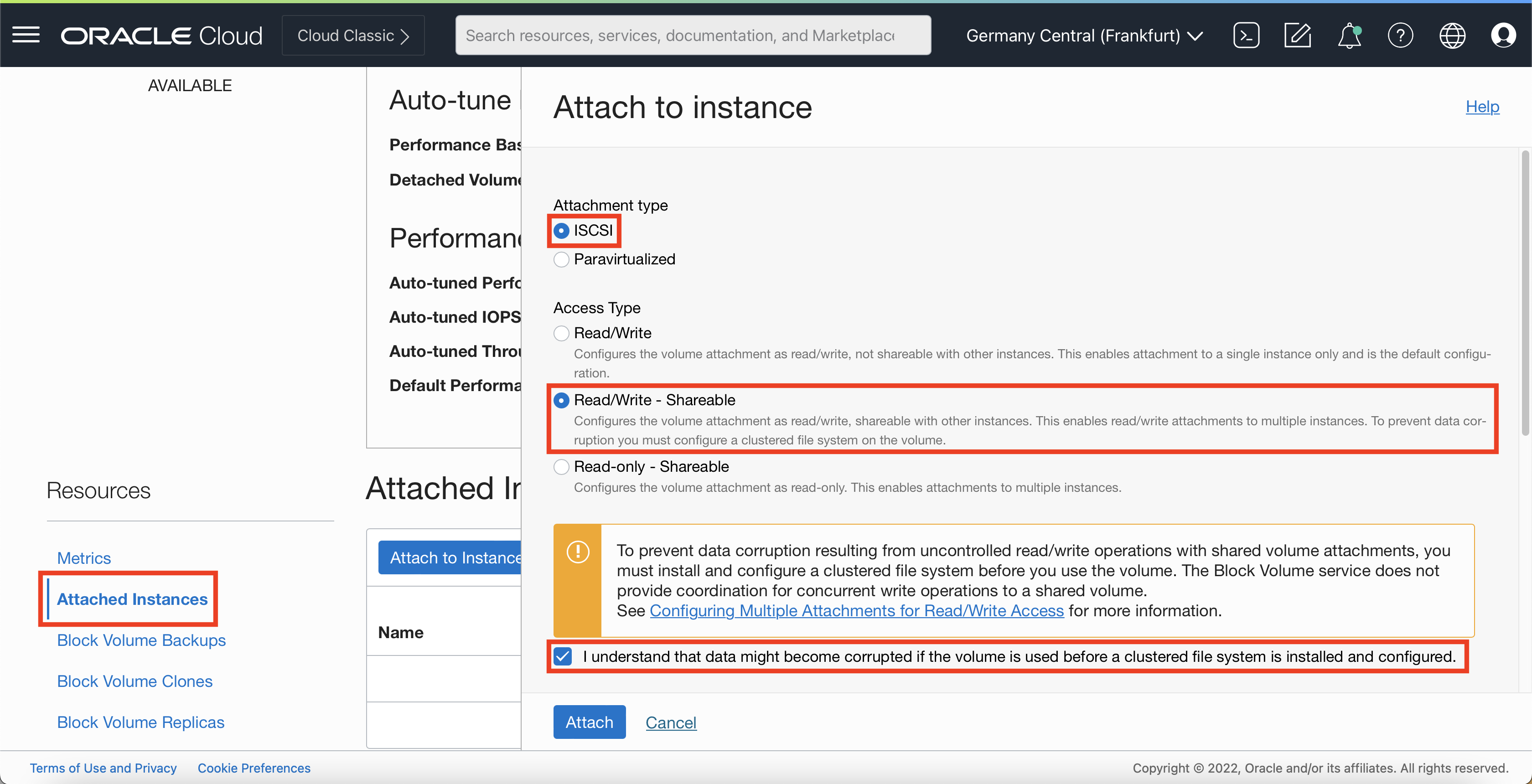
-
Sélectionnez iSCSI comme type de pièce jointe.
-
Sélectionnez Lecture/écriture - Partageable comme type d'accès.
-
Cochez la case dans le message d'information.
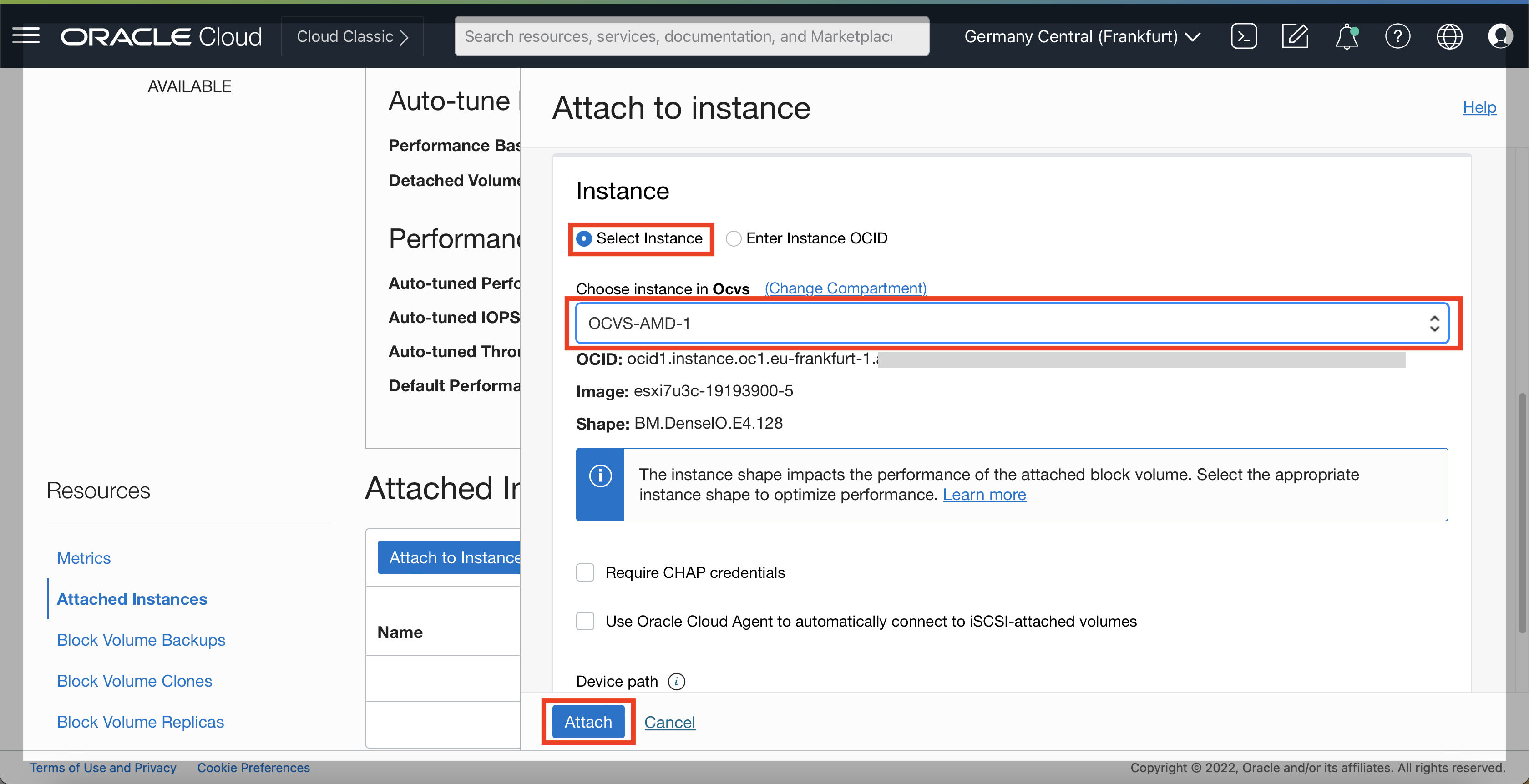
-
Choisissez Sélectionner une instance, sélectionnez l'hôte Oracle Cloud VMware Solution ESXi souhaité, puis sélectionnez le chemin de périphérique.
-
Cliquez sur Joindre pour terminer l'assistant.
-
Cliquez sur Fermer dans la boîte de dialogue Attacher à l'instance.
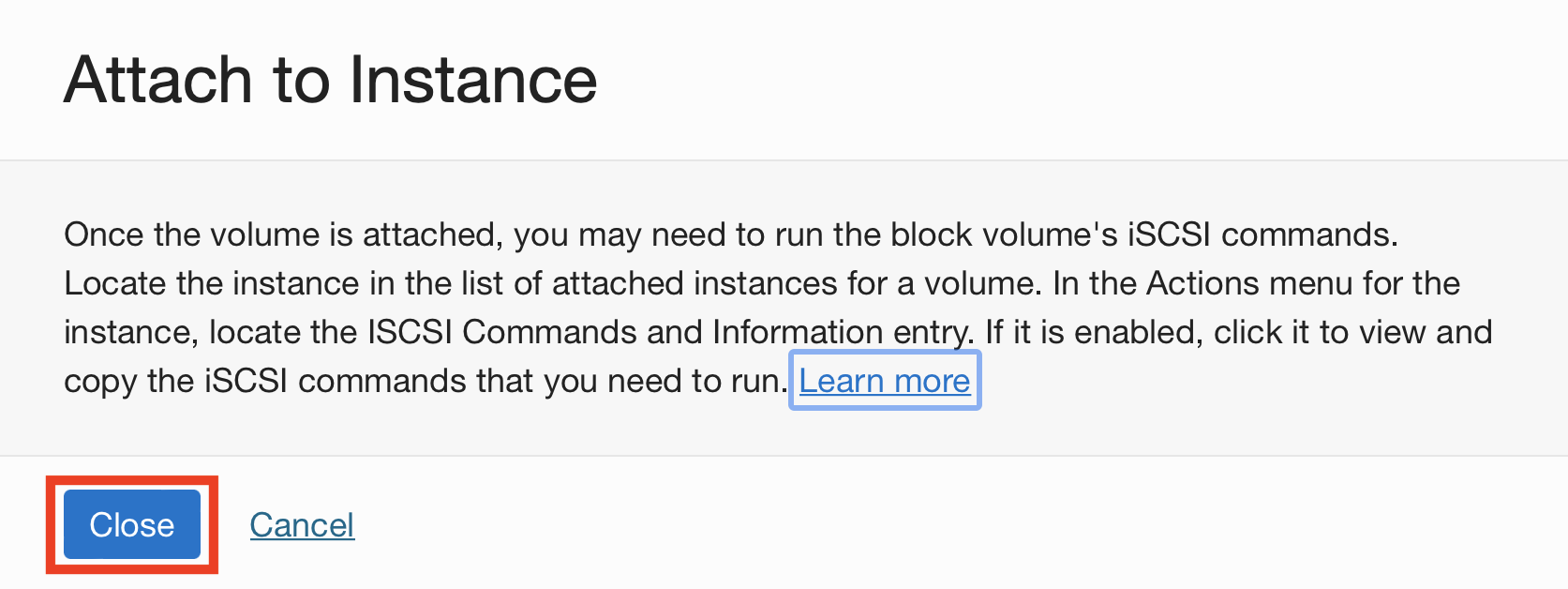
-
Le volume de blocs OCI sera attaché à l'hôte ESXi sélectionné. Les instances attachées apparaissent désormais dans la présentation.
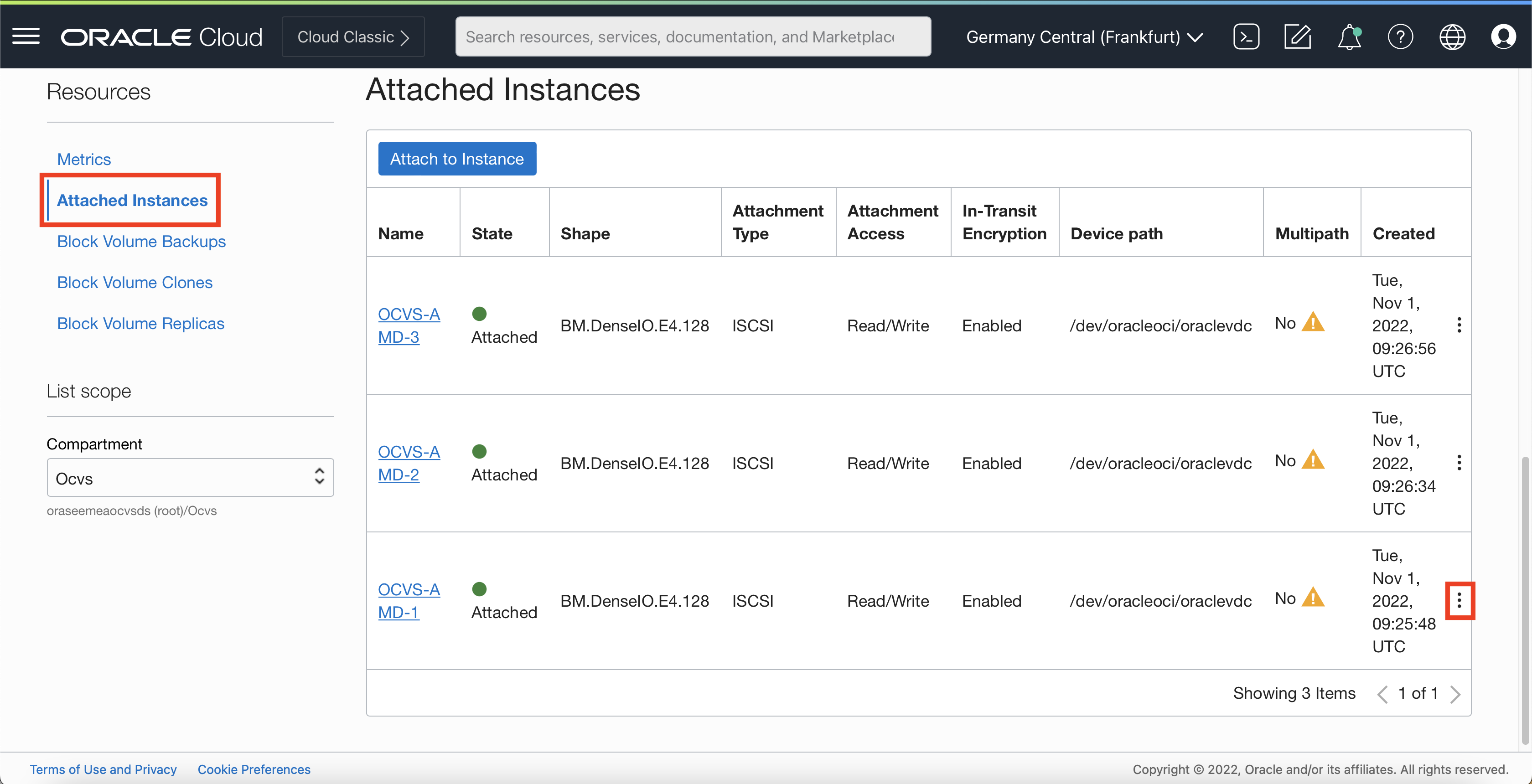
-
Répétez les étapes 1 à 8 de la tâche 2 pour tous les hôtes ESXi restants du cluster.
-
Cliquez sur les trois points en regard de l'instance connectée et notez les informations iSCSI (IP Address and Port and Volume IQN).
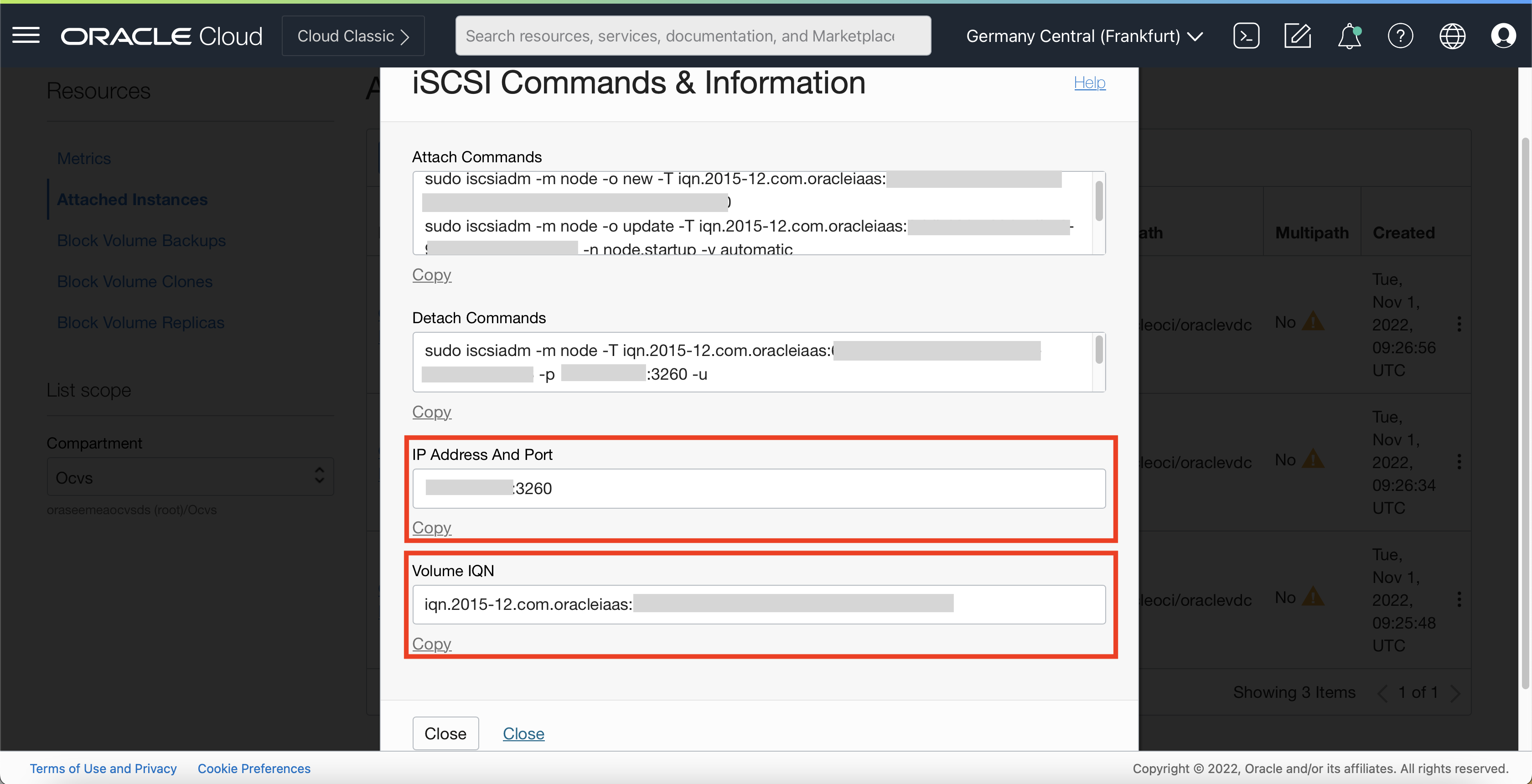
-
Répétez l'étape 11 pour tous les autres documents joints.
Remarque : les informations collectées sont requises pour la configuration de l'adaptateur de stockage sur les hôtes ESXi Oracle Cloud VMware Solution.
Tâche 3 : configuration de l'adaptateur de stockage (vmhba) pour iSCSI
Remarque : vous devez suivre les étapes dans l'ordre exact pour configurer l'adaptateur de stockage (vmhba) pour iSCSI.
-
Connectez-vous au serveur VMware vCenter.
-
Accédez au premier hôte ESXi et sélectionnez Configure, Storage, Adaptateurs.
-
Sélectionnez vmhbaXX (iSCSI Software Adapter). Dans cet exemple de tutoriel, il s'agit de
vmhba64.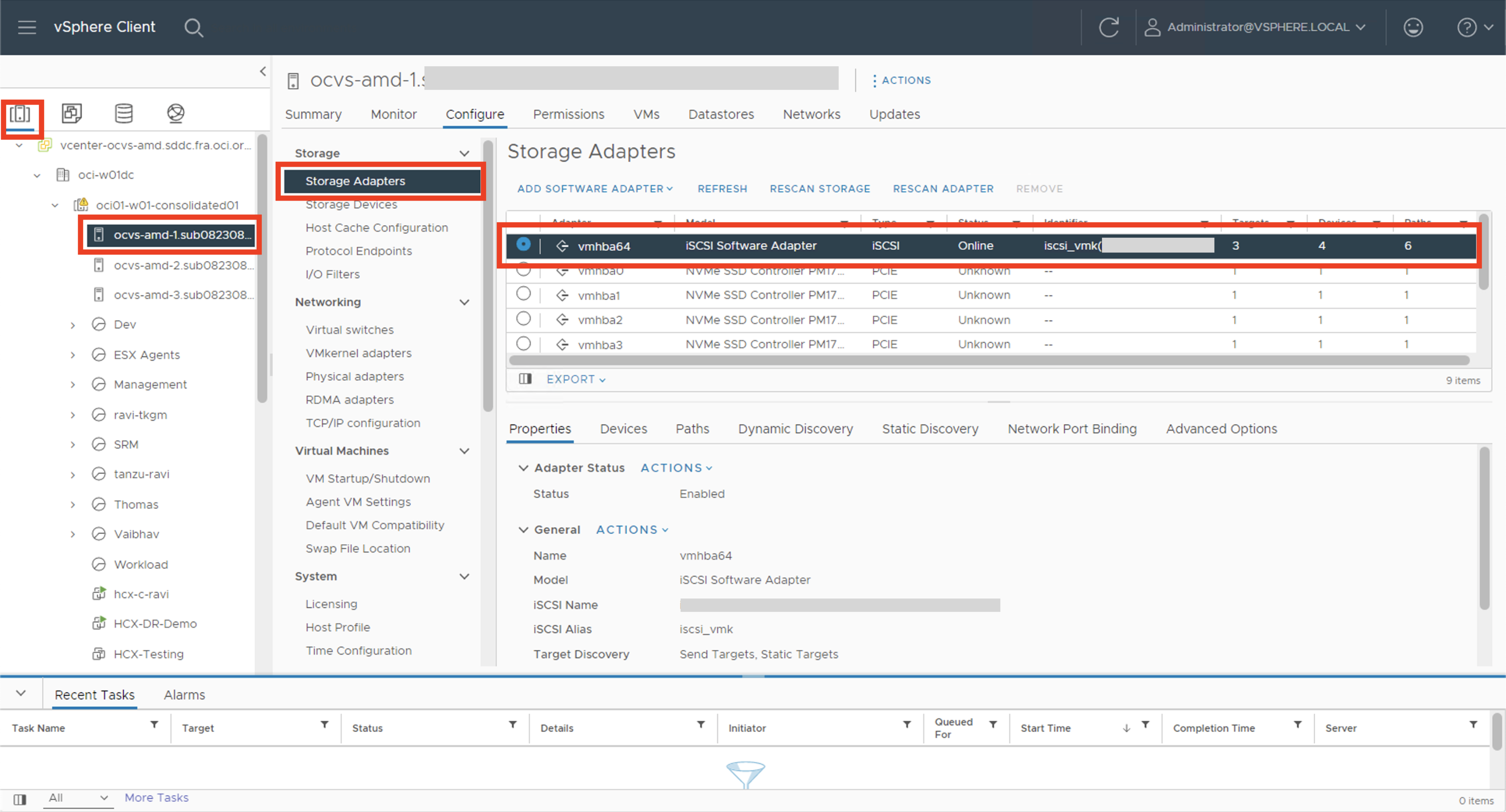
-
Sélectionnez Dynamic Discovery.
-
Cliquez sur ADD.
-
Entrez les détails du serveur iSCSI.
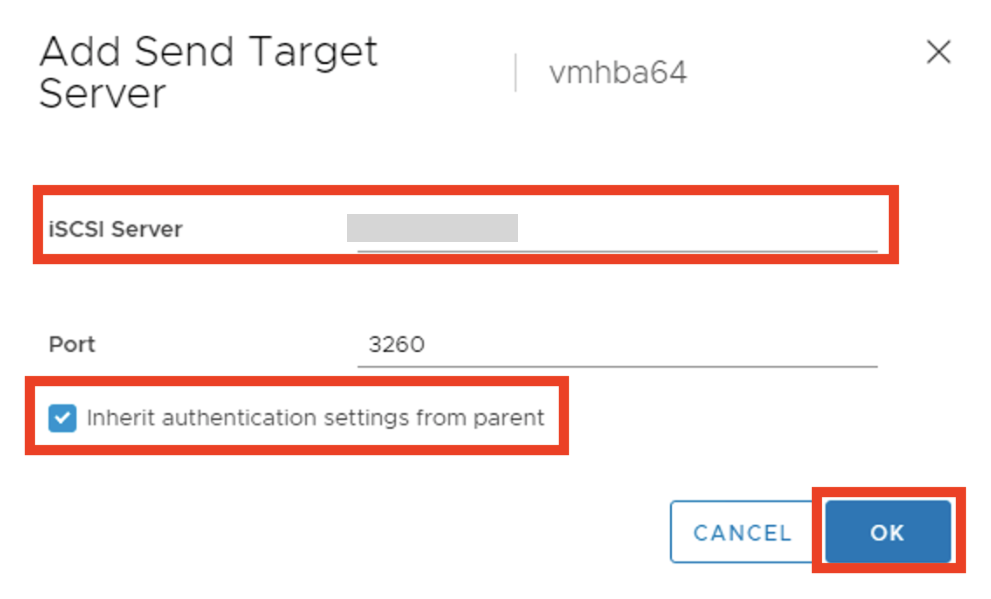
-
Cliquez sur OK pour terminer l'assistant.
-
Cliquez sur RESCAN ADAPTER.
-
Cliquez sur RESCAN STORAGE.
-
Répétez les étapes pour tous les hôtes ESXi restants du cluster.
Tâche 4 : ajout de la nouvelle banque de données VMFS au cluster Oracle Cloud VMware Solution
Remarque : vous devez suivre les étapes dans l'ordre exact pour ajouter une banque de données VMFS aux hôtes ESXi.
-
Accédez à l'onglet Stockage du serveur VMware vCenter.
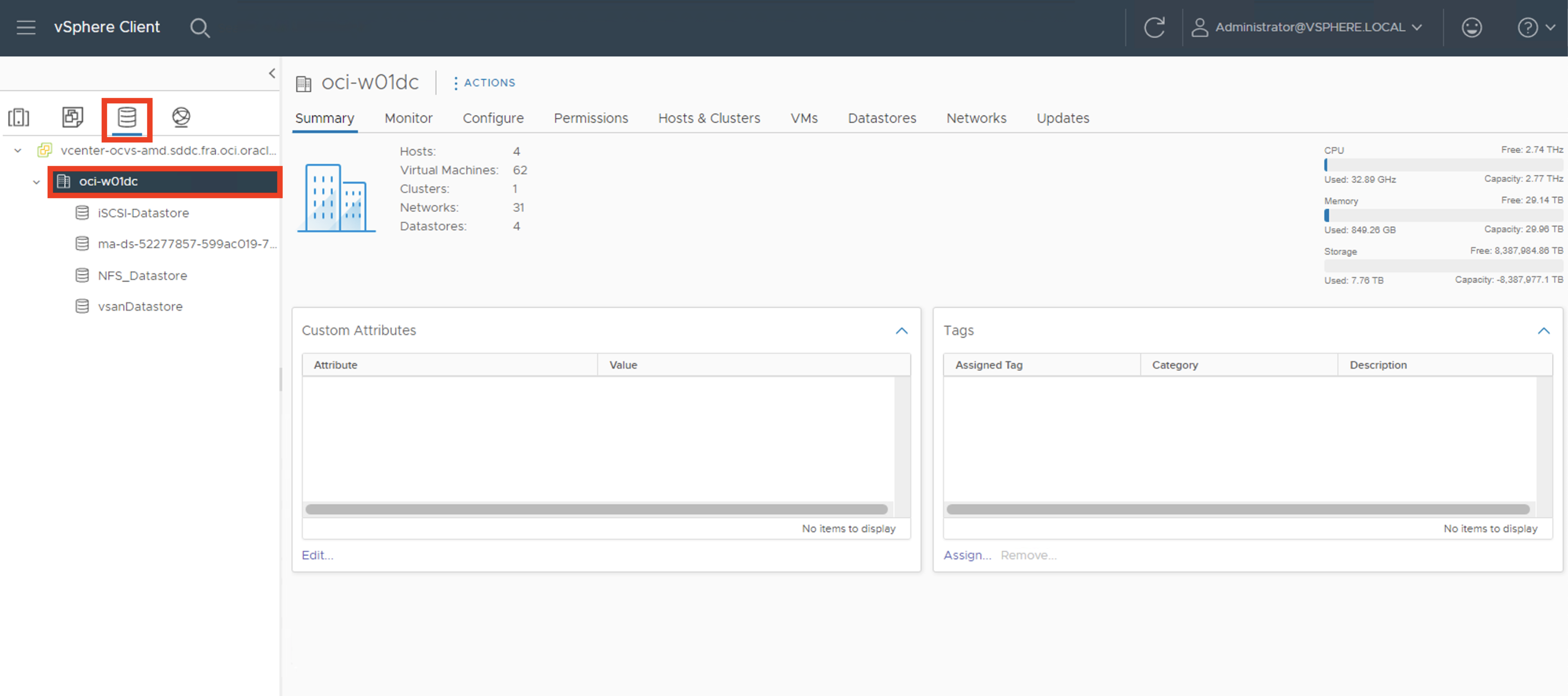
-
Cliquez avec le bouton droit de la souris sur l'objet de centre de données et sélectionnez Stockage -> Nouvelle banque de données.
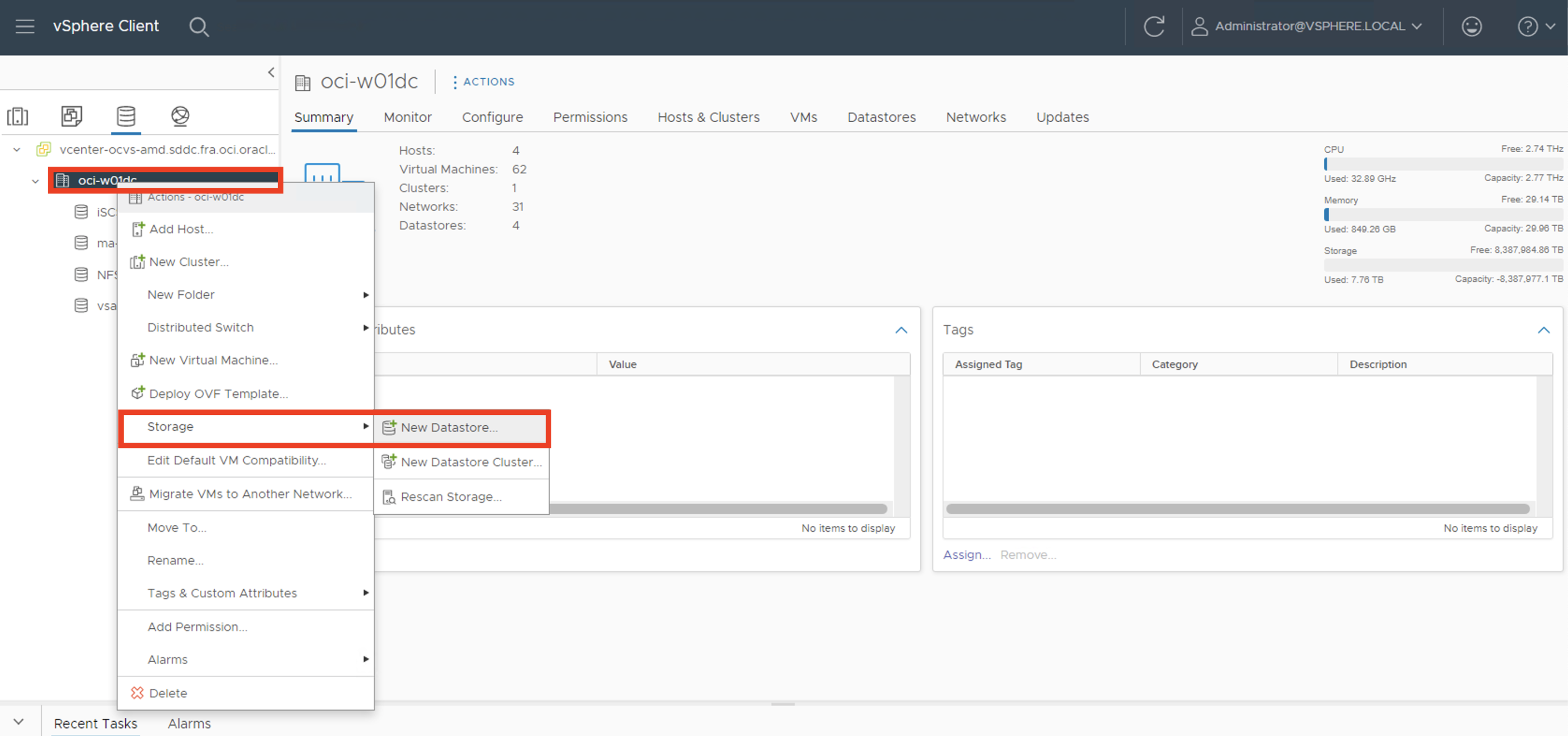
-
Sélectionnez VMFS comme type de banque de données.
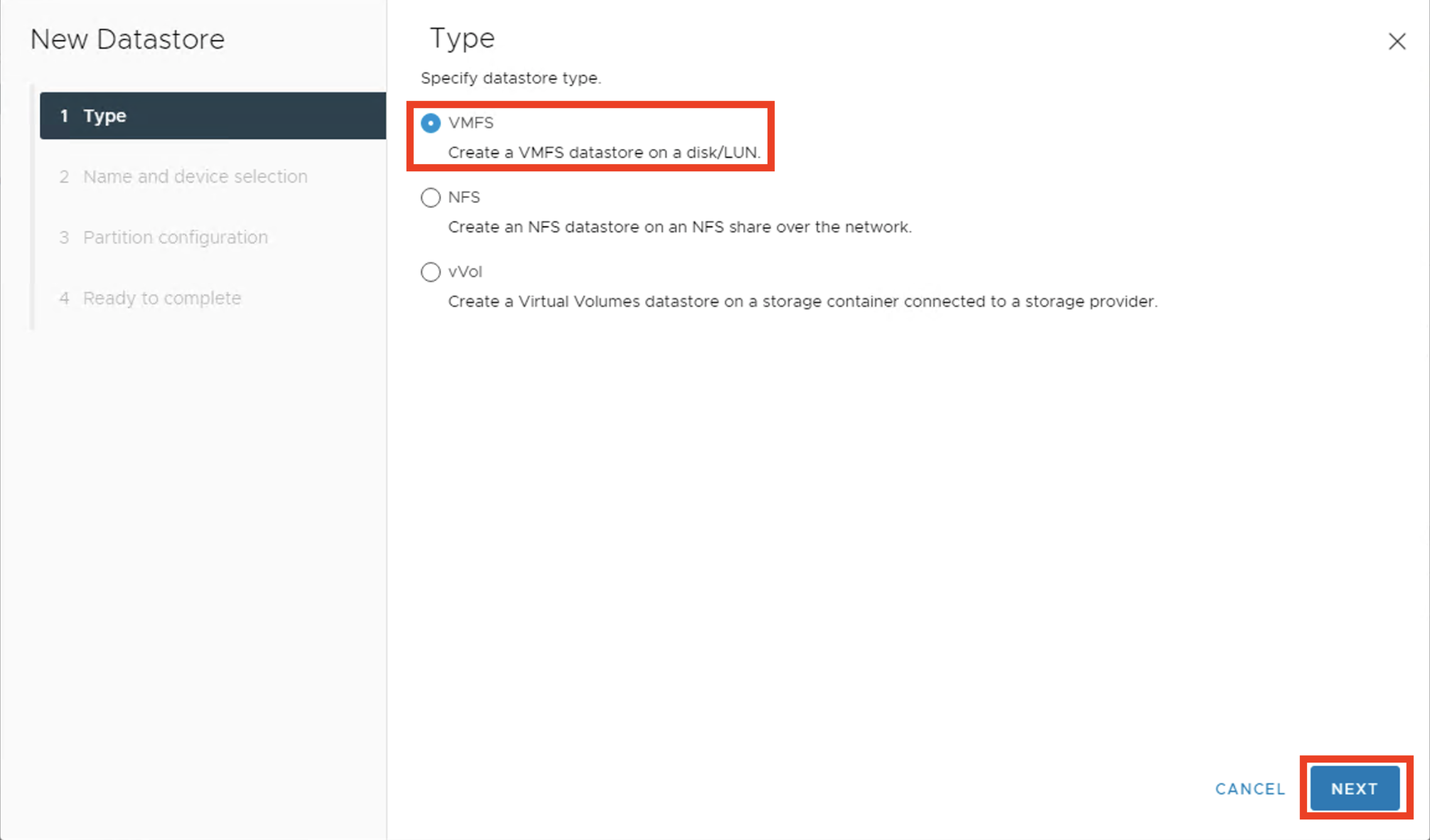
-
Entrez le nom de la banque de données et sélectionnez le volume de blocs repéré.
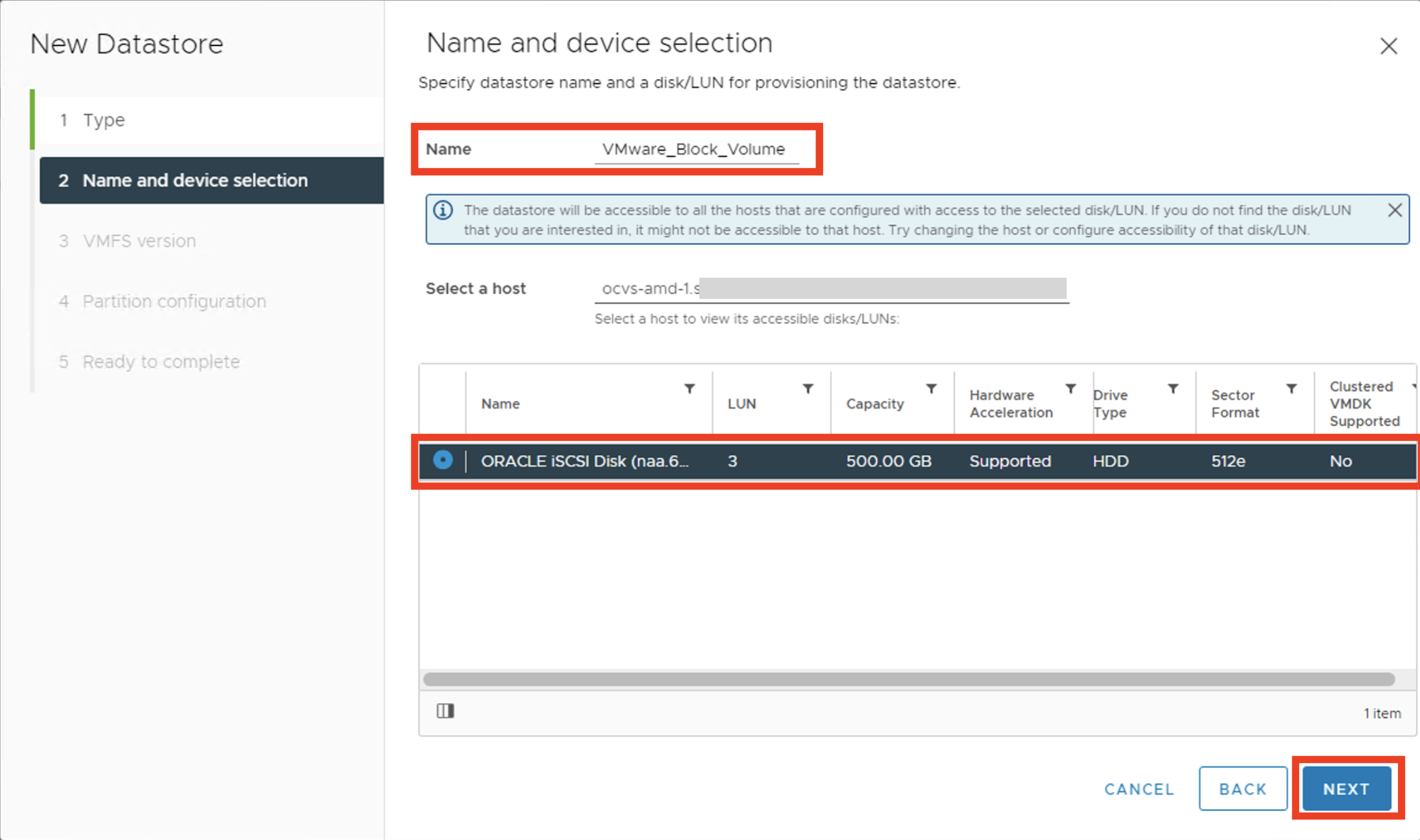
-
Sélectionnez VMFS 6 comme version de VMFS.
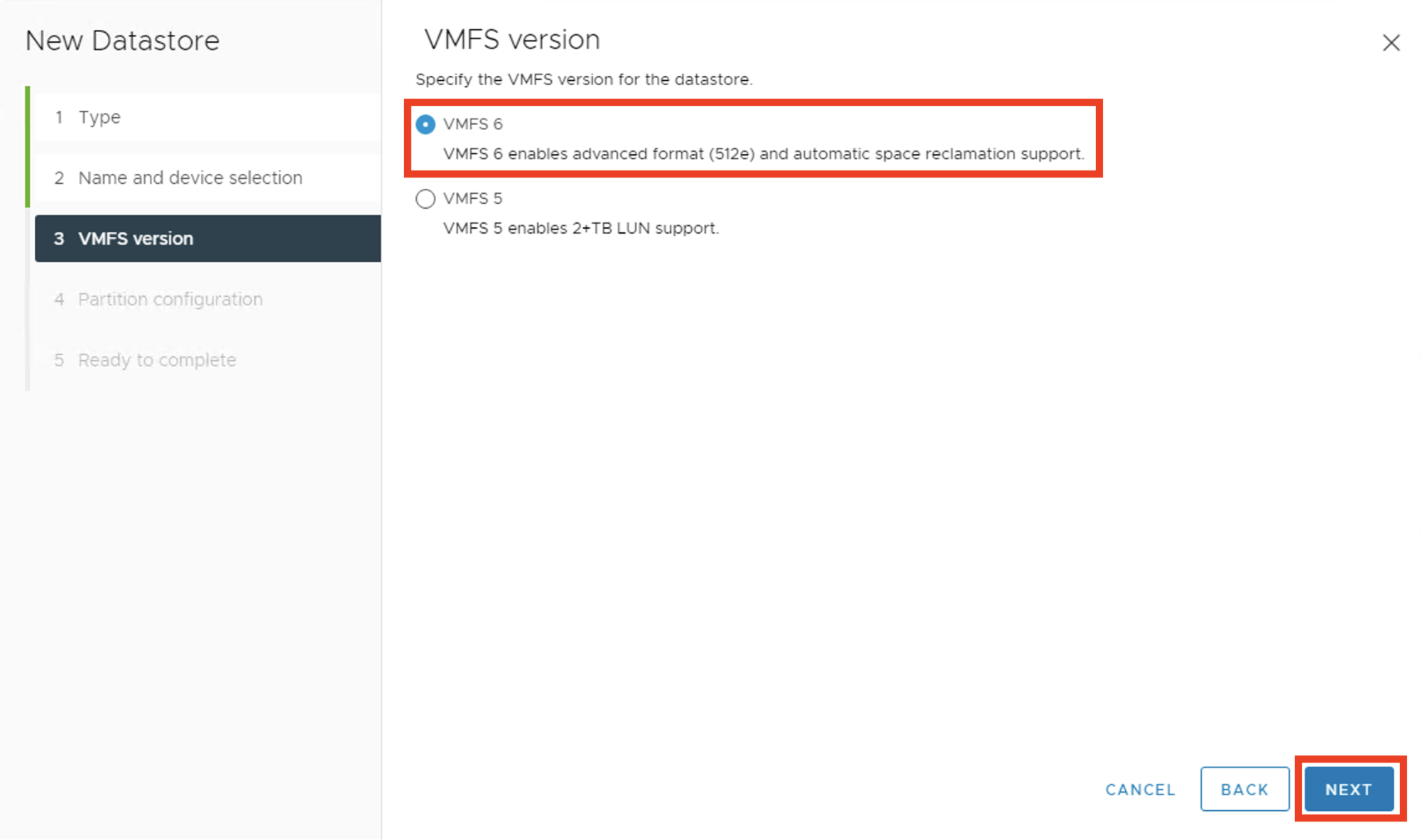
-
Conservez tous les paramètres par défaut et cliquez sur NEXT.
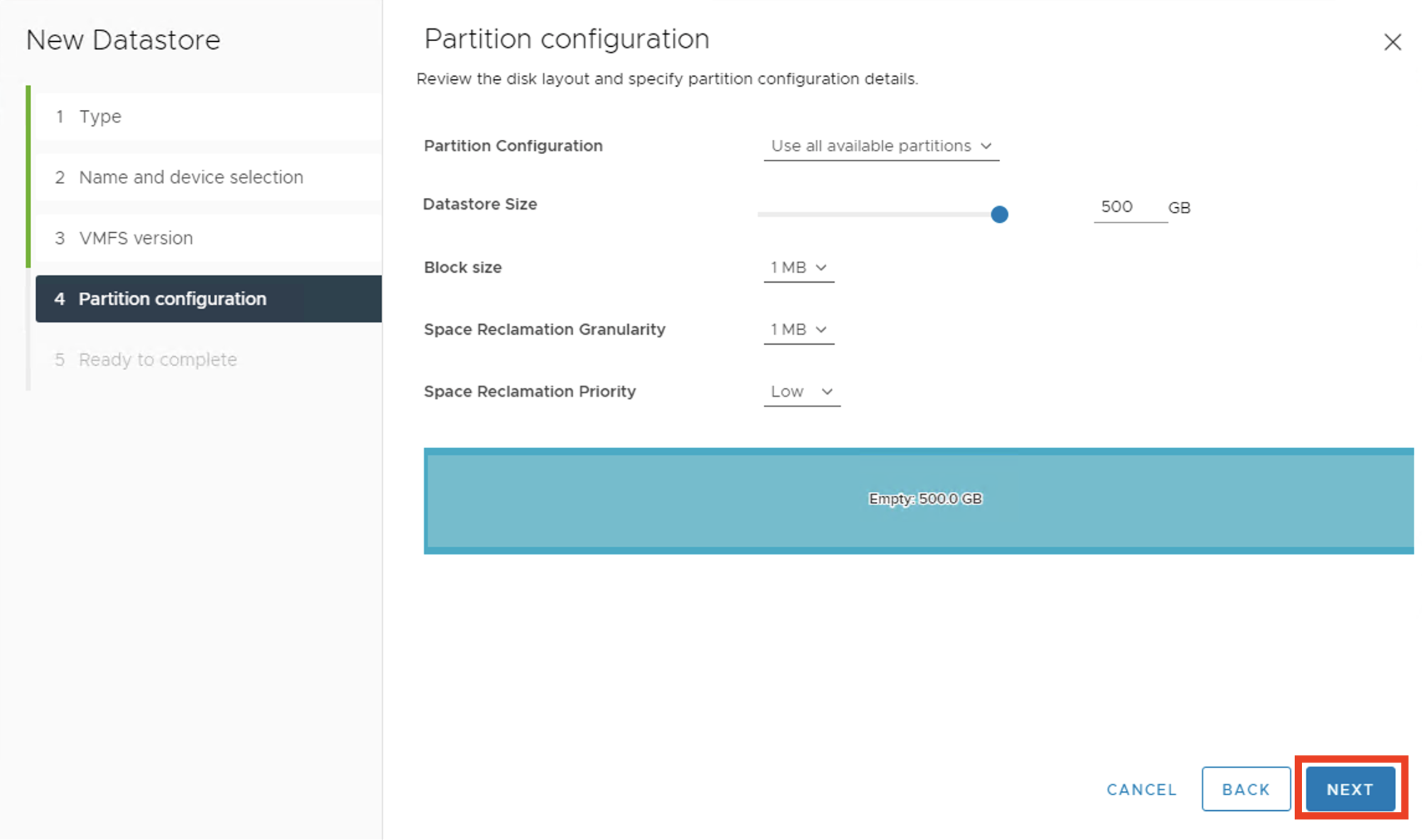
-
Vérifiez la configuration de la banque de données et cliquez sur FINISH pour quitter l'assistant.
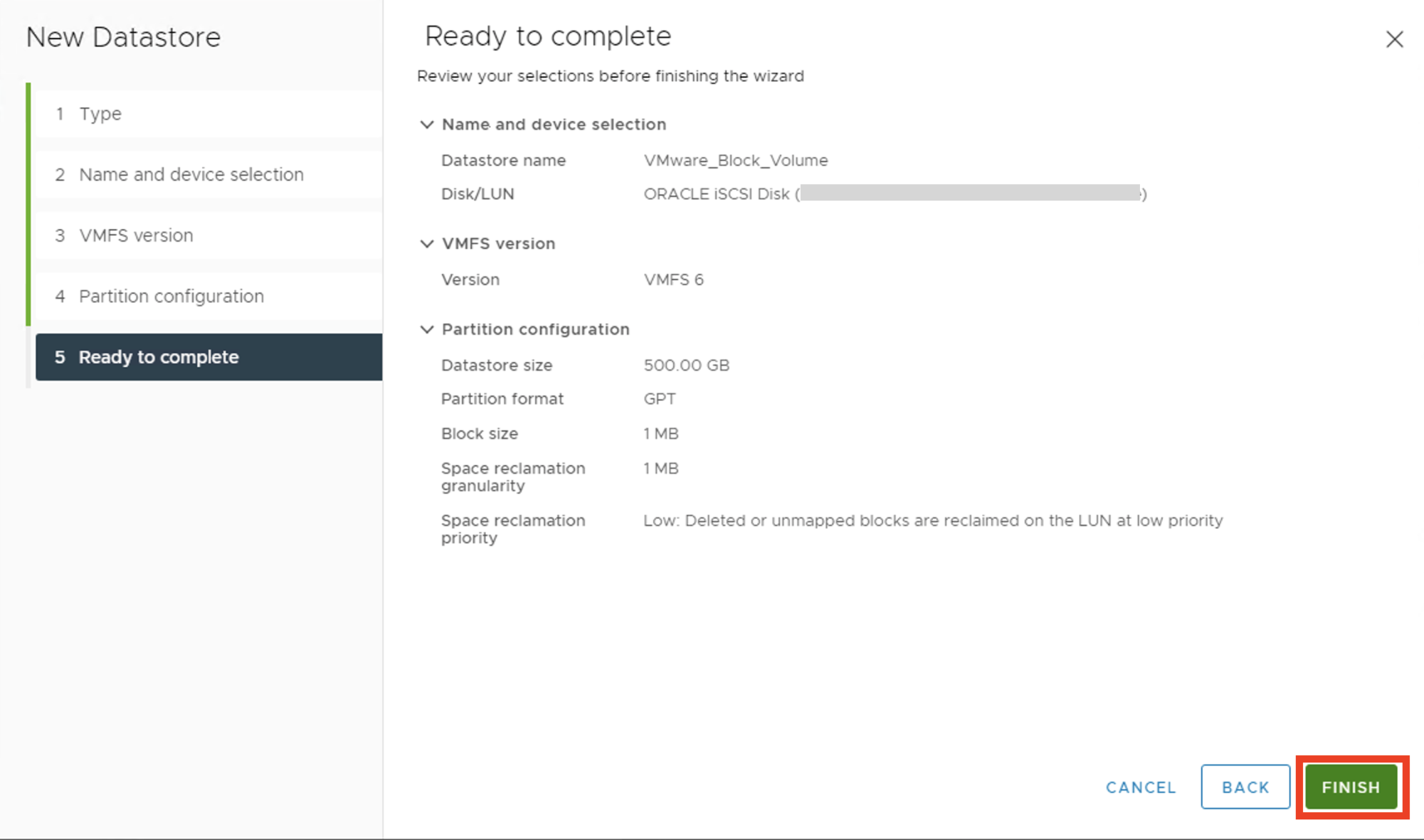
-
La nouvelle banque de données VMFS sera créée et ajoutée à tous les hôtes du cluster.
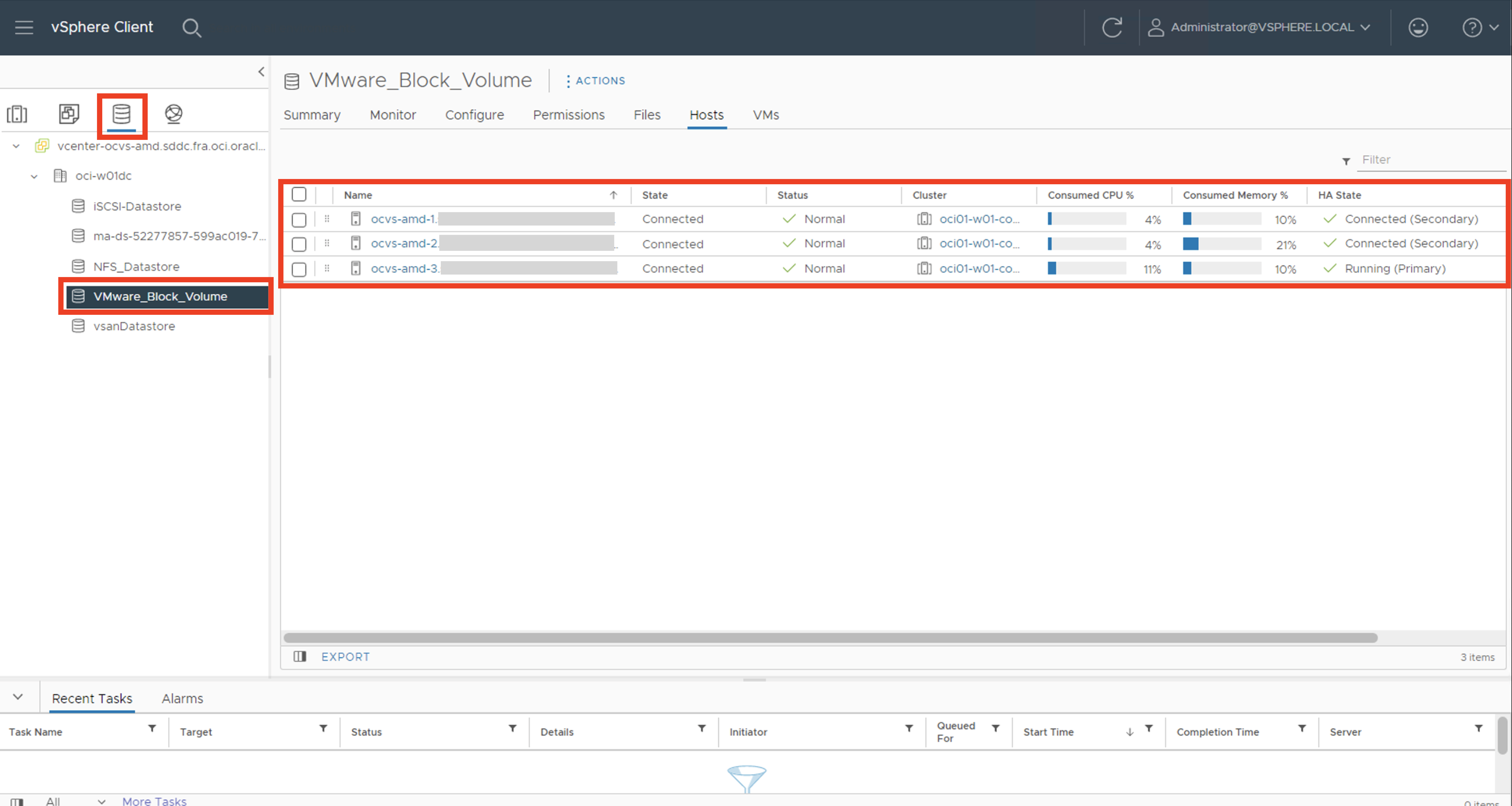
Une banque de données VMFS est désormais disponible pour tous les hôtes Oracle Cloud VMware Solution ESXi du cluster pour héberger les machines virtuelles, stocker les modèles, les ISO, etc.
Liens connexes
- Oracle Cloud VMware Solution
- Centre d'aide de présentation d'Oracle Cloud VMware Solution
- Mise en réseau OCI
- Ajouter un hôte ESXi à partir de la solution Oracle Cloud VMware Solution
- Enlever l'hôte ESXi de la solution Oracle Cloud VMware Solution
- vCenter Procédure de sauvegarde
- VMware Pile de fournisseurs cloud
- VMware Notes sur la version vSphere 7.0
- VMware vSphere Matrice d'interopérabilité
- Procédure de sauvegarde NSX
- Volume de blocs OCI
- Unités de performance de volume
- Effectuer une mise à niveau en place d'Oracle Cloud VMware Solution 6.x vers 7.x
Accusés de réception
-
Auteur : Thomas Thyen (spécialiste des solutions Cloud VMware, EMEA)
-
Contributeur : Adeel Amin (Cloud Solutions Architect, OCI Engineering)
Ressources de formation supplémentaires
Explorez d'autres exercices sur docs.oracle.com/learn ou accédez à davantage de contenu de formation gratuit sur le canal Oracle Learning YouTube. En outre, accédez à education.oracle.com/learning-explorer pour devenir explorateur Oracle Learning.
Pour consulter la documentation du produit, consultez Oracle Help Center.
Integrate OCI Block Volumes with Oracle Cloud VMware Solution
F74217-01
November 2022
Copyright © 2022, Oracle and/or its affiliates.