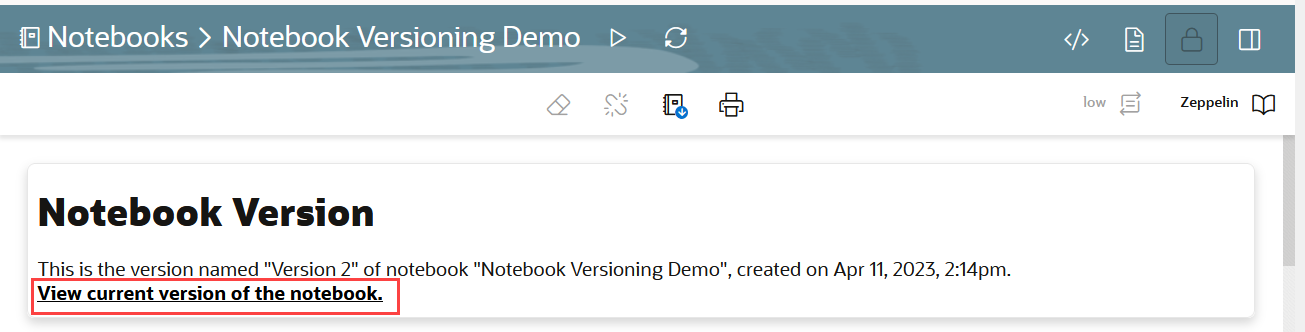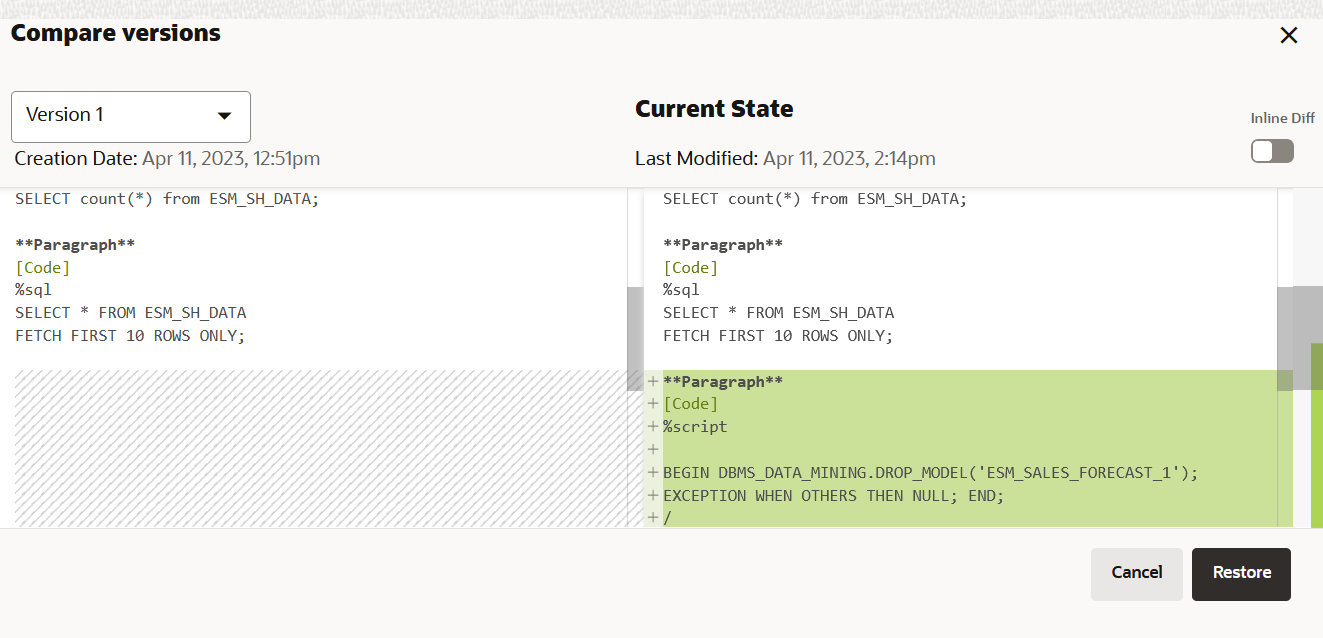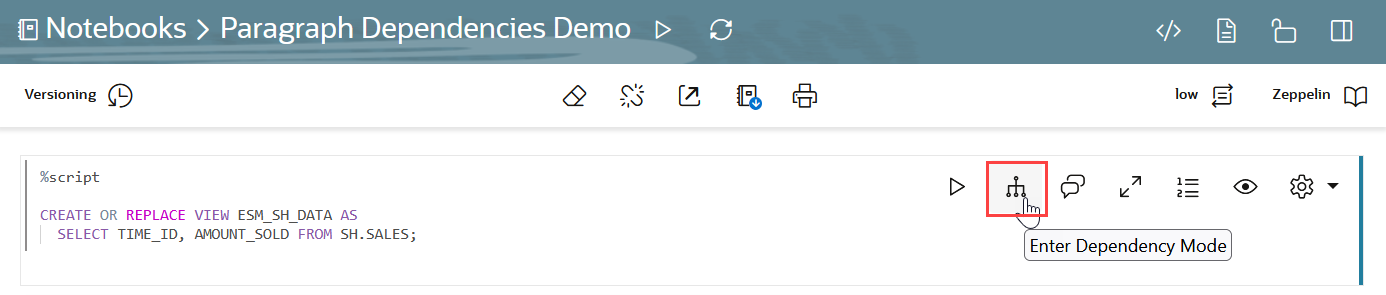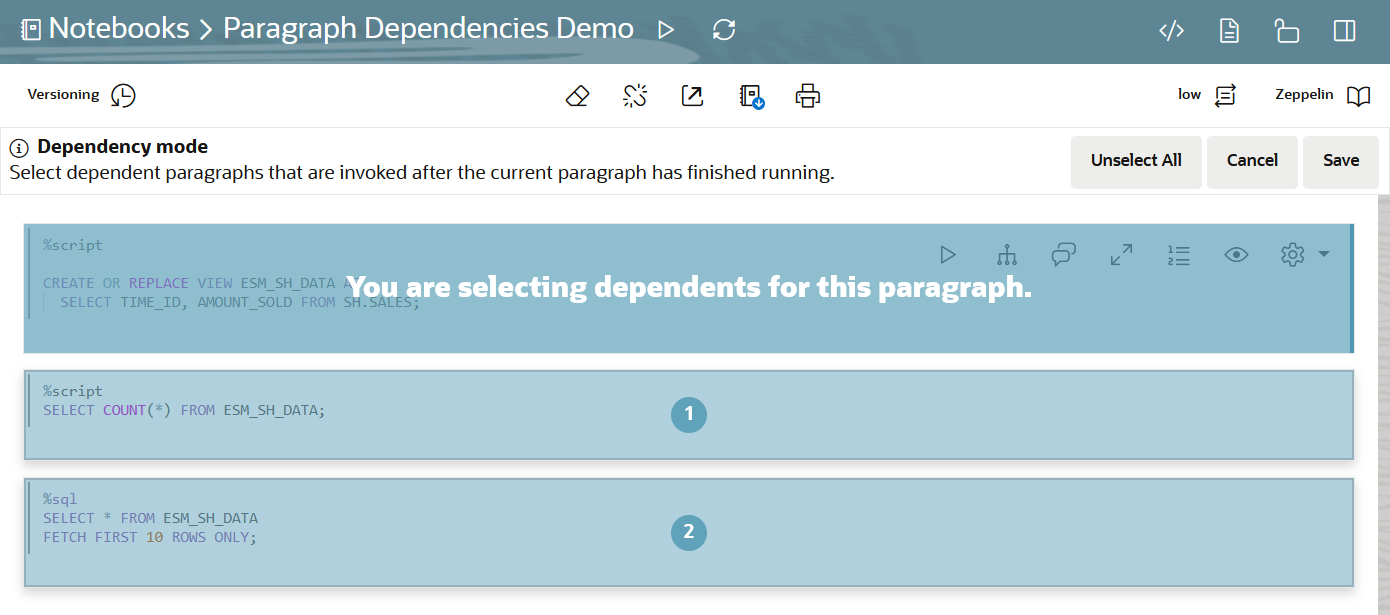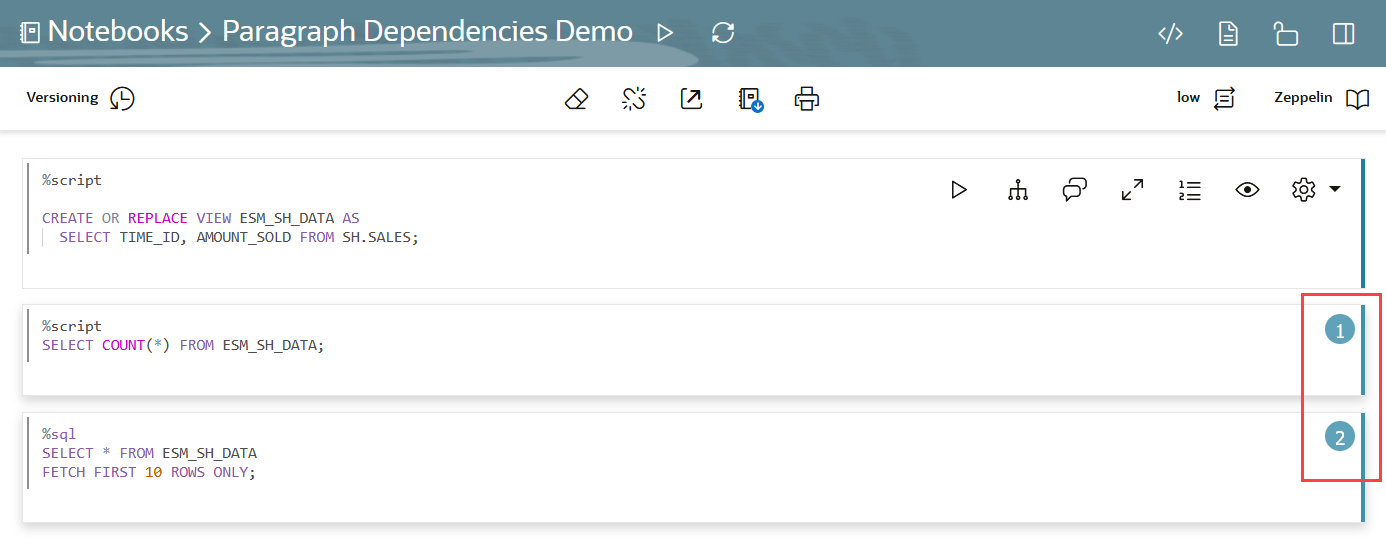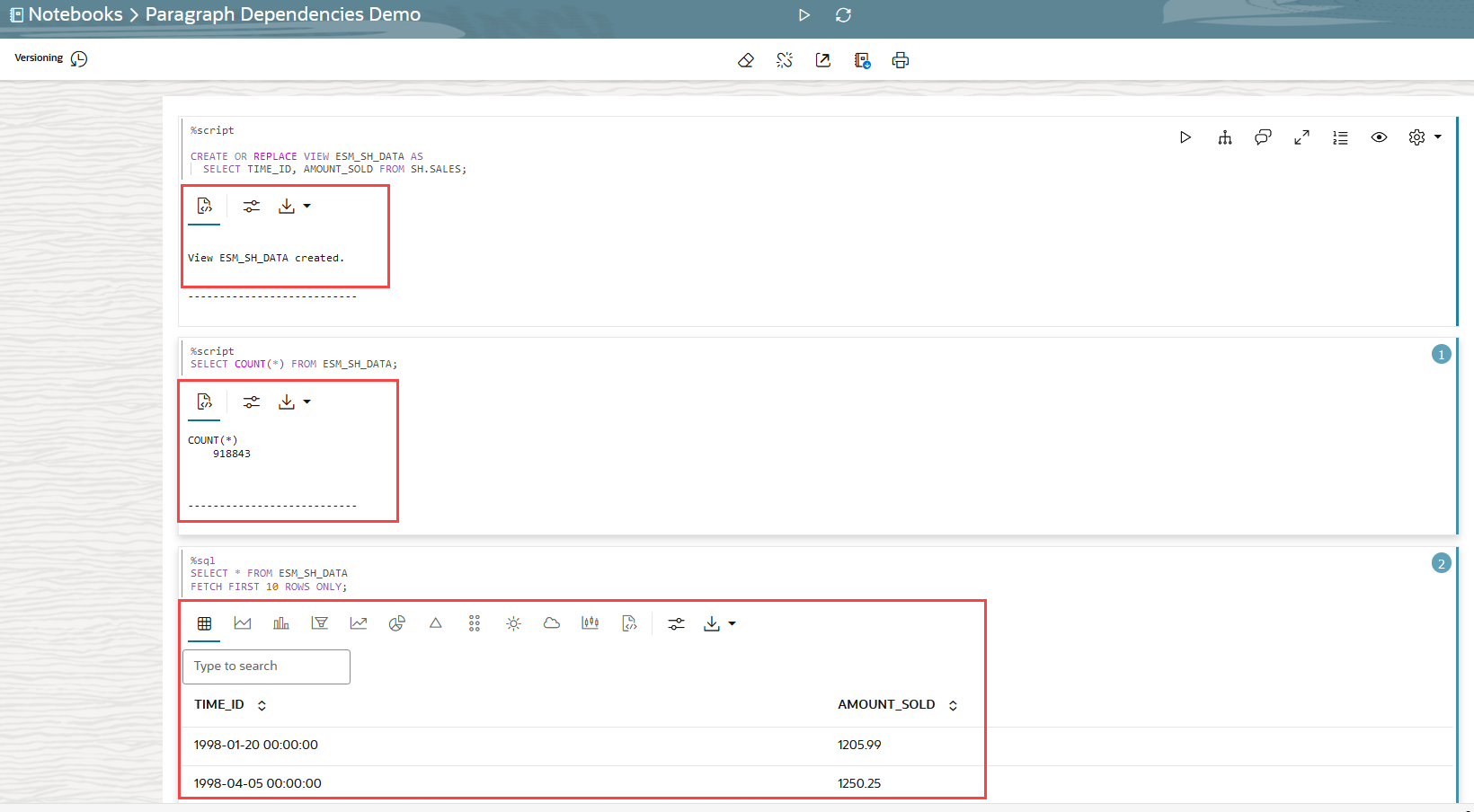4 Guida introduttiva a Oracle Machine Learning Notebooks per l'analisi e la visualizzazione dei dati
I notebook Oracle Machine Learning sono una piattaforma di notebook basata sul Web avanzata per data analyst e data scientist. Puoi scrivere codice, testo, creare visualizzazioni ed eseguire analytics dei dati, incluso il machine learning. I notebook funzionano con gli interpreti nel back-end. Nell'interfaccia utente di Oracle Machine Learning i notebook sono disponibili in un progetto, in cui è possibile creare, modificare, eliminare, copiare, spostare e persino salvare i notebook come modelli.
- Informazioni su Oracle Machine Learning Notebooks
Oracle Machine Learning Notebooks è una piattaforma di notebook basata su Web avanzata per ingegneri, analisti di dati, utenti R e Python e data scientist. Puoi scrivere codice, testo, creare visualizzazioni ed eseguire analytics dei dati, incluso il machine learning. I notebook funzionano con gli interpreti nel back-end. - Accedere alla pagina Oracle Machine Learning Notebooks
È possibile accedere alla pagina Blocchi note OML dal riquadro di navigazione sinistro di Oracle Machine Learning Notebooks o dalla pagina Blocchi note. - Modificare il blocco note di Oracle Machine Learning
Dopo aver creato un blocco note, viene aperto automaticamente, presentando un singolo paragrafo utilizzando l'interprete %sql predefinito. È possibile modificare l'interprete specificando in modo esplicito una delle opzioni%script,%python,%sql,%r,%mdo%conda.
4.1 Informazioni su Oracle Machine Learning Notebooks
Oracle Machine Learning Notebooks è una piattaforma notebook basata su Web avanzata dedicata a data engineer, analisti di dati, utenti R e Python e data scientist. Puoi scrivere codice, testo, creare visualizzazioni ed eseguire analytics dei dati, incluso il machine learning. I notebook funzionano con gli interpreti nel back-end.
Nota
C'è un unico spazio di nomi sia per i notebook originali che per i nuovi notebook. Non è possibile avere un blocco appunti con lo stesso nome in entrambi gli elenchi di blocchi appunti. A un blocco appunti copiato dall'interfaccia originale al nuovo verrà aggiunto_new.
Figura 4-1 Notebook OML
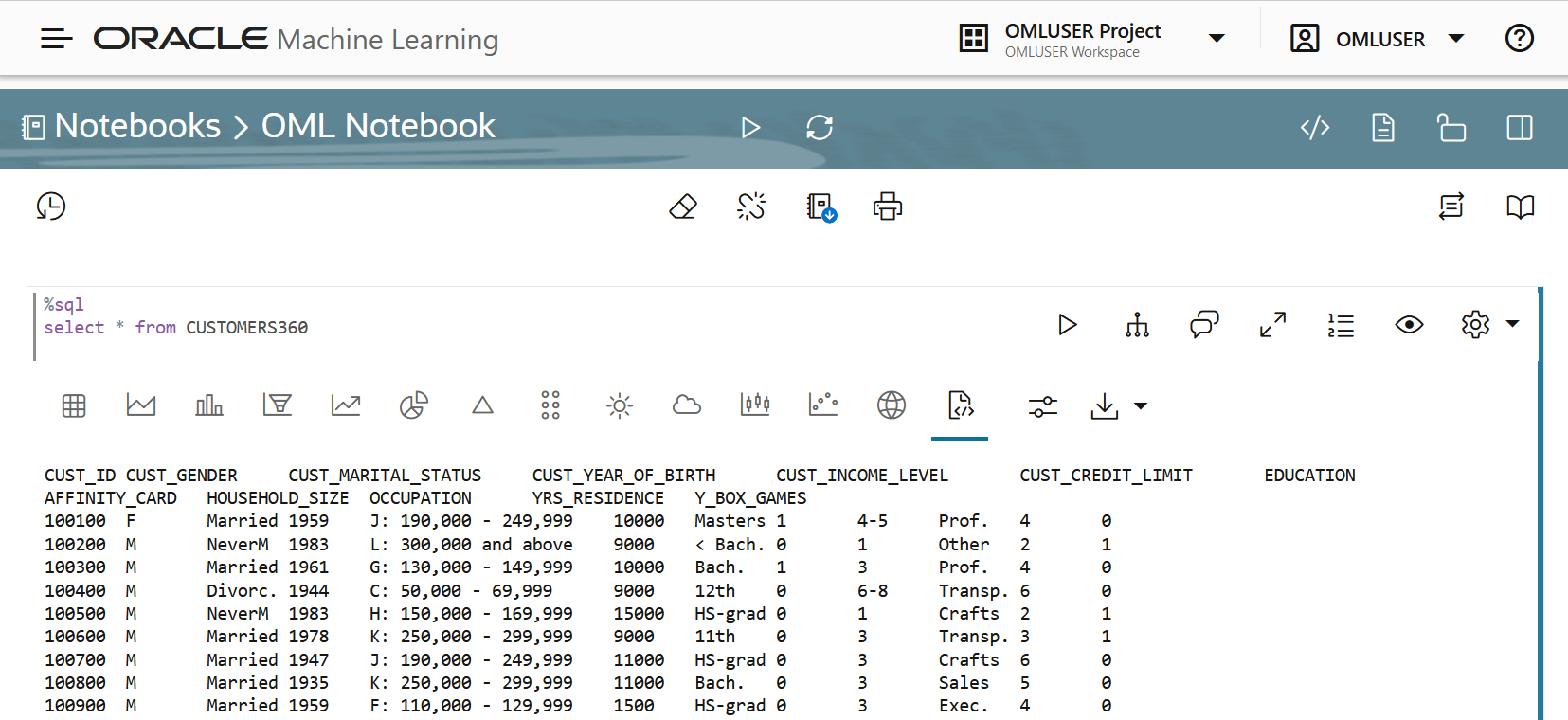
- Tempo di caricamento notebook più veloce.
- L'aspetto di Oracle si basa sul tema di Oracle Redwood.
- Visualizzazione migliorata nel relativo grafico a linee, ad aree, a barre, a piramide, a torta, a ciambella, a imbuto, a nuvola di tag, ad albero, a raggi solari, a dispersione, a casella.
- Opzione per inserire commenti nei paragrafi del blocco note.
- Opzione per creare dipendenze paragrafo. La funzione Dipendenze paragrafo consente di aggiungere dipendenze tra paragrafi. Le persone a carico di un paragrafo vengono eseguite automaticamente dopo l'esecuzione del paragrafo originale.
- Selezione semplificata del livello di servizio dal menu a discesa Alto, Medio, Basso.
- Layout del notebook Zeppelin e Jupyter.
- Controllo delle versioni sulla pagina, visualizzazione della cronologia e confronto delle versioni
4.2 Accedi alla pagina Oracle Machine Learning Notebooks
È possibile accedere alla pagina Blocchi note OML dal riquadro di navigazione sinistro di Oracle Machine Learning Notebooks o dalla pagina Blocchi note.
- Per accedere alla pagina Blocchi note:
- Andare al riquadro di navigazione a sinistra di Oracle Machine Learning, espandere Progetti, quindi fare clic su Notebook.
Figura 4-2 Riquadro di navigazione sinistro
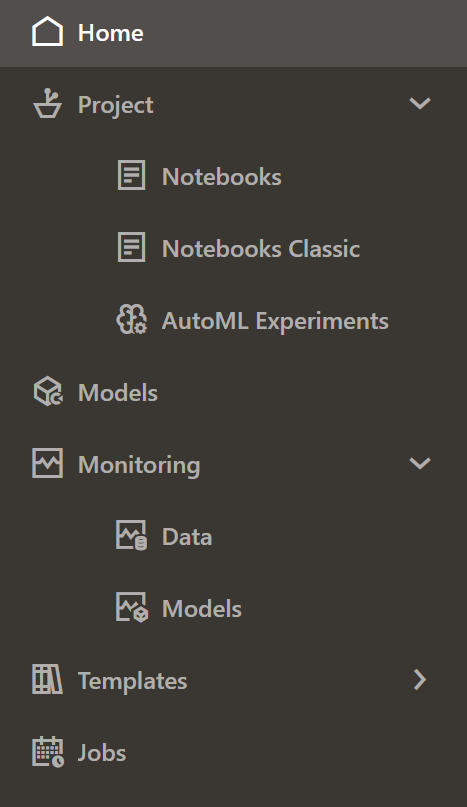
- In alternativa, è possibile fare clic su Notebook in Collegamento rapido nella home page per aprire la pagina Blocchi note.
- Andare al riquadro di navigazione a sinistra di Oracle Machine Learning, espandere Progetti, quindi fare clic su Notebook.
- Viene visualizzata la pagina Blocchi note OML.
-
Qui, hai la possibilità di:
Figura 4-3 Pagina Blocchi note OML
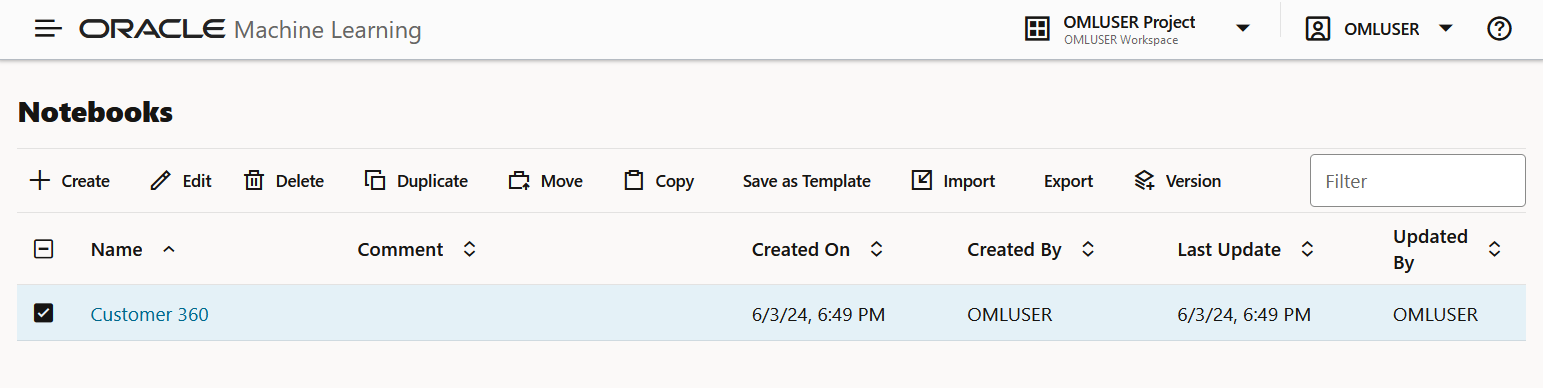
- Crea: fare clic su Crea per creare un nuovo notebook.
- Modifica: fare clic su una riga del blocco note per selezionarla e fare clic su Modifica. È possibile modificare il nome del blocco appunti e aggiungere commenti nella finestra di dialogo Modifica blocco appunti.
- Elimina: fare clic su una riga del blocco appunti per selezionarla e fare clic su Elimina.
- Duplica: fare clic su una riga blocco note per selezionarla e fare clic su Duplica. In questo modo viene creata una copia di un blocco appunti e la copia duplicata viene elencata nella pagina Blocchi appunti con il suffisso
_1nel nome del blocco appunti. - Salva come template: per salvare un blocco appunti come template, selezionare il blocco appunti e fare clic su Salva come template. Nella finestra di dialogo Salva come modello è possibile definire la posizione del modello per salvarlo in Personale o Condiviso in Modelli.
- Importa: per importare un notebook come file .json, fare clic su Importa. Selezionare il progetto e l'area di lavoro in cui importare il blocco note.
- Esporta: per esportare un notebook, fare clic su Esporta. È possibile esportare i notebook nel formato
.dsnb, nel file(.json )in formato Zeppelin e nel formato Jupyter (.ipynb)), quindi importarli nello stesso ambiente o in un altro. - Versione: per creare le versioni di un blocco note, selezionarlo e fare clic su Versione. Viene visualizzata la pagina Versioni per il blocco appunti specifico. Qui è possibile creare una nuova versione del notebook facendo clic su +Version. Viene visualizzata la finestra di dialogo Crea versione. Immettere il nome della versione del blocco appunti, la descrizione e fare clic su OK. La nuova versione del notebook viene creata con lo stesso nome e il suffisso
_2per la seconda versione. Per le versioni successive, il suffisso (numero) aumenta di uno. Per ripristinare una versione precedente, fare clic su Ripristina versione. È inoltre possibile eliminare qualsiasi versione del blocco appunti. Fare clic su Torna alle notebooks per passare alla pagina Blocchi note OML.Nota
È inoltre possibile creare la versione di un blocco appunti aprendolo, quindi facendo clic sull'opzione . Questa opzione consente di creare nuove versioni, visualizzare la cronologia delle versioni, ripristinare le versioni precedenti ed eliminare le versioni precedenti del notebook aperto.
. Questa opzione consente di creare nuove versioni, visualizzare la cronologia delle versioni, ripristinare le versioni precedenti ed eliminare le versioni precedenti del notebook aperto.
-
- Utilizzo delle versioni blocco note nella pagina Blocchi note
La creazione di versioni del blocco note consente di archiviare il lavoro in un blocco note.
4.2.1 Utilizzo delle versioni blocco note nella pagina Blocchi note
Creando versioni del notebook, è possibile archiviare il lavoro in un notebook.
Nota
Un notebook con controllo delle versioni non è modificabile. Se si desidera apportare modifiche a una determinata versione di un notebook, è necessario ripristinare tale versione per modificarla.Argomento padre: accedere alla pagina Oracle Machine Learning Notebooks
4.3 Modificare il notebook Oracle Machine Learning
Quando si crea un blocco appunti, viene aperto automaticamente, presentando un solo paragrafo utilizzando l'interprete %sql predefinito. È possibile modificare l'interprete specificando in modo esplicito una delle opzioni %script, %python, %sql, %r, %md o %conda.
- Utilizzo delle versioni notebook nell'Editor notebook
La creazione di versioni del notebook consente di archiviare il lavoro in un notebook. - Crea dipendenze paragrafo
Le dipendenze paragrafo consentono di aggiungere dipendenze tra i paragrafi. I paragrafi dipendenti vengono eseguiti automaticamente dopo l'esecuzione del paragrafo originale, in base all'ordine di dipendenza.
4.3.1 Utilizzo delle versioni del blocco note nell'editor del blocco note
Creando versioni del notebook, è possibile archiviare il lavoro in un notebook.
- La demo sul controllo delle versioni del notebook originale viene modificata per aggiungere uno script per creare un modello di apprendimento automatico.
- Il blocco appunti Demo sul controllo delle versioni del blocco appunti viene quindi denominato Versione 2 per archiviare il codice per creare il modello di apprendimento automatico.
- Le applicazioni Versione 2 e Versione 1 del blocco note Demo controllo versioni blocco note vengono confrontate utilizzando la funzione Confronta versioni.
Nota
Un notebook con controllo delle versioni non è modificabile. Se si desidera apportare modifiche a una determinata versione di un notebook, è necessario ripristinare tale versione per modificarla.Argomento padre: modificare il notebook Oracle Machine Learning
4.3.2 Crea dipendenze paragrafo
Le dipendenze dei paragrafi consentono di aggiungere dipendenze tra i paragrafi. I paragrafi dipendenti vengono eseguiti automaticamente dopo l'esecuzione del paragrafo originale, in base all'ordine di dipendenza.
Argomento padre: modificare il notebook Oracle Machine Learning
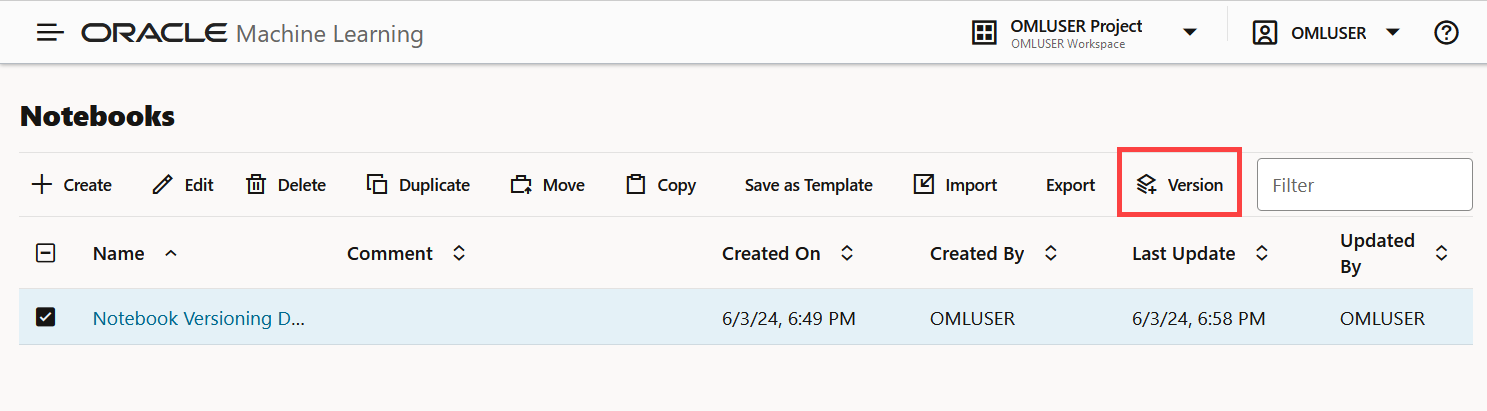
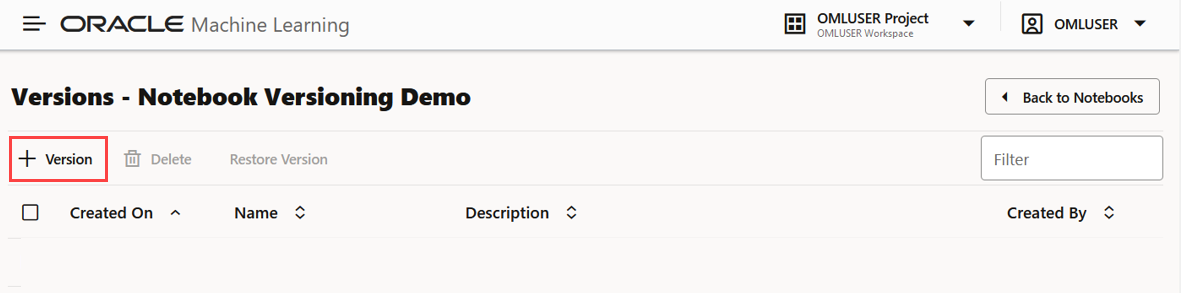

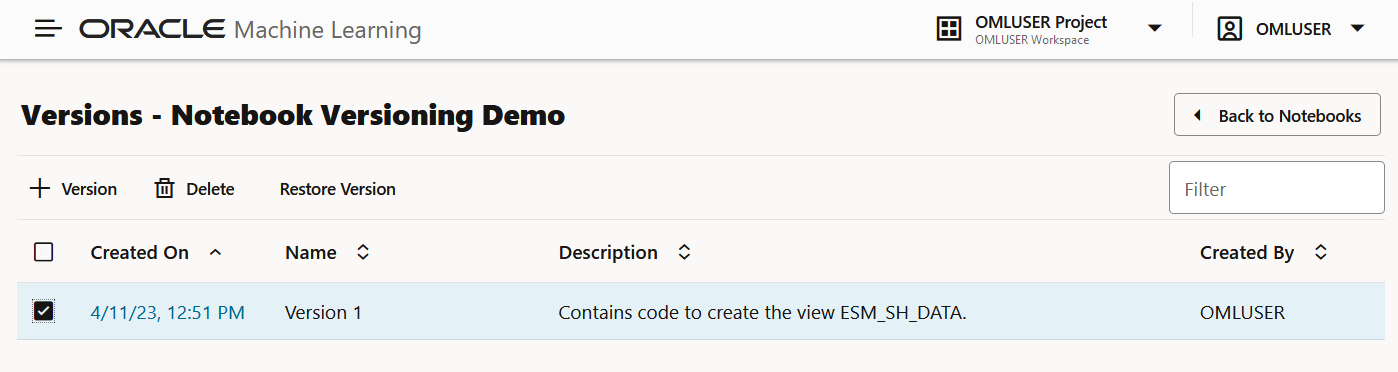
 per eseguire tutti i paragrafi nel notebook
per eseguire tutti i paragrafi nel notebook
 per invalidare e reimpostare la sessione notebook.
per invalidare e reimpostare la sessione notebook.
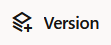 nella pagina Blocchi note.
nella pagina Blocchi note.
 per cancellare i risultati del paragrafo.
per cancellare i risultati del paragrafo.
 per cancellare le dipendenze del paragrafo.
per cancellare le dipendenze del paragrafo.
 per esportare il notebook. È possibile esportare il blocco appunti come file
per esportare il notebook. È possibile esportare il blocco appunti come file  per stampare il notebook
per stampare il notebook
 per nascondere il codice di tutti i paragrafi nel blocco appunti
per nascondere il codice di tutti i paragrafi nel blocco appunti
 per nascondere i risultati di tutti i paragrafi nel blocco appunti
per nascondere i risultati di tutti i paragrafi nel blocco appunti
 per abilitare la modalità di sola lettura per questo blocco appunti.
per abilitare la modalità di sola lettura per questo blocco appunti.
 per mostrare il pannello di modifica. Le opzioni di modifica nel pannello sono le stesse opzioni di modifica disponibili per il paragrafo. Fare clic sull'icona del pannello per aprire il riquadro di modifica a destra e nascondere la barra degli strumenti di modifica nel paragrafo.
per mostrare il pannello di modifica. Le opzioni di modifica nel pannello sono le stesse opzioni di modifica disponibili per il paragrafo. Fare clic sull'icona del pannello per aprire il riquadro di modifica a destra e nascondere la barra degli strumenti di modifica nel paragrafo.
 per modificare l'associazione dell'interprete in basso, medio o alto
per modificare l'associazione dell'interprete in basso, medio o alto
 per passare dal notebook OML a Zeppelin o Jupyter
per passare dal notebook OML a Zeppelin o Jupyter
 per eseguire il paragrafo selezionato
per eseguire il paragrafo selezionato
 per passare alla modalità di dipendenza. In Modalità dipendenza è necessario selezionare e deselezionare i paragrafi per aggiungerli o rimuoverli come dipendenti.
per passare alla modalità di dipendenza. In Modalità dipendenza è necessario selezionare e deselezionare i paragrafi per aggiungerli o rimuoverli come dipendenti.
 per visualizzare la finestra di dialogo Commenti. Digitare qui i commenti e premere
per visualizzare la finestra di dialogo Commenti. Digitare qui i commenti e premere 
 per visualizzare il paragrafo del blocco appunti in modalità schermo intero. Per visualizzare il paragrafo in modalità normale, fare clic sull'icona di compressione.
per visualizzare il paragrafo del blocco appunti in modalità schermo intero. Per visualizzare il paragrafo in modalità normale, fare clic sull'icona di compressione.
 per visualizzare i numeri di riga nel paragrafo blocco note.
per visualizzare i numeri di riga nel paragrafo blocco note.
 per visualizzare il titolo del paragrafo, il codice, i risultati e le impostazioni del paragrafo.
per visualizzare il titolo del paragrafo, il codice, i risultati e le impostazioni del paragrafo.
 a : :
a : :
 per visualizzare il paragrafo in formato HTML
per visualizzare il paragrafo in formato HTML
 per visualizzare il paragrafo in formato testo
per visualizzare il paragrafo in formato testo
 per regolare le impostazioni dell'output del paragrafo del blocco appunti. Questa impostazione è applicabile in modo specifico alle visualizzazioni in grafici, grafici e così via.
per regolare le impostazioni dell'output del paragrafo del blocco appunti. Questa impostazione è applicabile in modo specifico alle visualizzazioni in grafici, grafici e così via.
 per scaricare il paragrafo come file di testo o come file .png o .svg, a seconda dei casi, per i paragrafi che contengono grafici o grafici come output.
per scaricare il paragrafo come file di testo o come file .png o .svg, a seconda dei casi, per i paragrafi che contengono grafici o grafici come output.
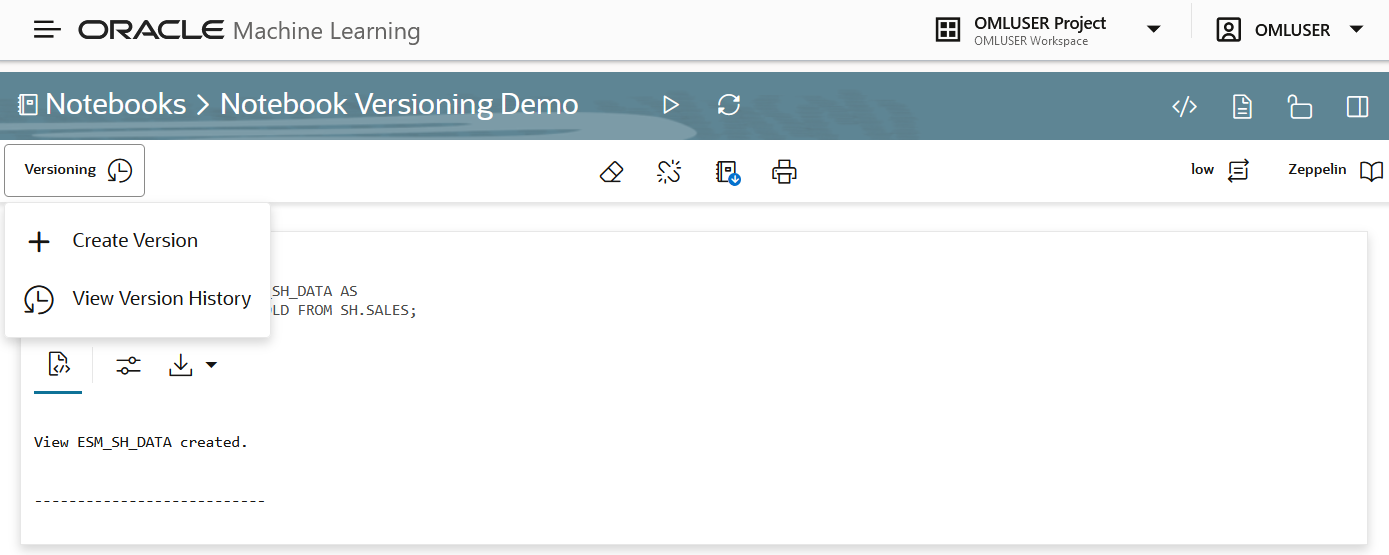
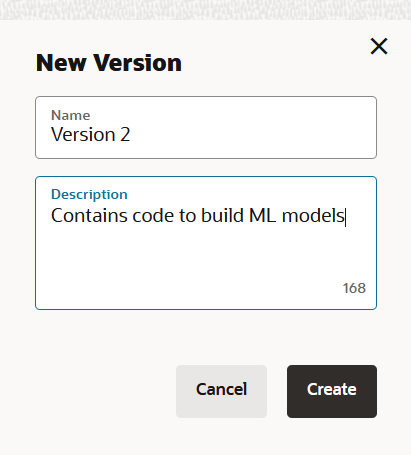
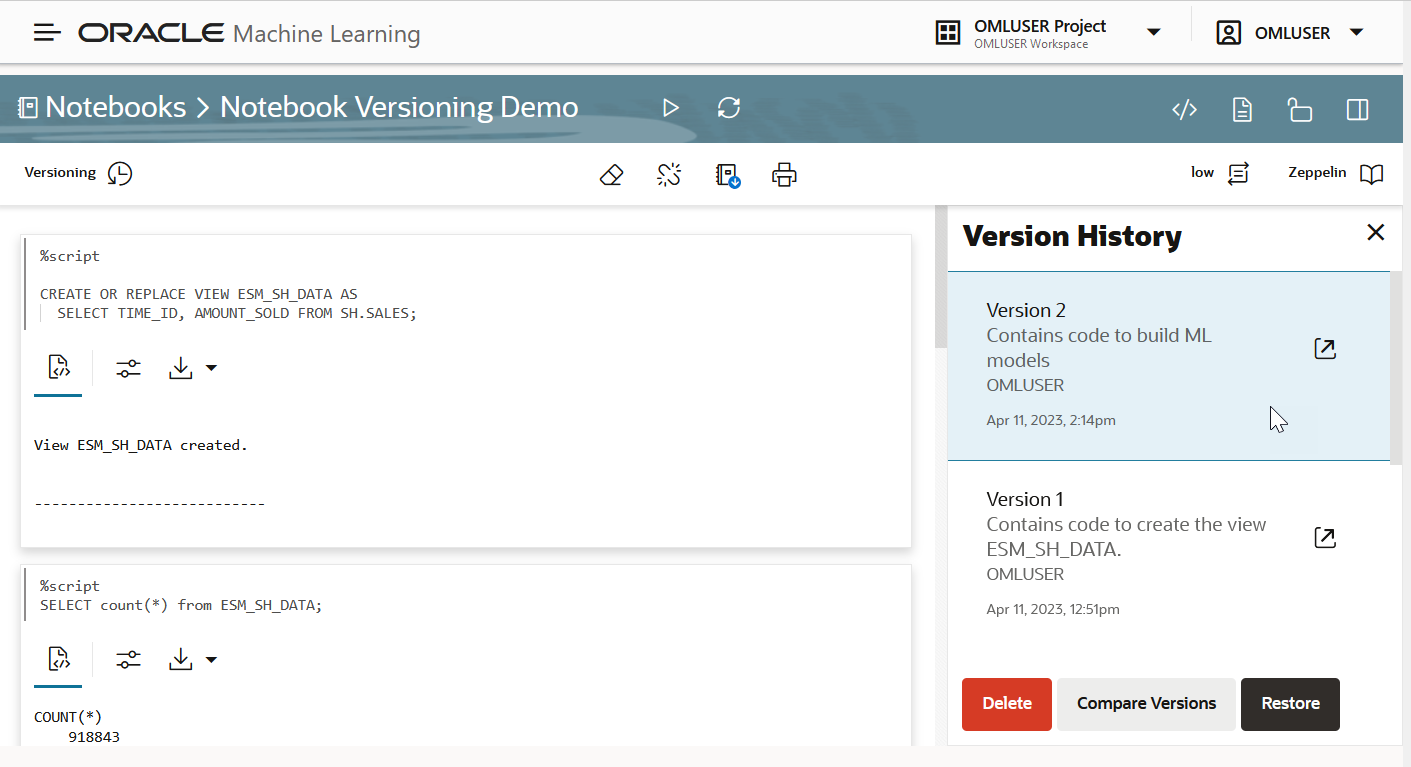
 per aprire la versione selezionata.
per aprire la versione selezionata.