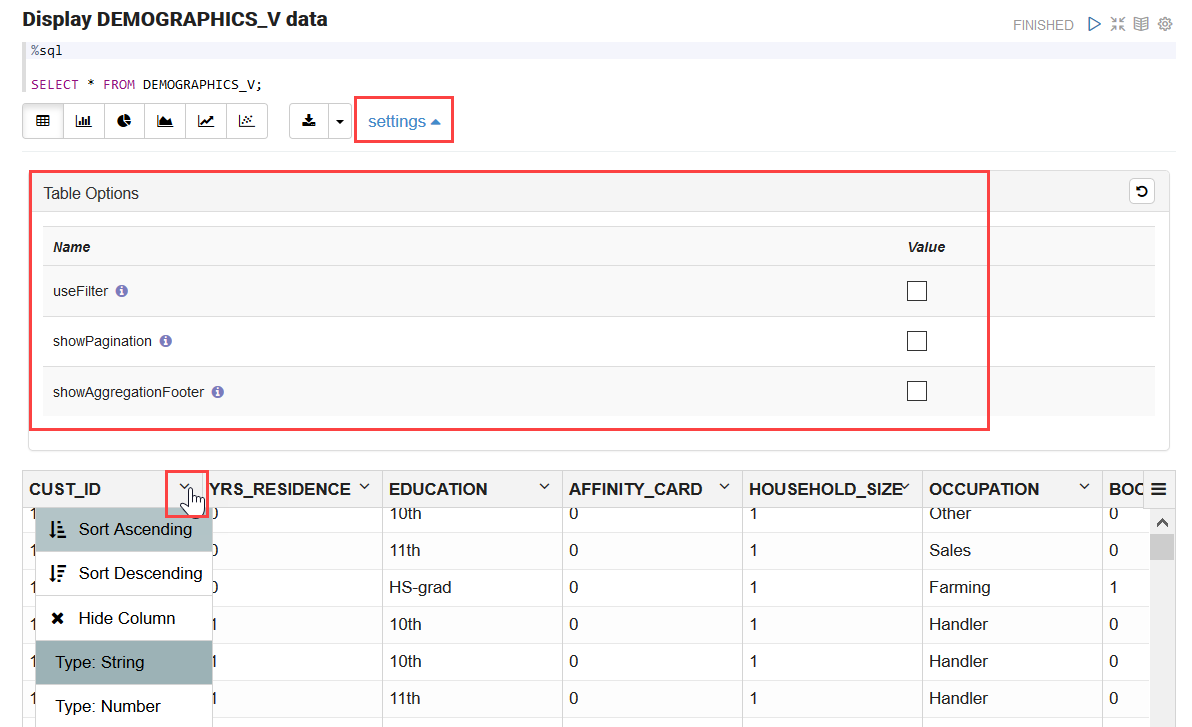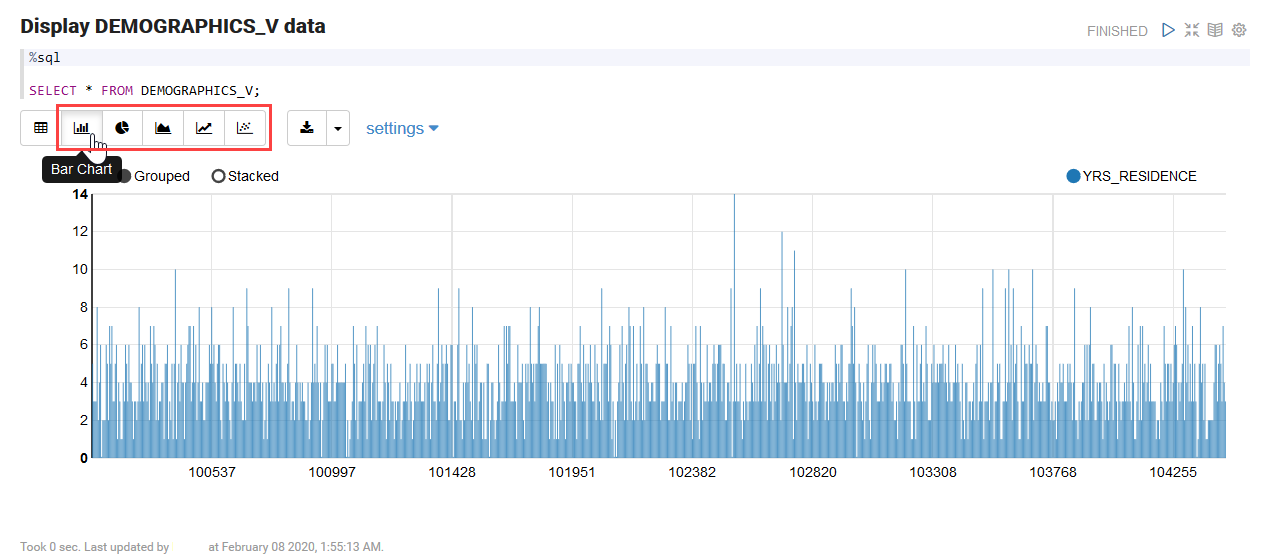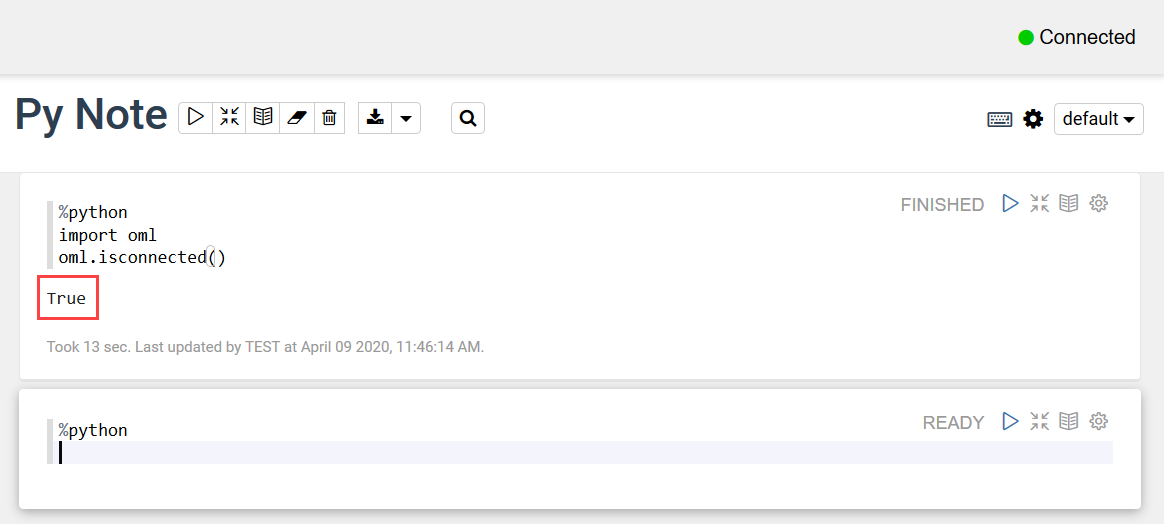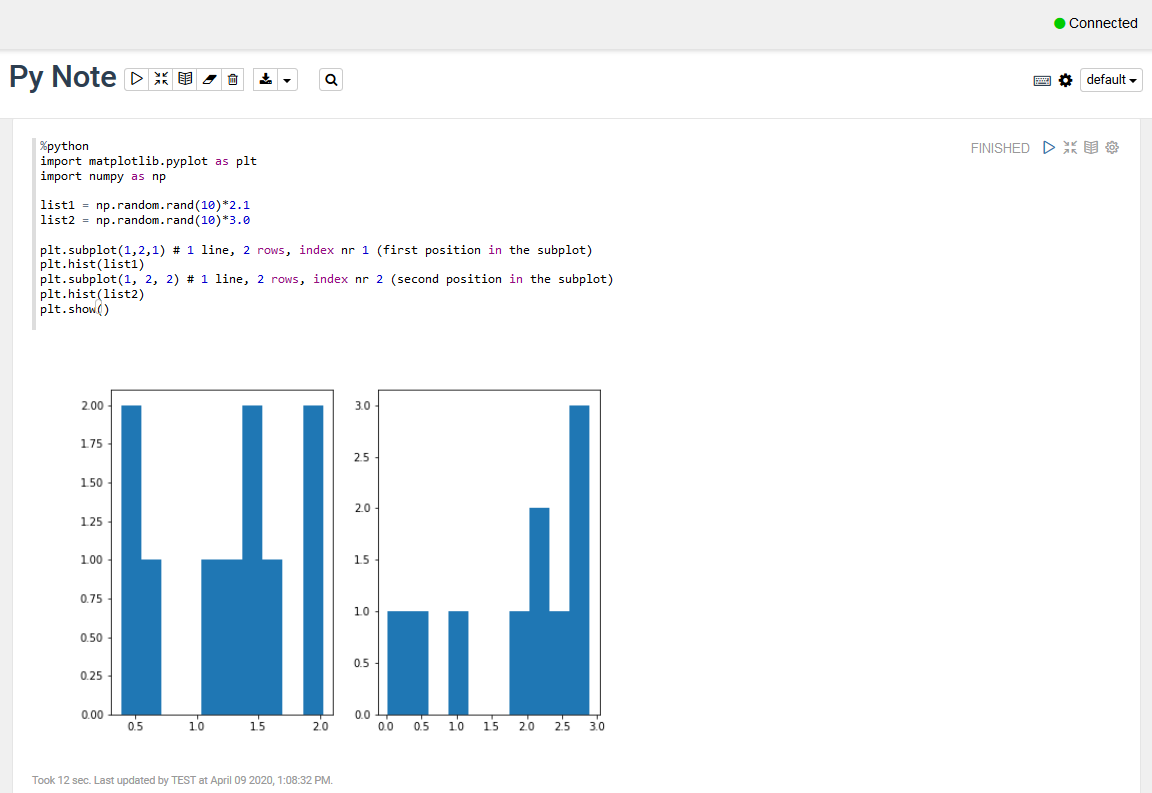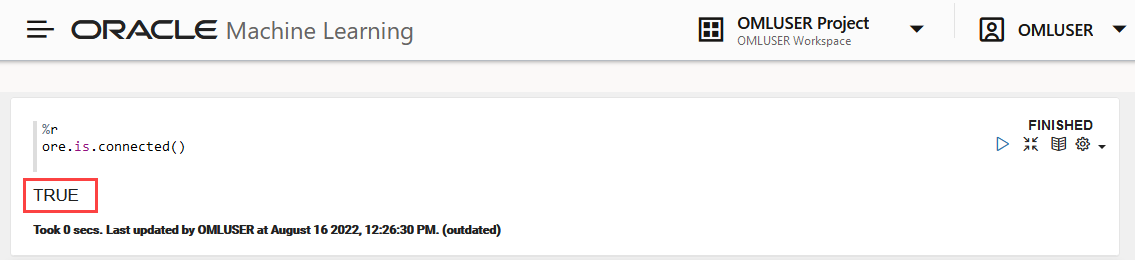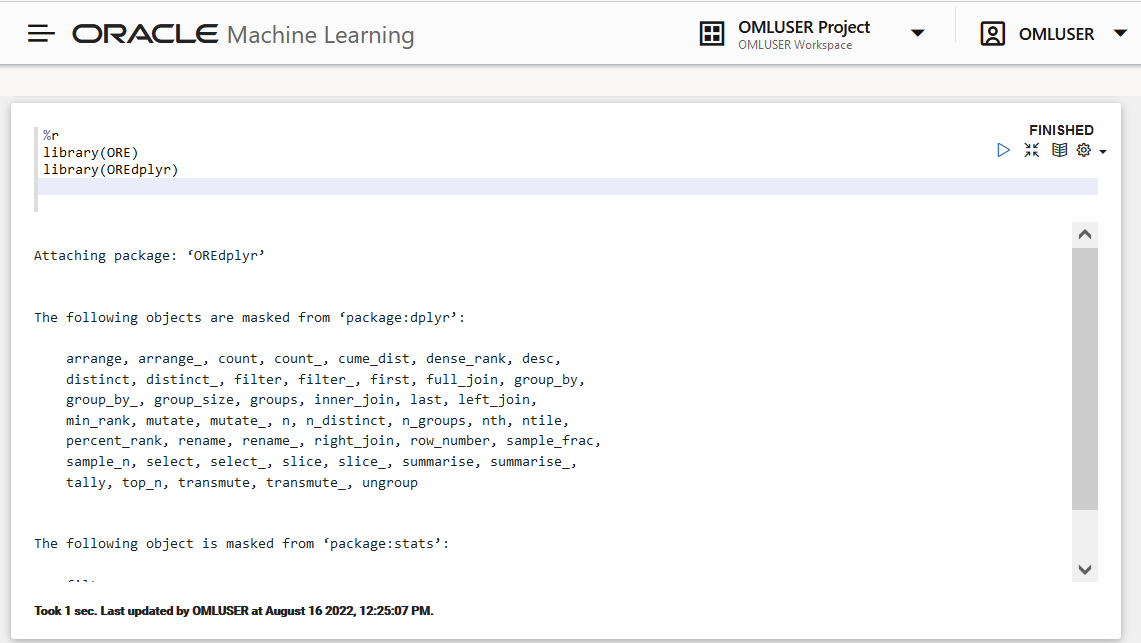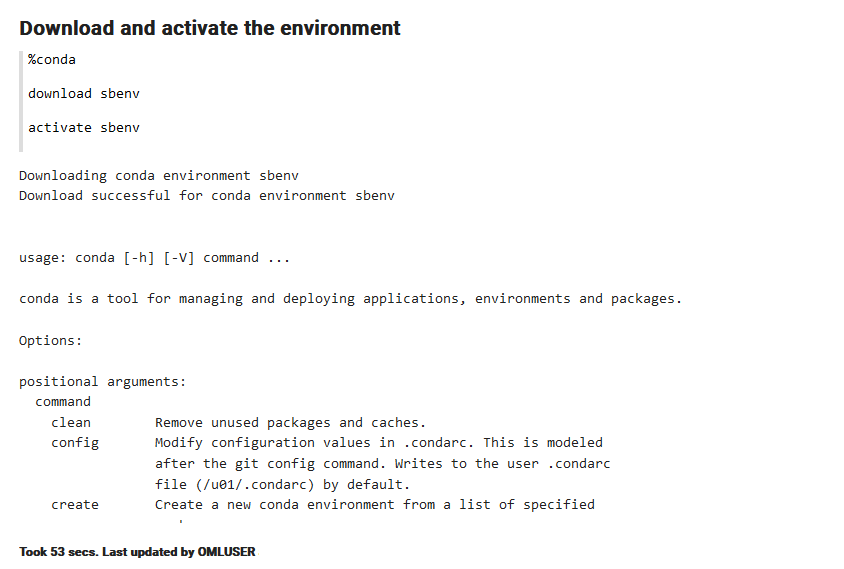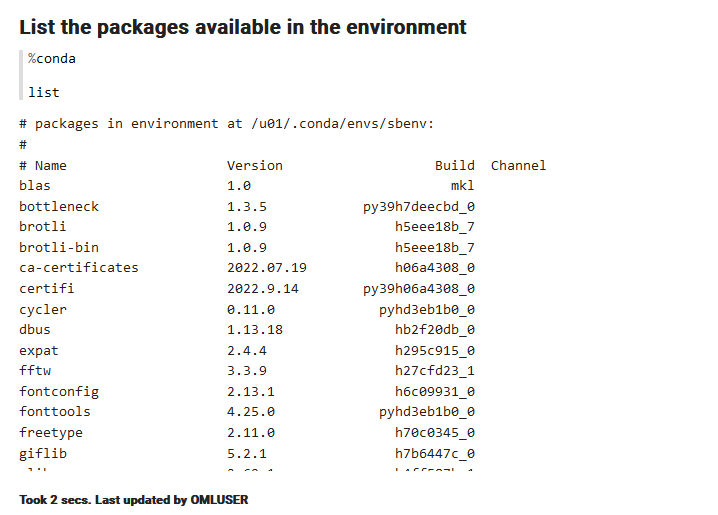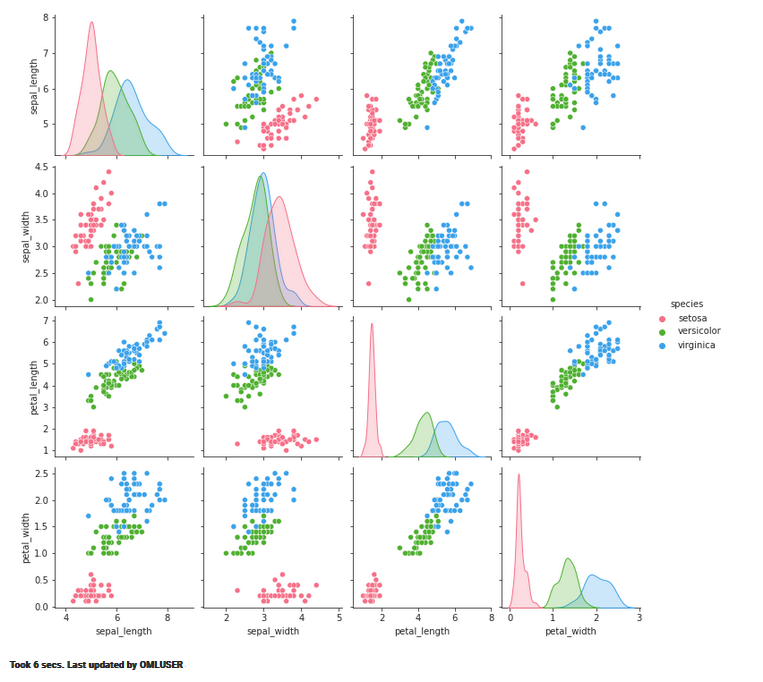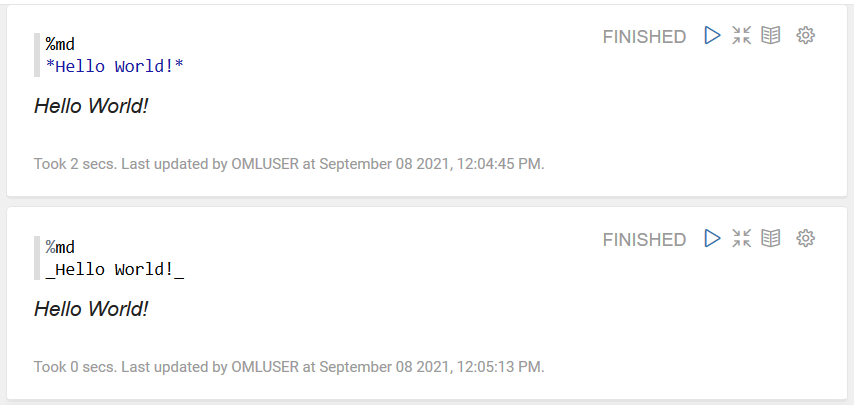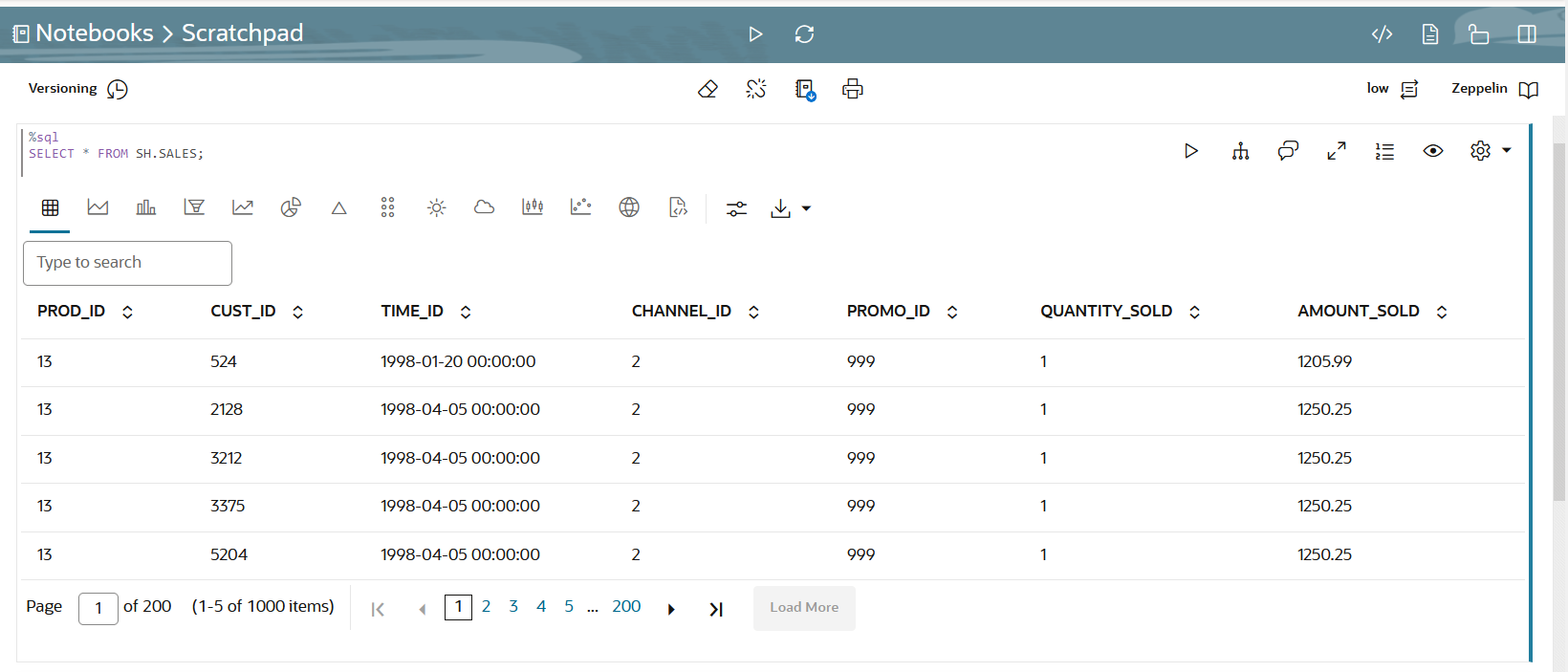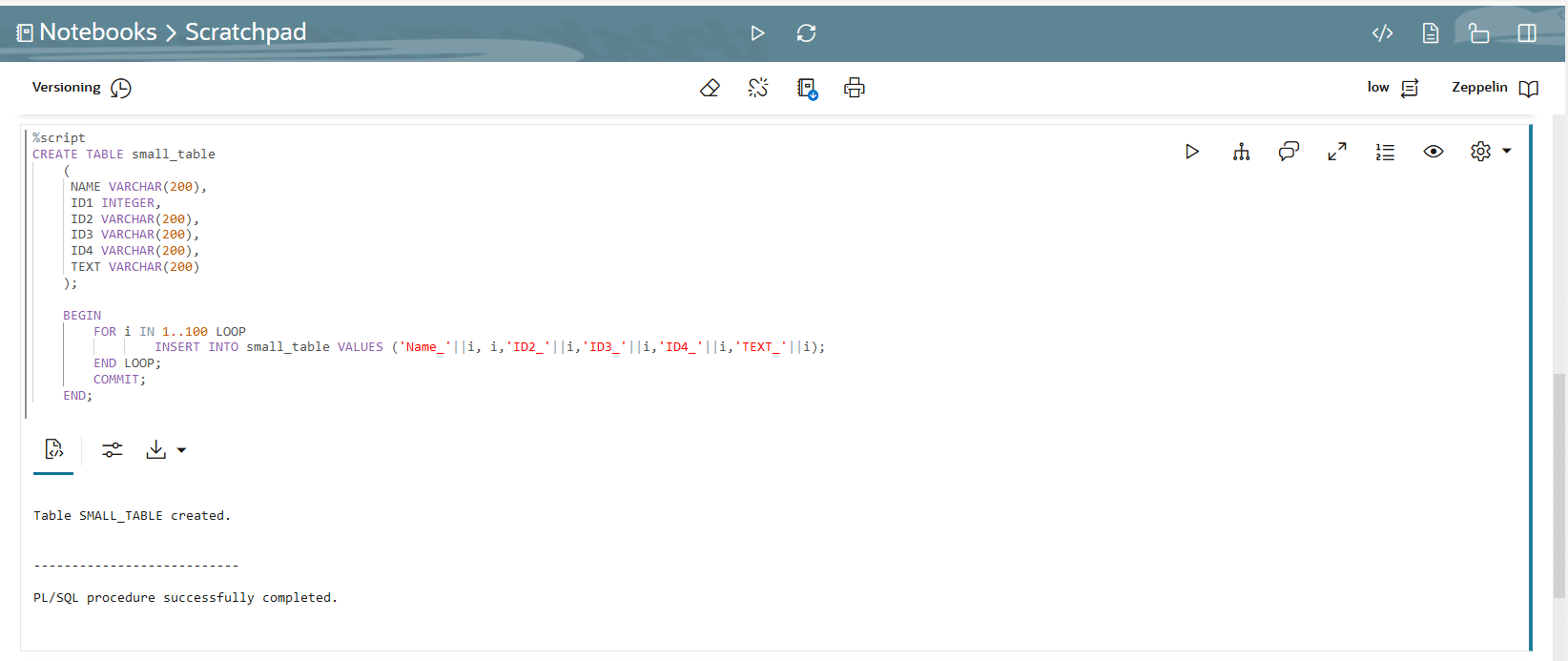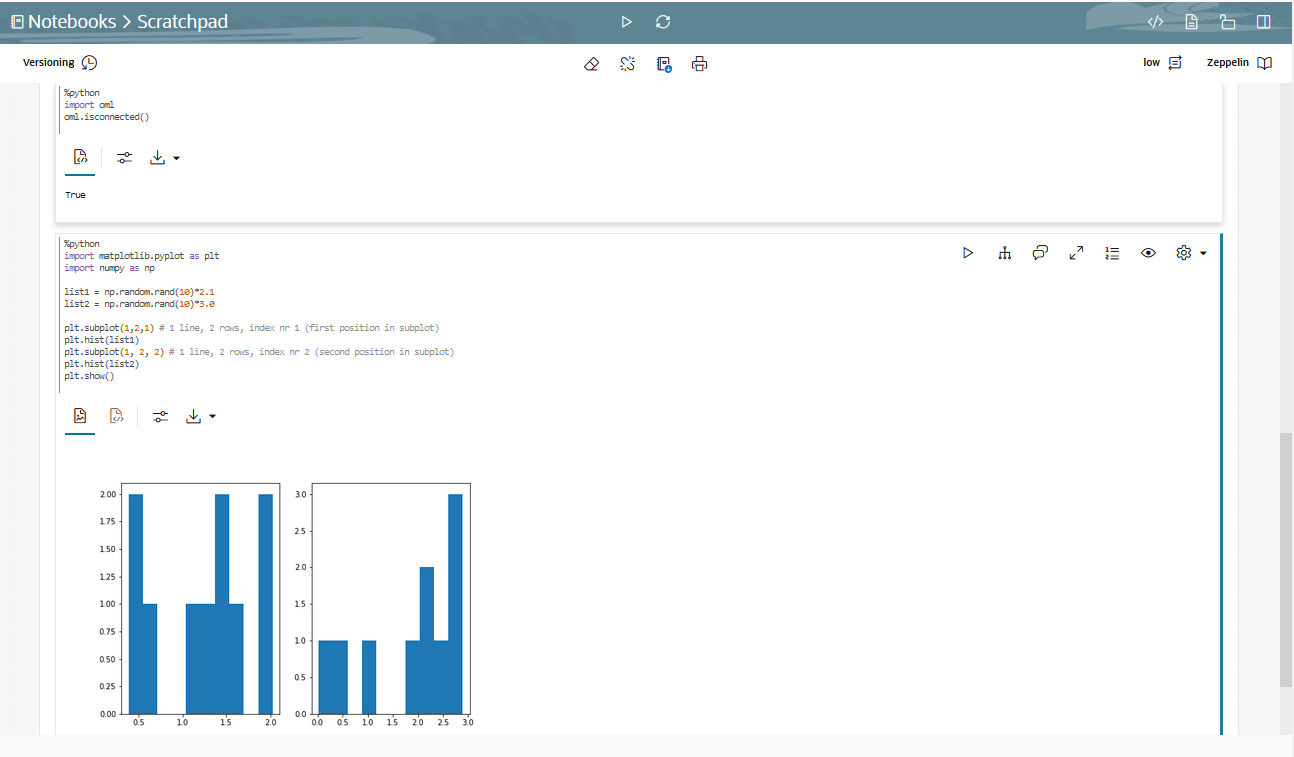5 Informazioni su Oracle Machine Learning Notebooks Classic
Un blocco appunti può contenere molti paragrafi. Un paragrafo è un componente notebook in cui è possibile scrivere ed eseguire istruzioni SQL, script PL/SQL, codice R e Python e istruzioni conda. È possibile eseguire i paragrafi singolarmente oppure eseguire tutti i paragrafi in un notebook utilizzando un solo pulsante.
Un paragrafo ha una sezione di input e una sezione di output. Nella sezione di input specificare l'interprete da eseguire insieme al codice o al testo. Queste informazioni vengono inviate all'interprete da eseguire. Nella sezione di output vengono forniti i risultati dell'interprete.
Nella pagina Notebook Classic sono elencati tutti i notebook associati al progetto selezionato. È possibile creare, modificare ed eseguire i notebook qui.
Nella pagina Notebooks Classic è possibile eseguire i task riportati di seguito.
Figura 5-1 Pagina Classica dei notebook OML
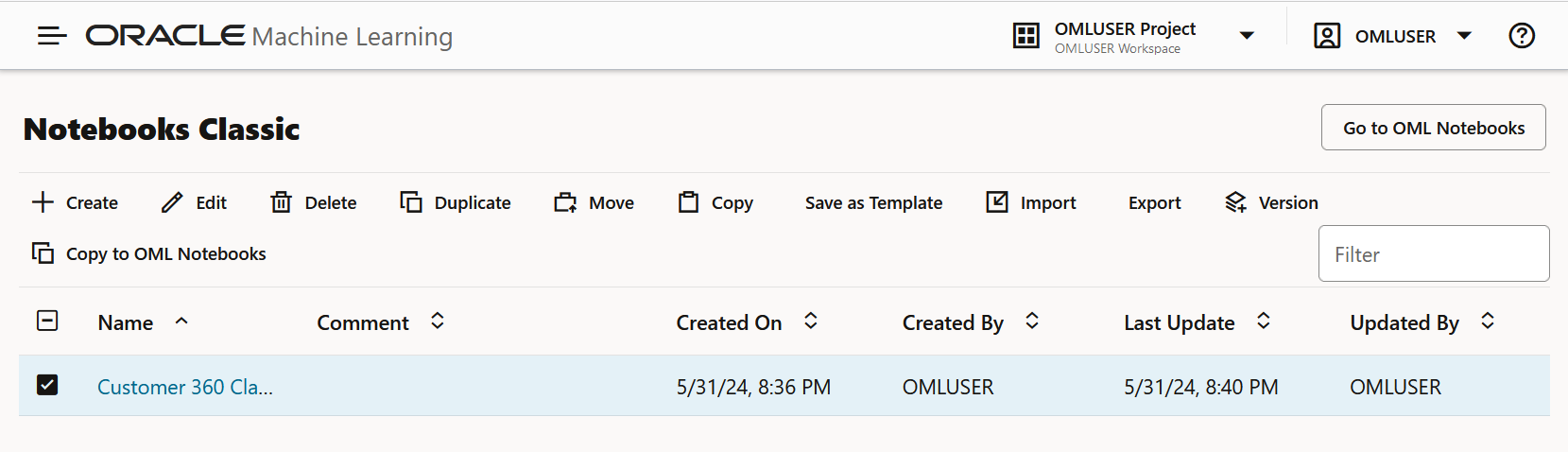
-
Vai a Blocco appunti OML: fare clic su Vai a Blocco appunti OML per andare alla pagina Oracle Machine Learning Notebooks.
-
Crea: fare clic su Crea per creare un nuovo notebook.
-
Modifica: fare clic su una riga del blocco note per selezionarla e fare clic su Modifica. È possibile modificare il nome del blocco note e aggiungere commenti nella finestra di dialogo Modifica blocco note.
-
Elimina: fare clic su una riga del blocco appunti per selezionarla e fare clic su Elimina.
-
Duplica: fare clic su una riga blocco note per selezionarla e fare clic su Duplica. In questo modo viene creata una copia di un blocco appunti e la copia duplicata viene elencata nella pagina Blocchi appunti con il suffisso
_1nel nome del blocco appunti. - Sposta: selezionare un blocco note e fare clic su Sposta per spostare il blocco note in un progetto diverso, nella stessa area di lavoro o in un'altra area di lavoro. Per spostare i blocchi note tra progetti e aree di lavoro, è necessario disporre del privilegio
AdministratoroDeveloper. È possibile spostare i notebook in esecuzione da job perché quando si eseguono notebook da job, ne viene eseguita una copia.Nota
Un blocco appunti non può essere spostato se è in stato RUNNING o se esiste già un blocco appunti nel progetto di destinazione con lo stesso nome. - Copia: selezionare un blocco note e fare clic su Copia per copiare il blocco note in un altro progetto, nella stessa area di lavoro o in un'altra area di lavoro. Per copiare i notebook in progetti e aree di lavoro diversi, è necessario disporre del privilegio
AdministratoroDeveloper. -
Salva come template: per salvare un blocco appunti come template, selezionare il blocco appunti e fare clic su Salva come template. Nella finestra di dialogo Salva come modello è possibile definire la posizione del modello per salvarlo in Personale o Condiviso in Modelli.
-
Importa: per importare un notebook come file
.json, fare clic su Importa. Selezionare il progetto e l'area di lavoro in cui importare il blocco note. - Esporta: per esportare un notebook, fare clic su Esporta. È possibile esportare i notebook in formato Zeppelin ( .json ) e in formato Jupyter ( .ipynb ), quindi importarli nello stesso ambiente o in un altro ambiente.
-
Versione: per creare le versioni di un blocco note, selezionarlo e fare clic su Versione. È possibile sperimentare con il notebook creando le relative versioni e ripristinare una versione precedente facendo clic su Ripristina versione.
Nota
È inoltre possibile creare la versione di un blocco appunti aprendolo, quindi facendo clic sull'opzione Controllo versioni . Questa opzione consente di creare nuove versioni, visualizzare la cronologia delle versioni, ripristinare le versioni precedenti ed eliminare le versioni precedenti del notebook aperto.
. Questa opzione consente di creare nuove versioni, visualizzare la cronologia delle versioni, ripristinare le versioni precedenti ed eliminare le versioni precedenti del notebook aperto.
- Copia in notebook OML: consente di copiare i notebook selezionati nell'interfaccia dei notebook utilizzando il nome originale con il suffisso _
new. È ora possibile accedere a questo blocco note facendo clic su Libri nota nel menu di navigazione a sinistra oppure facendo clic su Vai a blocchi note OML nell'angolo superiore destro di questa pagina. -
Per aprire un notebook ed eseguirlo, fare clic sul notebook. Il blocco note viene aperto in modalità di modifica.
- Creare un notebook Classic
Un notebook Classic è un'interfaccia basata sul Web per l'analisi dei dati, la ricerca automatica dei dati, la visualizzazione dei dati e la collaborazione. - Modifica blocco note classico
Dopo aver creato un blocco note classico OML, viene aperto automaticamente e viene visualizzato un singolo paragrafo utilizzando l'interprete predefinito%sql. È possibile modificare l'interprete specificando esplicitamente uno dei seguenti parametri:%script, %python,%sql,%r,%mdo%conda. - Versione di un blocco note classico
È possibile creare una versione o un backup di un blocco note classico, eseguire delle prove e ripristinare il blocco note originale, se necessario. - Salva notebook classici come modelli
È possibile salvare un notebook classico esistente come modello in Personale o in Condiviso. - Usa l'interprete SQL in un paragrafo blocco note
Un blocco note di Oracle Machine Learning supporta più lingue. Ogni paragrafo è associato a un interprete specifico. Ad esempio, per eseguire istruzioni SQL, utilizzare l'interprete SQL. Per eseguire le istruzioni PL/SQL, utilizzare l'interpretescript. - Usa l'interprete Python in un paragrafo del blocco note
Un blocco note di Oracle Machine Learning supporta più lingue. Ogni paragrafo è associato a un interprete specifico. Per eseguire i comandi Python in un notebook, è necessario prima connettersi all'interprete Python. Per utilizzare OML4Py, è necessario importare il modulooml. - Usa l'interprete R in un paragrafo blocco note
Un blocco note di Oracle Machine Learning supporta più lingue. Ogni paragrafo è associato a un interprete specifico. Per eseguire le funzioni R in un notebook Oracle Machine Learning, è necessario prima connettersi all'interprete R. - Usa l'interprete Conda in un paragrafo blocco note
Oracle Machine Learning Notebooks fornisce un interprete Conda per consentire agli amministratori di creare ambienti conda con librerie Python e R personalizzate di terze parti. Una volta creati, è possibile scaricare e attivare gli ambienti Conda all'interno di una sessione notebook anche utilizzando l'interprete Conda. - Chiama l'interprete ribasso e genera HTML statico da Testo normale ribasso
Utilizzare l'interprete ribasso e generare HTML statico da Testo normale ribasso. - Informazioni sulle associazioni e i notebook degli interpreti
Un interprete è un plugin che consente di utilizzare un backend specifico del linguaggio di elaborazione dati. - Utilizzare l'area di modifica temporanea
L'area di modifica temporanea fornisce un comodo accesso con un solo clic a un notebook per l'esecuzione di istruzioni SQL, script PL/SQL, R e Python che possono essere rinominati. L'area di modifica temporanea è disponibile nella home page dell'interfaccia utente di Oracle Machine Learning. - Collabora in Oracle Machine Learning
Due o più utenti possono collaborare e condividere notebook Oracle Machine Learning User Interface (UI) con altri utenti.
Argomenti correlati
5.1 Creare un notebook Classic
Notebook Classic è un'interfaccia basata sul Web per l'analisi dei dati, la ricerca automatica dei dati, la visualizzazione e la collaborazione dei dati.
%sql: per connettersi all'interprete SQL ed eseguire le istruzioni SQL%script: per connettersi all'interprete PL/SQL ed eseguire gli script PL/SQL%md: consente di connettersi all'interpreter Markdown e generare HTML statico dal testo normale Markdown%python: per connettersi all'interprete Python ed eseguire gli script Python%r: consente di connettersi all'interprete R ed eseguire gli script R.%conda: consente di connettersi all'interprete Conda e di installare librerie Python e R di terze parti all'interno di una sessione notebook.
Argomento padre: Informazioni su Oracle Machine Learning Notebooks Classic
5.2 Modificare il notebook Classic
Quando si crea un notebook OML Classic, viene aperto automaticamente, presentando un solo paragrafo utilizzando l'interprete predefinito %sql. È possibile modificare l'interprete specificando esplicitamente uno dei seguenti parametri: %script, %python, %sql , %r , %md o %conda.
- Esportare un blocco note
È possibile esportare un blocco note classico nel file in formato Zeppelin (.json) e in formato Jupyter (.ipynb), quindi importarlo nello stesso ambiente o in un altro. - Importare un blocco note
È possibile importare i blocchi note tra i pluggable database (PDB) nell'area di lavoro. È inoltre possibile importare i notebook Jupyter nell'interfaccia utente di Oracle Machine Learning. - Crea form casella di controllo nei blocchi note
Il form casella di controllo supporta più selezioni di input in un paragrafo. Gli input sono disponibili come opzioni della casella di controllo nel blocco appunti. - Crea form selezione nei blocchi note
Il form selezione consente di selezionare i valori di input da un elenco di valori e di recuperare dinamicamente i valori selezionati come definito nel paragrafo. - Crea form di input di testo nei blocchi note
Il form Input testo consente di recuperare dinamicamente i valori definiti nel blocco note.
Argomento padre: Informazioni su Oracle Machine Learning Notebooks Classic
5.2.1 Esportare un notebook
È possibile esportare un notebook Classic in formato Zeppelin (.json ) e in formato Jupyter ( .ipynb ), quindi importarlo nello stesso ambiente o in un altro ambiente.
Argomenti correlati
Argomento padre: Modifica del blocco note classico
5.2.2 Importa un notebook
È possibile importare i notebook tra pluggable database (PDB) nell'area di lavoro. È inoltre possibile importare i notebook Jupyter nell'interfaccia utente di Oracle Machine Learning.
Nota
A partire da Oracle Database 20c, il termine "database" si riferisce in modo specifico ai file di dati di un container database multi-tenant (CDB), pluggable database (PDB) o di un container di applicazioni.Argomenti correlati
Argomento padre: Modifica del blocco note classico
5.2.3 Creazione di form casella di controllo nei blocchi note
Il modulo Casella di controllo supporta una selezione multipla di input in un paragrafo. Gli input sono disponibili come opzioni della casella di controllo nel blocco appunti.
Argomento padre: Modifica del blocco note classico
5.2.4 Creazione di form di selezione nei blocchi note
Il modulo di selezione consente di selezionare i valori di input da un elenco di valori e di recuperare dinamicamente i valori selezionati come definito nel paragrafo.
Argomento padre: Modifica del blocco note classico
5.2.5 Creazione di form di input di testo nei blocchi note
Il modulo Input testo consente di recuperare dinamicamente i valori definiti nel blocco appunti.
Argomento padre: Modifica del blocco note classico
5.3 Versione di un notebook Classic
È possibile creare una versione o un backup di un notebook Classic, eseguire esperimenti su di esso e ripristinare il notebook originale, se necessario.
Argomento padre: Informazioni su Oracle Machine Learning Notebooks Classic
5.4 Salvare i notebook Classic come modelli
È possibile salvare un notebook Classic esistente come modello in Personale o in Condiviso.
Argomento padre: Informazioni su Oracle Machine Learning Notebooks Classic
5.5 Utilizzare l'interprete SQL in un paragrafo blocco note
Un notebook Oracle Machine Learning supporta più lingue. Ogni paragrafo è associato a un interprete specifico. Ad esempio, per eseguire istruzioni SQL, utilizzare l'interprete SQL. Per eseguire le istruzioni PL/SQL, utilizzare l'interprete script.
In un notebook dell'interfaccia utente di Oracle Machine Learning è possibile aggiungere più paragrafi e ogni paragrafo può essere connesso a interpreti diversi, ad esempio SQL o Python. L'utente identifica l'interprete da utilizzare specificando % seguito dall'interprete da utilizzare: sql, script, r, python, conda, markdown.
%sql: supporta le istruzioni SQL standard. In%sqli risultati di un'istruzioneSELECTvengono visualizzati direttamente in un visualizzatore di tabelle, con accesso ad altre opzioni di visualizzazione. Utilizzare le opzioni nelle impostazioni del grafico per eseguire raggruppamenti, sommatoria e altre operazioni.%script: supporta sia le istruzioni SQL che PL/SQL. In%script, i risultati di un'istruzioneSELECTvengono forniti come output di stringa di testo.%conda: supporta l'ambiente Conda. Digitare%condaall'inizio del paragrafo per connettersi all'ambiente Conda e utilizzare librerie di terze parti per Python.%r: supporta gli script R. Digitare%rall'inizio del paragrafo per connettersi all'interprete R.%python: supporta gli script Python. Digitare%pythonall'inizio del paragrafo per connettersi all'interprete Python.%md: supporta il linguaggio markup markdown.
Nota
Per eseguire un Raggruppa per su tutti i dati, si consiglia di utilizzare gli script SQL per eseguire il raggruppamento nel database e restituire le informazioni di riepilogo per il creazione di grafici nel blocco note. Il raggruppamento a livello di notebook funziona bene per piccoli set di dati. Se si estraggono troppi dati sul notebook, potrebbero verificarsi problemi dovuti a memoria insufficiente. È possibile impostare il limite di righe per il blocco note utilizzando l'opzione Limite righe di rendering nella pagina Gruppo connessioni.- Informazioni su Oracle Machine Learning for SQL
Oracle Machine Learning for SQL (OML4SQL) offre una potente funzionalità di machine learning all'avanguardia all'interno di Oracle Database. Puoi utilizzare Oracle Machine Learning for SQL per creare e distribuire modelli di machine learning predittivi e descrittivi, aggiungere funzionalità intelligenti alle applicazioni esistenti e nuove. - Impostazione del formato di output nei notebook
Oracle Machine Learning Notebooks consente di preformattare l'output delle query nei notebook. - Formati di output supportati dal comando SET SQLFORMAT
Utilizzando il comandoSET SQLFORMATè possibile generare l'output della query in vari formati.
Argomenti correlati
Argomento padre: Informazioni su Oracle Machine Learning Notebooks Classic
5.5.1 Informazioni su Oracle Machine Learning for SQL
Oracle Machine Learning for SQL (OML4SQL) offre una potente funzionalità di Machine Learning all'avanguardia all'interno di Oracle Database. Puoi utilizzare Oracle Machine Learning for SQL per creare e distribuire modelli di machine learning predittivi e descrittivi, aggiungere funzionalità intelligenti alle applicazioni esistenti e nuove.
Oracle Machine Learning for SQL offre un ampio set di algoritmi nel database per eseguire una vasta gamma di attività di Machine Learning, tra cui classificazione, regressione, rilevamento delle anomalie, estrazione delle funzioni, clustering e analisi del market basket. Le interfacce programmatiche per OML4SQL sono PL/SQL per la creazione e la manutenzione di modelli e una famiglia di funzioni SQL per il punteggio.
%sql) e gli script PL/SQL (%script). Utilizzare Oracle Machine Learning for SQL per:
- Eseguire l'esplorazione e l'analisi dei dati
- Crea, valuta e distribuisci modelli di machine learning e
- Dai un punteggio ai dati utilizzando questi modelli
Argomento padre: utilizzare l'interprete SQL in un paragrafo blocco note
5.5.2 Impostazione del formato di output nei notebook
Oracle Machine Learning Notebooks consente di preformattare l'output delle query nei notebook.
SET SQLFORMAT come indicato di seguito.
Argomento padre: utilizzare l'interprete SQL in un paragrafo blocco note
5.5.3 Formati di output supportati dal comando SET SQLFORMAT
Il comando SET SQLFORMAT consente di generare l'output della query in vari formati.
Nota
Questi formati di output sono disponibili per l'interprete di script. È pertanto necessario includere il prefisso%script.
-
CSV: il formato CSV produce output di variabili standard separati da virgole, con valori stringa racchiusi tra virgolette. La sintassi è:
%scriptSET SQLFORMAT CSV -
HTML - Il formato HTML produce il codice HTML per una tabella reattiva. Il contenuto della tabella viene modificato in modo dinamico in modo da corrispondere alla stringa di ricerca immessa nel campo di testo. La sintassi è:
%scriptSET SQLFORMAT HTML -
XML - Il formato XML produce un documento XML basato su tag. Tutti i dati vengono presentati sotto forma di tag
CDATA. La sintassi è:%scriptSET SQLFORMAT XML -
JSON: il formato JSON produce un documento JSON contenente le definizioni delle colonne insieme ai dati in esso contenuti. La sintassi è:
%scriptSET SQLFORMAT JSON -
ANSICONSOLE - Il formato ANSICONSOLE ridimensiona le colonne alla larghezza dei dati per risparmiare spazio. Sottolinea anche le colonne, invece di una riga separata di output. La sintassi è:
%scriptSET SQLFORMAT ANSICONSOLE -
INSERT - Il formato INSERT produce le istruzioni INSERT che possono essere utilizzate per ricreare le righe in una tabella. La sintassi è:
%scriptSET SQLFORMAT INSERT -
LOADER - Il formato LOADER produce output delimitato da pipe con valori stringa racchiusi tra virgolette. I nomi delle colonne non vengono inclusi nell'output. La sintassi è:
%scriptSET SQLFORMAT LOADER -
FISSO - Il formato FISSO produce colonne a larghezza fissa con tutti i dati racchiusi tra virgolette doppie. La sintassi è:
%scriptSET SQLFORMAT FIXED -
DEFAULT - L'opzione DEFAULT cancella tutte le impostazioni
SQLFORMATprecedenti e torna all'output predefinito. La sintassi è:%scriptSET SQLFORMAT DEFAULTNota
È anche possibile eseguire questo comando senza il nome di formatoDEFAULTsemplicemente digitandoSET SQLFORMAT. -
DELIMITED - Il formato DELIMITED consente di definire manualmente la stringa delimitatore e i caratteri racchiusi nei valori stringa. La sintassi è:
%scriptSQLFORMAT DELIMITED delimiter left_enclosure right_enclosureDi seguito sono riportati alcuni esempi.
%scriptSET SQLFORMAT DELIMITED ~del~ " "SELECT * FROM emp WHERE deptno = 20;Output:
"EMPNO"~del~"ENAME"~del~"JOB"~del~"MGR"~del~"HIREDATE"~del~"SAL"~del~"COMM"~del~"DEPTNO"In questo esempio, la stringa delimitatore è
~del~e i valori stringa, ad esempioEMPNO, ENAME, JOBe così via, sono racchiusi tra virgolette doppie.
Argomento padre: utilizzare l'interprete SQL in un paragrafo blocco note
5.6 Utilizzare l'interprete Python in un paragrafo del blocco note
Un notebook Oracle Machine Learning supporta più lingue. Ogni paragrafo è associato a un interprete specifico. Per eseguire i comandi Python in un notebook, è necessario prima connettersi all'interprete Python. Per utilizzare OML4Py, è necessario importare il modulo oml.
In un notebook dell'interfaccia utente di Oracle Machine Learning è possibile aggiungere più paragrafi e ogni paragrafo può essere connesso a interpreti diversi, ad esempio SQL o Python. L'utente identifica l'interprete da utilizzare specificando % seguito dall'interprete da utilizzare: sql, script, r, python, conda, markdown.
- Connettersi a un interprete Python per eseguire i comandi Python in un notebook
- Importa i moduli Python:
oml,matplotlibenumpy - Controllare se il modulo
omlè connesso a Oracle Database
Nota
z è una parola chiave riservata e non deve essere utilizzata come variabile nei paragrafi %python nei notebook dell'interfaccia utente di Oracle Machine Learning.
Esempio per dimostrare l'uso dei moduli Python - matplotlib e numpy e utilizzare i dati casuali per rappresentare due istogrammi.
- About Oracle Machine Learning for Python
Oracle Machine Learning for Python (OML4Py) is a component of Oracle Autonomous Database, which includes Oracle Autonomous Data Warehouse (ADW), Oracle Autonomous Transaction Processing (ATP), and Oracle Autonomous JSON Database (AJD). Utilizzando i notebook dell'interfaccia utente di Oracle Machine Learning, puoi eseguire le funzioni Python sui dati per l'esplorazione e la preparazione dei dati, sfruttando al contempo Oracle Database come ambiente di elaborazione ad alte prestazioni. L'interfaccia utente (UI) di Oracle Machine Learning è disponibile tramite i servizi Autonomous Data Warehouse (ADW), Autonomous Transaction Processing (ATP) e Autonomous JSON Database (AJD).
Argomento padre: Informazioni su Oracle Machine Learning Notebooks Classic
5.6.1 Informazioni su Oracle Machine Learning for Python
Oracle Machine Learning for Python (OML4Py) is a component of Oracle Autonomous Database, which includes Oracle Autonomous Data Warehouse (ADW), Oracle Autonomous Transaction Processing (ATP), and Oracle Autonomous JSON Database (AJD). Utilizzando i notebook dell'interfaccia utente di Oracle Machine Learning, puoi eseguire le funzioni Python sui dati per l'esplorazione e la preparazione dei dati, sfruttando al contempo Oracle Database come ambiente di elaborazione ad alte prestazioni. L'interfaccia utente (UI) di Oracle Machine Learning è disponibile tramite i servizi Autonomous Data Warehouse (ADW), Autonomous Transaction Processing (ATP) e Autonomous JSON Database (AJD).
Oracle Machine Learning for Python (OML4Py) rende il linguaggio e l'ambiente di scripting Python open source pronti per l'azienda e i Big Data. Progettato per problemi che coinvolgono volumi di dati grandi e piccoli, Oracle Machine Learning for Python integra Python con Oracle Autonomous Database, inclusi i suoi potenti algoritmi di Machine Learning nel database e consente la distribuzione del codice Python.
- Esegui l'esplorazione dei dati, l'analisi dei dati e il machine learning utilizzando Python sfruttando Oracle Database come motore di calcolo ad alte prestazioni
- Crea e valuta modelli di Machine Learning e assegna un punteggio ai dati utilizzando tali modelli da un'API Python integrata utilizzando algoritmi nel database
- Distribuisci le funzioni Python definite dall'utente tramite un'interfaccia REST con elaborazione parallela dei dati e delle attività
L'interprete Python utilizza Python 3.8.5 per elaborare gli script Python nei notebook dell'interfaccia utente di Oracle Machine Learning. Per utilizzare l'interprete, specificare la direttiva %python all'inizio del paragrafo. L'interprete Python supporta i seguenti moduli Python:
cx_Oracle 7.3.0cycler 0.10.0joblib 0.14.0kiwisolver 1.1.0matplotlib 3.1.2numpy 1.18.1pandas 0.25.3pyparsing 2.4.0python-dateutil 2.8.1pytz 2019.3scikit_learn 0.22.1scipy 1.4.1six 1.13.0
Argomenti correlati
Argomento padre: utilizzare l'interprete Python in un paragrafo blocco note
5.7 Utilizzare l'interprete R in un paragrafo blocco note
Un notebook Oracle Machine Learning supporta più lingue. Ogni paragrafo è associato a un interprete specifico. Per eseguire le funzioni R in un notebook Oracle Machine Learning, è necessario prima connettersi all'interprete R.
In un notebook dell'interfaccia utente di Oracle Machine Learning è possibile aggiungere più paragrafi e ogni paragrafo può essere connesso a interpreti diversi, ad esempio R, SQL o Python. L'utente identifica l'interprete da utilizzare specificando % seguito dall'interprete da utilizzare: sql, script, r, python, conda, markdown.
- Connettersi all'interprete R per eseguire i comandi R in un notebook.
- Verifica la connessione a Oracle Autonomous Database e
- Caricare le librerie ORE
- Informazioni su Oracle Machine Learning for R
Oracle Machine Learning for R (OML4R) è un componente della famiglia di prodotti Oracle Machine Learning, che integra R con Oracle Autonomous Database.
Argomento padre: Informazioni su Oracle Machine Learning Notebooks Classic
5.7.1 Informazioni su Oracle Machine Learning for R
Oracle Machine Learning for R (OML4R) è un componente della famiglia di prodotti Oracle Machine Learning, che integra R con Oracle Autonomous Database.
Oracle Machine Learning for R rende il linguaggio e l'ambiente di scripting R open source pronti per le aziende e i big data. È progettato per problemi relativi a volumi di dati grandi e piccoli. OML4R consente agli utenti di eseguire comandi e script R per analisi statistiche, di apprendimento automatico ed eseguire analisi di visualizzazione su tabelle e viste di database utilizzando la sintassi R.
Oracle Machine Learning for R è disponibile nell'interfaccia utente di Oracle Machine Learning, attualmente disponibile tramite Oracle Autonomous Database, tra cui Autonomous Data Warehouse, Autonomous Transaction Processing e Autonomous JSON Database. La funzionalità di esecuzione R incorporata di Oracle Machine Learning for R può essere distribuita tramite API SQL e REST su Autonomous Database.
Utilizza Oracle Machine Learning for R per:
- Esegui l'esplorazione e la preparazione dei dati sfruttando perfettamente Oracle Database come ambiente di elaborazione ad alte prestazioni.
- Esegui le funzioni R definite dall'utente sui motori R generati e controllati dal database, con funzionalità parallele ai dati e alle attività supportate dal sistema.
- Accedi e utilizza potenti algoritmi di Machine Learning nel database dal linguaggio R.
Per utilizzare l'interprete R, specificare la direttiva %r all'inizio del paragrafo. I seguenti pacchetti R vengono installati per supportare Oracle Machine Learning for R.
Oracle Machine Learning for R Proprietary R Packages supportato
I pacchetti R proprietari Oracle Machine Learning for R supportati sono:
ORE_1.5.1OREbase_1.5.1OREcommon_1.5.1OREdm_1.5.1OREdplyr_1.5.1OREeda_1.5.1OREembed_1.5.1OREgraphics_1.5.1OREmodels_1.5.1OREpredict_1.5.1OREstats_1.5.1ORExml_1.5.1
Moduli R open source supportati
I seguenti pacchetti R open source sono supportati da Oracle Machine Learning for R:
-
R-4.0.5 Cairo_1.5-15ROracle_1.4-1: DBI_1.1-2arules_1.7-3png_0.1-7randomForest_4.6-14statmod_1.4-36dplyr_1.0-9:R6_2.5.1assertthat_0.2.1cli_3.3.0crayon_1.5.1ellipsis_0.3.2fansi_1.0.3generics_0.1.2glue_1.6.2lazyeval_0.2.2lifecycle_1.0.1magrittr_2.0.3pillar_1.7.0pkgconfig_2.0.3purrr_0.3.4rlang_1.0.2tibble_3.1.7tidyselect_1.1.2utf8_1.2.2vctrs_0.4.1
Requisiti degli interpreti di Oracle Machine Learning for R
Rkernel 1.3:base64enc 0.1-3cli 3.3.0crayon 1.5.1digest 0.6.29ellipsis 0.3.2evaluate 0.15fansi 1.0.3fastmap 1.1.0glue 1.6.2htmltools 0.5.2IRdisplay 1.1jsonlite 1.8.0lifecycle 1.0.1pbdZMQ 0.3-7pillar 1.7.0repr 1.1.4rlang 1.0.2utf8 1.2.2uuid 1.1-0vctrs 0.4.1
knitr 1.39:evaluate_0.15glue_1.6.2highr_0.9magrittr_2.0.3stringi_1.7.6stringr_1.4.0xfun_0.31yaml_2.3.5
Argomento padre: utilizzare l'interprete R in un paragrafo blocco note
5.8 Utilizzare l'interprete Conda in un paragrafo del blocco note
Oracle Machine Learning Notebooks fornisce un interprete Conda per consentire agli amministratori di creare ambienti conda con librerie Python e R personalizzate di terze parti. Una volta creati, è possibile scaricare e attivare gli ambienti Conda all'interno di una sessione notebook anche utilizzando l'interprete Conda.
Un notebook Oracle Machine Learning supporta più lingue. A tale scopo, è necessario creare un blocco appunti con alcuni paragrafi per eseguire query SQL e altri paragrafi per eseguire script PL/SQL. Per eseguire un blocco appunti in diversi linguaggi di scripting, è innanzitutto necessario connettere i paragrafi del blocco appunti ai rispettivi interpreti, ad esempio SQL, PL/SQL, R, Python o Conda.
- Connettiti con l'interprete Conda
- Scarica e attiva l'ambiente Conda
- Visualizza l'elenco dei pacchetti nell'ambiente Conda
- Eseguire una funzione Python per importare il set di dati dell'Iris e utilizzare il pacchetto seaborn per la visualizzazione
- Informazioni sull'ambiente Conda e sull'interprete Conda
Conda è un sistema di gestione di pacchetti e ambienti open source che consente l'uso di ambienti contenenti librerie Python e R di terze parti. L'interfaccia utente (UI) di Oracle Machine Learning fornisce l'interprete conda per installare librerie Python e R di terze parti all'interno di una sessione notebook. - Comandi dell'interprete Honda
In questa tabella sono elencati i comandi per l'interprete Conda.
Argomento padre: Informazioni su Oracle Machine Learning Notebooks Classic
5.8.1 Informazioni sull'ambiente Conda e sull'interprete Conda
Conda è un sistema di gestione di pacchetti e ambienti open source che consente l'utilizzo di ambienti contenenti librerie Python e R di terze parti. L'interfaccia utente (UI) di Oracle Machine Learning fornisce l'interprete conda per installare librerie Python e R di terze parti all'interno di una sessione notebook.
- Python standard
- Valore retail standard
- Esecuzione Python incorporata in Oracle Machine Learning for Python dalle API Python, SQL e REST
- Esecuzione R incorporata in Oracle Machine Learning for R dalle API R, SQL e REST
Per iniziare a lavorare nell'ambiente Conda:
- Assicurarsi che un ambiente Conda venga salvato nello storage degli oggetti o aggiornare un pacchetto esistente installando una nuova versione.
Nota
L'ambiente Conda viene creato dall'utente ADMIN con ruoloOML_SYS_ADMIN. L'amministratore gestisce il ciclo di vita di un ambiente, incluse l'aggiunta o l'eliminazione di pacchetti e la rimozione di ambienti. Gli ambienti Conda vengono memorizzati in un bucket di storage degli oggetti associato ad Autonomous Database. - Accedere all'interfaccia utente di Oracle Machine Learning e scaricare l'ambiente Conda. Per scaricare l'ambiente Conda, digitare:
%condadownload myenv - Attivare l'ambiente Conda. Per attivare l'ambiente Conda, digitare:
activate myenvNota
Esiste un solo ambiente Conda attivo in un determinato momento. - Creare un notebook, utilizzare l'interprete Conda per utilizzare librerie di terze parti nello storage degli oggetti. Per utilizzare l'interprete Conda, digitare
%condaall'inizio del paragrafo per connettersi all'ambiente Conda e lavorare con librerie di terze parti per Python. È possibile passare da un ambiente Conda preinstallato a un altro. Ad esempio, è possibile disporre di un ambiente per l'utilizzo dell'analisi dei grafici e di un altro ambiente per l'analisi di Oracle Machine Learning. - Disattivare l'ambiente Conda. Come best practice, disattivare l'ambiente Conda dopo aver terminato di lavorare all'analisi del machine learning. Per disattivare l'ambiente, digitare:
deactivate
Argomento padre: utilizzare l'interprete Conda in un paragrafo blocco note
5.8.2 Comandi di Honda Interpreter
In questa tabella sono elencati i comandi per l'interprete Conda.
Comandi interpreter Conda
Tabella 5-1 Comandi dell'interprete Conda
| Task | Comandi | Ruolo |
|---|---|---|
| Creare un ambiente Conda. | create -n <env_name> <python_version> |
|
Rimuovere un elenco di pacchetti da un ambiente Conda specificato. È anche un alias per conda uninstall.
|
remove -n <env_name> --allNota L'ambiente Conda viene eliminato dalla sessione utente. |
|
| Elenca l'ambiente locale creato dall'utente. | env list |
|
| Rimuovere l'ambiente locale creato dall'utente. | env remove -n <env_name> |
|
| Visualizzare tutti i pacchetti e le versioni installate nell'ambiente attivo. | list |
|
| Attivare un ambiente locale creato dall'utente. | activate -n <env_name> |
|
| Disattiva l'ambiente corrente. | deactivate |
|
| Installare un pacchetto esterno da un canale Conda pubblico. | install -n <env_name> <package_name> |
|
Disinstallare un pacchetto specifico da un ambiente Conda. È anche un alias per remove.
|
uninstall -n <env_name> <package_name> |
|
| Visualizza informazioni sull'installazione Conda corrente. | info |
|
| Visualizzare la Guida della riga di comando. | COMMANDNAME --help |
|
| Caricare un ambiente Conda nello storage degli oggetti.
Nota Si tratta di un comando specifico di Autonomous Database. |
upload --overwrite <env_name> --description 'some description' -t <name> <value>Nota È possibile fornire più tag. Ad esempio:-t <name1> <value1> -t <name2> <value2> .. |
|
| Scaricare e decomprimere un ambiente Conda specifico dallo storage degli oggetti.
Nota Si tratta di un comando specifico di Autonomous Database. |
download --overwrite <env_name> |
|
| Elenca gli ambienti locali disponibili per l'utente. | list-local-envs |
|
| Elenca tutti gli ambienti Conda nello storage degli oggetti.
Nota Si tratta di un comando specifico di Autonomous Database. |
list-saved-envs --installed-packages -e <env_name> |
|
| Eliminare un ambiente Conda.
Nota Si tratta di un comando specifico di Autonomous Database. |
delete <env_name>Nota L'ambiente Conda viene eliminato dallo storage degli oggetti. |
|
| Aggiornare i pacchetti Conda alla versione compatibile più recente. | update |
|
Aggiornare il pacchetto conda corrente. È anche un alias per conda update.
|
upgrade |
|
Cercare i pacchetti e visualizzare le informazioni associate. L'input è MatchSpec, un linguaggio di query per i package Conda.
|
search |
|
Argomento padre: utilizzare l'interprete Conda in un paragrafo blocco note
5.9 Chiamare l'interpreter ribasso e generare HTML statico da Testo normale ribasso
Utilizzare l'interprete Markdown e generare HTML statico dal testo normale Markdown.
Argomento padre: Informazioni su Oracle Machine Learning Notebooks Classic
5.10 Utilizzare l'area di modifica temporanea
Lo Scratchpad consente di accedere con un semplice clic a un notebook per eseguire istruzioni SQL, script PL/SQL, R e Python che possono essere rinominati. L'area di modifica temporanea è disponibile nella home page dell'interfaccia utente di Oracle Machine Learning.
Nota
L'area di modifica temporanea è un normale blocco appunti popolato con quattro paragrafi: %sql, %script,, %python e %r.
Argomento padre: Informazioni su Oracle Machine Learning Notebooks Classic
5.11 Collabora con Oracle Machine Learning
Due o più utenti possono collaborare e condividere i notebook Oracle Machine Learning User Interface (UI) con altri utenti.
È possibile collaborare con:
- Concessione dell'accesso all'area di lavoro di un altro utente
- Utilizzo dell'opzione di esportazione
- Uso dei modelli di notebook dell'interfaccia utente di Oracle Machine Learning
Argomento padre: Informazioni su Oracle Machine Learning Notebooks Classic
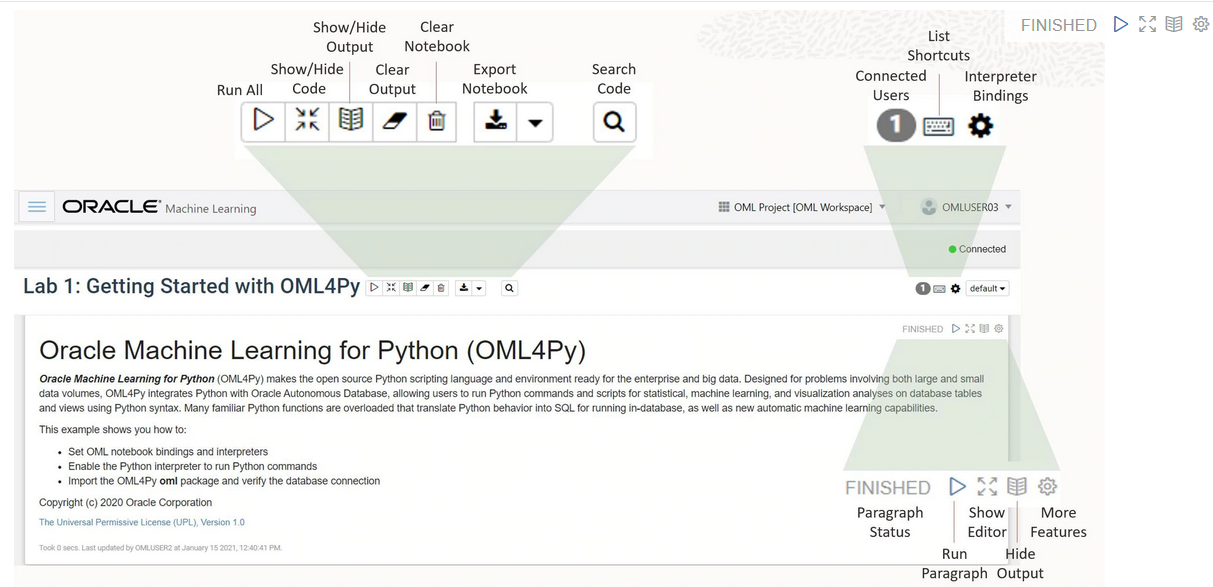
 per eseguire uno o tutti i paragrafi nel notebook.
per eseguire uno o tutti i paragrafi nel notebook.
 per nascondere tutti i codici di tutti i paragrafi del blocco appunti. Fare nuovamente clic per visualizzare i codici.
per nascondere tutti i codici di tutti i paragrafi del blocco appunti. Fare nuovamente clic per visualizzare i codici.
 per nascondere tutti gli output di tutti i paragrafi del blocco appunti. Fare nuovamente clic per visualizzare gli output.
per nascondere tutti gli output di tutti i paragrafi del blocco appunti. Fare nuovamente clic per visualizzare gli output.
 per rimuovere tutti gli output da tutti i paragrafi del blocco appunti. Per visualizzare l'output, fare di nuovo clic sull'icona Esegui.
per rimuovere tutti gli output da tutti i paragrafi del blocco appunti. Per visualizzare l'output, fare di nuovo clic sull'icona Esegui.
 per eliminare tutti i paragrafi nel blocco appunti.
per eliminare tutti i paragrafi nel blocco appunti.
 per esportare il notebook.
per esportare il notebook.
 per cercare qualsiasi informazione nei codici presenti nel blocco appunti.
per cercare qualsiasi informazione nei codici presenti nel blocco appunti.
 per visualizzare l'elenco dei collegamenti da tastiera.
per visualizzare l'elenco dei collegamenti da tastiera.
 per impostare l'ordine delle associazioni di interpreti per il blocco appunti.
per impostare l'ordine delle associazioni di interpreti per il blocco appunti.
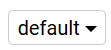 per selezionare una delle tre opzioni di visualizzazione del notebook.
per selezionare una delle tre opzioni di visualizzazione del notebook.
 per accedere alle opzioni di modifica specifiche del paragrafo, ad esempio Cancella output, Rimuovi paragrafo, Regola larghezza, Dimensione carattere, Esegui tutti i paragrafi sopra o sotto il paragrafo selezionato e così via.
per accedere alle opzioni di modifica specifiche del paragrafo, ad esempio Cancella output, Rimuovi paragrafo, Regola larghezza, Dimensione carattere, Esegui tutti i paragrafi sopra o sotto il paragrafo selezionato e così via.
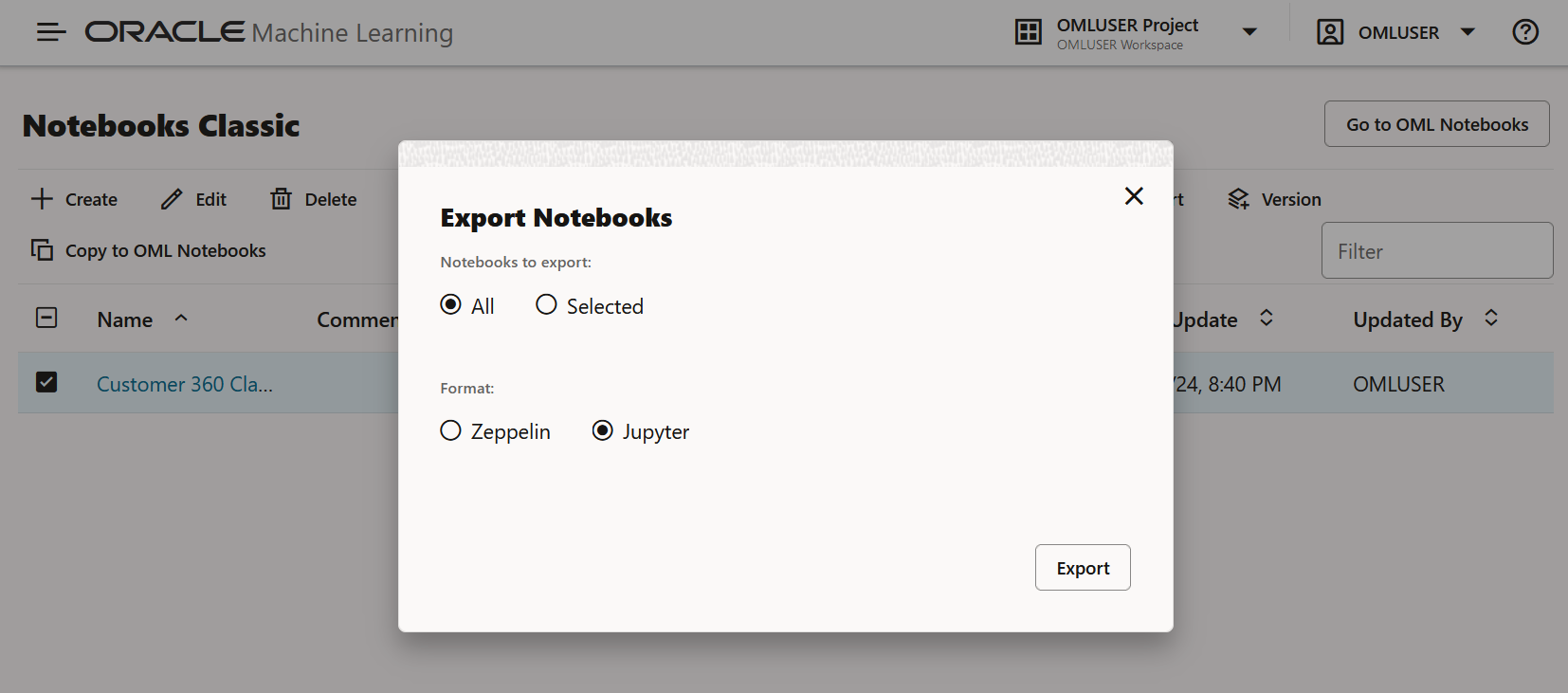
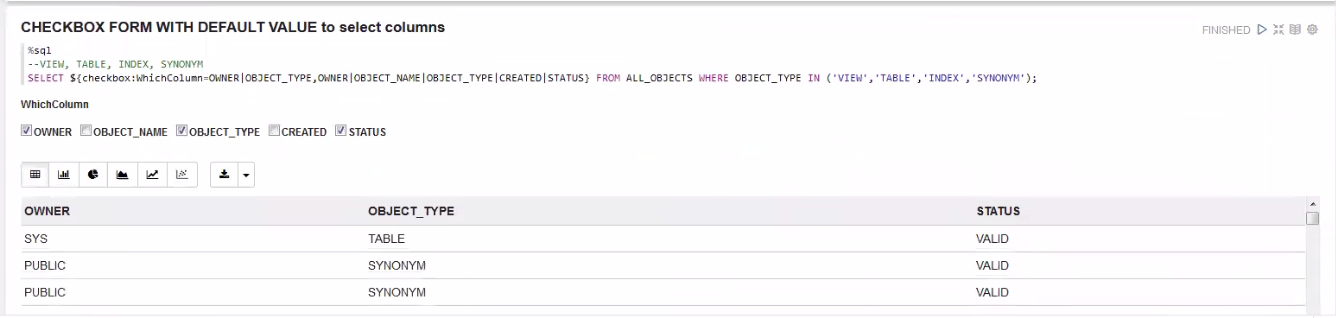
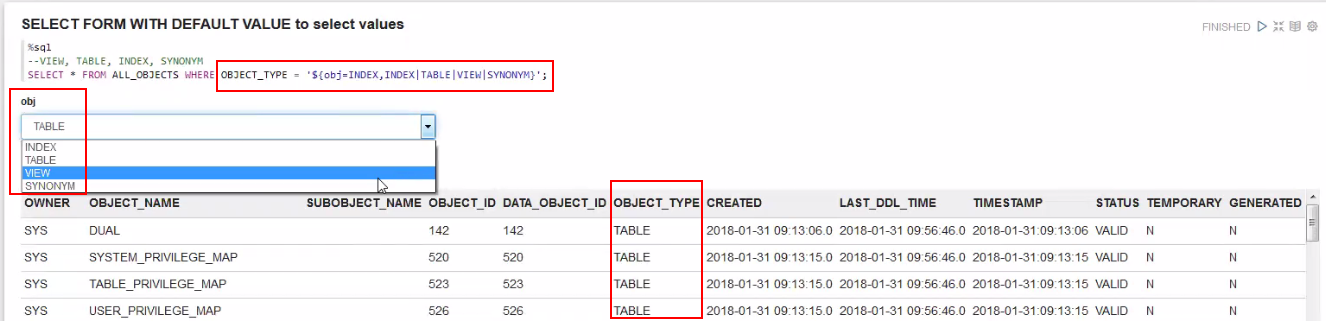
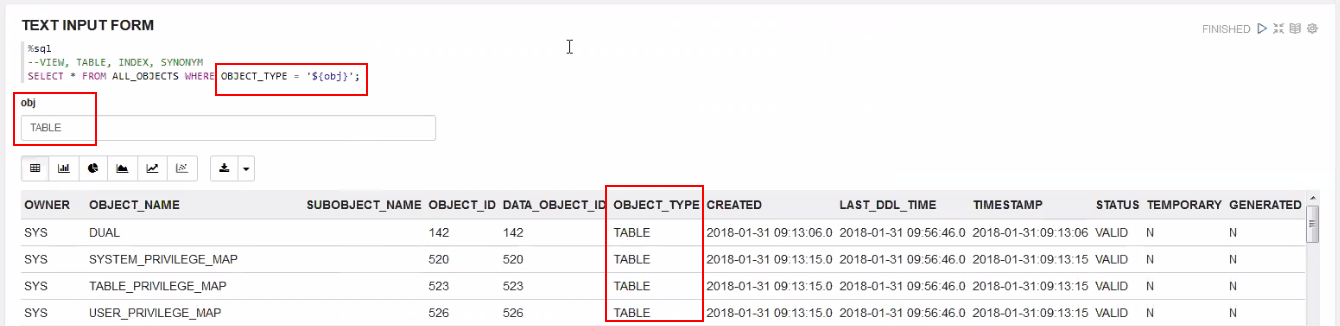
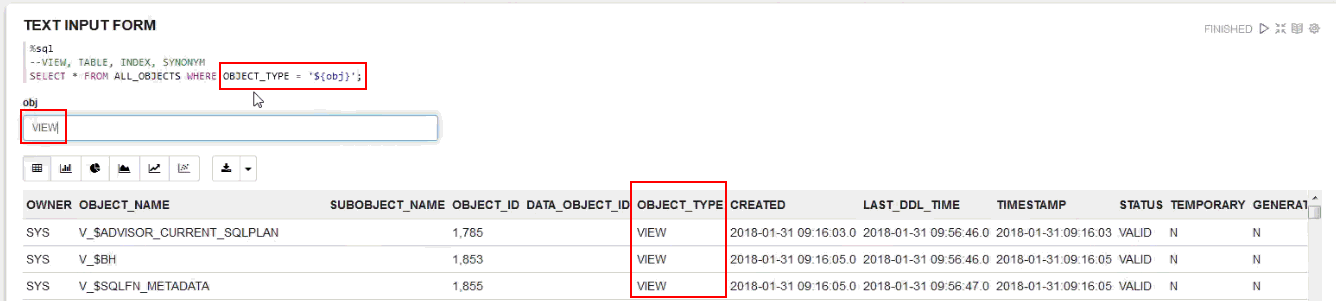
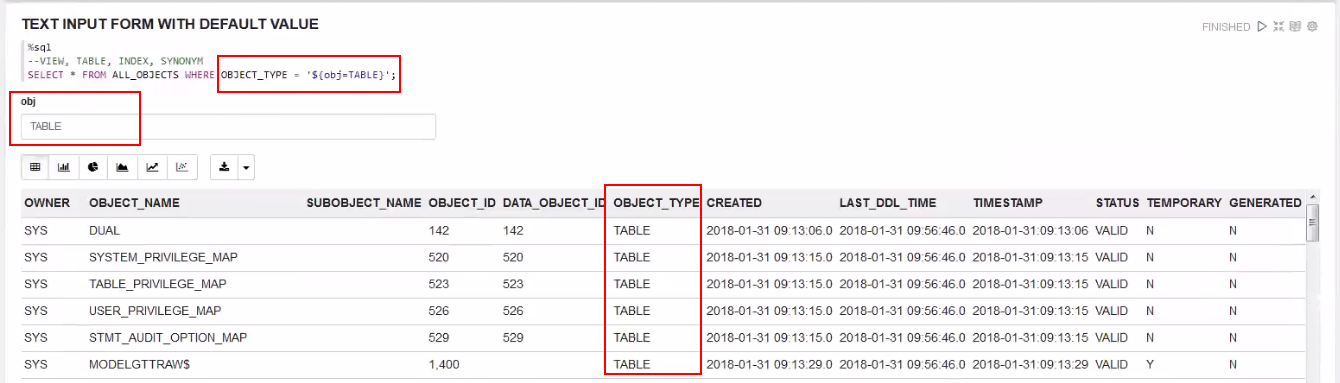
 . In alternativa, premere i tasti Shift+Enter per eseguire il blocco note.
. In alternativa, premere i tasti Shift+Enter per eseguire il blocco note.