3 Guida introduttiva a Project e Workspaces
Un progetto è un raggruppamento logico di notebook ed esperimenti all'interno di un'area di lavoro. Un'area di lavoro è uno spazio virtuale in cui risiedono i progetti e più utenti possono lavorare su progetti diversi. Le autorizzazioni vengono concesse sulle aree di lavoro e non sui progetti.
- Crea progetti
Un progetto è un raggruppamento logico di notebook ed esperimenti all'interno di un'area di lavoro. Sebbene possiate possedere molti progetti, altre aree di lavoro e altri progetti possono essere condivisi con voi. - Creazione e gestione di aree di lavoro e progetti
È possibile creare e gestire nuovi progetti e aree di lavoro, fornire l'accesso alle aree di lavoro, gestire le autorizzazioni per gli utenti e modificare ed eliminare le aree di lavoro. - Concedi autorizzazioni area di lavoro
È possibile collaborare con altri utenti nell'interfaccia utente (UI) di Oracle Machine Learning concedendo le autorizzazioni per accedere all'area di lavoro. Un'area di lavoro è costituita da progetti. I progetti consistono in notebook ed esperimenti.
3.1 Crea progetti
Un progetto è un raggruppamento logico di notebook ed esperimenti all'interno di un'area di lavoro. Sebbene possiate possedere molti progetti, altre aree di lavoro e altri progetti possono essere condivisi con voi.
Project A viene creato ed è assegnato all'area di lavoro predefinita. In questo esempio, l'area di lavoro predefinita è OMLUSER.
Argomenti correlati
Argomento padre: Introduzione al progetto e alle aree di lavoro
3.2 Creazione e gestione di aree di lavoro e progetti
È possibile creare e gestire nuovi progetti e aree di lavoro, fornire l'accesso alle aree di lavoro, gestire le autorizzazioni per gli utenti e modificare ed eliminare le aree di lavoro.
Crea e gestisce l'area di lavoro
- Nell'angolo superiore destro della home page, fare clic sulla freccia rivolta verso il basso accanto al campo Progetto e fare clic su Gestisci aree di lavoro. Si apre la pagina Aree di lavoro
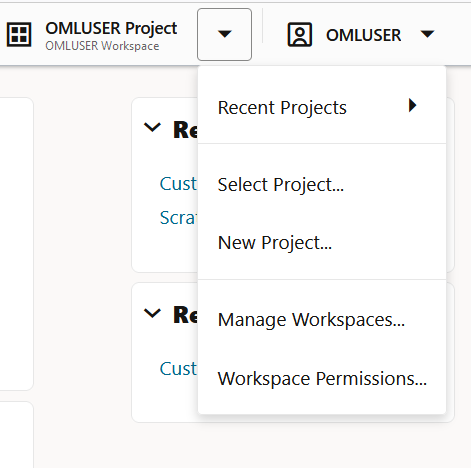
- Nella pagina Aree di lavoro è possibile creare e gestire aree di lavoro e progetti. Per creare e gestire le aree di lavoro:

- Nella sezione superiore dell'area di lavoro, fare clic su Crea per creare una nuova area di lavoro. Nella finestra di dialogo Crea area di lavoro immettere un nome per l'area di lavoro e fare clic su OK.
- Per modificare l'area di lavoro selezionata, fare clic su Modifica. Nella finestra di dialogo Modifica area di lavoro è possibile modificare il nome dell'area di lavoro e fare clic su OK.
- Fare clic su Elimina per eliminare l'area di lavoro selezionata. Fare clic su OK per confermare l'eliminazione dell'area di lavoro selezionata.
- Fare clic su Autorizzazioni per concedere agli utenti selezionati le autorizzazioni per accedere all'area di lavoro. Nella finestra di dialogo Autorizzazione area di lavoro è inoltre possibile eliminare gli utenti e modificarne le autorizzazioni.
Creare e gestire i progetti
È possibile creare e gestire progetti nella sezione Progetti in aree di lavoro della pagina Aree di lavoro. 
- Nella sezione superiore dell'area di lavoro, fare clic sull'area di lavoro in cui si desidera creare il progetto.
- Nella sezione inferiore dei progetti, fare clic su Crea per creare un nuovo progetto. Viene visualizzata la finestra di dialogo Crea progetto. Immettere il nome di un progetto, immettere eventuali commenti e fare clic su OK. Si noti che il campo Area di lavoro visualizza l'area di lavoro selezionata nella sezione superiore.

- Fare clic sul progetto da modificare. Le seguenti opzioni sono abilitate.
- Fare clic su Modifica per modificare il nome progetto.
- Fare clic su Elimina per eliminare il progetto selezionato dall'area di lavoro.
- Fare clic su Sposta per spostare il progetto selezionato in un'altra area di lavoro.
- Fare clic su Imposta come corrente per impostare il progetto selezionato come predefinito o corrente.
Argomento padre: Introduzione al progetto e alle aree di lavoro
3.3 Concedi autorizzazioni area di lavoro
È possibile collaborare con altri utenti nell'interfaccia utente (UI) di Oracle Machine Learning concedendo le autorizzazioni per accedere all'area di lavoro. Un'area di lavoro è costituita da progetti. I progetti consistono in notebook ed esperimenti.
Attenzione
Se si concede il tipo di autorizzazione Manager o Sviluppatore, l'utente può anche eliminare tabelle, creare tabelle ed eseguire qualsiasi script in qualsiasi momento nell'account. L'utente con il tipo di autorizzazione Visualizzatore può visualizzare solo i notebook e non è autorizzato a eseguire o apportare modifiche ai notebook.Per concedere un'autorizzazione a un altro utente:
- Informazioni sui tipi di autorizzazione dell'area di lavoro
L'interfaccia utente di Oracle Machine Learning consente tre tipi di autorizzazioni. A seconda del tipo di autorizzazione, è possibile consentire all'utente di visualizzare o eseguire task diversi nell'area di lavoro, nei progetti e nei notebook.
Argomento padre: Introduzione al progetto e alle aree di lavoro
3.3.1 Informazioni sui tipi di autorizzazione dell'area di lavoro
L'interfaccia utente di Oracle Machine Learning consente tre tipi di autorizzazioni. A seconda del tipo di autorizzazione, è possibile consentire all'utente di visualizzare o eseguire task diversi nell'area di lavoro, nei progetti e nei notebook.
Developer può visualizzare solo i job pianificati nei notebook condivisi e non può eseguire questi job. Tuttavia, l'utente che dispone dell'autorizzazione Developer può sempre visualizzare ed eseguire i job pianificati sui notebook da lui creati. Nella tabella seguente sono elencati i tre tipi di autorizzazioni insieme alle azioni consentite.
Nota
Le autorizzazioni vengono concesse sulle aree di lavoro e non sui progetti.| Tipi di autorizzazione | Azioni basate su autorizzazione |
|---|---|
| Responsabile |
|
| Sviluppatore |
|
| Visualizzatore |
|
Argomento padre: Concedi autorizzazioni area di lavoro


