チャートおよびコントロールを使用したデータのビジュアル化
Oracle Logging Analyticsの「ビジュアル化」パネルを使用して、検索データをわかりやすく分析できる形式で表示します。
トピック:
ログ検索結果をエクスポートするには、ログのエクスポートを参照してください。
ログ・エクスプローラの理解
ログ・エクスプローラにアクセスするには、ナビゲーション・メニューを開き、「監視および管理」をクリックします。「Logging Analytics」で、「Log Explorer」をクリックします。
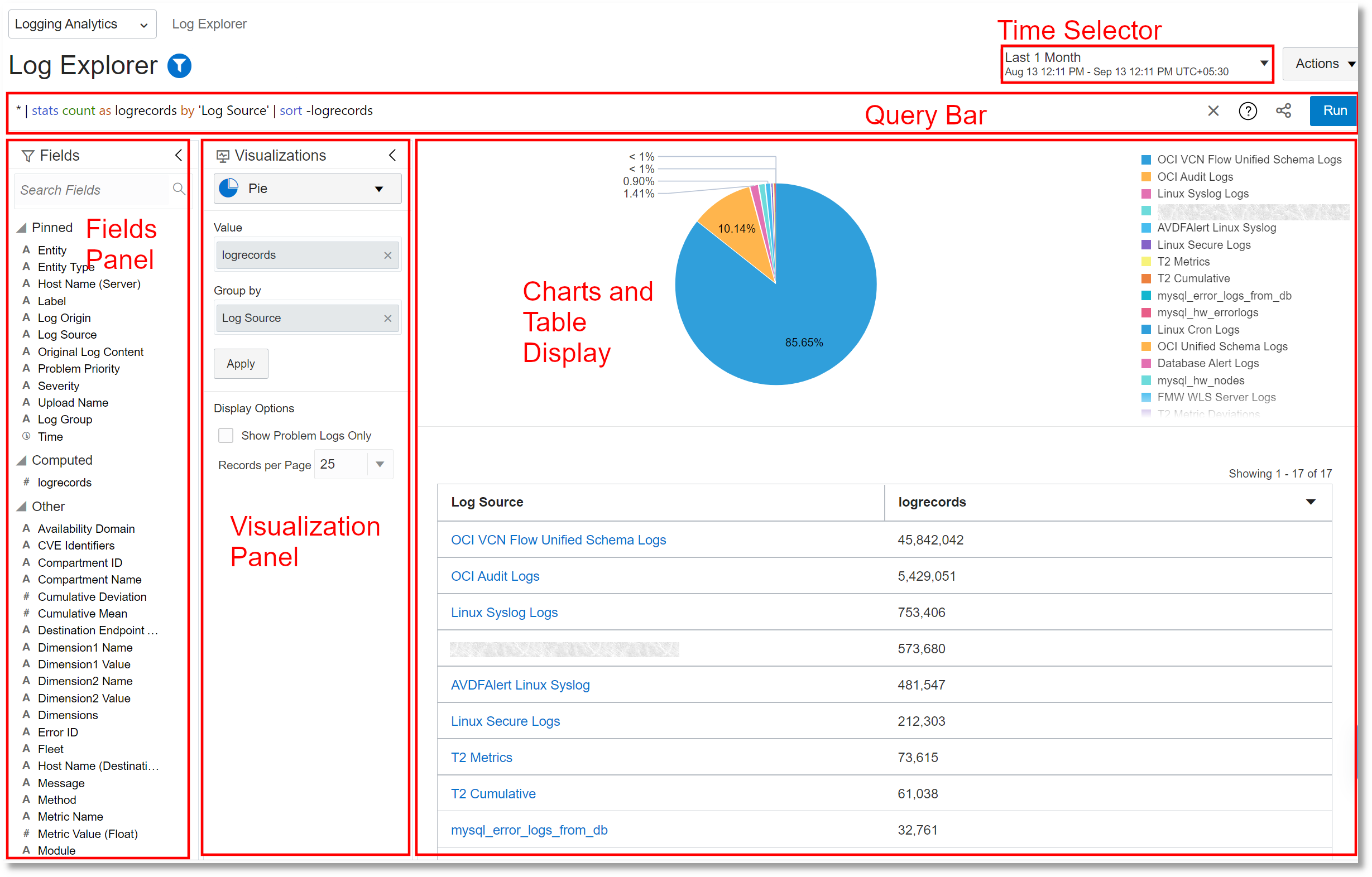
-
フィールド: ログ・メッセージのフィールドを使用してログをフィルタできます。フィールドは、使用状況に基づいて、Pinned、ComputedおよびOtherバケットに格納されます。フィールドを使用してログをフィルタする方法の詳細は、「固定された属性およびフィールドによるログのフィルタ」を参照してください。
-
ビジュアライゼーション: このパネルを使用して、要件に最も一致するビジュアライゼーションのタイプを選択します。「ビジュアライゼーション・タイプの選択」を参照してください。
また、パネルで使用可能なオプションから選択して、チャートおよび表のビューを変更できます。
-
チャートと表: 前のパネルで選択したビジュアライゼーションがここに表示されます。ビューの最適化に関するヒントは、ビジュアライゼーションのカスタマイズおよびログ・エクスプローラおよびビジュアライゼーションの操作に関する重要なヒントを参照してください。
-
問合せバー: カスタム問合せを作成して、ログをフィルタし、特定のログ・レコードにドリルダウンします。問合せ検索を参照してください。
問合せバーのヘルプ・アイコン
 をクリックして、問合せヘルプ・ウィザードを使用し、問合せの記述と高度な分析のための問合せ例の膨大なセットをすばやく学習します。問合せヘルプ・ウィザードの使用を参照してください。
をクリックして、問合せヘルプ・ウィザードを使用し、問合せの記述と高度な分析のための問合せ例の膨大なセットをすばやく学習します。問合せヘルプ・ウィザードの使用を参照してください。
-
時間セレクタ: 時間セレクタを使用して、ログが収集された時間範囲を選択します。
ログ・エクスプローラの左上隅にあるスコープ・フィルタ![]() を使用して、ログ・グループ・コンパートメント、リージョン、エンティティなどのリソースのグローバル・コンテキストを設定します。このコンテキストは、ダッシュボードとログ・エクスプローラを切り替えるときに維持されます。
を使用して、ログ・グループ・コンパートメント、リージョン、エンティティなどのリソースのグローバル・コンテキストを設定します。このコンテキストは、ダッシュボードとログ・エクスプローラを切り替えるときに維持されます。
ビジュアライゼーションのカスタマイズ
「検索」フィールドを使用するか、ターゲット属性やフィールド属性を使用して、ログ・データに検索操作を実行したとします。この時点で、分析のために特定のフォーマットで検索結果をビジュアル化できます。
この項では、検索結果を参照し、Oracle Logging Analyticsの「ビジュアル化」パネルを使用して、検索データを必要な形式で表します。
「フィールド」および「ビジュアライゼーション」パレットをドラッグしてそのサイズを増減し、チャートによるビジュアライゼーションを向上します。
過去30日間のログ・データを分析するために、生成された検索結果をビジュアル化するには:
-
ナビゲーション・メニューを開き、「監視および管理」をクリックします。「Logging Analytics」で、「Log Explorer」をクリックします。
-
時間範囲の「過去1か月間」を選択します。
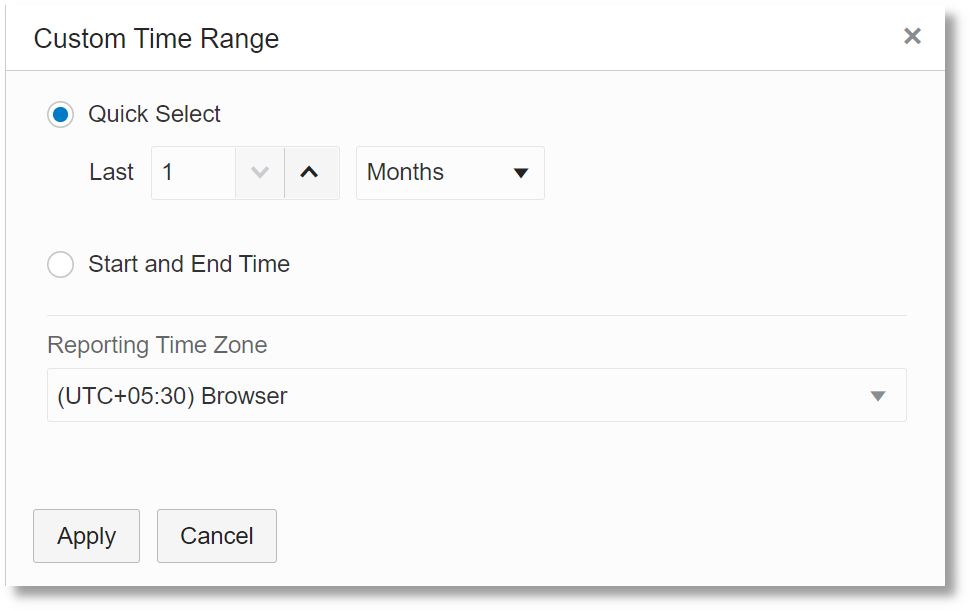
-
「ビジュアライゼーション」パネルで、ビジュアライゼーション・オプションをクリックします。
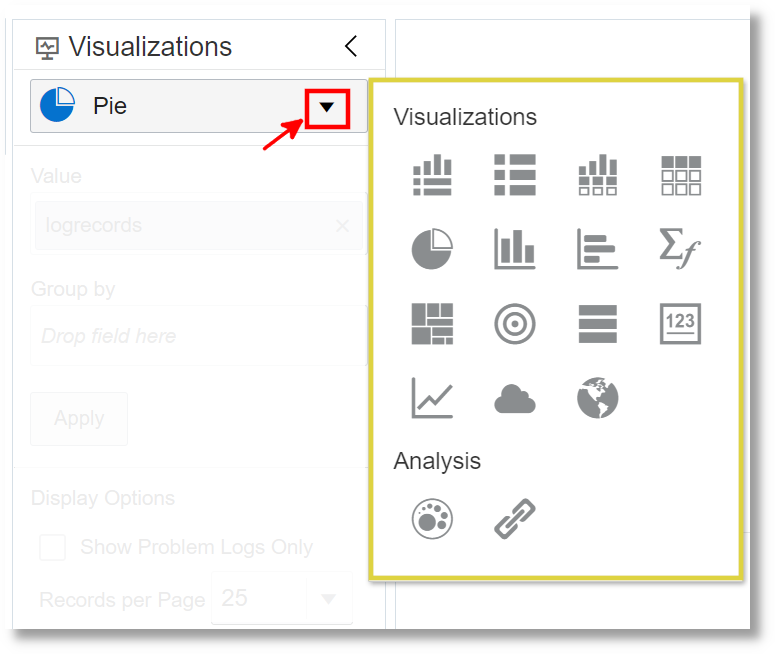
-
「ヒストグラム付き表」(
 )などの単純なビジュアライゼーションを選択します。
)などの単純なビジュアライゼーションを選択します。
データは、ヒストグラム付き表の形式で表されます。
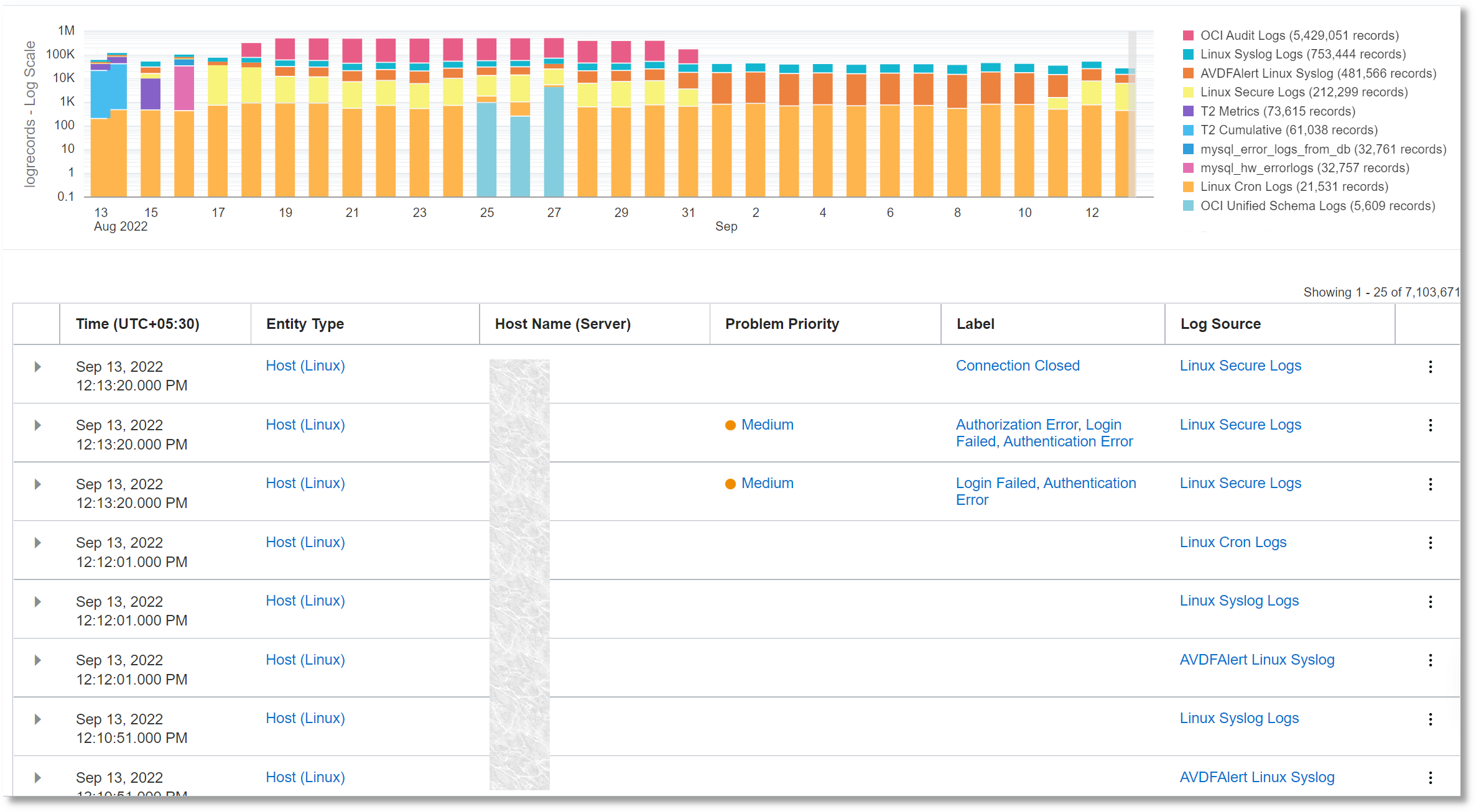
ログ・エクスプローラおよびビジュアライゼーションの操作に関する重要なヒント
「ログ・エクスプローラ」の場合:
-
問合せ、時間範囲、スコープ・フィルタ、オプションおよびビジュアライゼーションの選択肢など、ログ・エクスプローラで現在のコンテキストをコピーするには、右上隅にある「アクション」メニューをクリックし、「問合せURLのコピー」を選択します。または、問合せバーの「問合せURLのコピー」アイコン
![[クエリーURLのコピー]アイコン [クエリーURLのコピー]アイコン](img/icon_copy_url.png) をクリックします。このURLを使用して、時間範囲、スコープ・フィルタ設定、検索問合せなど、すべてのプリファレンスでログ・エクスプローラを別のブラウザまたはタブで開くことができます。URLパラメータの詳細は、ログ・エクスプローラのURLパラメータを参照してください。
をクリックします。このURLを使用して、時間範囲、スコープ・フィルタ設定、検索問合せなど、すべてのプリファレンスでログ・エクスプローラを別のブラウザまたはタブで開くことができます。URLパラメータの詳細は、ログ・エクスプローラのURLパラメータを参照してください。
-
前のビューに戻るには、ブラウザの「戻る」ボタンをクリックします。
-
過去7日間や過去1か月間などの長期間のデータをフェッチする問合せを実行する場合、Oracle Logging Analyticsでは、選択したビジュアライゼーションで結果セット全体を表示するのに時間がかかる可能性があります。この場合、Oracle Logging Analyticsでは、問合せの実行が終了するまでビジュアライゼーションの更新が継続されます。
「ビジュアライゼーション」の場合:
-
「対数目盛の表示」をクリックすると、通常はチャートに表示されない小さな値が表示されます。このオプションは、Oracle Logging Analyticsで、現在のビジュアライゼーションに表示されない小さなログ・セットが検出されると使用できます。これは、小さな値を強調表示する場合に便利なオプションです。
-
データ収集が進行中の場合、チャートの表示が不完全になる可能性があります。受信データのビジュアライゼーションに欠落が発生します。これは、受信データのリアルタイム表示を含むOracle Logging Analyticsの任意のチャートで観察されます。
-
「ヒストグラム付きレコード」、「レコード」、「ヒストグラム付き表」、「表」などのビジュアライゼーションの「レコード」表では、拡張フィールド定義またはラベルをログ・ソースにインラインで追加できます。通常、拡張フィールド定義およびラベルは、ソースの作成時またはソースの編集時にソースに追加されます。ただし、ログ・エクスプローラでログを分析するときにインラインで作成できるようになりました。最初に、拡張フィールド定義またはラベルの作成に使用できるログ・レコードのフィールドを指定します。次に、拡張フィールド定義またはラベルを次の2つの方法のいずれかで追加できます。
-
フィールドがあるログ・レコードに対応する行の「アクション」アイコン
 をクリックします。「拡張フィールド定義の追加」または「ラベルの追加」をクリックします。対応するダイアログ・ボックスが開きます。
をクリックします。「拡張フィールド定義の追加」または「ラベルの追加」をクリックします。対応するダイアログ・ボックスが開きます。
「拡張フィールド定義の追加」ダイアログ・ボックスで、ベース・フィールドとして「元のログ・コンテンツ」が選択されています。拡張フィールド定義の抽出式を定義します。ソースでの拡張フィールド定義の使用の詳細は、ソースでの拡張フィールドの使用を参照してください。
「ラベルの追加」ダイアログ・ボックスで、入力フィールドとして「元のログ・コンテンツ」が選択されています。ラベルを定義する他のパラメータの値を指定します。これらのパラメータの詳細は、ラベルの作成を参照してください。
-
フィールドがあるログ・レコードに対応する行を展開します。フィールドをクリックし、「拡張フィールド定義の追加」または「ラベルの追加」を選択します。対応するダイアログ・ボックスが開きます。
「拡張フィールド定義の追加」ダイアログ・ボックスで、前にクリックしたフィールドが「ベース・フィールド」として選択されています。拡張フィールド定義を抽出するためのフォームに入力します。
同様に、「ラベルの追加」ダイアログ・ボックスで、前にクリックしたフィールドが入力フィールドとして選択されます。ラベルの出力値を指定します。
拡張フィールド定義の追加中に、前にクリックしたフィールドがベース・パーサー・フィールドでない場合は、「元のログ・コンテンツ」フィールドが選択されます。同様に、ラベルの追加時に、フィールドがベース・パーサー・フィールドまたは拡張フィールド定義でない場合は、フィールド「元のログ・コンテンツ」が選択されます。ベース・パーサー・フィールドは、パーサーの作成時にログ・コンテンツの例で識別され、その値にマップされるフィールドです。パーサーの作成を参照してください。
-
-
「レコード表」の「ヒストグラム付きレコード」、「レコード」、「ヒストグラム付き表」、「表」などのビジュアライゼーションのエラー詳細を表示するには、最初に問合せを編集して、次のように
Error ID情報を含むログ・レコードを表示し、問合せを実行します:'Error ID' != null | timestats count as logrecords by 'Log Source'Error IDが、「元のログ・コンテンツ」列の表に表示されます。Error IDの上にカーソルを置くと、エラーの詳細が表示されます。 -
「タイル」ビジュアライゼーションでは、複数の時間枠にまたがって検索結果を比較できます。表示オプションから、「変更の表示」を選択します。時間セレクタで選択した時間範囲に基づいて、現在の時間範囲および同じサイズの前の時間範囲の結果が生成されます。たとえば、時間範囲の選択が「過去60分」の場合、比較では「過去60分から120分」と「過去60分」の間の値が変更されます。
compareコマンドの詳細およびtimeshift操作の例については、compareを参照してください。次の例では、現在選択されている時間範囲は「過去7日間」です。
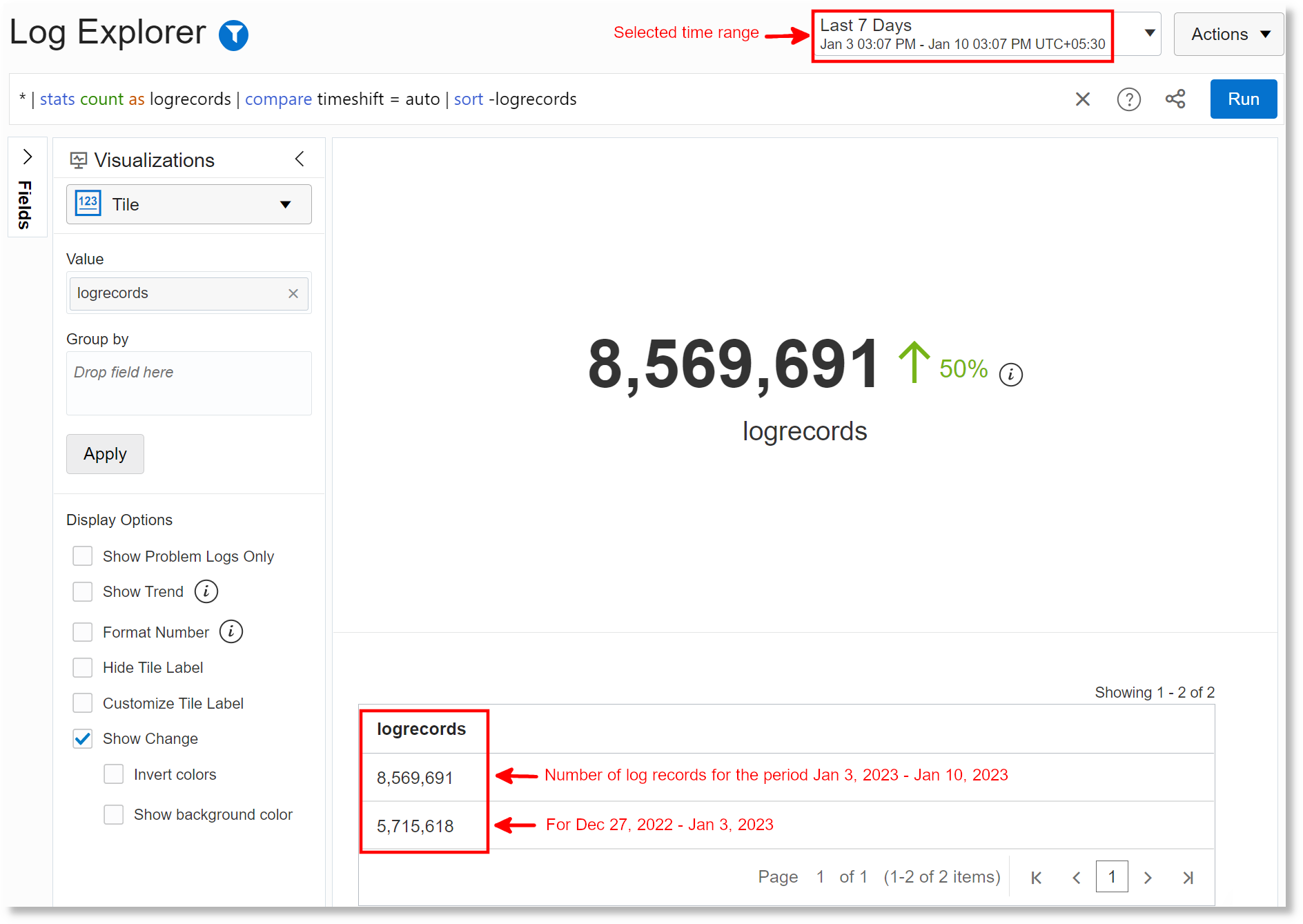
アクセシビリティのヒント
- 表の操作
「すべて選択」オプションをサポートする表で、キーボードを使用して「すべて選択」チェック・ボックスを選択する場合は、F2を押します。
- マップ
キーボードを使用してマップをスクロールするには、矢印キーを使用します。
- 問合せ構文の強調表示
デフォルトでは、クエリー構文は色を使用してクエリーバーで強調表示されます。問合せに黒と白の色の使用に切り替える場合は、問合せバーの「ヘルプの検索」
 アイコンをクリックし、「構文の強調表示」をクリックして、「白黒」をクリックします。
アイコンをクリックし、「構文の強調表示」をクリックして、「白黒」をクリックします。
- ワードクラウド
Word Cloudビジュアライゼーションで、キーボードを使用して単語を選択するには、CTRL+arrowキーを使用します。最大の単語の場合は、CTRL+downを使用して他の単語に切り替えます。
- ヒストグラム
ヒストグラムで、キーボードを使用してヒストグラム・ポイントをスクロールするには、CTRL+right/left矢印キーを使用します。また、CTRL+up/down矢印キーを使用して、チャート内で各系列の上下にスクロールします。