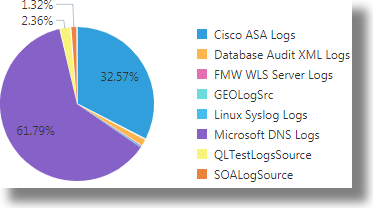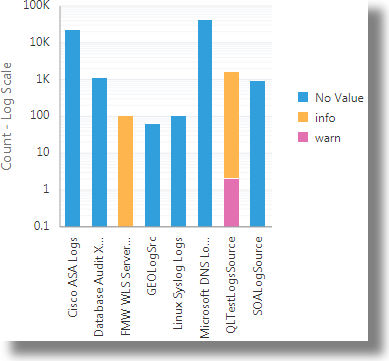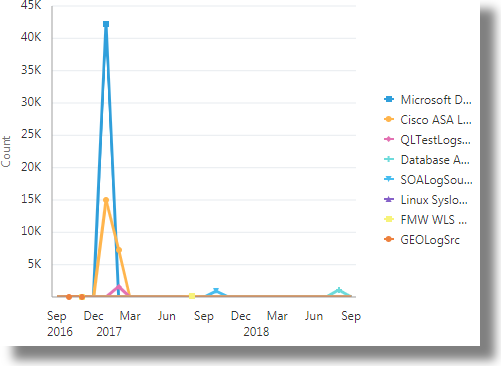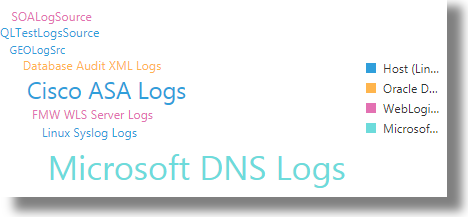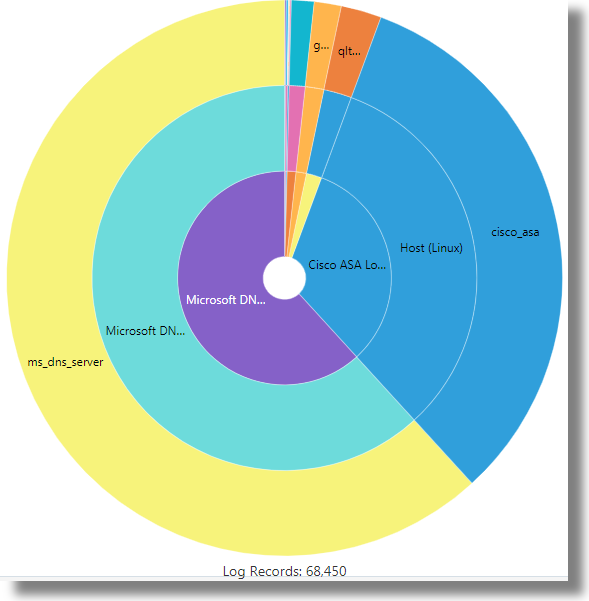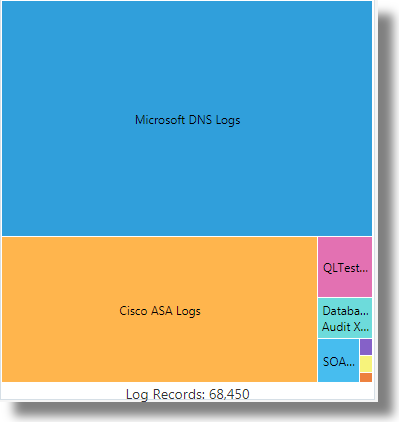ビジュアライゼーション・タイプの選択
Oracle Logging Analyticsのインタラクティブ・データ・ビジュアライゼーションによって、ログ・データの詳細なインサイトを取得できます。データ・セットで実現するものに基づいて、アプリケーションに最適なビジュアライゼーション・タイプを選択できます。
次に、ビジュアライゼーションで実行できるいくつかの操作を示します:
1つまたは2つのパラメータを使用したデータ・セットの比較および対照
これらの単純なグラフを使用して、データ・セットをビジュアル化し、1つまたは2つのキー・パラメータに基づいてログ・レコードを比較します:
| ビジュアライゼーション・タイプ | 入力内容 | 出力内容 | 実行可能な操作 |
|---|---|---|---|
|
円 |
デフォルトの「グループ化基準」フィールド: |
入力パラメータを使用してグループ化されたログ・レコードの数の円形表現。 |
データ・セット全体のパーセンテージを示す円で広範なグループを比較します。たとえば、様々なソースのログ・レコード数のパーセンテージを比較します。 |
|
棒 |
デフォルトの「X軸」フィールド: また、「グループ化基準」セクションに2番目のパラメータを指定すると、色付きの積上げ棒グラフが表示されます。 |
棒グラフ: 入力パラメータはx軸に沿ってセグメント化された列として表され、列の高さは数を示します。 積上げ棒グラフ: キー入力パラメータは2番目のパラメータでグループ化され、x軸に沿った積上げ棒グラフとして表されます。列全体の高さは数を示します。色付きのスタックはグループ化を表します。 |
棒グラフ: セグメント化された列のサイズを比較して、入力パラメータに基づいてログ・レコードの数を比較します。たとえば、各ソースのログ・レコードの数を比較します。 積上げ棒グラフ: 入力パラメータの値の数を比較するだけでなく、2番目のパラメータに基づいてそのグループ化も確認できます。次の例では、ソースのログ・レコードの数が、セグメント化された列全体の高さによって取得されます。各列のログ・レコードは、検出されたエラーの重大度に基づいてグループ化されます。 棒グラフのビジュアライゼーションを参照してください。 |
|
横棒 |
デフォルトの「Y軸」フィールド: 1つのパラメータ( |
横棒グラフ: 入力パラメータはy軸に沿ってセグメント化された列として表され、行の幅は数を示します。 積上げ横棒グラフ: キー入力パラメータは2番目のパラメータでグループ化され、y軸に沿った積上げ棒グラフとして表されます。行全体の幅は数を示します。色付きのスタックはグループ化を表します。 |
横棒グラフ: セグメント化された行のサイズを比較して、入力パラメータに基づいてログ・レコードの数を比較します。たとえば、各ソースのログ・レコードの数を比較します。 積上げ横棒グラフ: 入力パラメータの値の数を比較するだけでなく、2番目のパラメータに基づいてそのグループ化も確認できます。次の例では、ソースのログ・レコードの数が、セグメント化された行全体の幅によって取得されます。各行のログ・レコードは、エンティティ・タイプに基づいてグループ化されます。 |
|
マップ |
参照されるデフォルト・フィールド: |
入力地理パラメータに基づくログ・レコード数の地理的分布。 |
地理的分布に基づいてログ・レコードの数を比較します。 マップ視覚化を参照してください。 |
|
折れ線 |
デフォルトの「グループ化基準」フィールド: |
プロットされた線は、x軸に沿ったタイムライン上でトラッキングされた、y軸に沿った入力パラメータの数を示します。 |
時間に対してプロットされた個別の線で表される入力パラメータに基づいてログ・レコードの数を比較します。次の例では、様々なログ・ソースのログ・レコードの数が、線ごとに時間に対してプロットされます。 折れ線グラフのビジュアライゼーションを参照してください。 |
|
ワードクラウド |
デフォルトの「グループ化基準」フィールド: また、「色」セクションに2番目のパラメータを指定すると、データ・セットがさらにグループ化されます。たとえば、 |
ワード・タイルのサイズが数を表すワードクラウド。また、2番目の入力パラメータを指定すると、2番目のパラメータで単語がグループ化された色付きのワードクラウドが表示されます。グループは色で表されます。 |
入力パラメータを表すワード・タイルのサイズに基づいてログ・レコードの数を比較します。2番目のパラメータを指定した場合、ワード・タイルの色グループを表示することもできます。次の例では、ワード・タイルのサイズが、各ソースのログ・レコードの数を表します。ワード・タイルの色は、各グループのエンティティ・タイプを示します。 ワードクラウドのビジュアライゼーションを参照してください。 |
|
ヒート・マップ |
デフォルトの「グループ化基準」フィールド: |
時間はチャートのY軸に沿ってプロットされます。x軸に沿って、 |
さまざまな色の長方形は時間の経過とともに値を表すため、関心のある領域や関心のある領域をすばやく見つけることができます。  「ヒート・マップのビジュアライゼーション」を参照してください。 |
キー・パラメータを使用したデータ・セットの集計
これらのチャートを表示して、データ・セットの詳細情報を取得します:
| ビジュアライゼーション・タイプ | 入力内容 | 出力内容 | 実行可能な操作 |
|---|---|---|---|
|
サマリー表 |
デフォルトの「値」: オプションで、別の算術ファンクションを選択してデータ・セットで実行できます。たとえば、 デフォルトの「グループ化基準」フィールド: オプションで、「グループ化基準」セクションの追加の入力パラメータを選択して、データ・セットをさらにグループ化できます。 |
次が表示される表:
|
サマリー表は、任意のタイプの入力データに対して統計分析を実行できる最も多目的なビジュアライゼーション・チャートです。「グループ化基準」セクションで複数の入力パラメータを使用できるため、分析から複雑な推論を導くことが可能になります。
サマリー表を参照してください。 |
|
レコード |
デフォルトの「値」: オプションで、チャートに表示する追加の入力パラメータを選択できます。 |
次を含むログ・レコードのチャート:
|
|
|
表 |
デフォルトの「値」: オプションで、表に表示する追加の入力パラメータを選択できます。 |
次が表示される表:
|
|
|
個別 |
デフォルトの「値」: オプションで、表に表示する追加の入力パラメータを選択できます。 |
デフォルト・フィールドの一意の値をリストする表。追加のフィールドを含めた場合、表には次が表示されます:
|
|
または、タイル![]() のビジュアライゼーションを使用して、データ・セットを集計します。デフォルトでは、タイルのビジュアライゼーションによってログ・レコードの全体の数が集計されます。サマリーを絞り込むために、ログ・レコードをグループ化するフィールドを識別します。たとえば、ログ・レコードをソースでグループ化できます。これは、グループ化のサンプル・サマリー出力です:
のビジュアライゼーションを使用して、データ・セットを集計します。デフォルトでは、タイルのビジュアライゼーションによってログ・レコードの全体の数が集計されます。サマリーを絞り込むために、ログ・レコードをグループ化するフィールドを識別します。たとえば、ログ・レコードをソースでグループ化できます。これは、グループ化のサンプル・サマリー出力です: 8 Distinct values of Log Source。
特定のデータ・セットのグループ化およびドリルダウン
これらの単純なグラフおよびチャート・ビジュアライゼーションを使用して、パラメータに基づいてログ・レコードをグループ化し、個々のログ・レコードにドリルダウンしてさらに調査します。
ヒストグラムは、連続したデータ・セットの基礎となる度数分布または形状を表示できるグラフです。これは、セグメント化された列で特定の期間のログ・レコードの分散を示します。オプションで、「グループ化基準」セクションのフィールドを選択して、ヒストグラム・ビジュアライゼーションのログ・レコードをグループ化できます。
レコードおよび表のビジュアライゼーションの入力パラメータと出力についてさらに学習するには、キー・パラメータを使用したデータ・セットの集計を参照してください。
| ビジュアライゼーション・タイプ | 実行可能な操作 |
|---|---|
|
ヒストグラム付きレコード |
|
|
ヒストグラム付き表 |
|
複数のキー・パラメータを使用したデータ・セットの分析
これらの複雑なグラフ・ビジュアライゼーションを使用して、データ・セット全体のフィールドの階層関係および部分関係を確認します:
| ビジュアライゼーション・タイプ | 入力内容 | 出力内容 | 実行可能な操作 |
|---|---|---|---|
|
サンバースト |
デフォルトの「値」: オプションで、サンバーストの生成に役立つ数を含む別のフィールドを選択できます。 デフォルトの「グループ化基準」フィールド: オプションで、「グループ化基準」セクションの追加の入力パラメータを選択して、データ・セットをさらにグループ化できます。たとえば、 |
デフォルトでは、デフォルト・パラメータによってグループ化されたログ・レコードを表すサンバースト。円の扇形のサイズは、特定のデータ・セット内のログ・レコード数を示します。グループ化のために追加のフィールドを指定した場合、同心円のサンバーストが表示され、最も内側のリングはグループ化の最初の計算を表し、それに続くリングは順番に次の計算を表します。 |
サンバースト・ビジュアライゼーションを使用して、複数のフィールドの階層データを分析します。階層は、同心円リングの形式で表現され、最も内側のリングは階層の最上位を表します。 次の例では、ログ・レコードは、 |
|
ツリーマップ |
デフォルトの「値」: オプションで、ツリーマップの生成に役立つ数を含む別のフィールドを選択できます。 デフォルトの「グループ化基準」フィールド: オプションで、「グループ化基準」セクションの追加の入力パラメータを選択して、データ・セットをさらにグループ化できます。 |
デフォルト・パラメータによってグループ化されたログ・レコードを表すツリーマップ。長方形のサイズは、特定のデータ・セット内のログ・レコード数を示します。グループ化のために追加のフィールドを指定した場合、指定したすべてのパラメータに基づいてログ・レコードをグループ化するネストしたツリーマップが表示されます。ネストしたツリーマップには、各データ・セット内のフィールドの部分関係も表示されます。 |
ツリーマップ・ビジュアライゼーションを使用して、階層と部分の両方に相当する複数のフィールドからのデータを、インタラクティブなネストした長方形によって分析します。 次の例では、ログ・レコードは、 ツリーマップは数順にソートされますが、データをアルファベット順にソートすることもできます。例:
または
|
データ・セットの高度な分析の実行
これらのビジュアライゼーションを使用して、大きなデータ・セットの高度な分析を実行し、問題の根本原因の特定、潜在的な問題の識別、トレンドの表示、または異常の検出を行います。
| ビジュアライゼーション・タイプ | 入力内容 | 出力内容 | 実行可能な操作 |
|---|---|---|---|
|
クラスタ |
クラスタ・ビジュアライゼーションは、データ・セット全体で機能し、特定のパラメータに基づきません。 |
クラスタ・ビューの上部には、次のタブを含むサマリー・バナーが表示されます:
|
クラスタリングは、機械学習を使用してログ・レコードのパターンを識別し、類似したパターンを持つログをグループ化します。要件に基づいて、各タブからさらに調査できます。いずれかのタブをクリックすると、クラスタのヒストグラム・ビューが、選択したタブのレコードを表示するように変更されます。 クラスタリングにより、探索する必要があるログ・エントリの合計数が大幅に減少し、外れ値を特定できます。クラスタのビジュアライゼーションを参照してください。 |
|
リンク |
デフォルトの「グループ化基準」フィールド: オプションで、「グループ化基準」セクションの追加の入力パラメータを選択して、ログ・データをさらに関連付けてグループ化できます。「値」セクションの追加のパラメータを選択することもできます。 |
グループ表には、各グループのログ・ソース、エンティティ・タイプ、エンティティ、件数、開始時間、終了時間およびグループ期間などのパラメータがリストされます。さらに表示フィールドを指定した場合、それらも表に含まれます。 |
リンク・ビジュアライゼーションを使用して、リンク用に選択したフィールドに基づいてソース間で個々のログ・レコードを組み合せてグループ化することで、ログ・レコードの高度な分析を実行します。 バブル・チャートには、グループの分析に基づいてパターンの異常が表示されます。個々のバブルをクリックするか、複数のバブルを選択して、異常をさらに調査できます。異常に対応するグループの詳細を表示するには、チャートの異常バブルを選択します。異常を調査して問題を識別し、修正できます。リンクのビジュアライゼーションを参照してください。 リンク・ビジュアライゼーションのユース・ケースの例は、リンクを使用した詳細アナリティクスの実行を参照してください。 |
|
クラスタ別リンク |
|
「グループ」タブには、一般的に見られる範囲でのリンクに使用される選択済フィールドおよびクラスタで構成されたグループを表すバブル・チャートが表示されます。「グループ化基準」フィールドはx軸に沿ってプロットされ、グループ期間はy軸に沿ってプロットされます。 グループ表には、各グループのエンティティ・タイプ、クラスタ・サンプル、件数、開始時間、終了時間およびグループ期間などのパラメータがリストされます。さらに表示フィールドを指定した場合、それらも表に含まれます。 |
リンクとクラスタのビジュアライゼーションの組合せを使用して、この分析を実行します。クラスタと潜在的な問題を識別するクラスタ・ビジュアライゼーションの機械学習機能と、フィールドの選択に基づいてログ・レコードをグループ化するリンク・ビジュアライゼーションの機能を組み合せて、分析を小さな異常グループまたは潜在的な問題に絞り込みます。 問合せを絞り込み、バブル・チャートに必要な出力について具体的にすることができます。分析では、分析用のフィールドの選択に基づいてグループ化されたクラスタが生成されます。異常をさらに調査して、分析の最終的な結論に到達できます。 クラスタ別リンクを参照してください。 |
|
問題 |
|
出力は、ベースライン時間範囲に存在しない、選択した時間範囲のログで識別された新しい問題のセットです。 また、ビジュアライゼーションには「新規外れ値」も表示され、分析で使用されるログ・レコードの数、識別された一意のクラスタの合計数および問題が検出されたログ・ソースの数が要約されます。 |
「問題」ビジュアライゼーションでは、clustercompareユーティリティを使用して、指定した時間範囲内のログをグループ化し、共通クラスタを削除してから、新しい問題が識別される一意のクラスタ・セットを生成します。 このビジュアライゼーションは、新しい問題を検出できるように、他のログと比較する選択ベースライン・セットのログがある場合に最適です。 ベースライン時間範囲について、ログ生成のサイクル全体を取得する時間範囲を選択します。ベースライン範囲が長いと、問合せの実行時間が長くなる可能性があります。 また、問合せ時間が短く、問題を簡単に識別できるように、分析の時間範囲も選択する必要があります。 問題のビジュアライゼーションを参照してください。 |