2つのセクションを備えたフォームへのデータの入力
2セクション・フォームの最初の部分には、フォームのフラット部分が表され、フォーム・インスタンス全体が作成され、先行する質問が含まれています。2つ目の部分に含まれる繰返しテーブルでは、該当するフォーム・インスタンスに関連する複数行のデータを追加できます。
注意:
非表示の必須の質問の完了は、ビジットのステータスの決定で考慮されますが、フォームのステータスの決定では考慮されません。ビジットのステータスおよびフォームのステータスが記録される方法の詳細は、「非表示の必須の質問がフォームおよびビジットのステータスにどのように影響しますか?」を参照してください。
治験実施計画書によっては、2セクション・フォームのフォーム・インスタンスを必要な数だけ作成できます。
データ収集プロセスで参照情報を取り扱う方法および特定の質問タイプに回答するためのヒントと秘訣は、データを収集するためのベスト・プラクティスを参照してください。
- 「ホーム」ページで、作業する場所を決定します。詳細は、試験モードおよびページへのアクセスを参照してください。
- 上部で、「症例」が選択されていることを確認します。
- 必要なビジットにナビゲートし、2つのセクションを備えたフォームにデータを入力します:
- 最初に、予備的な質問に回答します。
- 予備的な質問の下にあるテーブルのフィールドを完了します。
- フォーム(その予備的な質問を含む)の新規インスタンスを追加するには、フォームの「追加」
 を選択します。
を選択します。 - 繰返しフォーム・テーブル(フォームの2番目のセクションにある)に新規行を追加するには、テーブルの左側にある「レコードを追加します」アイコン
 を選択します。
を選択します。 - 複数のセクションを備えたフォームのインスタンスを削除するには、フォーム・タイトルの左側にある「削除」アイコン
 を選択します。削除されたフォームを復元するには、削除されたフォームの復元を参照してください。
を選択します。削除されたフォームを復元するには、削除されたフォームの復元を参照してください。
「フォーム」サイドバーに、すべての2セクション・フォーム・インスタンスの累積ステータスを表示でき、必要に応じて特定のフォーム・インスタンスに移動できます。
図3-1 「フォーム」サイドバーの表示
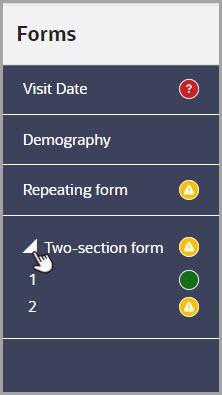
フォームのステータスに応じて、「フォーム」サイドバーに次のステータス・アイコンのいずれかが表示されます:
- 完了すると、フォームに「完了」アイコン
 が表示されます。
が表示されます。
- 必須の質問に回答していない場合、フォームに「未完了」アイコン
 が表示されます。
が表示されます。
- 必須の質問に検証エラーが含まれている場合、フォームに「検証エラー」アイコン
 が表示されます。
が表示されます。
フォームの可能なステータスについて学習しますか?アイコン参照ガイドのフォーム・ステータス・アイコンの説明を参照してください。