Creating Named Actions for Reuse
You can create an action that enables end users to navigate to related content and to web pages. You can include actions in an analysis and dashboard pages so that you can easily link to other BI content and web pages. Users run an action by clicking on an action link that is embedded within an analysis on column headings and column values. Users can also click on links in views such as graphs, and on grand totals within tables and pivot tables. For more information, see Adding Actions to Analyses, Adding Actions to Dashboard Pages, and Adding Interactivity to Analyses.
You create a named action so that you can save it in the catalog and reuse it. For example, you can create a named action called Navigate to Company Home. This action displays your company's home page. By saving this action in the catalog, you enable the action to be included on multiple pages in the Brand Revenue dashboard.
To create a named action:
-
In the global header, click New, then select Action.
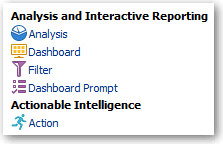
Description of the illustration actions01.gif
-
Select the type of action to create.
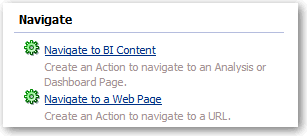
Description of the illustration actions02.gif
You can navigate either to BI Content or to a web page using a URL. If you navigate to BI content, the action that you create might display a graph of company revenue for selected brands. You can instead navigate to a web page, such as the home page of your company's web site.
-
Specify the navigation content. To navigate to BI Content, select an analysis or dashboard. To navigate to a web page, specify the URL of the page in the URL field.
-
(Optional) To embed a parameter value within the URL, click Define Parameters to display the Define Parameters list.
-
Click Add Parameter.
-
Specify the column values for the parameter. For example, you can embed a parameter value anywhere within the URL for a Navigate to a Web Page action. Enter the
@{Name}value, where "Name" is the value specified in the Name column. You can embed any number of parameters.
Description of the illustration actions05.gif
You can define parameters that are fixed, hidden, or optional.
Type Description Fixed A fixed parameter can be seen, but its value cannot be set by a user. Hidden A hidden parameter cannot be seen and its value cannot be set by a user. (Note that hidden does not mean that the parameter is secure.) Optional An optional parameter does not require a value in order for the action to be run. Note:
For actions that navigate to BI Content, parameters are automatically passed from the source to the target. When navigating from one analysis to another, if the source row of data contains a field with the same logical name as a field used in a filter on the target analysis, then the value of this field is passed as a parameter. Note that the operator on the filter should be set to is prompted or is equal to / is in. -
(optional) Click Options to display the Action Options dialog where you customize the information that is displayed when the action runs.
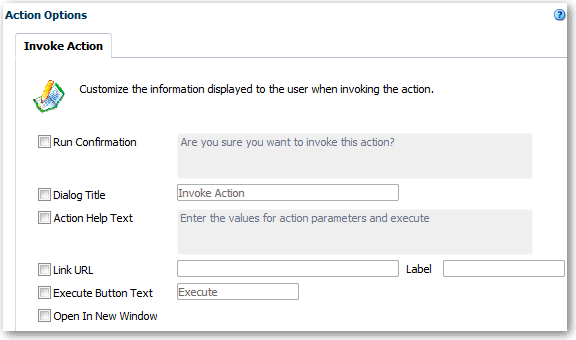
Description of the illustration actions23.gif
-
Specify the customization that you want. The following table describes some of the fields.
Field Description Action Help Text Specify the text of the dialog that is displayed to supply action parameter values. To embed a URL link within the text, use the token @{URL}. The URL link is substituted for the tokenLink URL Specify to display a URL link below or within the text of the dialog to supply action parameter values. For example, you can display a link that navigates to a URL that provides more information about an action being run. If you embed the
@{URL}token in the text, then the URL (or URL label, if provided) is displayed within the text. If you do not embed the token in the text, then the URL (or URL label, if provided) is displayed beneath the text. -
Click OK.
-
Click Save Action.
-
Specify the information for saving the action.