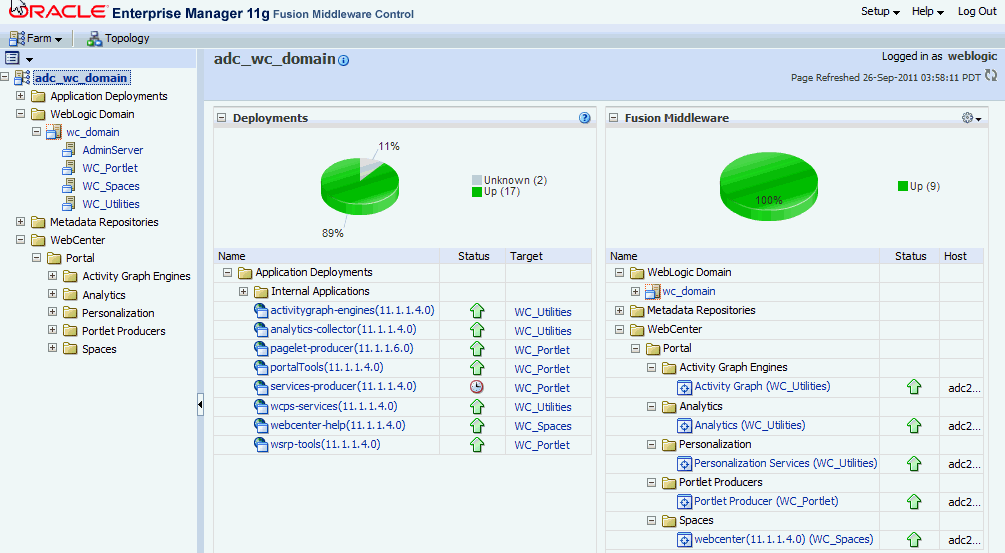6 Starting Enterprise Manager Fusion Middleware Control
This chapter describes how to access Oracle Enterprise Manager Fusion Middleware Control Console, and display Oracle WebCenter Portal-related pages from where you can perform all necessary configuration, monitoring, and management tasks.
This chapter includes the following topics:
-
Section 6.2, "Navigating to the Home Page for WebCenter Portal"
-
Section 6.3, "Navigating to the Home Page for Portal Framework Applications"
Permissions:
To perform the tasks in this chapter, you must be granted the WebLogic ServerAdmin, Operator, or Monitor role through the Oracle WebLogic Server Administration Console.
See also, Section 1.8, "Understanding Administrative Operations, Roles, and Tools."
6.1 Displaying Fusion Middleware Control Console
System administrators can login to Fusion Middleware Control Console and access pages for managing Oracle WebCenter Portal. Your role determines what you can see and do after logging in. To find out more, see Section 1.8, "WebCenter Portal Operations and Oracle WebLogic Server Roles."
To access the Fusion Middleware Control Console:
-
Start Fusion Middleware Control.
Fusion Middleware Control is configured for a domain, and it is automatically started when you start the Oracle WebLogic Server Administration Server. See the "Starting and Stopping Fusion Middleware Control" section in Administrator's Guide.
-
Enter the following URL in y our browser:
http://hostname.domain:port/emFor example:
http://myhost.mycompany.com:7001/emThe port number is the port number of the Administration Server. By default, the port number is 7001. The port number is listed in
config.xml:-
On Windows:
DOMAIN_HOME\config\config.xml -
On UNIX:
DOMAIN_HOME/config/config.xml
See also, the "About Managing Ports" section in Administrator's Guide.
-
-
Enter a valid administrator User Name and Password details for the farm.
The default user name for the administrator user is
weblogic. This is the account you can use to log in to Fusion Middleware Control for the first time. -
Click Login.
The first page you see is the Farm home page. You can view this page at any time by selecting the name of the farm in the navigation pane (Figure 6-1).
Tip:
If you are unable to log in, try logging in to the WebLogic Administration Console to confirm your host/port/credentials. The Weblogic Admin Console is accessible at the same host/port as Fusion Middleware Control:http://host.domain:port/console.
From the navigation pane, you can drill down to view and manage all components in your farm, including WebCenter Portal and any Portal Framework application that you may have deployed. For detailed instructions, see:
6.2 Navigating to the Home Page for WebCenter Portal
The WebCenter Portal home page (Figure 6-2) is your starting place for managing Oracle WebCenter Portal's out-of-the-box portal application "WebCenter Portal". The page displays status, performance and availability of all the components and tools/services that make up WebCenter Portal.
Note:
Versions that display alongside WebCenter Portal product and component names in Fusion Middleware Control do not reflect the true version number of installed products. To verify which WebCenter Portal product version you have installed, refer to Appendix G, "How Do I Find Out Which Oracle WebCenter Portal Version Is Installed?"The metrics displayed on WebCenter Portal's home page enable you to:
-
Check the status of the WebCenter Portal application and view key performance data.
-
Quickly see whether the application is performing as expected through charts that immediately report:
-
availability and performance issues with pages, documents, and portlets
-
general health of the WebLogic Server and the back-end LDAP server
Hover over the links in the WebCenter Portal Metrics and WebLogic Server Metrics sections for a brief description about the information displayed and click the links to drill down to more detail.
-
-
Monitor CPU and heap memory usage charts to detect whether system resources are running low.
-
Track overall response time compared with the user access rate to see how the application performs under different loads and to diagnose system resource issues.
-
Quickly see which portals are used the most, and then drill down to see the slowest performers, and determine which portals are recording the most errors.
-
View status and key performance metrics for WebCenter Portal tools/services used in the application.
-
Drill down to detailed performance information for individual portals, tools/services, external applications, portlets, and producers.
-
Navigate to other key components, including the WebLogic Server managed server on which the WebCenter Portal application is running, and the MDS repository.
Note:
To find out more about the performance metrics displayed on the home page, what to look out for, and how to diagnose issues with your installation, see Section 27.1.3, "Using Key Performance Metric Data to Analyze and Diagnose System Health."The home page for WebCenter Portal also displays a WebCenter Portal menu (Figure 6-3).
Figure 6-3 Menu for the WebCenter Portal Application
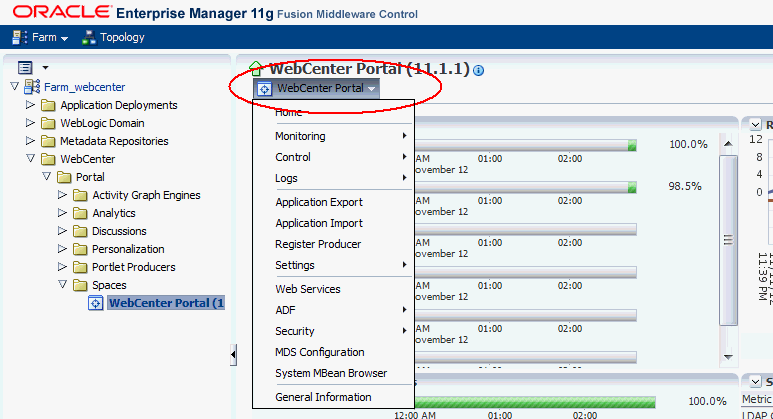
Description of ''Figure 6-3 Menu for the WebCenter Portal Application''
To navigate to the main home page for WebCenter Portal:
-
Login to Fusion Middleware Control.
See Section 6.1, "Displaying Fusion Middleware Control Console."
-
In the Navigator (Figure 6-4), expand WebCenter > Portal > Spaces.
-
Select WebCenter Portal to navigate to the home page for your WebCenter Portal installation (Figure 6-4).
Figure 6-4 Navigating to the WebCenter Portal Home Page
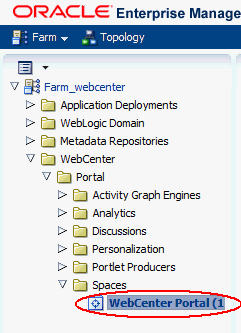
Description of ''Figure 6-4 Navigating to the WebCenter Portal Home Page''
Notice how the Navigator menu changes to WebCenter Portal (Figure 6-5).
Figure 6-5 Displaying the WebCenter Portal Home Page and Menu

Description of ''Figure 6-5 Displaying the WebCenter Portal Home Page and Menu''
Another way to access the context menu for a particular component is to right-click the node in the navigation tree. For example, if you right-click the WebCenter Portal (11.1.1) node (under the Spaces node on the left in Figure 6-5), the same WebCenter Portal menu displays.
From the WebCenter Portal menu, you can:
-
Drill down to detailed performance metrics for all components
-
Select and chart live metrics
-
Start and stop the WebCenter Portal application
-
Analyze diagnostic information and configure logs
-
Export and import the WebCenter Portal application
-
Register and manage portlet producers
-
Configure application settings
-
Manage back-end services
-
Manage external applications
-
Configure security policies and roles
-
Configure ADF and MDS options
-
View web services-related information
-
Most tasks that you perform from WebCenter Portal's home page are described in this guide. To help guide you to the appropriate chapter or section, refer to Chapter 2, "Getting WebCenter Portal Up and Running."
6.3 Navigating to the Home Page for Portal Framework Applications
The J2EE Application Deployment home page (Figure 6-6) is your starting place for managing portal application deployments developed built using the WebCenter Portal Framework application template in Oracle JDeveloper. The page displays status, performance and availability of all the components and tools/services that make up the Portal Framework application.
Note:
Oracle WebCenter Portal's out-of-the-box portal application "WebCenter Portal" has a different home page, see Section 6.2, "Navigating to the Home Page for WebCenter Portal."Figure 6-6 Portal Framework Application Home Page
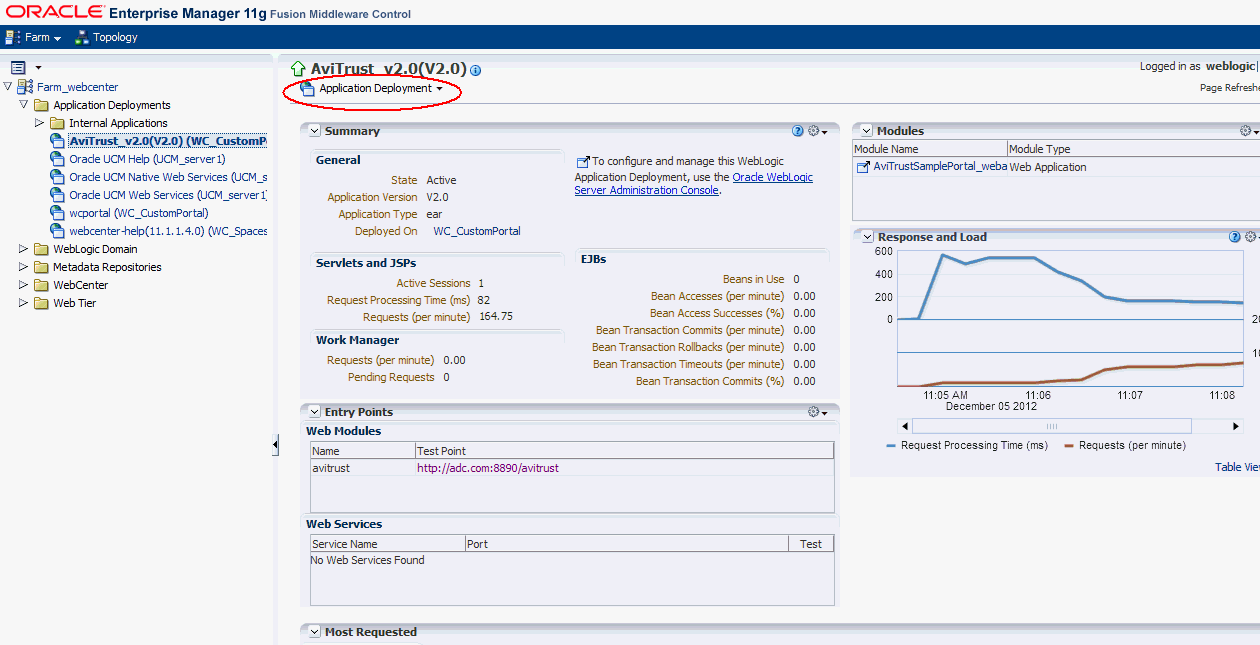
Description of ''Figure 6-6 Portal Framework Application Home Page''
From here you can:
-
Check Portal Framework application status.
-
Navigate to the Oracle WebLogic Server Administration Console.
-
Access various standard Application Deployment menu options:
-
Start, restart, and shutdown the application
-
View and configure log files
-
Undeploy and redeploy the application
-
Configure security policies and roles
-
Configure ADF and MDS options
-
-
View a performance summary, entry points to the application, Web Services and modules associated with the application, and the response and load data which shows the requests per second and the request processing time.
-
Navigate to key components of the Portal Framework application.
-
Drill down to detailed performance information for individual modules and tools/services.
Note:
To find out more about the performance metrics displayed on the home page, what to look out for, and how to diagnose issues with your installation, see Section 27.1.3, "Using Key Performance Metric Data to Analyze and Diagnose System Health."To navigate to the main home page for your Portal Framework application:
-
Login to Fusion Middleware Control.
See Section 6.1, "Displaying Fusion Middleware Control Console."
-
In the Navigator (Figure 6-7), expand Application Deployments.
Figure 6-7 Navigating to a Framework Application Home Page
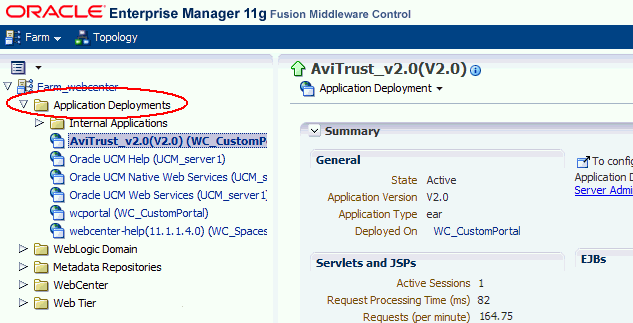
Description of ''Figure 6-7 Navigating to a Framework Application Home Page''
-
Select the name of your Framework application to display the application's home page.
Notice that the Application Deployment menu displays an additional menu option—WebCenter Portal (Figure 6-8).
Figure 6-8 Displaying the Portal Framework Application Home Page and Menu
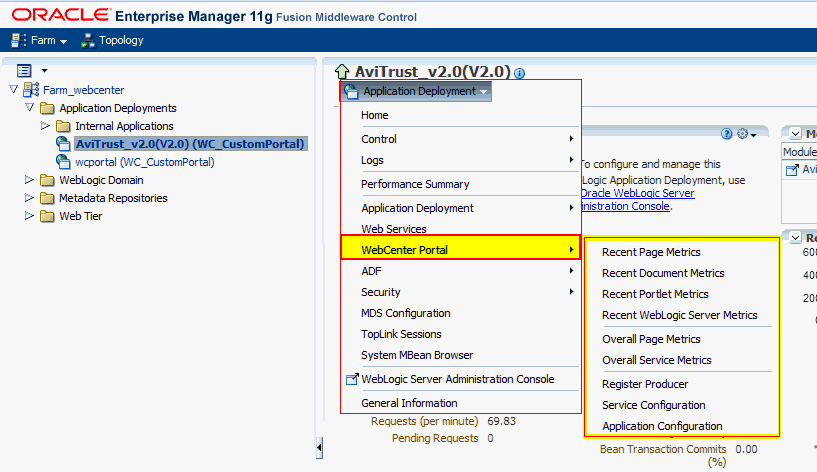
Description of ''Figure 6-8 Displaying the Portal Framework Application Home Page and Menu''
From the WebCenter Portal menu, you can perform WebCenter Portal-specific tasks such as:
-
Monitor detailed WebCenter Portal performance metrics:
-
Recent page, document, portlet producer, and WebLogic Server metrics.
-
Overall page and tool/service metrics.
(See Chapter 27, "Monitoring Oracle WebCenter Portal Performance.")
-
-
Register and manage portlet producers (see Chapter 21, "Managing Portlet Producers").
-
Configure application settings, such as which search crawler to use, fine tune various search settings, set up a channel for notifications, and configure a proxy server.
-
Manage connections to back-end services (see Chapter 8, "Managing Tools and Services").
-
Manage external applications (see Chapter 23, "Managing External Applications").
-
6.4 Navigating to Dependent Components
From WebCenter Portal pages it is easy to navigate to pages belonging to related components, such as, WebLogic Server domains, servers, Java components, MDS repository, and so on.
-
WebCenter Portal - From the home page, click links in "Related Components" to navigate to WebCenter Portal application itself, WebLogic Server installation pages, and MDS repository pages in Fusion Middleware Control. See also, Section 6.2, "Navigating to the Home Page for WebCenter Portal."
-
Portal Framework applications - The Application Deployment menu on the J2EE application home page offers direct navigation to the Oracle WebLogic Server Administration Console, and pages relating to WebCenter Portal, ADF, MDS repository, and security configuration and administration. See also, Section 6.3, "Navigating to the Home Page for Portal Framework Applications."