32 Introduction to Working with Content
This chapter describes the functionality available to add and manage content in a portal. You can add content from one or more connected content repositories in a variety of ways. You can use the Content Presenter task flow to precisely customize the selection and presentation of content, or you can use a document task flow that suits your purposes for presenting content management functionality. You can also add individual folders and files to a page using links, images, or inline frames.
This chapter includes the following topics:
Permissions:
To perform the tasks in this chapter, you need the following portal-level permissions:-
Basic Services: Edit Page Access and Structure(standard permissions) orPages: Edit Pages(advanced permissions) -
Documentspermissions (advanced permissions).
For more information about permissions, see Section 29.1, "About Roles and Permissions for a Portal."
32.1 About Adding Content to a Portal
WebCenter Portal provides the following types of containers in which to display and manage content, enabling end users with appropriate permissions to manipulate and display that content in a variety of ways:
-
Content Presenter. Enables you to precisely customize the selection and presentation of content in a portal. The Content Presenter task flow is available only when the connected content repository is Content Server and your system administrator has completed the prerequisite configuration. With Content Presenter, you can select a single item of content, contents under a folder, a list of items, query for content, or select content based on the results of a Personalization Conductor scenario, and then select a template to render the content on a page in a portal. Content Presenter has no dependency on the Documents tool for adding or managing the content it displays.
Learn More:
For more information about Content Presenter, see Chapter 33, "Publishing Content Using Content Presenter." -
Document task flows. Offer capabilities to create, open, edit, delete, copy, rename, move, share, search, view, or manage information about folders and files in the connected content repository, including wikis and blogs. Document task flows provide a variety of formats to display folders and files, including wikis and blogs, on a page in a portal. The document task flows are available when the connected content repository is Content Server, Oracle Portal, or SharePoint, and your system administrator has completed the prerequisite configuration.
Learn More:
For information about the document task flows available in WebCenter Portal, and the unique characteristics of each task flow, see Chapter 34, "Working with Document Task Flows and Document Components." -
Document components. Display an individual file on a page as a linked document, an inline preview, or an image.
Learn More:
For information about document components you can add to a page in a portal, see Section 34.2, "About Document Components." -
Wikis. Enable multiple users to create and edit content that is relevant, useful, and up-to-date.
Learn More:
For information about including wikis in a portal, see Chapter 37, "Adding a Wiki to a Portal." -
Blogs. Enable users to create and manage personal blogs to record experiences and opinions, and group related blog posts.
Learn More:
For information about including blogs in a portal, see Chapter 38, "Adding a Blog to a Portal."
After an application specialist or portal moderator has provided access to content by adding task flows or components to a page, end users can create and edit content at runtime, collaborate on documents, integrate with Microsoft Office and Windows Explorer, and add wikis and blogs to a portal. The tasks are described for end users in the "Working with Documents," "Working with Wikis," and "Working with Blogs" chapters in Using Oracle WebCenter Portal.
32.2 About Content Management Selections in the Resource Catalog
WebCenter Portal users with permissions to edit pages use the resource catalog to add content to a page.
In Design view and Select view of the page editor (Composer), the resource catalog appears in the right pane (Figure 32-1).
Figure 32-1 Default Resource Catalog in Design View of the Page Editor
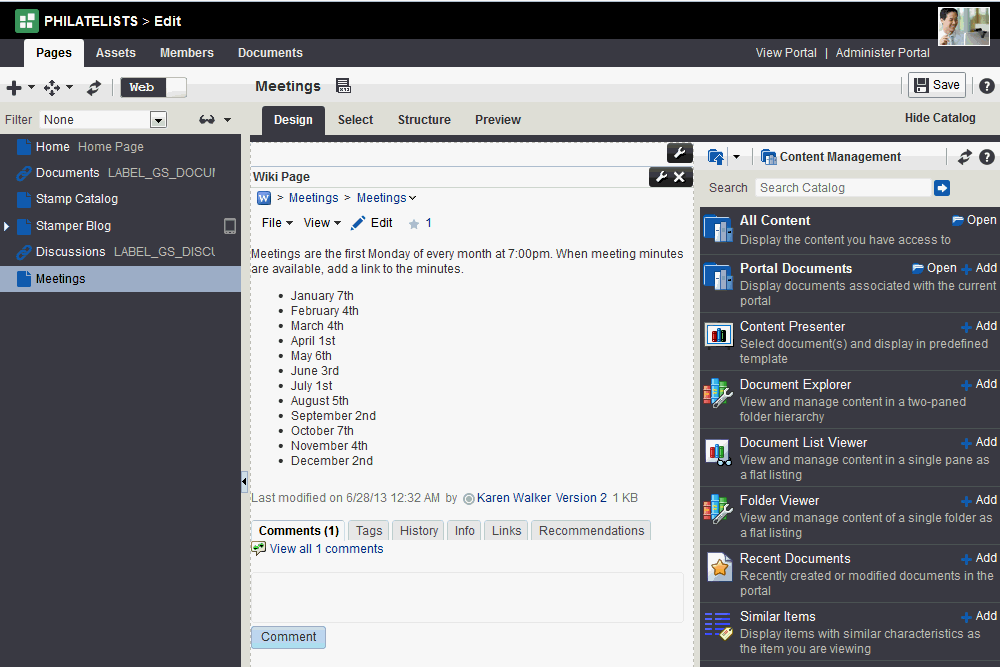
Description of ''Figure 32-1 Default Resource Catalog in Design View of the Page Editor''
In Structure view of the page editor, the resource catalog appears as a dialog when you select a component and click the Add icon (Figure 32-2).
Figure 32-2 Add Content in Structure View of the Page Editor Displaying Default Resource Catalog
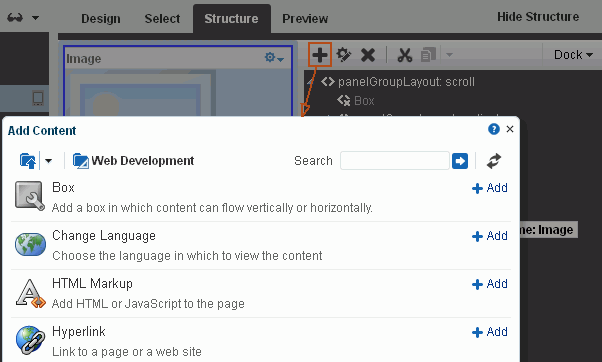
Description of ''Figure 32-2 Add Content in Structure View of the Page Editor Displaying Default Resource Catalog''
Note:
There is no resource catalog in Preview view of the page editor.The presence or location of the content selections in the resource catalog depends on how the resource catalog is configured. For example, in the Default Portal Catalog, open the Content Management folder to expose the content task flows and document components (Figure 32-3).
Figure 32-3 Opening the Content Management Folder in the Resource Catalog
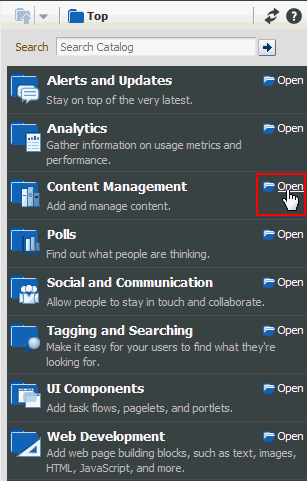
Description of ''Figure 32-3 Opening the Content Management Folder in the Resource Catalog''
In the Content Management folder of the resource catalog, you can add content containers in either of the following ways:
-
Click Add next to a task flow to add the task flow standalone to the current page, independent of content (Figure 32-4). After adding the task flow, you can populate it with content.
Figure 32-4 Resource Catalog Content Management: Adding a Content Task Flow
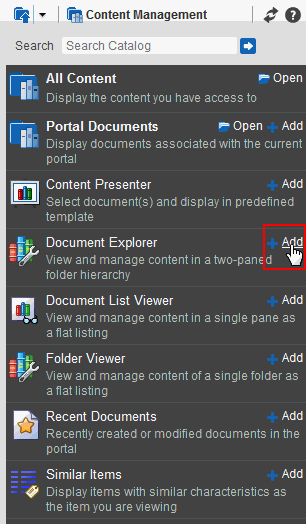
Description of ''Figure 32-4 Resource Catalog Content Management: Adding a Content Task Flow ''
-
Click Open next to All Content, Portal Documents (in a portal), or Personal Documents (in the Home portal) to drill down to a folder or file that you want to add to the current page, then click Add to display a menu where you can select the content container in which to display the folder or file (Figure 32-5, Figure 32-6, and Figure 32-7).
Figure 32-5 Resource Catalog Content Management: Adding a Folder
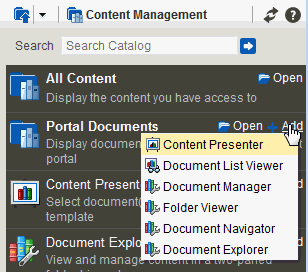
Description of ''Figure 32-5 Resource Catalog Content Management: Adding a Folder''
Figure 32-6 Resource Catalog Content Management: Adding an HTML File
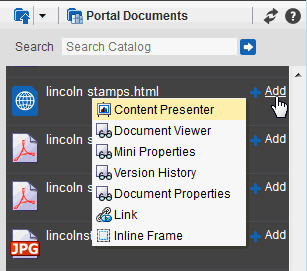
Description of ''Figure 32-6 Resource Catalog Content Management: Adding an HTML File''
Figure 32-7 Resource Catalog Content Management: Adding an Image File
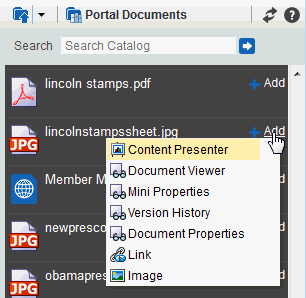
Description of ''Figure 32-7 Resource Catalog Content Management: Adding an Image File''
For detailed descriptions about the document task flows and document components, and how to use them, see Chapter 34, "Working with Document Task Flows and Document Components."