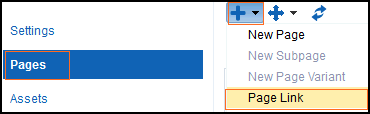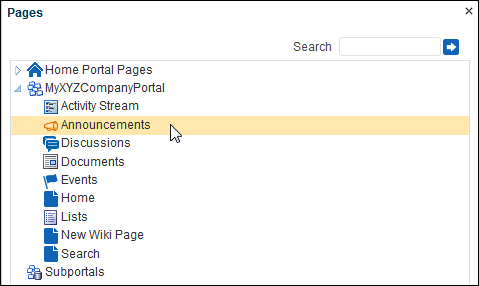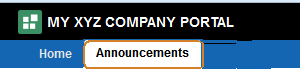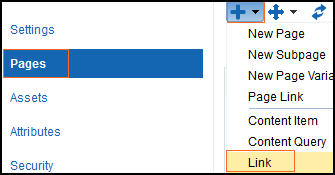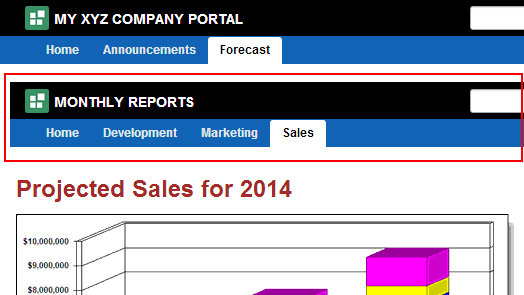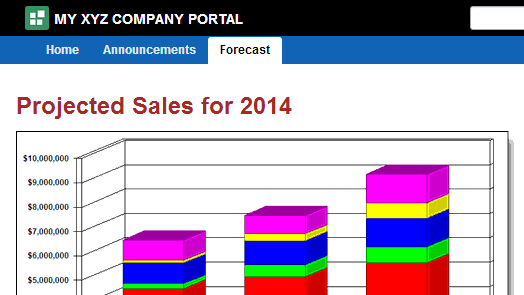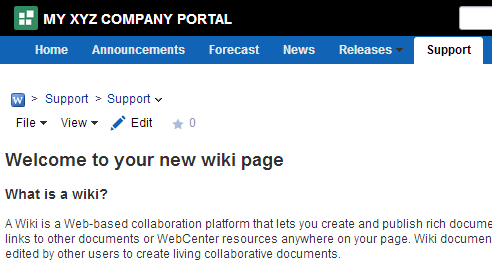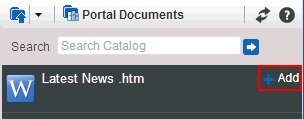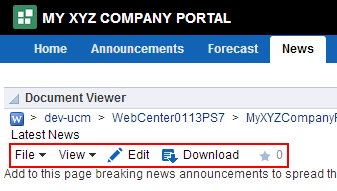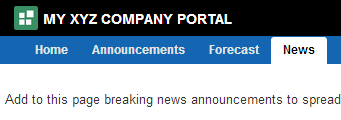37 Adding a Wiki to a Portal
This chapter describes how to enable wiki functionality to allow WebCenter Portal users to create, edit, and manage wiki documents. These tasks, and creating a personal page using the Wiki page style, are available to the knowledge worker and are described in the "Working with Wikis" chapter in Using Oracle WebCenter Portal.
This chapter includes the following topics:
Permissions:
To perform the tasks in this chapter, you need the following permissions:-
Manage Security and ConfigurationorManage Configurationro enable the Documents tool to allow for wiki functionality in a portal. -
Basic Services: Edit Page Access, Structure, and Content(standard permissions) orPages: Create, Edit, and Delete Pages(advanced permissions) to create a portal page using the Wiki page style, edit pages, revise page properties, add page content, and delete pages from a portal. This includes delegated administration to override the page security and grant other users permissions to create subpages, edit the page, and so on, overriding any permission limits of user roles. -
Assets: Edit Assets(standard permissions) orNavigations: Edit Navigations(advanced permissions) as adding or deleting pages automatically changes the portal navigation.
Note that when a role's portal page permissions are added or revoked, WebCenter Portal does not automatically add or revoke permission to edit portal navigation for the users assigned to that role. Page and assets permissions must be explicitly added or revoked.
Creating and editing a wiki document, viewing wikis, and creating a personal page using the Wiki page style are tasks available to the knowledge worker with permissions described in the "Working with Wikis" chapter in Using Oracle WebCenter Portal.
For more information about permissions, see Section 29.1, "About Roles and Permissions for a Portal."
37.1 About Wikis
Wikis epitomize the concepts of community and collaboration by allowing all authorized community members to contribute their information to a body of knowledge. Wikis are web pages that offer in-place editing using HTML or a simple mark-up language called wiki mark-up. Users with sufficient permissions on a wiki can add, revise, or delete content. Wikipedia (http://www.wikipedia.com) is a widely-known example of the use of wikis. Users from all over the world collaborate to create and edit Wikipedia pages, resulting in a rich, dynamic knowledge base for everyone's benefit.
Wiki and blog functionality in WebCenter Portal requires that Content Server is the content repository. However, it is important to be aware that wikis and blogs are managed by WebCenter Portal, not by Content Server. Thus, folder settings in Content Server have no effect. For example, specifying a default profile on a Content Server folder in which wikis or blogs are stored has no effect on the creation of new wiki or blog documents in that folder.
37.2 Prerequisites for Enabling Wiki Functionality
For wikis to be available in WebCenter Portal, the following prerequisites must be met:
-
Content Server 11g must be configured as the default content repository for WebCenter Portal. The wiki functionality is not available with Content Server 10g. Your system administrator can find information about installing and configuring Content Server 11g in the "Managing Content Repositories" chapter in Administering Oracle WebCenter Portal.
-
A connection to Content Server 11g must be established, as described in the "Configuring Content Repository Connections" section in Developing Portals with Oracle WebCenter Portal and Oracle JDeveloper.
-
The Documents tool must be enabled for the portal in which you plan to create wiki documents. For information, see Section 39.2, "Enabling and Disabling Tools and Services Available to a Portal."
37.3 Adding an Existing Wiki to a Portal
If your organization has developed wikis that you want to add to a portal, you can make them accessible to the portal in a number of ways:
-
Add a wiki to an area on an existing page, or on a new blank page to occupy the entire page. You can expose the wiki in a number of ways: as a link, image, preview, editable view, or non-editable view. See Section 34.3, "Adding a Selected Folder or File to a Page."
-
Add a wiki to the portal navigation, where the target wiki can be either editable or not editable by the user. See Section 22.3.3, "Adding Items to a Navigation Model" to add a wiki as a navigation item in either of the following ways:
-
If the wiki has been added to a page, add a page link to the portal navigation. When the wiki displays, the availability of editing controls for the end user depends on the container used to add the wiki to the page. A wiki added using a Content Presenter task flow will not expose editing controls, whereas a wiki added using a Document Viewer task flow exposes editing controls, which you can customize using the
Features Offproperty of the Document Viewer task flow (see Table 35-7, "Document Viewer Task Flow Parameters"). -
Or, add a content item to the navigation, selecting the wiki document from the connected content repository. A wiki added in this way is view-only, with no editing controls available to the end user.
-
37.4 Creating a New Wiki In a Portal
In WebCenter Portal, you can create a wiki using either of the following methods:
-
Use the New Wiki Document action, available on the Documents page or in a Document Explorer, Document Manager, or Folder Viewer task flow on a page. See the "Creating a Wiki Document Using the New Wiki Document Action" section in Using Oracle WebCenter Portal.
-
Create a page using the Wiki page style, which is a dedicated wiki page with a default wiki document that offers a simplified user interface and a dedicated wiki experience. The Wiki page style is available when the Documents tool is enabled in the portal. You can use the Wiki page style to create either:
-
A personal page in the Home portal. See the "Creating a Personal Page" section in Using Oracle WebCenter Portal and select Wiki as the page style.
-
A portal page in a portal, selecting Wiki as the page style. See Section 12.2.2, "Creating a Page or Subpage in an Existing Portal."
-
Wikis created using either of the two methods offer the same in-place editing features through the Rich Text Editor (RTE), described in the "Using the Rich Text Editor (RTE)" section in Using Oracle WebCenter Portal.
In both cases, the initial wiki page, containing a default wiki document with default text, looks similar to Figure 37-1.
Figure 37-1 Default Wiki Document Created Using the Wiki Page Style
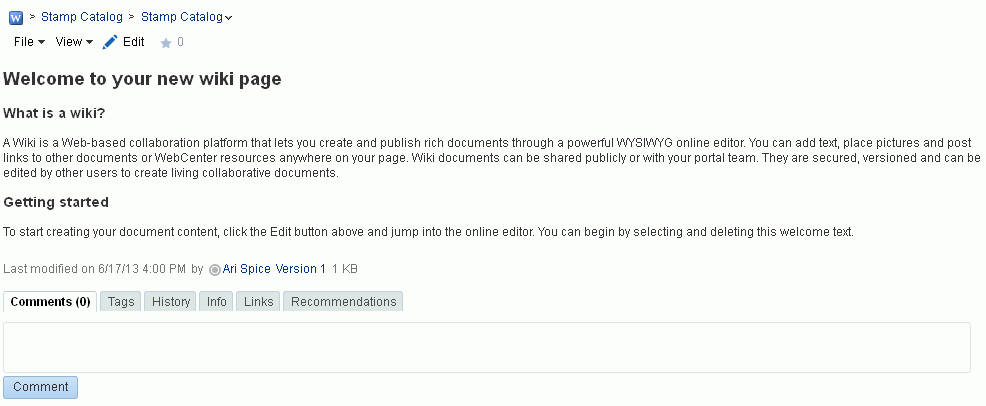
Description of ''Figure 37-1 Default Wiki Document Created Using the Wiki Page Style''
On the Documents page, you can find the newly created wiki document stored in a separate folder for the wiki page under the root folder, as shown in Figure 37-2. Both the folder and the default wiki document share the same name.
Figure 37-2 Default Wiki Document for a Wiki Page in the Document Hierarchy

Description of ''Figure 37-2 Default Wiki Document for a Wiki Page in the Document Hierarchy''
37.5 Working with Wikis
For information about creating, editing, and managing wikis, see the "Working with Wikis" chapter in Using Oracle WebCenter Portal.
37.6 Use Case Examples
Table 37-1 provides solutions to common scenarios for including wikis in your portal, and refers to documentation that provides the information you need.
Table 37-1 Common Wiki Use Cases
| If I want to .... | What do I need to understand and do? |
|---|---|
|
In my portal navigation, add a link to an existing wiki page in my portal |
By default, portal pages are automatically added to the portal navigation when they are created (see Section 12.2.2, "Creating a Page or Subpage in an Existing Portal"). Personal pages, system pages, and business role pages are not automatically added to the portal navigation. For information about the different types of pages in WebCenter Portal, see Section 1.3.7, "What Are Pages?" If a portal page is not shown in the portal navigation, it has likely been hidden. To show the page, edit the properties of the page and select the Visibility property. See Section 13.9, "Showing or Hiding a Page in the Portal Navigation." If you want to expose a personal page, system page, or business role page, or add a portal page to a second location in the portal navigation:
See also, Section 13.2, "Adding an Existing Page to the Portal Navigation." |
|
In my portal navigation, add a link to an existing wiki page in another portal, choosing whether to show or hide the other portal's navigation when viewing the page |
To create a link to a page that exists in the connected content repository, outside of your portal:
If you enter the URL of the target page as shown in the browser address field, the target page displays within its portal, as shown in this example using top navigation:
To hide the target portal navigation and show only the target page, edit the target page and copy the value of its Path property (on the Advanced tab of the page properties) into the Path field of the navigation item. When you click the navigation item, the page displays without its enclosing portal, as shown here:
Note: If you add a link to a wiki document rather than a page, you cannot use this method to hide the target portal navigation for the wiki. Instead, add a new page containing the wiki document, then edit the page and copy the value of its Path property (on the Advanced tab of the page properties) into the Path field of the navigation item. |
|
Add a new wiki page to my portal (make the entire page a wiki) |
Either:
Tip: To work with wikis, make sure that the Documents tool is enabled. See Section 39.2, "Enabling and Disabling Tools and Services Available to a Portal." See also, Chapter 37, "Adding a Wiki to a Portal." |
|
Display an existing wiki document on a page in my portal |
Edit the page on which you want to add the document. You may wish to add the document to an area on an existing page that includes other components, or to a new blank page to have the document occupy the whole page. Use the resource catalog to add the document to the page:
You can expose the document in a number of ways: as a link, image, preview, editable view (Document Viewer), or non-editable view (Content Presenter). See Section 34.3, "Adding a Selected Folder or File to a Page" and the next two rows in this table. |
|
Add an existing wiki document to a page in my portal, including editing controls |
To allow users to edit the document, add the document in a Document Viewer task flow. See Section 34.3, "Adding a Selected Folder or File to a Page."
You can customize the editing controls that are exposed using the Features Off property of the Document Viewer task flow. See Table 35-7, "Document Viewer Task Flow Parameters". |
|
Add an existing wiki document to a page in my portal, without editing controls |
To hide document editing controls from users, add the document in a Content Presenter task flow. See Section 34.3, "Adding a Selected Folder or File to a Page."
Note: You can expose the page in the portal navigation using a Page Link. Another way to expose a wiki document in the portal navigation, without editing controls when it is viewed, is to add it as a Content Item to the portal navigation. See Section 22.3.3, "Adding Items to a Navigation Model." |
|
Move focus to the top of a target wiki document from the default focus at the bottom (Comments tab), removing all tabbed panes at the bottom. |
In the page editor (Composer), click the Add to the Features Off property: |