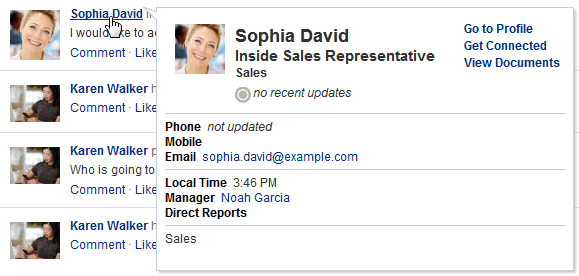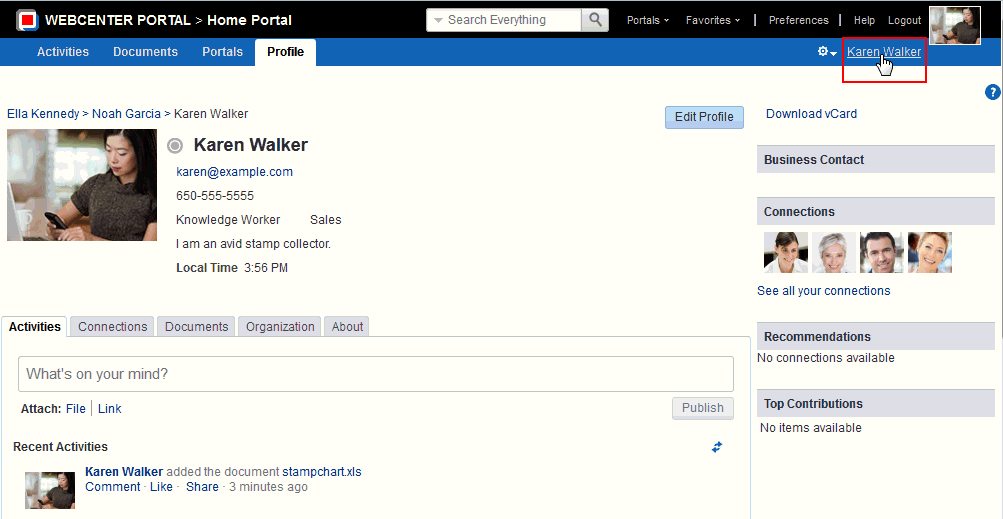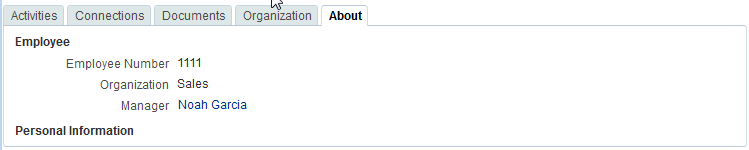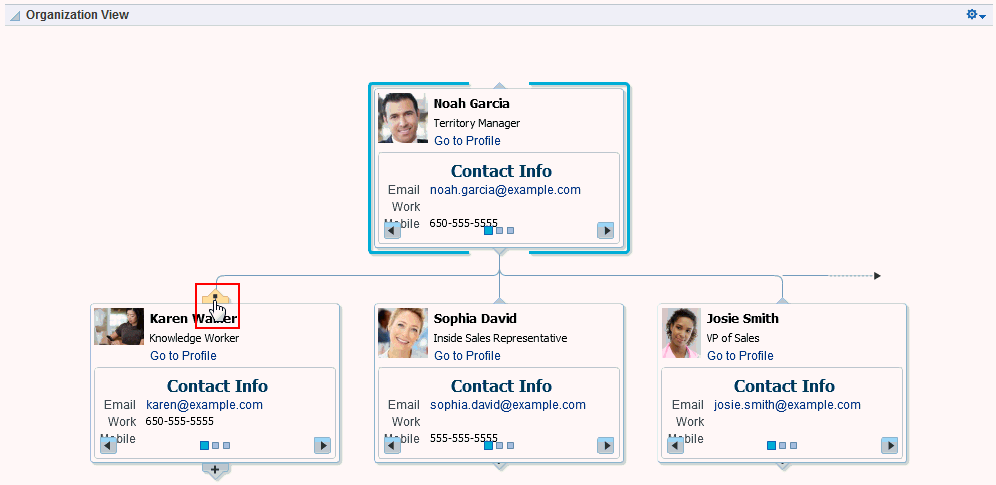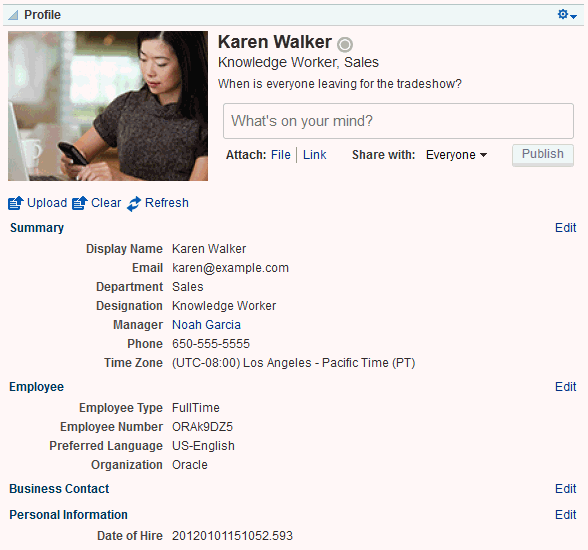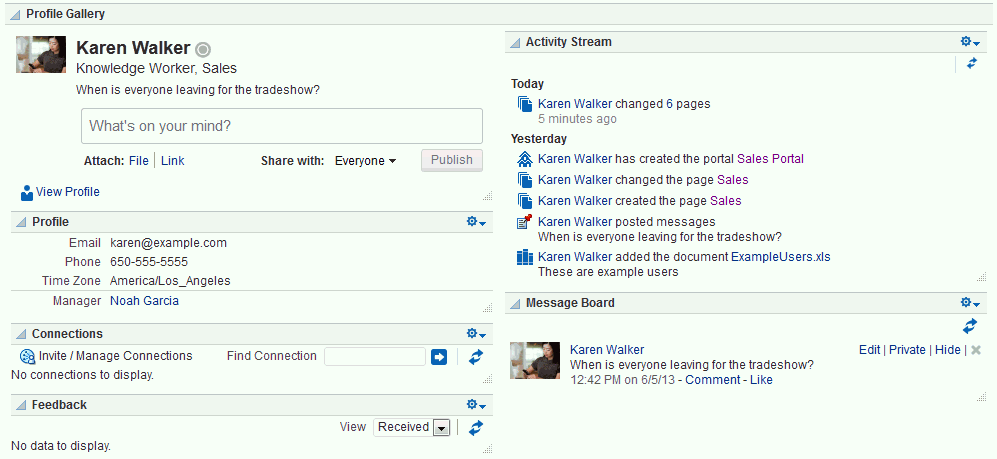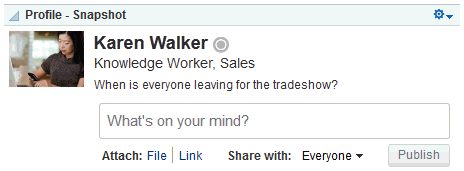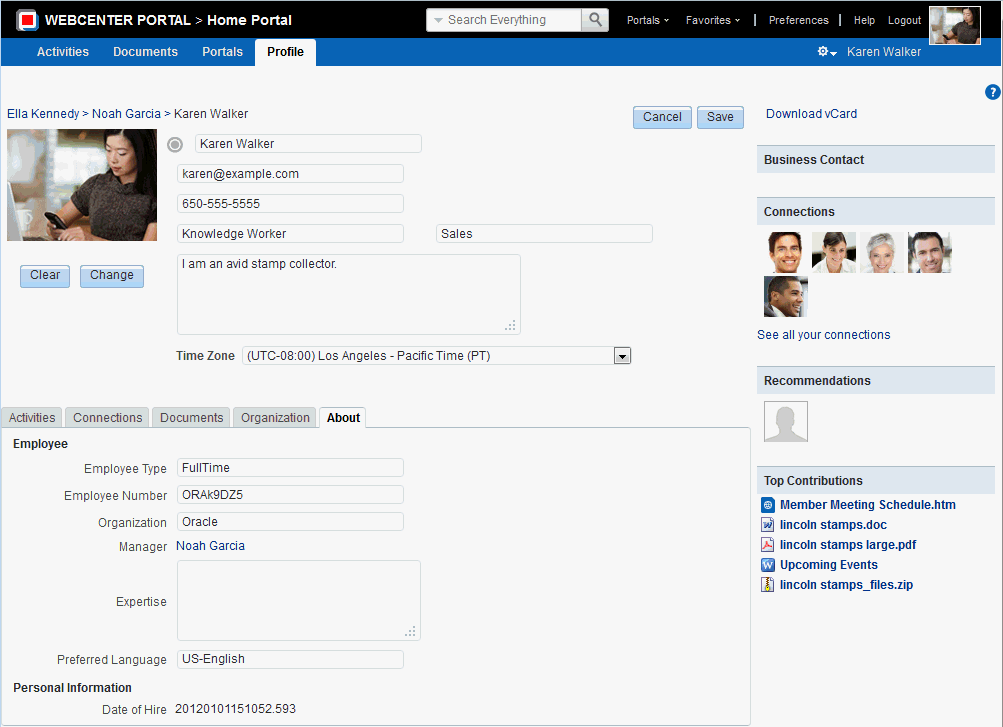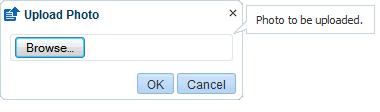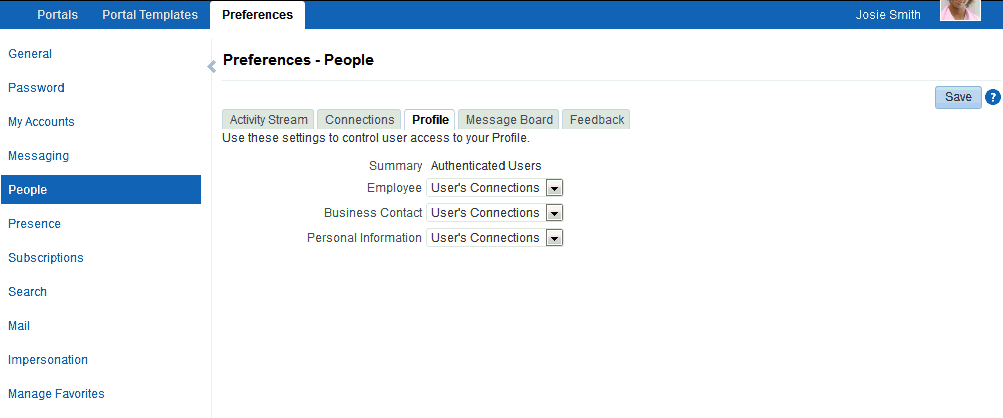6 Managing Your Profile
This chapter describes how to view and manage your profile in WebCenter Portal. Your profile is a collection of useful data about you that can include contact information, a profile photo, your position relative to others in your organization, and so on. The social networking capabilities in WebCenter Portal enable you to view and manage your own profile and to view the profiles of others if they have made them available to you.
Note:
For information on viewing other users' profiles, see Section 11.3, "Viewing Another User's Profile."This chapter includes the following topics:
Permissions:
To perform the tasks in this chapter, you need the application-level permissionPeople Connections: Update People Connections Data.6.1 About Profiles
When you connect with other users, you give them access to your profile, and gain access to theirs. Your profile can include contact information, portal activity for your connections, a list of your connections, a view of your personal document library, a view of your location in your organization's hierarchy, recommended connections, and a list of your top contributions.
You can control how much of your profile a connection can view through profile preferences. For information about setting your profile preferences, see Section 6.4, "Setting Profile Preferences."
Your system administrator can set global defaults that affect what all users may see and do in profiles. Some profile information is pulled from the user database that WebCenter Portal uses. Depending on how your system administrator configured the user database, your profile may not show all the information discussed in this chapter and some profile information may not be editable. Because your system administrator can customize how profile information is rendered in WebCenter Portal, the screenshots embedded with this information may not match what you see in your organization's version of WebCenter Portal.
Notes:
-
The Profile user interface was updated in 11g Release 1 (11.1.1.9.0). Depending on how your system administrator configured your installation of WebCenter Portal, you might see the legacy Profile user interface. For information on the legacy Profile user interface, see the "Managing Your Profile" chapter in the User's Guide for Oracle WebCenter Portal: Spaces for 11g Release 1 (11.1.1.7.0).
-
Fields without any content do not appear in some profile views.
6.2 Viewing a Profile
You can view a profile, including your own, by clicking a user name wherever you see it in WebCenter Portal. Depending on where you click in the portal, you either see a popup view or a full profile view.
In some application contexts, such as in a Document Library or an announcement, a context menu opens in lieu of a profile popup (Figure 6-1). Select View Profile to view the user's profile.
Figure 6-1 View Profile Option on the Documents Page
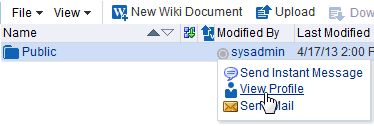
Description of ''Figure 6-1 View Profile Option on the Documents Page''
For more information, see:
You can also see profile information in one of these views that can be added to a portal page:
6.2.1 Profile Popup
Click a user name wherever it appears in the application to view your own profile in a popup or the profiles of your connections or fellow portal members.
In the popup, click Go to Profile to view additional profile details on the WebCenter Portal Profile page (described next).
6.2.2 Profile Page
You can view the full details of a profile on the WebCenter Portal Profile page by clicking Go to Profile in the profile popup or by clicking your own name at the top of the application.
Note:
The Profile page is a business role page included in the Home portal of all users who are logged in to WebCenter Portal.By default, the Profile page presents the following information:
-
Your contact information, such as photo, email address, position, business phone number and address, and so on.
-
A view of your activities and those of your connections on the Activities tab. For more information, see Chapter 24, "Tracking Portal Activities."
-
A brief list of your connections on the main Profile page, and a detailed view of your connections on the Connections tab. For more information, see Chapter 11, "Managing Your Contacts."
-
A view of the documents and folders in the Public folder of your personal document library on the Documents tab. For more information, see Part I, "Working with Documents".
Note:
You must access the Documents page in the Home portal at least once before accessing the Documents tab in your profile. Accessing the Documents page in the Home portal initializes the Documents feature. If you do not first access the Documents page in the Home portal, you will see the following message: "The user does not currently have any public documents." -
A chart view of your location within the organization on the Organization tab.
-
A view of additional profile details on the About tab (Figure 6-4).
-
A list of recommended connections.
-
A list of your top contributions (your personal documents that you access most).
Note:
The type of information and number of items displayed in under Top Contributions can be customized by selecting the Edit (pencil) icon.
Your system administrator can revise the default Profile business role pages to include additional components, remove existing components, and revise the page look and feel. Consequently, the page described in this guide may be different than the Profile page that you see. However, the basic profile functionality should remain about the same.
Note:
Fields without any content do not appear on the Profile page.6.2.3 Organization View
The Organization View (Figure 6-5) can be added to a portal page to present a graphical depiction of the user's position within the company—that is, a detail of the overall organization chart. In Organization View, you can click through three views of the user's profile information, including contact information; the user's address and current time in the user's locale; and a summary About Me statement. You can also expand the Organization View to show the user's reports or managers.
6.2.4 Profile
The Profile viewer (Figure 6-6) can be added to a portal page to display a user's profile details. If you are viewing your own profile, the Profile viewer allows you to upload a profile photo and (if enabled) allows you to edit your profile details.
Note:
Fields without any content do not appear in the Profile view.6.2.5 Profile Gallery
The Profile Gallery (Figure 6-7) can be added to a portal page to provide access to all of your social networking information.
Note:
Empty fields (fields without any content) do not appear in the Profile Gallery views.6.2.6 Profile Snapshot
The Profile - Snapshot viewer (Figure 6-8) can be added to a portal page to display a user's photo and status message.
6.3 Editing Your Profile
Your system administrator determines how much of your personal profile you may edit. When you have permission to edit your profile, an Edit Profile button appears on the Profile page (Figure 6-9). In addition, when you place your cursor over information that is editable, a gray box appears around editable information.
Figure 6-9 Edit Profile Button and Editable Information on a Profile
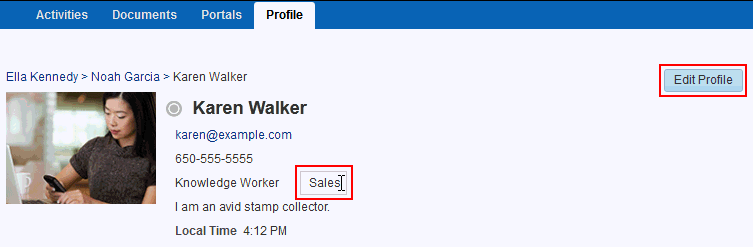
Description of ''Figure 6-9 Edit Profile Button and Editable Information on a Profile''
Click the Edit Profile button or an editable piece of information to open an edit view of your personal profile.
Notes:
-
Even if your system administrator has enabled the editing of a particular profile section, it is possible that some fields in that section are read-only. For example, you should generally not be able to change the value for your manager.
-
Some web browsers lack the support to show text box labels. However, if you click a text box a tooltip appears that describes the text box.
To edit your personal profile:
-
Open your Profile page (as described in Section 6.2.2, "Profile Page").
-
Click Edit Profile or one of the editable pieces of information to open your profile in edit mode (Figure 6-10).
-
Make your changes, and click Save.
6.3.1 Uploading and Updating a Personal Profile Picture
Provided the profile viewer is configured to allow it, users with a personal profile can upload or update their profile image.
Note:
The file must have the mime-type image, and cannot have the extension*.ico. For best results, your photo should be 150x150 pixels.To upload or update your profile image:
-
Open your Profile page (as described in Section 6.2.2, "Profile Page").
-
Click Edit Profile.
-
Upload, change, or remove your photo:
To upload or change your photo:
-
Click Change to open the Upload Photo dialog (Figure 6-11).
-
Click Browse to locate and select a photo.
-
Click OK to complete the upload.
To remove your photo, click Clear.
Note:
You do not need to click Save on the Profile page to save your photo. -
6.4 Setting Profile Preferences
The profile details that are affected by your preferences settings appear in your full profile view, for example, in the Profile viewer and on the About tab of the default Profile business role page (Figure 6-12).
Full profiles are presented in four sections: Summary, Employee, Business Contact, Personal Information. Each section provides information related to the section heading. For example, Summary includes a collection of basic details, such as your user name, mail address, and office location.
Note:
Your system administrator can control every user's access to the user's own profile information. For example, the system administrator can control whether a profile section is shown, whether a given section is editable, and who can see what profile information. Consequently, the control you can exercise over your own profile preferences is determined by the actions of your system administrator.Use profile preferences to specify who can view different types of information associated with your personal profile.
To set profile preferences:
-
Click Preferences.
-
Click People to display People Connections preferences.
-
Click the Profile tab (Figure 6-13).
For each section of your personal profile, specify the users who can view it:
-
Everyone—All users, including users who are not logged in, can view the associated section of your profile.
-
Authenticated Users—Only users who are logged in can view the associated section of your profile.
-
User's Connections—Only you and your connections can view the associated section of your profile.
-
User Only—Only you can view the associated section of your profile.
-
-
When you are done, click Save.