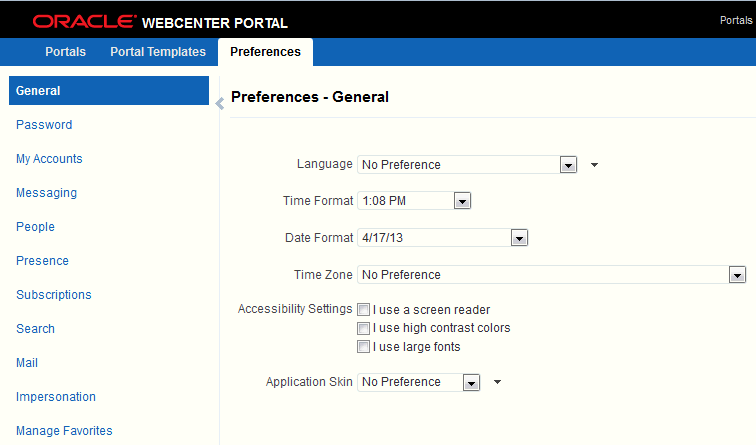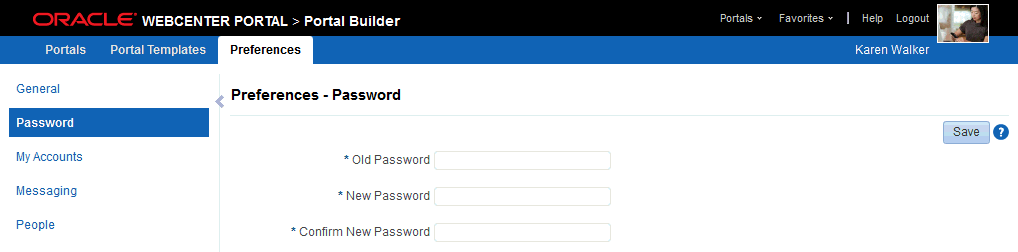5 Setting Your Personal Preferences
This chapter describes the personal preferences you can use to tailor WebCenter Portal to your particular working style. Preferences include settings for your preferred display language, your preferred look and feel, your password, and the like. Preferences also provide an accessibility setting for optimizing WebCenter Portal for a screen reader. Preference settings are a user-level customization that affects only your view of WebCenter Portal.
This chapter includes the following topics:
Permissions:
The tasks described in this chapter are available to any logged in WebCenter Portal user.See Also:
Preferences associated with specific areas of WebCenter Portal are discussed in the chapters that cover each area.For information about messaging, subscription, and notification preferences, see:
-
Section 22.2, "Establishing and Managing Your Messaging Channels and Filters"
-
Section 22.3, "Subscribing to the Application, to Portals, and to Objects"
For information about People Connections preferences, see:
For information about Instant Messaging and Presence preferences, see Section 12.2, "Identifying Your Preferred Instant Messaging Provider."
For information about Search preferences, see Section 3.3.4, "Setting Individual Preferences for Search Results."
For information about Mail preferences, see Section 13.3, "Selecting Your Preferred Mail Connection."
5.1 Accessing the Preferences Page
Click the Preferences link (Figure 5-1) to open the Preferences page (Figure 5-2).
Note:
The availability of navigational links, such as the Preferences link, is determined by the people who design and build your portal. This being so, you may not see a Preferences link. In such a case, ask your system administrator to make the Preferences link available.5.2 Setting Your Preferred Display Language
The display language preference controls the language that user interface (UI) elements are rendered in your browser. UI elements include button and field labels, application links, screen text, and so on. Display language also provides options for reflecting the current locale. Locale controls the appearance of symbols, such as monetary symbols, and the reading direction in which UI text is rendered.
To set your display language:
-
Open the Preferences page (see Section 5.1, "Accessing the Preferences Page").
-
Click General in the left navigation pane to access general preferences (Figure 5-2).
-
From the Language drop-down list, select your preferred display language locale.
Alternatively, select No Preference to accept the application-level default set by your system administrator.
Your change is applied immediately, and the page refreshes in the selected language.
Note:
You can set your display language before you log in to WebCenter Portal by selecting a language in the language switcher on the Login page (Figure 5-3).Figure 5-3 Language Switcher on Login Page
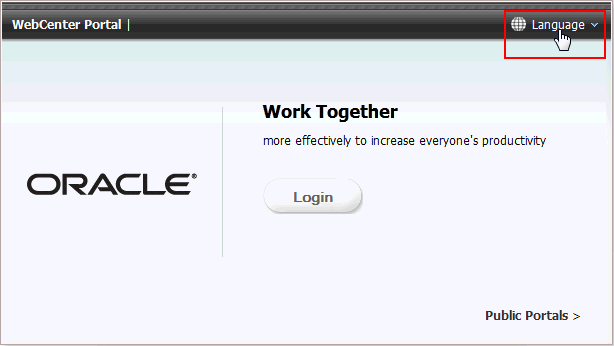
Description of ''Figure 5-3 Language Switcher on Login Page''
5.3 Setting Date and Time Preferences
Use date and time preferences to specify your preferred date and time formats and your current locale's time zone:
Note:
Some content may be developed with an intrinsic time display format. Such content is not affected by your date and time preference.To set your preferred time format, date format, and time zone:
-
Open the Preferences page (see Section 5.1, "Accessing the Preferences Page").
-
Click General in the left navigation pane to access general preferences (Figure 5-2).
-
Set your date and time preferences.
Table 5-1 describes the available date and time options.
Table 5-1 Date and Time Preference Settings
Preference Description Time Format
Select your preferred time format. The example formats show the current time.
Note: The available time formats depend on the locale you selected from the Language list or the locale set for your browser. For example, if you select
English-United Kingdom [en-GB], the AM/PM is not included in the time format.-
No Preference—The default Time Format established by your system administrator
-
H:M AM/PM—Shows hour, minutes, and AM or PM, such as
4:47 PM -
H:M:S AM/PM—Shows hour, minutes, seconds, and AM or PM, such as
4:47:52 PM -
H:M:S AM/PM Time Zone—Shows hour, minutes, seconds, AM or PM, and the abbreviation of the specified time zone, such as
4:47:52 PM PDT -
H:M:S o'clock Time Zone—(Not available for all locales.) Shows hour, minutes, seconds, "o'clock", and the abbreviation of the specified time zone, such as
4:47:52 o'clock PDT
Date Format
Select your preferred date format. The example formats show the current date.
Note: The available date formats depend on the locale you selected from the Language list or the locale set for your browser. For example, if you select
English-United Kingdom [en-GB], the dates are listed in day, month, year order.-
No Preference—The default date format set by your system administrator
-
M/D/YY—A number format, such as
4/21/09 -
MON D, YYYY—An abbreviation format and the full year, such as
Apr 21, 2009 -
MONTH D, YYYY—The full month name and the full year, such as
Apr 21, 2009 -
DAY, MONTH D, YYYY—The full month name, the full year, and include the day of the week, such as
Tuesday, April 21, 2009
Time Zone
Select your preferred time zone, or select No Preference to accept the application-level default set by your system administrator.
Your change is applied immediately.
-
5.4 Setting Your Accessibility Options
Use accessibility options to optimize the application user interface (UI) for use with a screen reader, such as JAWS; to enable support of high-contrast colors; and to enable support for large fonts.
This section includes the following subsections:
5.4.1 About Application Accessibility Options
Although WebCenter Portal provides accessibility options to assist users in navigating the application user interface, these tips can assist in using them successfully.
Normally, screen readers announce links associated with menu selections. With the Actions menu, screen readers do not announce submenu items. For example, they do not read the submenu items under Manage. The workaround is to select a menu item using direct keyboard navigation. That is, instead of using your screen reader's Links Chooser, navigate to the Manage submenu of the Actions menu using the Tab key on your keyboard.
Not all drop-down menus, fields, and radio buttons on WebCenter Portal administration pages are labeled. As a result, screen readers render a pound sign (#) instead of a label when an Insert-F7 command is invoked. The problem occurs in the following areas:
-
Drop-down menus in portal administration pages
-
Radio buttons on portal administration pages
-
Fields on the Documents page
The workaround is to use the Tab and arrow keys to navigate to each individual form field in order to hear each form field read.
When you add resources from the resource catalog, your screen reader announces all resource catalog items as Add. This makes it difficult to identify the selected resource. To work around this issue, press the Tab key to get to the Add link for the resource, then press the Down Arrow key. Your screen reader then reads the description of the resource.
5.4.2 Applying Accessibility Options
To apply accessibility options to the application UI:
-
Open the Preferences page (see Section 5.1, "Accessing the Preferences Page").
-
Click General in the left navigation pane to access general preferences (Figure 5-2).
-
Next to Accessibility Settings, select your preferred accessibility settings:
-
I use a screen reader—Specifically for visually impaired users, enables the use of screen reader software.
-
I use high contrast colors—Makes the WebCenter Portal user interface compatible with operating systems or browsers that have high-contrast features enabled. For example, WebCenter Portal changes its use of background images and CSS styles in high-contrast mode to prevent the loss of visual information.
Note:
High-contrast mode is more beneficial if used in conjunction with your browser's or operating system's high-contrast mode. Also, some users might find it beneficial to use large-font mode along with high-contrast mode. -
I use large fonts—Provides zoom-friendly content. In default mode, most text and many containers have a fixed font size for a defined look. In large-font mode, text and containers are more scalable. This allows WebCenter Portal to be compatible with browsers that are set to larger font sizes and to work with browser-zoom capabilities.
Note:
If you are not using large-font mode or browser-zoom capabilities, you should disable large-font mode. Also, some users might find it beneficial to use high-contrast mode along with the large-font mode.
Your changes are applied immediately.
-
5.5 Changing the Look and Feel of Your View
Use application skins to change the look and feel of your view of the Home portal. Application skins specify the application background color, screen fonts, and, with some skins, the shapes and images used for application buttons and icons.
The skin you select through the Preferences page affects only the look and feel of your view of the Home portal. No other users' views and no other areas of the application are affected.
To change the look and feel of your view:
-
Open the Preferences page (see Section 5.1, "Accessing the Preferences Page").
-
Click General in the left navigation pane to access general preferences (Figure 5-2).
-
In the Application Skin list, select your preferred application skin:
-
No Preference—To defer to the application's configured skin setting
-
Skin_Name—To select a predefined application skin from the list of skins available to you
Note:
Your system administrator makes skins available.
Your change is applied immediately. Go to the Home portal to see the selected skin.
-
5.6 Changing Your Application Password
Provided your system administrator has enabled you to do so, you can change your WebCenter Portal password. Changing your password on a regular basis is one way you can participate directly in securing your application software.
To change your WebCenter Portal password:
-
Open the Preferences page (see Section 5.1, "Accessing the Preferences Page").
-
Click Password in the left navigation pane to open the Password page (Figure 5-4).
-
In the Old Password field, enter your current password.
-
In the New Password field, enter your new password.
Note:
The requirements for this password are driven by the identity store that manages WebCenter Portal application users. Every ID store has its own password policy that enforces rules such as password length, password history, and so on. If you have issues setting a new password, contact your system administrator for the password requirements and restrictions of your ID store. -
In the Confirm New Password field, enter your new password again.
-
Click Save to save your change.
5.7 Providing Login Information for External Applications
The My Accounts page is available for providing login credentials for all external applications that are configured to be accessed through WebCenter Portal. After you have provided your credentials, every time you access an external application within WebCenter Portal, the login credentials are provided automatically. This gives you a single-sign-on type of experience where one login (to WebCenter Portal) provides access to multiple applications.
Note:
If you change the login credentials for an application, you must enter them again into the My Accounts page as described in this section.To provide login credentials for external applications:
-
Open the Preferences page (see Section 5.1, "Accessing the Preferences Page").
-
Click My Accounts in the left navigation pane to open the My Accounts page (Figure 5-5).
Figure 5-5 Preferences My Accounts Panel
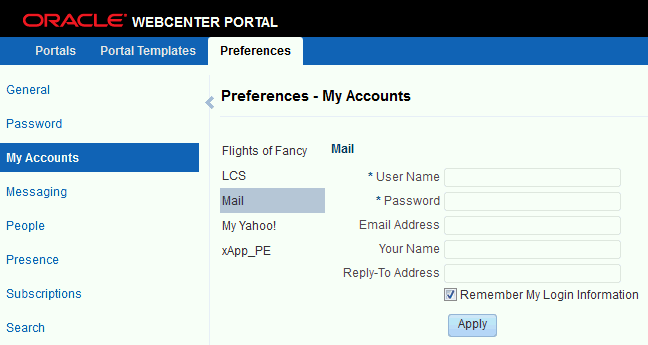
Description of ''Figure 5-5 Preferences My Accounts Panel''
-
Enter login credentials as required for the selected application.
Login credential fields and check boxes for the selected application are shown in the right pane. Fields requiring values are marked with an asterisk (*).
Tip:
The applications you see on the My Accounts page are those that were configured by your system administrator. Contact your system administrator to request additional applications.Note:
Login credentials vary from one application to another. For example, some applications may require user name and password, while others may require those values along with additional values, such as your mail address. -
Select Remember My Login Information to enable automatic authentication to the selected application every time you log in to WebCenter Portal.
Note:
If you do not select Remember My Login Information, the login information that you enter is used only for the current user session. This means the next time you log in to WebCenter Portal, you must also log in to this application. -
Click Apply to save your change.