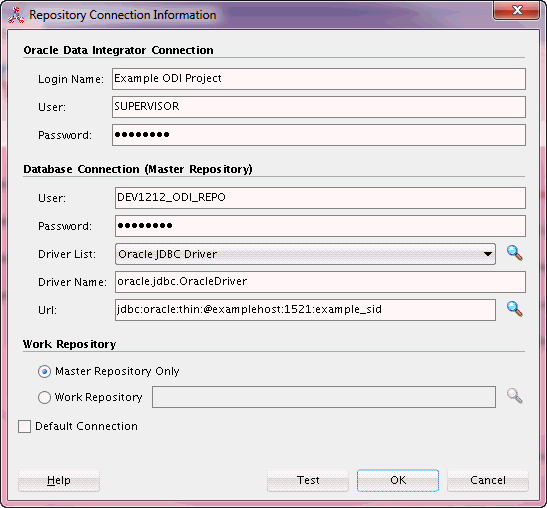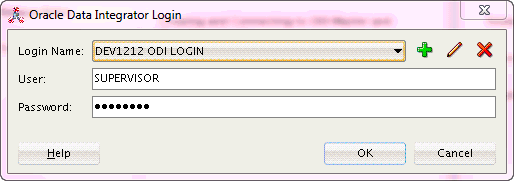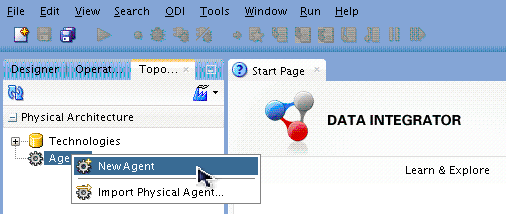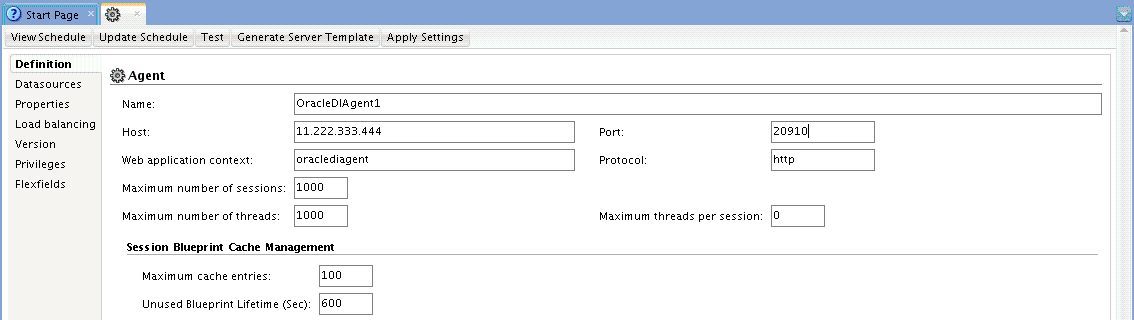4 Configuring Oracle Data Integrator Studio
- About Oracle Data Integrator Studio
Oracle Data Integrator Studio (ODI Studio) is the developer’s interface that you use to configure and manage Oracle Data Integrator (ODI). - Creating the Database Schemas
Before you can configure an Oracle Data Integrator domain, you must create the Master and Work Repository (ODI_REPO) schemas on a certified database for use with this release of Oracle Fusion Middleware. - Setting the Same Time Zone for the Agent and Repository
Ensure that schedules are not affected by out-of-sync time zones by setting the same time zone for your agent and for the repository. - Adding Libraries to ODI Studio
You can add third-party libraries to ODI Studio. - Setting Java Home for ODI Studio
Set theJAVA_HOMEenvironment variable to the location of the certified JDK before you start ODI Studio. - Starting ODI Studio
Start ODI Studio with theodicommand. - Connecting to the Master Repository
Connect to the master repository before creating an agent. - Creating an Agent in the Master Repository with ODI Studio
A physical agent corresponds to a single standalone agent or a Java EE agent and should have a unique name in the topology. You create an ODI agent in the master repository with ODI Studio. - Starting the New Agent
Learn how to start a Java EE, standalone, or standalone collocated agent. - Performing Next Steps
Learn about domain administration and configuration, and other tasks that prepare your Oracle Data Integrator environment for development.
4.1 About Oracle Data Integrator Studio
Oracle Data Integrator Studio (ODI Studio) is the developer’s interface that you use to configure and manage Oracle Data Integrator (ODI).
ODI Studio is installed as part of standalone or enterprise option under the specified ORACLE_HOME directory. ODI Studio provides four graphical Navigators for managing ODI artifacts: Designer, Operator, Topology, and Security. ODI Studio can also directly execute jobs on demand, and can be used for development and initial testing.
4.2 Creating the Database Schemas
Before you can configure an Oracle Data Integrator domain, you must create the Master and Work Repository (ODI_REPO) schemas on a certified database for use with this release of Oracle Fusion Middleware.
Follow the instructions in Creating the Master and Work Repository Schemas to create the required schemas.
4.3 Setting the Same Time Zone for the Agent and Repository
Ensure that schedules are not affected by out-of-sync time zones by setting the same time zone for your agent and for the repository.
Each database has its own way of identifying the configured time zone. To ensure that scheduling is not affected by out-of-sync time zones, make sure Oracle Data Integrator Studio and the agent are started with the time zones identical to the time zone of the repository.
4.4 Adding Libraries to ODI Studio
You can add third-party libraries to ODI Studio.
userlib directory. The location of this directory is:
-
On UNIX systems:
$HOME/.odi/oracledi/userlib -
On Windows systems:
%APPDATA%\odi\oracledi\userlibwhere
%APPDATA%isC:\Documents and Settings\Application Data(in Windows XP), andC:\Users\myUserName\AppData\Roaming(on Windows 7 and Windows 8).
The userlib directory contains the additional_path.txt file, where you can declare additional files or folders outside of the userlib directory from which ODI Studio acquires other libraries and drivers, as illustrated in the following example:
; Additional paths file ; You can add here paths to additional libraries ; Examples: ; C:\ java\libs\myjar.jar ; C:\ java\libs\myzip.zip ; C:\java\libs\*.jar will add all jars contained in the C:\java\libs\ directory ; C:\java\libs\**\*.jar will add all jars contained in the C:\java\libs\ directory and subdirectories D:\java\libs\*.jar D:\ODI\JDBC_drivers\sqljdbc_1.2\enu\sqljdbc.jar
You must restart ODI Studio after editing the additional_path.txt file for the changes to take effect.
4.5 Setting Java Home for ODI Studio
Set the JAVA_HOME environment variable to the location of the certified JDK before you start ODI Studio.
JAVA_HOME for ODI Studio:- Go to the
ORACLE_HOME/odi/studio/bindirectory. - Open the
odi.conffile in an editor. - Add a line at the bottom of the file specifying the location of a certified JDK. . For 12c (12.2.1.3), the certified JDK is 1.8.0_101 and later. For example:
- (UNIX)
setenv JAVA_HOME/home/Oracle/Java/jdk1.8.0_101 - (Windows)
set JAVA_HOME=C:\home\Oracle\Java\jdk1.8.0_101
- (UNIX)
- Save the file.
4.7 Connecting to the Master Repository
Connect to the master repository before creating an agent.
Before you create an agent, you must connect to the master repository.
Note:
If you have installed any previous version of Oracle Data Integrator (ODI) on the same computer you are currently using, you may be asked whether or not you want to import preferences and settings from those previous installations into Oracle Data Integrator Studio (ODI Studio). The procedure assumes that no previous versions of ODI exist on your computer.
For more information, refer to the topics in the ODI Studio Help menu.
To connect to the master repository:
-
From the ODI Studio menu, select File, then select New.
On the New gallery screen, select Create a New ODI Repository Login, then click OK.
-
On the Oracle Data Integrator Login screen, click the plus sign (+) icon to create a new login. On the Repository Connection Information screen:
-
Oracle Data Integrator Connection section:
-
Login Name: Specify a custom login name.
-
User: Specify
SUPERVISOR(all capital letters). -
Password: Specify the supervisor password of RCU Custom Variable screen.
-
-
Database Connection (Master Repository) section
-
User: Specify the schema user name for the Master repository. This should be
prefix_ODI_REPOas specified on the Select Components screen in RCU. -
Password: Specify the schema password for the Master repository. This was specified on the Schema Passwords screen in RCU.
-
Driver List: Select the appropriate driver for your database from the drop-down list.
-
URL: Specify the connection URL. Click on the magnifying glass icon for more information about the connection details for your driver.
-
-
In the Work Repository section, select Master Repository Only.
Click Test to test the connection, and fix any errors. After the test is successful, click OK to create the connection.
-
-
Specify and confirm a new wallet password on the New Wallet Password screen.
-
After you have successfully created a new login, you are returned to ODI Studio.
Select Connect to Repository and, when prompted, provide your new wallet password.
After providing your wallet password, the Oracle Data Integrator Login screen appears. Provide the following information to log in:
-
In the drop-down menu in the Login Name field, select the name of the new login you just created.
-
Specify
SUPERVISORas the user name. -
Provide the password for the Supervisor user.
When you are logged in, follow the instructions in Creating an Agent in the Master Repository with ODI Studio to create the agent.
-
4.8 Creating an Agent in the Master Repository with ODI Studio
A physical agent corresponds to a single standalone agent or a Java EE agent and should have a unique name in the topology. You create an ODI agent in the master repository with ODI Studio.
As part of its startup sequence, an agent connects to the master repository to verify that there is a physical agent defined in the master repositpry with its name. If it finds its entry, the agent continues with startup and, once started, it reads all the scheduled jobs of itself from the repository and starts processing them. If it does not find a physical agent entry for an agent, then the startup fails.
To create a physical agent in the master repository with ODI Studio:
4.9 Starting the New Agent
Learn how to start a Java EE, standalone, or standalone collocated agent.
For details, consult one of the following topics:
To start a new Java EE agent, see Starting a Java EE Agent.
To start a new standalone agent, see Starting a Standalone or Standalone Collocated Agent Using Node Manager.
To start a new standalone collocated agent, see Starting a Standalone Collocated Agent with Node Manager.
4.10 Performing Next Steps
Learn about domain administration and configuration, and other tasks that prepare your Oracle Data Integrator environment for development.
Performing Basic Administrative Tasks contains basic administration tasks. You should familiarize yourself with the tasks described in this section and perform them as needed to verify that your domain is properly configured.
Performing Additional Domain Configuration Tasks contains additional domain configuration tasks that take advantage of additional Oracle Fusion Middleware products and features.
Preparing Oracle Data Integrator for Development contains common tasks to help prepare your Oracle Data Integrator environment for development.
Preparing Your Environment For High Availability contains important tasks to help prepare your environment to move to a highly available environment.