51 Adding Notifications to a Portal
This chapter includes the following topics:
Permissions
To perform the tasks in this chapter, you must be a portal manager or a portal member with the portal-level permissions Basic Services: Edit Page Access and Structure (standard permissions) or Pages: Edit Pages (advanced permissions).
For more information about permissions, see About Roles and Permissions for a Portal.
51.1 About Subscriptions and Notifications
Notifications provide a way to receive messages about changes at the application, portal, and object levels. Messages are triggered when the portals and application objects a user has subscribed to change.
Messages are sent across selected messaging channels that can include text or mail, depending on how your administrator has configured Notifications. For example, a user can receive a mail message when an event is added or a text message when someone responds to a particular discussion topic. Mail and text contain links that take the user to the scene of the change.
Users can choose the objects that trigger a notice by subscribing to them. In WebCenter Portal, there are three levels of subscription:
Application, for notices about changes to portal memberships, Message Board, Connections, and Feedback
Such notifications occur only for application-level activities that involve the user directly.
Portal, for notices about tools, such as Events, Discussions, and Announcements, that occur within the scope of a selected portal
Object, for changes to the application objects a user has subscribed to, such as a particular discussion topic
Table 51-1 describes the types of activities that can trigger a notification and indicates the level and location of the associated subscription.
Note:
Owning an object, such as a document, wiki, or blog, does not automatically subscribe a user to that object. The user must explicitly subscribe to an object to receive subscription-related notifications about it, unless the administrator has set and enforced company-wide subscription defaults. For more information about object-level subscriptions, see Subscribing to the Application, to Portals, and to Objects in Using Oracle WebCenter Portal.
Table 51-1 Activities that Can Trigger Notifications
| Service | Activity | Level | Where to Subscribe |
|---|---|---|---|
Connections |
A user sends you an invitation to connect Note: Out of the box, the option to send notifications for invitations to connect is enabled and is not end-user configurable. |
Application |
Preferences (for more information, see Setting Application-Level Subscriptions in Using Oracle WebCenter Portal) |
Portal Management |
Your portal role changes, for example from |
Application |
Preferences |
Portal Management |
You are added as a member of a portal |
Application |
Preferences |
Portal Management |
Your portal membership is removed |
Application |
Preferences |
Portal Management |
A user posts a message to your Message Board |
Application |
Preferences |
Message Board |
A user likes your Message Board post (messages explicitly set on a Message Board and not those added from Publisher to the Activity Stream) |
Application |
Preferences |
Message Board |
A user comments on your Message Board post (messages explicitly set on a Message Board and not those added from Publisher to the Activity Stream) |
Application |
Preferences |
Feedback |
A user posts feedback for you |
Application |
Preferences |
Announcement |
An announcement is created |
Portal |
On the portal, for example, from the Actions menu on a portal in Browse portals (for more information, see Setting Portal-Level Subscriptions in Using Oracle WebCenter Portal) |
Event |
A new event is created |
Portal |
On the portal |
Event |
An event is updated |
Portal |
On the portal |
Event |
An event is deleted |
Portal |
On the portal |
Discussion |
A new discussion topic is created |
Portal |
On the portal |
Discussion |
A new discussion forum is created |
Portal |
On the portal |
Notifications provide the following task flows:
Subscription Preferences enables users to select the types of activities to be notified about. The task flow shows different options depending on whether it appears in the Home portal (Figure 51-1) or a portal (Figure 51-2). The Home portal view of the Subscription Preferences task flow shows the same user interface and information that appear on the General Subscriptions tab of the Subscriptions preferences page.
Figure 51-1 Subscription Preferences Task Flow - Home Portal
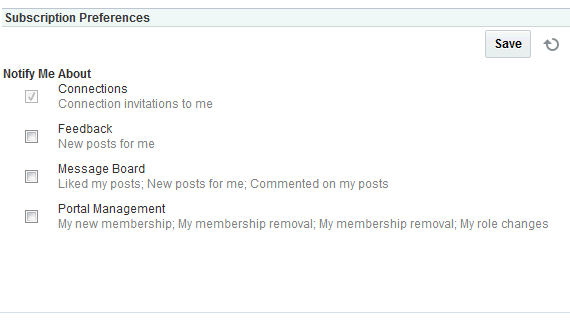
Description of "Figure 51-1 Subscription Preferences Task Flow - Home Portal"Figure 51-2 Subscription Preferences Task Flow - Portal
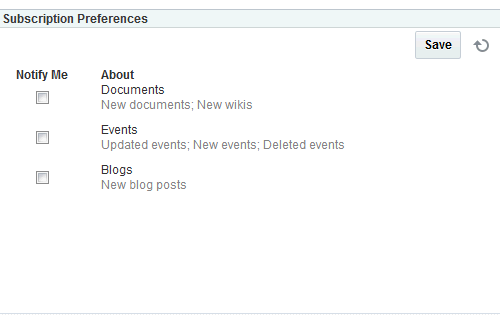
Description of "Figure 51-2 Subscription Preferences Task Flow - Portal"Note:
In WebCenter Portal Release 12.2.1.0.0, a new Documents service task flow has been introduced. Integration between the new task flow and subscriptions and notifications is not in place in this release; consequently, no document-related activities trigger notifications. Integration between the new Documents task flow and subscriptions and notifications will be reintroduced in a subsequent release.
Subscription Viewer shows a users subscriptions and enables the user to unsubscribe from particular notifications (Figure 51-3). The Subscription Viewer task flow shows the same user interface and information that appear on the Current Subscriptions tab of the Subscriptions preferences page.
51.2 Adding a Notifications Task Flow to a Page
For the steps to add a Notifications task flow to a page, see Adding a Component to a Page.
Tip:
The presence or location of Notification task flows in the resource catalog depends on how the resource catalog is configured. For example, in the default resource catalog, the Subscription Viewer task flow is included under the Alerts and Updates folder. The Subscription Preferences task flow is not included in the default resource catalog, so you must add it to a custom resource catalog before you can add it to a page. For information, see Adding a Resource to a Resource Catalog.
For information about Notifications task flows, see About Subscriptions and Notifications.
51.3 Working with Notifications Task Flow Properties
The Subscription Preferences task flow has associated properties, which users with sufficient privileges can access through the task flow's View Actions menu. For example, edit the page, click the task flow to show the View Actions menu, and select Parameters to open the Parameters dialog (Figure 51-4).
Note:
The Subscription Viewer task flow does not have associated properties.
Figure 51-4 Subscription Preferences Task Flow Parameters
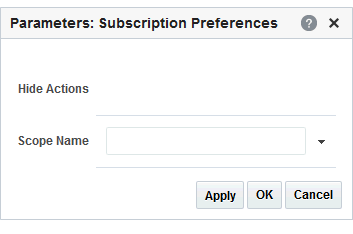
Description of "Figure 51-4 Subscription Preferences Task Flow Parameters"
See Also:
The following sections provide information about Notifications properties and parameters:
51.3.1 Setting Notifications Task Flow Properties
In the page editor, selecting any component exposes a View Actions menu (Figure 56-4), which provides access to the component’s properties: Parameters, Access, Display Options, Style, and Content Style.
Figure 51-5 View Actions Menu on a Subscription Preferences Task Flow
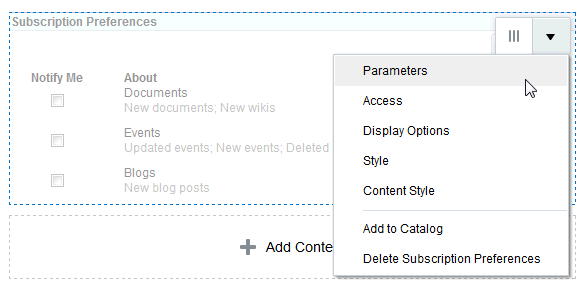
Description of "Figure 51-5 View Actions Menu on a Subscription Preferences Task Flow"
To set Subscription Preferences task flow properties:
51.3.2 Notifications Task Flow Parameters
Table 51-2 describes the parameters that are unique to the Subscription Preferences task flow. The Subscription Viewer task flow does not have associated parameters.
Table 51-2 Subscription Preferences Task Flow Parameters
| Parameter | Description |
|---|---|
|
A control for showing or hiding the Save button and Refresh icon
This parameter is set to |
|
The name of the portal for which to display portal-level subscription options Use the portal internal name, available on the General page in portal administration. The portal internal name is at the end of the value in the portal URL field. For example, in the following URL, the portal internal name is http://myHost[...]/webcenter/spaces/standards |
51.3.3 Hiding Save and Refresh Actions on Subscription Preferences
The Subscription Preferences task flow has an associated parameter, named Hide Actions, that you can use to hide the Save button and Refresh icon on a selected task flow instance.
To hide the Save and Refresh actions on a task flow instance:
51.3.4 Showing Subscription Controls for One Portal in Another
The Subscriptions Preferences task flow has an associated parameter, named Scope Name, that enables you to display the subscription options for one portal in another portal.
Scope Name can be handy in a few cases. For example, normally, a Subscription Preferences task flow shows application-level subscription options when it is situated in the Home portal. Instead, you could use Scope Name to control your subscription options for a particular portal from the Home portal. You could also set up a control center from which to control settings for various portals from one location.
To display subscription controls for one portal in another:
51.4 Working with Notifications Task Flows
For information about how users work with Notifications task flows, see Getting Notified When Things Change in Using Oracle WebCenter Portal.
