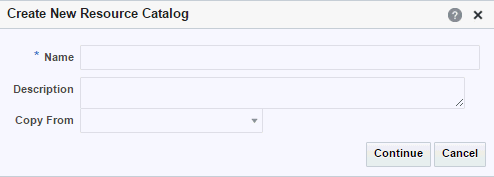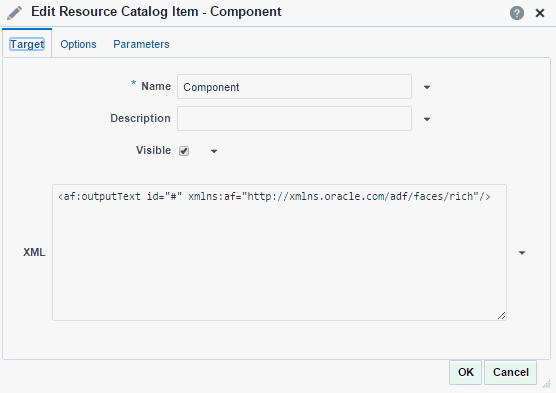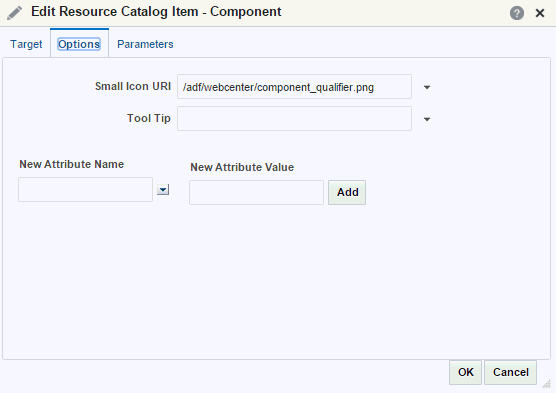17 Working with Resource Catalogs
This chapter includes the following topics:
Permissions
To perform the tasks in this chapter on shared resource catalogs, you must have the application-level Create, Edit, and Delete Resource Catalogs permission. Users with the Application Specialist role have this permission by default. For more information about application-level permissions, see About Application Roles and Permissions in Administering Oracle WebCenter
Portal.
To perform the tasks in this chapter, you need one of the following portal-level permissions:
orAssets: Create, Edit, and Delete AssetsorCreate AssetsandEdit Assets(standard permissions)Resource Catalogs: Create, Edit, and Delete Resource CatalogsorCreate Resource CatalogsandEdit Resource Catalogs(advanced permissions).
For more information about portal-level permissions, see About Roles and Permissions for a Portal.
17.1 About Resource Catalogs
Resource catalogs are portal assets that expose components and connections that you can select to populate pages, page templates, page styles, and task flows. The items listed in a resource catalog are collectively referred to as resources.
If a resource catalog is a shared asset (available to all portals), it is shown on the Assets page of all portals along with portal-specific resource catalogs. You can not edit shared assets from a portal's Assets page; to edit a shared asset, see Editing Shared Assets.
The resource catalog that is available to you as you edit a page, page template, page style, or task flow is established by the portal administration settings, and may be a built-in or a custom resource catalog.
When you edit a page, page template, page style, or task flow, the resource catalog is shown when you click Add Content in any region, or when you click the Show Catalog icon. A resource catalog is organized into folders and subfolders to categorize resources. You can click a folder to expand the resource category, then select the resource that you want to add.
You can navigate back through the resource catalog hierarchy using the icons in the resource catalog menu bar. Use the Search field to locate resources by name or description. Click the Refresh icon to update the resource catalog with newly added resources.
Figure 17-1 shows the Default Portal Catalog, one of the built-in resource catalogs described in About the Built-In Resource Catalogs.
Figure 17-1 Default Portal Catalog
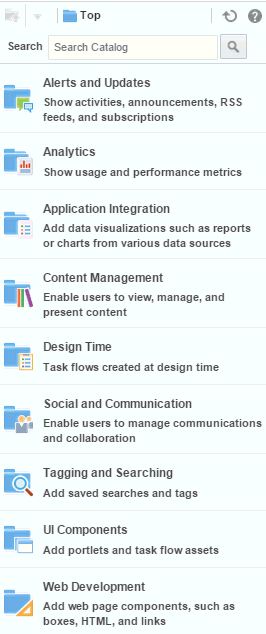
17.1.1 About the Built-In Resource Catalogs
WebCenter Portal includes three built-in resource catalogs:
Default Portal Catalog
Default Home Portal Catalog
Default Page Template Catalog
Table 17-1 describes and contrasts the three built-in resource catalogs.
Note:
You can create also a custom resource catalog specific to your needs that include a subset of these categories and resources, or add more resources from the resource registry, then make it available to pages and page templates. See Creating a Resource Catalog and Setting the Default Resource Catalogs.
Table 17-1 Built-in Resource Catalogs
| Default Portal Catalog | Default Home Portal Catalog | Default Page Template Catalog |
|---|---|---|
The Default Portal Catalog is assigned to portal pages by default. It contains resources to add to pages and task flow assets in a portal. |
The Default Home Portal Catalog is assigned to pages in the Home portal by default. It contains resources to add to a personal or business role page. For more information about the Home portal, see Exploring WebCenter Portal in Using Oracle WebCenter Portal. |
The Default Page Template Catalog is assigned to page templates and page styles by default. It contains a Navigations folder and a Portal Components folder, which provide access to resources specifically used in page templates and page styles. For more information about page templates and page styles, see Working with Page Templates and Working with Page Styles. |
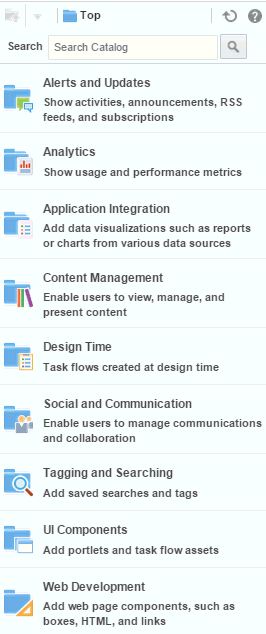 The Integration category is available in the Default Portal Catalog only when one or more business objects and/or data controls have been created. |
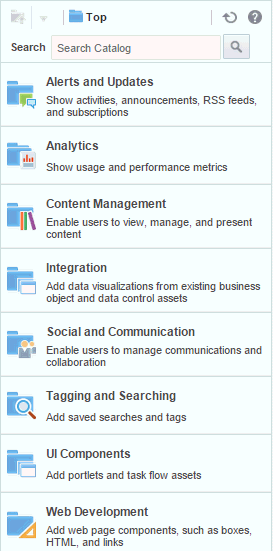 |
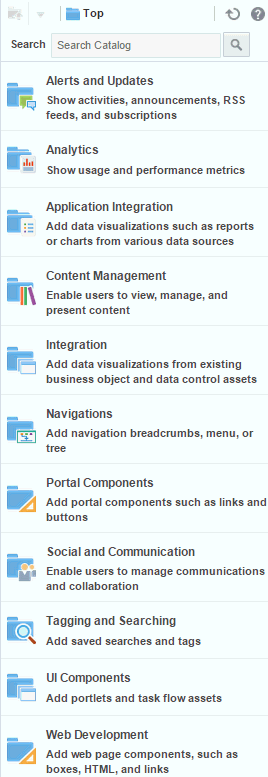 |
Table 17-2 provides a description of each category in the default resource catalogs.
Table 17-2 Resources in the Built-In Resource Catalogs
| Folder | Description |
|---|---|
Alerts and Updates |
Includes task flows to track alerts and notifications:
|
Analytics |
Includes task flows to help to track and display different metrics, such as response times and usage behavior.
For more information, see Adding Analytics to a Portal. |
Application Integration This category is not available in the Default Page Template Catalog. |
Includes the Data Presenter Visualization component, which is the default starting point for an empty data visualization.
For more information, see Working with Data Visualizations. |
Content Management |
Includes task flows to access, add, and manage folders and files, or display content in a predefined template:
For more information, see Working with Content in a Portal. |
Integration This category is available in the Default Portal Catalog only when one or more business objects and/or data controls have been created. |
Includes business objects and data controls created as portal assets:
|
Navigation This category is available only in the Default Page Template Catalog. |
Includes built-in navigation task flows that you can add to page templates:
For more information, see Adding Navigation to a Page Template. |
Portal Components This category is available only in the Default Page Template Catalog. |
Includes portal components that are available to add to portal pages, page templates, and page styles. For more information and descriptions of all available portal components, see Portal Components. |
Social and Communication |
Includes resources to enable social networking and communication among users:
|
Tagging and Searching |
Includes task flows to enable effective searching of WebCenter Portal and other sources:
|
UI Components |
Includes the following resources:
|
Web Development |
Includes components that add dynamic content to a page, such as images, HTML, and links, as well as components that end users can modify at runtime, such as language selection and areas to add their own content:
For more information about these components, see Working with Web Development Components on a Page. |
17.2 About the Resource Registry
The Resource Registry is a central repository of all the resources available to WebCenter Portal. It contains all the resources that you can add to custom resource catalogs. In addition to including the built-in resources, the Resource Registry is also updated dynamically to include new resources, such as task flows, application integration components and portlets when they are created in WebCenter Portal or deployed as shared libraries from Oracle JDeveloper. As a result, a resource that is created and published in WebCenter Portal is available for consumption right away.
In the Edit dialog for a custom resource catalog (Figure 17-2), click the Add menu and select Add From Library to open the Resource Registry (Figure 17-3).
Figure 17-2 Add From Library Option to Access the Resource Registry
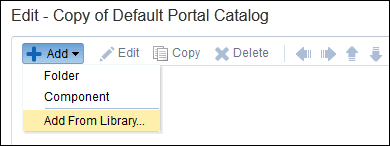
Description of "Figure 17-2 Add From Library Option to Access the Resource Registry"
Figure 17-3 Add Resource Catalog Item Dialog (Resource Registry)
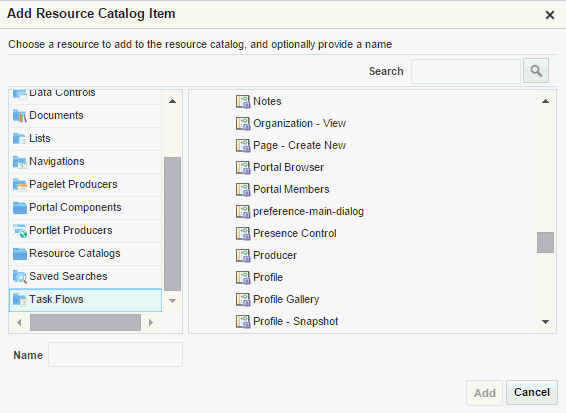
Description of "Figure 17-3 Add Resource Catalog Item Dialog (Resource Registry)"
Table 17-3 describes the folders in the Resource Registry.
Table 17-3 Folders in the Resource Registry
| Resource Folder | Description |
|---|---|
Analytics |
Displays all the Analytics task flows. These task flows help to track and display different metrics, such as response times and usage behavior, for WebCenter Portal. For more information, see Adding Analytics to a Portal. |
Components |
Lists a selection of components that can be used to design pages, page templates, page styles, and task flows. For more information, see Working with Web Development Components on a Page. |
Connections |
Lists all available repository connections. Many resources, such as portlets, external applications, and some WebCenter Portal tools and services, require a connection to a database schema where relevant information is stored. The chapters describing the various resources provide information about whether a connection is required for that resource. |
Data Controls |
Lists all data controls available in WebCenter Portal. This includes data controls created at runtime and data controls deployed from JDeveloper.
|
Documents |
Lists all documents to which the current user has access. For more information, see Working with Content in a Portal |
Lists |
Displays all available lists. For more information, see Adding Lists of Information to a Portal. |
Navigations |
Lists all available navigation models. These resources are available in the Default Page Template Catalog. For more information, see Adding a Built-in Navigation Task Flow to a Page Template. |
Pagelet Producers |
Lists all registered pagelet producers. For more information, see Working with Pagelets. |
Portal Components |
Lists components, such as menus, links, copyright message, and so on, that are typically used in page templates. These resources are available in the Default Page Template Catalog, in a folder named Template Development. For more information, see Portal Components. |
Portlet Producers |
Lists all registered portlet producers. |
Resource Catalogs |
Lists all available resource catalogs. You can embed multiple resource catalogs inside a catalog. |
Saved Searches |
Displays all saved searches. For more information, see Adding Search to a Portal. |
Task Flows |
Lists all task flows available in WebCenter Portal. This includes task flows created at runtime and data controls deployed from JDeveloper.
|
17.3 Setting the Default Resource Catalogs
When a user creates a new page, page template, page style, or task flow asset, the default resource catalogs determine what can be added to it.
This section includes the following topics:
17.3.1 Setting the Default Resource Catalogs for a Portal
Permissions
To perform this task, you must be a portal manager or member with Administration: Manage Security and Configuration or Administration: Manage Configuration permission in the portal.
For more information about permissions, see About Roles and Permissions for a Portal.
Every portal has a set of default assets, including default resource catalogs. When you create a portal, it initially inherits the application-level default resource catalog settings.
If you create a custom resource catalog for your portal, you can set it to be the default resource catalog available to pages, page templates, page styles, and task flows assets in the portal. For more information, see Changing the Resource Catalogs in a Portal.
17.3.2 Setting the Default Resource Catalog for All Portals
Note:
To perform this task, you must be a system administrator (have the Administrator role, or the Portal Server: Manage All or Portal Server: Manage Configuration permission).
Default resource catalogs can be set at the application level for the following:
Pages in all portals
Pages in the Home portal
Business role pages
Page templates in all portals
Page templates in the Home portal
System administrators can change the application-level default resource catalog settings, as described in Choosing Default Resource Catalogs in Administering Oracle WebCenter Portal.
17.4 Creating a Resource Catalog
If the built-in resource catalogs do not meet your requirements, you can create your own. When you create a resource catalog, you can build it from scratch or by extending an existing resource catalog.
You can create resource catalogs at the application level or at the portal level. Application-level resource catalogs are available for use in all portals, unless the portal has been specifically excluded. Portal-level resource catalogs are available for use only in the portal in which they are created.
To create a resource catalog:
17.5 Editing a Resource Catalog
You cannot edit the built-in resource catalog, but you can create a custom resource catalog (see Creating a Resource Catalog) and define its structure and content as needed. The resources that you include in the resource catalog determine what users can include in their pages and page templates.
This section includes the following topics:
17.5.1 Adding a Resource to a Resource Catalog
You can add different types of resources to a resource catalog as described in the following sections:
17.5.1.1 Saving a Task Flow to a Resource Catalog
To save a customized task flow to a resource catalog while editing a page, see Saving a Customized Task Flow to a Resource Catalog.
17.5.2 Creating a Custom Component
The Resource Registry in WebCenter Portal provides a large repository of components that you can add to a resource catalog. However, if this is not sufficient and your business requires you to add other components, such as ADF Facelets components, custom JSF, or raw HTML, you can create a custom component and specify the XML code for the component. Using a custom component is the only way to make such components available to a page in the page editor.
You may want to create a custom component to:
Create seeded layouts that can be added to a page. You can add a layout component and include a combination of design and container components inside it. The container components provide empty content areas that can be filled later.
Add external content by including the raw HTML code.
Define seeded layouts in which to consume data controls. You can then bind the data control to the layout.
To create a custom component:
17.5.3 Creating a Folder
To organize your catalog better, you can group similar resources together. For example, group all components together, or all resources from a particular tool or service.
To create a folder:
17.5.4 Setting Properties on a Resource
You can edit properties on a resource to set the resource name and description, the icon to be associated with the resource, and to add new properties.
To set properties on a resource:
17.5.5 Rearranging Resources
To move a resource within a folder, select the resource and click the Move Up or Move Down icons as many times as necessary until the resource is in the desired location.
To indent a resource under another, move the child resource so that it is immediately below the parent resource and click the Indent icon.
To move an indented resource so that it is no longer indented below another resource, select the indented resource and click the Outdent icon.
17.5.6 Copying a Resource
You can create a copy of an existing resource by selecting it in the catalog and clicking Copy. A copy of the resource is placed just below it in the resource hierarchy. You can select the copy and alter its attributes and parameters as described in Setting Properties on a Resource.
17.5.7 Deleting a Resource
You can delete resources from a resource catalog by selecting it in the catalog and clicking Delete. In the Delete dialog, click Delete to confirm that you want to delete the resource from the catalog.
17.6 Managing a Resource Catalog
The following options are available on the Assets or Shared Assets page to enable you to manage resource catalogs:
See Also:
Create—For more information, see Creating a Resource Catalog.
Delete—You can delete a resource catalog when it is no longer required.
For more information, see Deleting an Asset.
Upload—You can upload an archive file that contains a resource catalog that has been developed using JDeveloper.
For more information, see Uploading an Asset.
Download—You can download a resource catalog into an archive file for further development in JDeveloper.
For more information, see Downloading an Asset.
Actions
Copy—You can create a copy of a resource catalog.
For more information, see Copying an Asset.
Security Settings—You can control whether all users or only specific users or groups can access a resource catalog.
For more information, see Setting Security for an Asset.
Show Properties—Each resource catalog has an associated Show Properties dialog that summarizes useful information about it.
For more information, see Viewing Information About an Asset.
Edit Source—You can directly edit the source code of a resource catalog.
For more information, see Editing the Source Code of an Asset.
Edit Properties—Each resource catalog has certain properties associated with it that control how it is displayed in the portal. You can edit these properties through the Edit Properties dialog.
For more information, see Setting Properties on an Asset.
Available—You can control whether or not a resource catalog is available for use in a portal by selecting or deselecting this check box.
For more information, see Showing and Hiding Assets.
Tip:
In addition to showing or hiding a page template, you can also control whether a shared page template is available to any, all, or selected portals in WebCenter Portal. For more information, see Setting Properties on a Resource.
Edit—For more information, see Editing a Resource Catalog.