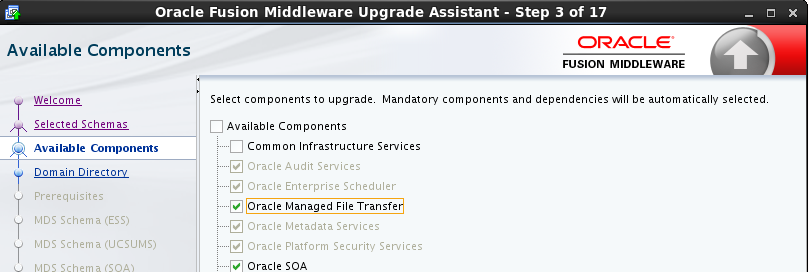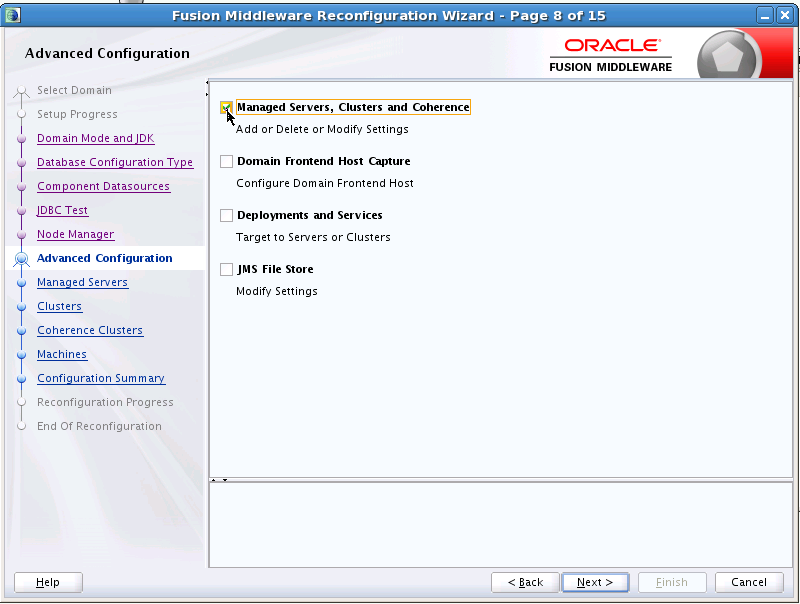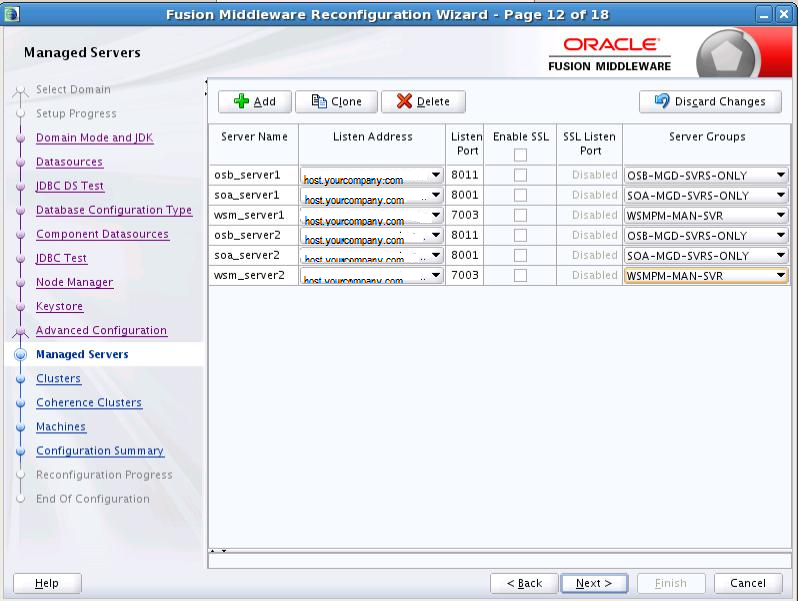4 Upgrading Oracle SOA Suite and Business Process Management from a Previous 12c Release
The upgrade procedures vary depending on your starting point and the components in your existing domain. If you are upgrading from a previous 12c release, use these steps to upgrade to this release.
Select one of the following upgrade paths:.
- Upgrading to SOA Suite and Business Process Management 12c (12.2.1.1) from a Previous 12c Release
Follow these steps to upgrade your Oracle SOA Suite and Business Process Management 12c deployment to this 12c release. - Upgrading to Oracle SOA Suite with Business Activity Monitoring (BAM) 12c (12.2.1.1) from a Previous 12c Release
If your existing 12c deployment includes SOA Suite with Business Activity Monitoring (BAM), you will need to complete the following tasks to upgrade to the 12c (12.2.1.1) release. - Targeting Server Groups Using the Reconfiguration Wizard
When upgrading from a previous 12c release, you must manually target your servers to the appropriate server groups using the Reconfiguration Wizard.
4.1 Upgrading to SOA Suite and Business Process Management 12c (12.2.1.1) from a Previous 12c Release
Follow these steps to upgrade your Oracle SOA Suite and Business Process Management 12c deployment to this 12c release.
- Installing Oracle SOA Suite and Business Process Management 12c (12.2.1.1)
Before you can upgrade your existing SOA and Business Process Management (BPM) components, you must first install the Oracle Fusion Middleware Infrastructure and the Oracle SOA Suite and Business Process Management 12c (12.2.1.1) product distributions. - Running a Pre-Upgrade Readiness Check
The Upgrade Assistant can be run in-readinessmode to identify potential upgrade issues before you perform an actual upgrade. - Stopping SOA Servers and Processes
Before running Upgrade Assistant, you must shut down ALL Oracle Fusion Middleware Managed Servers, Administration Servers, and system components (such as OHS) that may be using the schemas or configurations you want to update. - Starting the Upgrade Assistant
- Upgrading SOA Schemas with the Upgrade Assistant
Use the Upgrade Assistant to upgrade your supported schemas to 12c (12.2.1.1) - Reconfiguring the Domain Using the Reconfiguration Wizard
After upgrading the schemas, run the Reconfiguration Wizard to reconfigure your domain component configurations to 12c. - Upgrading SOA Component Configurations
4.1.1 Installing Oracle SOA Suite and Business Process Management 12c (12.2.1.1)
Before you can upgrade your existing SOA and Business Process Management (BPM) components, you must first install the Oracle Fusion Middleware Infrastructure and the Oracle SOA Suite and Business Process Management 12c (12.2.1.1) product distributions.
You will install the 12c (12.2.1.1) product distributions into a new Oracle home directory. Do not use your existing Oracle home directory for the installation.
Verify that you have installed all prerequisite software. Oracle SOA Suite requires the Oracle Fusion Middleware Infrastructure (Oracle WebLogic Server and JRF). For more information, see Installing the Infrastructure Software
If your SOA domain has other SOA-integrated components, you must install those distributions, as well. See the Oracle Fusion Middleware documentation library for a complete list of installation guides for each product distribution. Be sure to review any of the component-specific chapters in this book to determine if additional pre-upgrade steps for your additional installations.
4.1.2 Running a Pre-Upgrade Readiness Check
The Upgrade Assistant can be run in -readiness mode to identify potential upgrade issues before you perform an actual upgrade.
The readiness check is a read-only operation that scans your existing domain or database schemas and produces a text file with the results of the scan. If your pre-upgrade environment has issues, you can correct those issues and then rerun the readiness check before you upgrade.
ORACLE_HOME/oracle_common/upgrade/logs
Note:
You can run the readiness check while the system is online. Depending on the comprehensiveness of the checks, the readiness checks can take more time to complete. Oracle recommends that you run the Readiness Check during slower usage periods to prevent performance degradation.-readiness mode:
-
Go to the
bindirectory:On UNIX operating systems:
ORACLE_HOME/oracle_common/upgrade/binOn Windows operating systems:
ORACLE_HOME\oracle_common\upgrade\bin -
Enter the following command to start the Upgrade Assistant.
On UNIX operating systems:
./ua -readinessOn Windows operating systems:
ua.bat -readinessYou can also launch the Upgrade Assistant with logging parameters as shown in the UNIX example below:
./ua [-logLevel <log_level] [-logDir <log_directory>]Logging level. Select one of the following:-
TRACE -
NOTIFICATION -
WARNING -
ERROR -
INCIDENT_ERROR
NOTIFICATION.When troubleshooting, consider setting the
-logLeveltoTRACEso that more information will be logged. If additional information is not needed, change the logLevel as the Upgrade Assistant's log files can become very large when-logLevel TRACEis used.Note:
If you have not created the Service Table schema, you might encounter the error messageUPGAST-00328 : The schema version registry table does not exist on this database. If that happens it is necessary to create the service table schema in order to run Upgrade Assistant.If this occurs, you will need to create the required 12c schemas with the Repository Creation Utility (RCU).
Table 4-1 Upgrade Assistant Screens: Readiness Check
Screen When Screen Appears Description Welcome Always.
This screen provides an overview of the readiness check.
Readiness Check Type:
-
Individually Selected Schemas
-
Domain Based
Always.
Readiness checks are only performed on schemas or component configurations that are at a supported upgrade starting point. There are two options to choose from. These options are described below:
-
Use the Individually Selected Schemas option to be able to select the schemas you want to review prior to upgrade.
-
Use the Domain Based option to let the Upgrade Assistant perform a readiness check per domain.
Available Components When Individually Selected Schemas option is selected.
This screen lists the available components for which the schemas will be selected. If you select something here, readiness check will be performed on that component's schema.
All Schemas Component List Any time a schema readiness check is done.
This screen is shown any time a schema readiness check is done. This could be when you select Individually Selected Schemas or Domain Based with the Include checks for all schemas option. Schema Credentials Always.
Use this screen to enter information required to connect to the selected schema and the database that hosts the schema. If the schema that is to be upgraded was created by RCU in a prior Fusion Middleware release then you will see a drop-down menu listing the possible schema names.
DBA User Name: Oracle recommends that you run the Upgrade Assistant as FMW and not SYSDBA. If you have not yet created the FMW user, see Creating a Non-SYSDBA User to Run Upgrade Assistant
Readiness Summary Always.
This screen provides a high-level overview of the readiness checks to be performed based on your selections.
Click Save Response File if you plan to run the Upgrade Assistant again in
-response(or silent) mode.Readiness Check Always.
This screen displays the current status of the readiness check. Depending on what you have selected to check, the process can take several minutes.
For a detailed report, click View Readiness Report. This button appears only after all the readiness checks are complete.
Caution:
To prevent performance degradation, consider running the readiness check during off-peak hours.Readiness Success If the readiness check completes successfully.
You can now review the complete report.
If the readiness check encounters an issue or error, review the log file to identify the issues, correct the issues, and then restart the readiness check.
By default, the Readiness Check Report file is located in the following Oracle 12c directory:
ORACLE_HOME/oracle_common/upgrade/logs -
4.1.3 Stopping SOA Servers and Processes
Before running Upgrade Assistant, you must shut down ALL Oracle Fusion Middleware Managed Servers, Administration Servers, and system components (such as OHS) that may be using the schemas or configurations you want to update.
Note:
Failure to shut down servers and processes may result in an incomplete or failed upgrade.To stop a WebLogic Server Managed Server, use the following script:
(UNIX) DOMAIN_HOME/bin/stopManagedWebLogic.sh managed_server_name admin_url (Windows) DOMAIN_HOME\bin\stopManagedWebLogic.cmd managed_server_name admin_url
When prompted, enter your user name and password.
Stop SOA servers and processes in this order:
-
Business Activity Monitoring (BAM) Managed Server
-
Oracle Service Bus (OSB) Managed Server
-
Service-Oriented Architecture (SOA) Managed Server
-
Oracle Web Services Manager (OWSM) Managed Server
-
Administration Servers
-
Node Managers
If you are running Node Manager, you should also stop the Node Manager. You can do this by closing the console window in which Node Manager is running, or by using the
stopNodeManager WLSTcommand. -
Webtier (including the Oracle HTTP Server)
4.1.4 Starting the Upgrade Assistant
Start the Upgrade Assistant on the host where Administration Server is running, by doing the following:
4.1.5 Upgrading SOA Schemas with the Upgrade Assistant
Use the Upgrade Assistant to upgrade your supported schemas to 12c (12.2.1.1)
The Upgrade Assistant displays a sequence of screens listed when upgrading schemas. Perform the action(s) for each of the screen.
Table 4-2 Upgrade Assistant Screens: Upgrading Schemas
| Screen | Description and Action Required |
|---|---|
|
Welcome |
This screen provides an overview of the Upgrade Assistant and some information about important pre-upgrade tasks. |
|
Schemas |
Select Individually Selected Schemas. |
|
Available Components |
This screen provides a list of installed Oracle Fusion Middleware components that have schemas that can be upgraded. When you select a component, the schemas and any dependencies are automatically selected. For example, when Oracle SOA is selected, the Oracle SOA ( When Managed File Transfer is selected, Audit Services (_IAU), Enterprise Scheduler (_ESS) and Platform Security Services (OPSS) will be included in the upgrade.
|
|
Domain Directory |
This screen appears if you selected Oracle Platform Security Services or Oracle Audit Services on the Available Components screen. Enter the absolute path to the existing WebLogic domain directory, or click Browse to navigate to and select the domain directory you are upgrading. |
|
Prerequisites |
Check that the prerequisites for schema upgrade are met. You must select each prerequisite before you click Next. CAUTION: Upgrade Assistant will NOT verify that these prerequisites have been met. |
|
Schema Credentials |
Use this screen to enter database connection details for each of the schemas you are upgrading.
Notes:
|
|
Examine |
Review the status of the Upgrade Assistant as it examines each component, verifying that the component is ready for upgrade. Verify that the Source Version displayed for each schema is listing the correct version number for the schema to be upgraded. |
| Upgrade Summary |
Review the summary of the options that you have selected for schema upgrade. Verify that the correct Source and Target versions are listed for each schema you intend to upgrade. Click Upgrade to upgrade the schemas, or click Back if you wish to change the configurations. |
|
Upgrade Progress |
Review the status of the current upgrade process. NOTE: The progress bar on this screen displays the progress of the current upgrade procedure. It does not indicate the time remaining for the upgrade. Click Next when the upgrade is complete. |
|
Upgrade Success |
Click Close if the Upgrade was successful. If the upgrade failed or if you canceled the upgrade before it completed successfully, you should review the log files, restore the backed up environment, and restart the Upgrade Assistant. |
4.1.6 Reconfiguring the Domain Using the Reconfiguration Wizard
After upgrading the schemas, run the Reconfiguration Wizard to reconfigure your domain component configurations to 12c.
When you use the Reconfiguration Wizard to reconfigure a WebLogic Server domain, the following items are automatically updated, depending on the applications in the domain:
-
WLS core infrastructure
-
Domain version
Note:
The Reconfiguration Wizard does not update any of your own applications that are included in the domain.-
The domain version number in the
config.xmlfile for the domain is updated to the Administration Server's installed WebLogic Server version. -
Reconfiguration templates for all installed Oracle products are automatically selected and applied to the domain. These templates define any reconfiguration tasks that are required to make the WebLogic domain compatible with the current WebLogic Server version.
-
Start scripts are updated.
Note:
Once the domain reconfiguration process starts, it is irreversible. Prior to running the Reconfiguration Wizard, ensure that you have backed up the domain as described in Backing Up the Domain. If an error or other interruption occurs while running the Reconfiguration Wizard, you must restore the domain by copying the files and directories from the backup location to the original domain directory. This is the only way to ensure that the domain has been returned to its original state prior to reconfiguration.4.1.6.1 Backing Up the Domain
Prior to running the Reconfiguration Wizard, make a backup copy of the domain directory:
4.1.6.2 Starting the Reconfiguration Wizard
Start the Reconfiguration Wizard in graphical mode by doing the following:
4.1.6.3 Reconfiguring the Domain
Note that you may not see every screen listed below. In addition, you may need to complete additional screens based on your environment setup. For more information, see Reconfiguring WebLogic Domains.
Table 4-3 Reconfiguration Wizard Screens
| Reconfiguration Wizard Screen | Description and Action Required |
|---|---|
| Select Domain |
Enter the absolute path to the existing domain directory, or click Browse to navigate to and select the domain directory. |
|
Reconfiguration Setup Progress |
Shows the progress of applying the reconfiguration templates. |
|
Domain Mode and JDK |
Domain mode cannot be changed. Select the JDK to use in the domain or click Browse to navigate to the JDK you want to use. Note that Oracle Fusion Middleware 12c requires Java SE 7. For more information, see Verifying Certification and System Requirements. |
|
Database Configuration Type |
Use the RCU Data option to connect to the Server Table (_STB) schema. The Repository Creation Utility (RCU) will automatically use service table schema to load the other 12c schema credentials automatically. Always verify the data on the JDBC screens that follow. NOTE: For any existing 11g datasource, the reconfiguration will preserve the existing values. For new datasources where the schema was created by 12c RCU, the default connection data will be retrieved from the _STB schema. If no connection data for a given schema is found in the _STB schema, then the default connection data is used. |
|
JDBC Data Sources |
This screen is displayed if you created custom data sources for a database-based OPSS security store or Audit Data store in 11g. Use this screen to configure the JDBC data sources defined in your domain source. |
|
JDBC Data Sources Test |
Test the data source connections you configured on the JDBC Data Sources screen. |
|
JDBC Component Schema |
Specify the data source settings for each of the schemas listed on the screen, by selecting the check box adjacent to each schema name. You must specify the 11g schema details for the schemas that you just upgraded. For the others, specify the 12.2.1.1 schema details. |
|
JDBC Component Schema Test |
Test the configurations that you specified for the data sources in the previous screen. Select the check boxes adjacent to the names of the schemas to test, and click Test Selected Connections. The result of the test is indicated in the Status column. Click Next when the test is successful for all the schemas. |
|
Node Manager |
This screen is displayed only if the domain you are reconfiguring is currently using a per-host Node Manager. Use this screen to select the Node Manager configuration to use for the reconfigured domain. The resulting configuration depends on the combination of options you select for Node Manager Type and Node Manager Configuration. |
|
Advanced Configuration |
The categories that are listed on this screen depend on the resources defined in the templates you selected for the domain during domain configuration. For example, when the SOA Suite and BPM template is being applied to the domain, select the Managed Servers, Clusters and Coherence if one or more of the following applies:
For information on using the other advanced configuration options, such as Node Manager, Deployments and Services, Domain Front End Host Capture and JMS File Store, see the online help. |
|
Managed Servers |
You must specify the actual hostname for the Listen Address for each managed server in your domain. Do not use the default You must specify the actual hostname as hostname.company.com When upgrading from 12.1.3 to 12.2.1.1, you must assign the server to the appropriate Server Groups. See Targeting Server Groups Using the Reconfiguration Wizard |
|
Assign Servers to Machines |
If you have created servers as part of the upgrade process, then select the server name in the Servers list box and target them to the correct Node Manager Machine. Otherwise, no action is required on this screen when you are upgrading or reconfiguring the domain. |
| Assign Servers to Clusters |
Cluster Upgrades Only: If you are upgrading clusters, use this screen to assign Managed Servers to clusters. Note that only Managed Servers are displayed in the Server list box. The Administration Server is not listed because it cannot be assigned to a cluster.
Note: SOA UPGRADES ONLY: When OWSMPM is in its own cluster and not part of SOA or OSB clusters, you should target only SOA-MGD-SVRS-ONLY user extensible server group to the SOA cluster, target only OSB-MGD-SVRS-ONLY to the OSB cluster and target WSMPM-MAN-SVER server group to OWSM . When upgrading 12.1.3 to 12.2.11, you also need to target BAM-MGD-SVRS-ONLY to BAM cluster. |
|
Configuration Summary |
Review the configuration summary. Click Reconfig to reconfigure the domain, or click Back to change the configurations. |
|
Reconfiguration Progress |
Review the reconfiguration progress. Click Next when the process is complete. |
|
Reconfiguration Success |
Review the final status of the reconfiguration process. Click Finish to exit the Reconfiguration Wizard. |
4.1.7 Upgrading SOA Component Configurations
Describes the screens of the Upgrade Assistant when upgrading WebLogic Component Configurations.
NOTE: The screens you see are based on your environment. You may or may not see all of the screens described below. For more information on using the Upgrade Assistant screens, see the online help.
Note:
Additional configuration tasks may be required.
After the Upgrade Assistant has successfully completes the upgrade of your schemas and component configurations, you may need to perform the tasks described in Performing Post Upgrade Tasks to ensure that your components continue to function as expected.
Table 4-4 Upgrade Assistant Screens: Upgrading WebLogic Component Configurations
| Screen | Description and Action Required |
|---|---|
|
Welcome |
This screen provides an overview of the Upgrade Assistant and some information about important pre-upgrade tasks. Click Next to continue. |
|
Select the All Configurations Used by a Domain option to upgrade component configurations for a managed WebLogic Server domain. You must enter the domain directory for the domain that you are upgrading now. Click Next. |
|
|
This screen is displayed if your 11g environment has multiple WebLogic Server domains, but the OWSM Policy Manager is only in one WLS domain and the OWSM agents are in other domains. Provide the credentials for the WebLogic Administration Server domain where the Oracle Web Services Manager (OWSM) Policy Manager is deployed. For information about the fields on this page, click Help, or refer to OWSM Policy Manager. |
|
|
This screen provides a list of components that will be included in the domain component configuration upgrade. |
|
|
Check if the prerequisites for component configurations upgrade are met. CAUTION: The Upgrade Assistant will not validate that these prerequisites have been performed. |
|
|
This screen is presented if there are remote managed servers hosting UMS 11g configuration files. You must provide the credentials to these servers so that the Upgrade Assistant can access the configuration files. NOTE: You may be required to manually copy the UMS configuration files if the Upgrade Assistant is unable to locate them. See Upgrade Assistant: Copying UMS Configuration Files. |
|
|
Review the status of the Upgrade Assistant as it examines each component, verifying that the component is ready for upgrade. |
|
|
Review the summary of the options that you have selected for schema upgrade. Click Upgrade to upgrade the schemas, or click Back if you wish to change the configurations. |
|
|
Review the status of the upgrade process. Click Next when the upgrade is complete. |
|
|
Click Close if the Upgrade was successful. If the upgrade failed or if you canceled the upgrade before it completed successfully, you should review the log files, restore the backed up environment, and restart the Upgrade Assistant. |
4.2 Upgrading to Oracle SOA Suite with Business Activity Monitoring (BAM) 12c (12.2.1.1) from a Previous 12c Release
If your existing 12c deployment includes SOA Suite with Business Activity Monitoring (BAM), you will need to complete the following tasks to upgrade to the 12c (12.2.1.1) release.
4.3 Targeting Server Groups Using the Reconfiguration Wizard
When upgrading from a previous 12c release, you must manually target your servers to the appropriate server groups using the Reconfiguration Wizard.