6 Upgrading Oracle WebCenter Sites to 12c (12.2.1.1)
You can upgrade your existing Oracle WebCenter Sites 11.1.1.8 and 12.2.1.0 installations to release 12.2.1.1.
Upgrading from 11g to 12c is an out-of-place migration. This includes using the Upgrade Assistant to migrate data tables and platform configuration.
Upgrading from 12.2.1.0 to 12.2.1.1 is an in-place upgrade.
Note:
There are two approaches that you can consider while upgrading depending on your requirement:
-
You can upgrade the delivery environment and clone it after the upgrade to create development and management environments.
If you consider this approach, synchronization is required. You must publish the contents from your development and management environments in to the delivery environment before the upgrade. You can then clone your upgraded delivery environment to create development and management environments.
-
Alternatively, you can upgrade each environments individually.
If you consider this approach, synchronization is not required.
This chapter includes the following topics:
- Understanding the WebCenter Sites Upgrade from 11g to 12c
This topic helps you to understand the process flow of the WebCenter Sites upgrade from the 11g to the 12c release using a flowchart. - Upgrading WebCenter Sites from 11g to 12c
The valid 11g starting point for upgrading WebCenter Sites to 12.2.1.1 is WebCenter Sites 11.1.1.8 and above. This is an out-of-place migration. - Understanding the WebCenter Sites Upgrade Process from a Previous 12c Release
This topic helps you to understand the process flow of the WebCenter Sites upgrade from a previous 12c release using a flowchart. - Upgrading WebCenter Sites from a Previous 12c Release
The valid 12c starting point for upgrading WebCenter Sites to 12.2.1.1 is WebCenter Sites 12.2.1.0. This is an in-place upgrade. - Migrating Custom Java Libraries or Static Web Resources
Perform this optional step only if custom Java libraries or static web resources were added to the web application in your pre-upgrade environment and you want to continue to use them in the upgraded environment.
6.1 Understanding the WebCenter Sites Upgrade from 11g to 12c
This topic helps you to understand the process flow of the WebCenter Sites upgrade from the 11g to the 12c release using a flowchart.
Figure 6-1 Flowchart for WebCenter Sites Upgrade Process from 11g to 12c Release
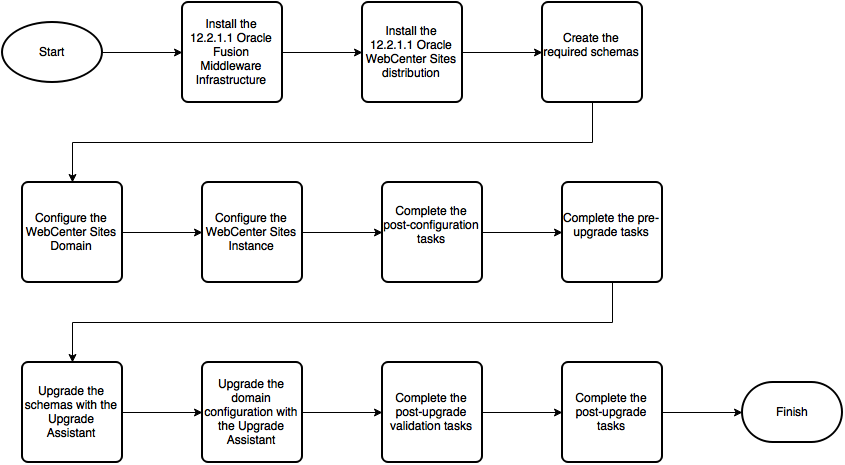
Description of "Figure 6-1 Flowchart for WebCenter Sites Upgrade Process from 11g to 12c Release"
Table 6-1 provides a roadmap for tasks that you must perform to upgrade WebCenter Sites from 11g to 12c.
Table 6-1 Roadmap for WebCenter Sites Upgrade Process from 11g to 12c Release
| Step No. | Task | Description |
|---|---|---|
| 1 | Install the 12.2.1.1 Oracle Fusion Middleware Infrastructure. |
The Infrastructure distribution packs the WebLogic Server and the Java Required Files (JRF) that are required to set up the foundation to install other Fusion Middleware products. As per the upgrade topology defined in this guide, you must install the Infrastructure in a new Oracle home. Therefore, follow the procedure described in Installing Fusion Middleware Infrastructure. |
| 2 | Install the 12.2.1.1 Oracle WebCenter Sites distribution. |
Install Oracle WebCenter Sites distribution as described in Installing WebCenter Sites 12.2.1.1.0 Distribution. |
| 3 | Create the required schemas. |
If you are upgrading from WebCenter Sites 11g, you must create the required 12c schemas before you begin the upgrade. The schemas required for WebCenter Sites are: Oracle Platform Security Services (OPSS), Audit Services (IAU), and WebCenter Sites. Create the schemas with the Repository Creation Utility (RCU) as described in Creating the Required Schemas before the Upgrade. |
| 4 | Configure the WebCenter Sites domain. |
Upgrade from 11g to 12c is an out-of-place upgrade. Therefore, configure the 12.2.1.1 WebCenter Sites domain by following the procedure described in Configuring the WebCenter Sites Domain |
| 5 | Configure the WebCenter Sites instance. |
Configure a WebCenter Sites instance by completing the browser-based WebCenter Sites Configurator by following the procedure described in Configuring WebCenter Sites Instance. |
| 6 | Complete the post-configuration tasks. |
The post-configuration tasks include configuring the 12.2.1.1 domain with LDAP-based or OAM-based authentication, verifying the directory structure, signing in and accessing the Sites UI, and restarting the managed servers. These tasks are listed in Post-Configuration Tasks. |
| 7 | Complete the pre-upgrade tasks. |
The pre-upgrade tasks are a set of tasks that you must complete before starting the upgrade process with the Upgrade Assistant. These tasks are listed in Before Running the Upgrade Assistant. |
| 8 | Upgrade the schemas. |
Upgrade the schemas components that are available for upgrade with the Upgrade Assistant by following the procedure described in Upgrading the Schemas using the Upgrade Assistant. |
| 9 | Upgrade the domain configuration. |
Upgrade all the configurations contained in your 11.1.1.8 domain with the Upgrade Assistant by following the procedure described in Upgrading the Configuration using the Upgrade Assistant. |
| 10 | Complete the post-upgrade validation tasks. |
Oracle has provided validation scripts that you can run on your newly upgraded domain to ensure data integrity after a successful schema and configuration upgrade. You can review the validation summary report for any inconsistencies in data that may have occurred during the schema and configuration upgrade processes. To use the validation script, see Post-Upgrade Validation Tasks. |
| 11 | Complete the other post-upgrade tasks. |
Other post-upgrade tasks include restoring any custom settings, starting Administration Server and Managed Servers, reconfiguring passwords, and other administrative tasks listed in Post-Upgrade Tasks. |
6.2 Upgrading WebCenter Sites from 11g to 12c
The valid 11g starting point for upgrading WebCenter Sites to 12.2.1.1 is WebCenter Sites 11.1.1.8 and above. This is an out-of-place migration.
Note:
If you are upgrading from 11.1.1.6.x, you must upgrade to release 11.1.1.8 using WebCenter Sites 11g upgrade procedure documented in Fusion Middleware WebCenter Sites Upgrade GuideTo upgrade WebCenter Sites from 11g to 12c, complete the following tasks:
- Installing Fusion Middleware Infrastructure
Installing Fusion Middleware Infrastructure creates an Oracle home directory and lays supporting software to install other Fusion Middleware products. - Installing WebCenter Sites 12.2.1.1.0 Distribution
Next, you must then install WebCenter Sites Release 12.2.1.1.0 on the target machine. - Creating the Required Schemas before the Upgrade
If you are upgrading from WebCenter Sites 11g, you must create the required 12c schemas before you begin the upgrade. The schemas required for WebCenter Sites are: Oracle Platform Security Services (OPSS), Audit Services (IAU), and WebCenter Sites. - Configuring the WebCenter Sites Domain
If you are upgrading from WebCenter Sites 11g to 12c, then you must configure the WebCenter Sites domain using the Configuration Wizard. - Configuring WebCenter Sites Instance
After you configure the Oracle WebCenter Sites domain, you can configure a WebCenter Sites instance by completing the browser-based WebCenter SitesConfigurator. WebCenter Sites runtime consists of WebCenter Sites and CAS web applications (WAR files) and the following components shared across cluster members: a config directory, a data directory, and a database instance. - Post-Configuration Tasks
After configuring the WebCenter Sites12c, complete the tasks listed in this topic. - Before Running the Upgrade Assistant
Before running the Upgrade Assistant to upgrade your 11.1.1.8.0 domain, complete the tasks listed in this topic. - Upgrading the Schemas using the Upgrade Assistant
You must upgrade the 11g schemas using the Upgrade Assistant. - Upgrading the Configuration using the Upgrade Assistant
You must upgrade the 11g domain configuration using the Upgrade Assistant. - Post-Upgrade Validation Tasks
Oracle has provided validation scripts that you can run on your newly upgraded domain to ensure data integrity after a successful schema and configuration upgrade. You can review the validation summary report for any inconsistencies in data that may have occurred during the schema and configuration upgrade processes. - Post-Upgrade Tasks
The post-upgrade tasks include restoring any custom settings, starting Administration Server and Managed Servers, reconfiguring passwords, and other administrative tasks listed in this topic.
6.2.1 Installing Fusion Middleware Infrastructure
Installing Fusion Middleware Infrastructure creates an Oracle home directory and lays supporting software to install other Fusion Middleware products.
6.2.2 Installing WebCenter Sites 12.2.1.1.0 Distribution
Next, you must then install WebCenter Sites Release 12.2.1.1.0 on the target machine.
6.2.3 Creating the Required Schemas before the Upgrade
Note:
This procedure assumes that you are a SYS or SYSDBA user with full database administrator privileges. If you are a user with limited database privileges, follow the procedure stated in Creating Schemas as a User With Limited Database Privileges. For in-depth information about using RCU, see Creating Schemas with the Repository Creation Utility.6.2.4 Configuring the WebCenter Sites Domain
If you are upgrading from WebCenter Sites 11g to 12c, then you must configure the WebCenter Sites domain using the Configuration Wizard.
Note:
For IBM DB2, WebCenter Sites does not support the default data source created by the Fusion Middleware Configuration Wizard. To create new data source with a driver that DB2 supports:-
Add the IBM DB2 Driver JAR files to the class path for the WebCenter Sites domain:
-
Stop the WebLogic Server Administration Server.
-
Copy the
db2jcc.jaranddb2jcc_license_cu.jarfiles from DB2 to a location that you can add to the domain class path. -
Edit
DOMAIN_HOME/bin/setDomainEnv.shand add the following line after# ADD EXTENSIONS TO CLASSPATHS:PRE_CLASSPATH="path_to_db2jcc.jar:path_to_db2jcc_license_cu.jar:${PRE_CLASSPATH}" -
Start the Administration Server.
-
-
Create a new data source using the preceding DB2 driver.
6.2.5 Configuring WebCenter Sites Instance
After you configure the Oracle WebCenter Sites domain, you can configure a WebCenter Sites instance by completing the browser-based WebCenter SitesConfigurator. WebCenter Sites runtime consists of WebCenter Sites and CAS web applications (WAR files) and the following components shared across cluster members: a config directory, a data directory, and a database instance.
The following topics describe how to configure WebCenter Sites:
- Prerequisites for Configuring WebCenter Sites Instance
Several prerequisite tasks must be done before you use the WebCenter Sites Configurator. These tasks include granting permissions for OPSS access, modifying cache files, and setting property values for your environment. - Configuring WebCenter Sites with the Configurator
The WebCenter Sites Configurator populates the database with tables and data necessary for WebCenter Sites to function. The Configurator also creates the necessary user accounts and sets the required permissions on the database objects.
6.2.5.1 Prerequisites for Configuring WebCenter Sites Instance
Several prerequisite tasks must be done before you use the WebCenter Sites Configurator. These tasks include granting permissions for OPSS access, modifying cache files, and setting property values for your environment.
6.2.5.2 Configuring WebCenter Sites with the Configurator
The WebCenter Sites Configurator populates the database with tables and data necessary for WebCenter Sites to function. The Configurator also creates the necessary user accounts and sets the required permissions on the database objects.
Note:
If you are configuring WebCenter Sites over a slow network, increase the setting of the StuckThreadMaxTime property to 1000 seconds per thread before starting the WebCenter Sites Configurator. The default value is 600 seconds.
In certain environments that potentially have network-related issues, the sample sites import process could take more than 600 seconds per thread during the WebCenter Sites configuration setup process. This can cause the import process or install to fail, and multiple exceptions in the log file. Oracle recommends increasing the setting to 1000 seconds to complete a successful installation of the sample sites.
To change the value of StuckThreadMaxTime, in the WebLogic Server Administration Console for the domain, go to Servers -> wcsites_server1 -> Configuration -> Tuning.
Note:
The default location forcas.log is DOMAIN_HOME/servers/wcsites_server1/logs/.CLASSPATH environment variable:
ORACLE_HOME\wcsites\webcentersites\sites-home\lib\* ORACLE_HOME\oracle_common\modules\clients\*
For information about how to configure additional cluster nodes, see Setting Up a Cluster.
For information about how to configure an external LDAP authentication provider, see Switching to Authentication Against an LDAP Directory.
For information about how to configure Oracle Access Manager integration, see Switching to Authentication Against Oracle Access Manager.
For information about how to use the WebCenter Sites Configuration Import/Export Utility, see Using the Property Management Tool in Property Files Reference for Oracle WebCenter Sites.
6.2.6 Post-Configuration Tasks
After configuring the WebCenter Sites12c, complete the tasks listed in this topic.
- If the existing Sites 11.1.1.8 environment is configured with LDAP-based or OAM-based authentication, configure the same for your 12.2.1.1 environment as well.
To switch to LDAP-based authentication, see Switching to Authentication Against an LDAP Directory.
To switch to LDAP-based authentication, see Switching to Authentication Against Oracle Access Manager. - Verify the directory structure. You must have Oracle Home (containing product binaries), Sites Home (domain and config data), and Sites Shared directories created after you configure WebCenter Sites.
- Sign in to the Sites UI using your Administrator credentials.
- Restart Managed Servers and access WebCenter Sites.
- Switching to Authentication Against an LDAP Directory
This topic describes how to switch WebCenter Sites to authentication against an external LDAP authentication provider directory. This is a recommended solution for production environments if integration with Oracle Access Management is not viable. - Switching to Authentication Against Oracle Access Manager
You can configure WebCenter Sites for authentication against Oracle Access Manager. This is a recommended solution for production environments.
6.2.6.1 Switching to Authentication Against an LDAP Directory
This topic describes how to switch WebCenter Sites to authentication against an external LDAP authentication provider directory. This is a recommended solution for production environments if integration with Oracle Access Management is not viable.
6.2.6.2 Switching to Authentication Against Oracle Access Manager
You can configure WebCenter Sites for authentication against Oracle Access Manager. This is a recommended solution for production environments.
6.2.6.2.1 Integrating Site-Capture with Oracle Access Manager
To ingrate Site-Capite with OAM perform the following steps:
- Configure the Protected Resource Policy:
- Click Add .
- In the Name field, enter enter FATGATE_CSTIMEOUT.
- For Type, select Header.
- Enter 30 as Header Value.
- To add Resources:
- Click Application Domains.
- Click Open.
- Click Search.
- Select WCSitesWebGate>Resources>Search and Create.
- For Type, enter HTTP Host.
- For Host Identifier enter WCSitesWebGate.
- For Resource URL, enter /__admin/** .
- For Protection Level, set it as Protected.
- For Authentication Policy and Authorization Policy, select Protected Resource Policy.
6.2.7 Before Running the Upgrade Assistant
Before running the Upgrade Assistant to upgrade your 11.1.1.8.0 domain, complete the tasks listed in this topic.
- Creating a Non-SYSDBA User to Run Upgrade Assistant
Oracle recommends that you create a non-SYSDBA user called FMW to run the Upgrade Assistant. The FMW user has the privileges required to modify schemas, but does not have full administrator privileges. - Copying 11.1.1.8 Schema from a DB2 Source to a New Target Database
You must import the Sites 11.1.1.8 schema from source DB2 database to target database (where 12.2.1.1 Sites schema is setup) before upgrading the schemas..
6.2.7.1 Creating a Non-SYSDBA User to Run Upgrade Assistant
Oracle recommends that you create a non-SYSDBA user called FMW to run the Upgrade Assistant. The FMW user has the privileges required to modify schemas, but does not have full administrator privileges.
Note:
Thev$xatrans$ table does not exist by default. You must run the XAVIEW.SQL script to create this table before creating the user. Moreover, grant on v$xatrans$ table is required only for Oracle Identity Manager. If you do not require Oracle Identity Manager for configuration or if you do not have the v$xatrans$ table, then remove the following line from the script:
grant select on v$xatrans$ to FMW with grant option;
welcome1 is the password. Make sure that you specify your actual password when granting privileges.
create user FMW identified by welcome1; grant dba to FMW; grant execute on DBMS_LOB to FMW with grant option; grant execute on DBMS_OUTPUT to FMW with grant option; grant execute on DBMS_STATS to FMW with grant option; grant execute on sys.dbms_aqadm to FMW with grant option; grant execute on sys.dbms_aqin to FMW with grant option; grant execute on sys.dbms_aqjms to FMW with grant option; grant execute on sys.dbms_aq to FMW with grant option; grant execute on utl_file to FMW with grant option; grant execute on dbms_lock to FMW with grant option; grant select on sys.V_$INSTANCE to FMW with grant option; grant select on sys.GV_$INSTANCE to FMW with grant option; grant select on sys.V_$SESSION to FMW with grant option; grant select on sys.GV_$SESSION to FMW with grant option; grant select on dba_scheduler_jobs to FMW with grant option; grant select on dba_scheduler_job_run_details to FMW with grant option; grant select on dba_scheduler_running_jobs to FMW with grant option; grant select on dba_aq_agents to FMW with grant option; grant execute on sys.DBMS_SHARED_POOL to FMW with grant option; grant select on dba_2pc_pending to FMW with grant option; grant select on dba_pending_transactions to FMW with grant option; grant execute on DBMS_FLASHBACK to FMW with grant option; grant execute on dbms_crypto to FMW with grant option; grant execute on DBMS_REPUTIL to FMW with grant option; grant execute on dbms_job to FMW with grant option; grant select on pending_trans$ to FMW with grant option; grant select on dba_scheduler_job_classes to fmw with grant option; grant select on SYS.DBA_DATA_FILES to FMW with grant option; grant select on SYS.V_$ASM_DISKGROUP to FMW with grant option; grant select on v$xatrans$ to FMW with grant option; grant execute on sys.dbms_system to FMW with grant option; grant execute on DBMS_SCHEDULER to FMW with grant option; grant select on dba_data_files to FMW with grant option; grant execute on UTL_RAW to FMW with grant option; grant execute on DBMS_XMLDOM to FMW with grant option; grant execute on DBMS_APPLICATION_INFO to FMW with grant option; grant execute on DBMS_UTILITY to FMW with grant option; grant execute on DBMS_SESSION to FMW with grant option; grant execute on DBMS_METADATA to FMW with grant option; grant execute on DBMS_XMLGEN to FMW with grant option; grant execute on DBMS_DATAPUMP to FMW with grant option; grant execute on DBMS_MVIEW to FMW with grant option; grant select on ALL_ENCRYPTED_COLUMNS to FMW with grant option; grant select on dba_queue_subscribers to FMW with grant option; grant execute on SYS.DBMS_ASSERT to FMW with grant option;
Note:
Oracle Database 11.2.0.3 Database Users ONLY: You must apply Oracle Patch 13036331 before you begin the upgrade. Go to My Oracle Support to download the patch.
If you do not apply this patch, then you will have to grant additional privileges for some schemas.
6.2.7.2 Copying 11.1.1.8 Schema from a DB2 Source to a New Target Database
You must import the Sites 11.1.1.8 schema from source DB2 database to target database (where 12.2.1.1 Sites schema is setup) before upgrading the schemas..
- Ensure the user performing the database import has the required privileges on the target database.
- Set the APPLHEAPSZ of the target database to an appropriate value depending on your schema size.
6.2.8 Upgrading the Schemas using the Upgrade Assistant
You must upgrade the 11g schemas using the Upgrade Assistant.
6.2.9 Upgrading the Configuration using the Upgrade Assistant
You must upgrade the 11g domain configuration using the Upgrade Assistant.
Note:
Readiness Check for the Configuration upgrade is not available for 11g starting point.6.2.10 Post-Upgrade Validation Tasks
Oracle has provided validation scripts that you can run on your newly upgraded domain to ensure data integrity after a successful schema and configuration upgrade. You can review the validation summary report for any inconsistencies in data that may have occurred during the schema and configuration upgrade processes.
6.3 Understanding the WebCenter Sites Upgrade Process from a Previous 12c Release
This topic helps you to understand the process flow of the WebCenter Sites upgrade from a previous 12c release using a flowchart.
Figure 6-2 Flowchart for WebCenter Sites Upgrade Process from a Previous 12c Release
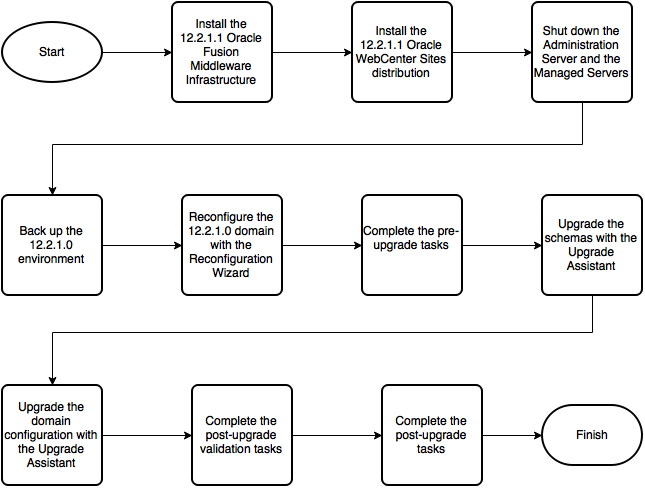
Description of "Figure 6-2 Flowchart for WebCenter Sites Upgrade Process from a Previous 12c Release"
Table 6-9 provides a roadmap for tasks that you must perform to upgrade WebCenter Sites from a previous 12c release.
Table 6-9 Roadmap for WebCenter Sites Upgrade Process from a Previous 12c Release
| Step No. | Task | Description |
|---|---|---|
| 1 | Install the 12.2.1.1 Oracle Fusion Middleware Infrastructure. |
The Infrastructure distribution packs the WebLogic Server and the Java Required Files (JRF) that are required to set up the foundation to install other Fusion Middleware products. As per the upgrade topology defined in this guide, you must install the Infrastructure in a new Oracle home. Therefore, follow the procedure described in Installing Fusion Middleware Infrastructure. |
| 2 | Install the 12.2.1.1 Oracle WebCenter Sites distribution. |
Install Oracle WebCenter Sites distribution as described in Installing WebCenter Sites 12.2.1.1.0 Distribution. |
| 3 | Shut down the Administration Server and the Managed Servers. |
Before starting the upgrade process, shut down the Administration Server and the Managed Servers by following the procedure described in Shutting Down the Administration Server and the Managed Servers. |
| 4 | Back up your 12.2.1.0 environment. |
It is important to back up your existing environment before the upgrade because the domain configurations are upgraded in-place. The back-up allows you to restore your pre-upgrade environment in case the upgrade fails or if the upgrade results are unsatisfactory. For a list of backup items, see Backing up the 12.2.1.0 Environment. |
| 5 | Reconfigure the 12.2.1.0 domain. |
When you run the Reconfiguration Wizard on your existing domain, it prepares your domain for upgrade by selecting and applying the recongifuration templates. Reconfigure the domain by following the procedure described in Reconfiguring the WebCenter Sites Domain with the Reconfiguration Wizard. |
| 6 | Complete the pre-upgrade tasks. |
The pre-upgrade tasks are a set of tasks that you must complete before starting the upgrade process with the Upgrade Assistant. These tasks are listed in Before Running the Upgrade Assistant. |
| 7 | Upgrade the schemas. |
Upgrade the schemas components that are available for upgrade with the Upgrade Assistant by following the procedure described in Upgrading the Schemas using the Upgrade Assistant. |
| 8 | Upgrade the domain configuration. |
Upgrade all the configurations contained in your 12.2.1.0 domain with the Upgrade Assistant by following the procedure described in Upgrading the Configuration using the Upgrade Assistant. |
| 9 | Complete the post-upgrade validation tasks. |
Oracle has provided validation scripts that you can run on your newly upgraded domain to ensure data integrity after a successful schema and configuration upgrade. You can review the validation summary report for any inconsistencies in data that may have occurred during the schema and configuration upgrade processes. To use the validation script, see Post-Upgrade Validation Tasks. |
| 10 | Complete the other post-upgrade tasks. |
Other post-upgrade tasks include restoring any custom settings, starting Administration Server and Managed Servers, reconfiguring passwords, and other administrative tasks listed in Post-Upgrade Tasks. |
6.4 Upgrading WebCenter Sites from a Previous 12c Release
The valid 12c starting point for upgrading WebCenter Sites to 12.2.1.1 is WebCenter Sites 12.2.1.0. This is an in-place upgrade.
Note:
If the existing Sites environment is configured with NIO-based Shared File System to a database, revert it back to disk storage before starting the upgrade process.To upgrade WebCenter Sites 12.2.1.1 from a previous 12c release, complete the following tasks:
- Installing Fusion Middleware Infrastructure
Installing Fusion Middleware Infrastructure creates an Oracle home directory and lays supporting software to install other Fusion Middleware products. - Installing WebCenter Sites 12.2.1.1.0 Distribution
Next, you must then install WebCenter Sites Release 12.2.1.1.0 on the target machine. - Shutting Down the Administration Server and the Managed Servers
You must shut down the Administration Server and the Managed Servers on your 12.2.1 system. - Backing up the 12.2.1.0 Environment
You must back up the WebLogic domain, Sites configuration directory, Sites shared directory, and Sites schema before starting the upgrade process. - Reconfiguring the WebCenter Sites Domain with the Reconfiguration Wizard
You must first reconfigure your 12.2.1.0 Sites domain using the Reconfiguration Wizard before running the Upgrade Assistant. - Before Running the Upgrade Assistant
Before running the Upgrade Assistant to upgrade your 12.2.1.0 domain, complete the tasks listed in this topic. - Upgrading the Schemas using the Upgrade Assistant
You must upgrade the 12.2.1.0 schemas using the Upgrade Assistant. - Upgrading the Configuration using the Upgrade Assistant
You must upgrade the 12.1.1.0.0 domain configuration using the Upgrade Assistant. - Post-Upgrade Validation Tasks
Oracle has provided validation scripts that you can run on your newly upgraded domain to ensure data integrity after a successful schema and configuration upgrade. You can review the validation summary report for any inconsistencies in data that may have occurred during the schema and configuration upgrade processes. - Post-Upgrade Tasks
The post-upgrade tasks include restoring any custom settings, starting Administration Server and Managed Servers, reconfiguring passwords, and other administrative tasks listed in this topic.
6.4.1 Installing Fusion Middleware Infrastructure
Installing Fusion Middleware Infrastructure creates an Oracle home directory and lays supporting software to install other Fusion Middleware products.
6.4.2 Installing WebCenter Sites 12.2.1.1.0 Distribution
Next, you must then install WebCenter Sites Release 12.2.1.1.0 on the target machine.
6.4.3 Shutting Down the Administration Server and the Managed Servers
You must shut down the Administration Server and the Managed Servers on your 12.2.1 system.
6.4.4 Backing up the 12.2.1.0 Environment
You must back up the WebLogic domain, Sites configuration directory, Sites shared directory, and Sites schema before starting the upgrade process.
6.4.5 Reconfiguring the WebCenter Sites Domain with the Reconfiguration Wizard
You must first reconfigure your 12.2.1.0 Sites domain using the Reconfiguration Wizard before running the Upgrade Assistant.
Note:
If the source is a clustered environment, run the Reconfiguration Wizard on the primary node only. Use the pack/unpack utility to apply the changes to other cluster members in the domain.6.4.6 Before Running the Upgrade Assistant
Before running the Upgrade Assistant to upgrade your 12.2.1.0 domain, complete the tasks listed in this topic.
6.4.7 Upgrading the Schemas using the Upgrade Assistant
You must upgrade the 12.2.1.0 schemas using the Upgrade Assistant.
6.4.8 Upgrading the Configuration using the Upgrade Assistant
You must upgrade the 12.1.1.0.0 domain configuration using the Upgrade Assistant.
6.4.9 Post-Upgrade Validation Tasks
Oracle has provided validation scripts that you can run on your newly upgraded domain to ensure data integrity after a successful schema and configuration upgrade. You can review the validation summary report for any inconsistencies in data that may have occurred during the schema and configuration upgrade processes.
6.5 Migrating Custom Java Libraries or Static Web Resources
Perform this optional step only if custom Java libraries or static web resources were added to the web application in your pre-upgrade environment and you want to continue to use them in the upgraded environment.
If the web application includes custom Java libraries (jar files) or custom static web resources, such as css, js, or images, then you will have to manually migrate them to the upgraded environment after the upgrade. If you do not migrate these resources, you will not be able to access the functionality in the upgraded environment.
The WebCenter Sites web application is shipped as a WAR file. The web application is deployed during Config Wizard process initially and can be redeployed multiple times during the application lifecycle. Oracle recommends that you do not include any implementation-specific customizations to the Sites WAR file as the changes will be overwritten during the upgrade process.
When extending the WebLogic Server Shared Libraries framework, Sites provides extend.sites.webapp-lib.war as a shared library. This file is located in ORACLE_HOME/wcsites/webcentersites/sites-home/ directory. Any implementation-specific customizations, such as static web resources or java libraries, can be included in this WAR file. This shared library gets deployed during application lifecycle and shares the same context root as sites (/sites/). The contents of this shared library will not be overwritten during patching process.
Additionally, if the Sites UI has been customized, the code changes must also be migrated to the upgraded environment.