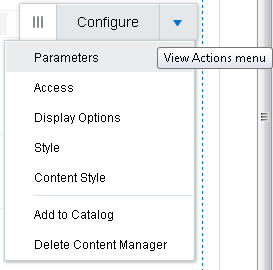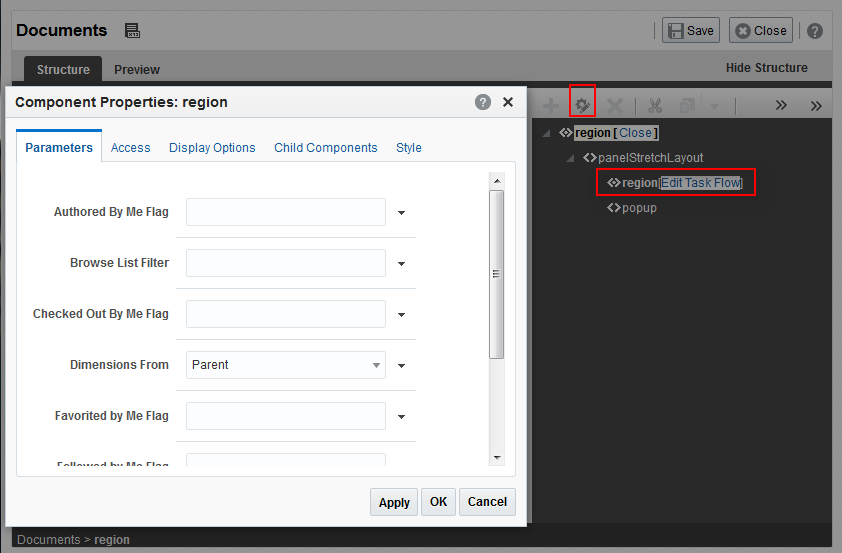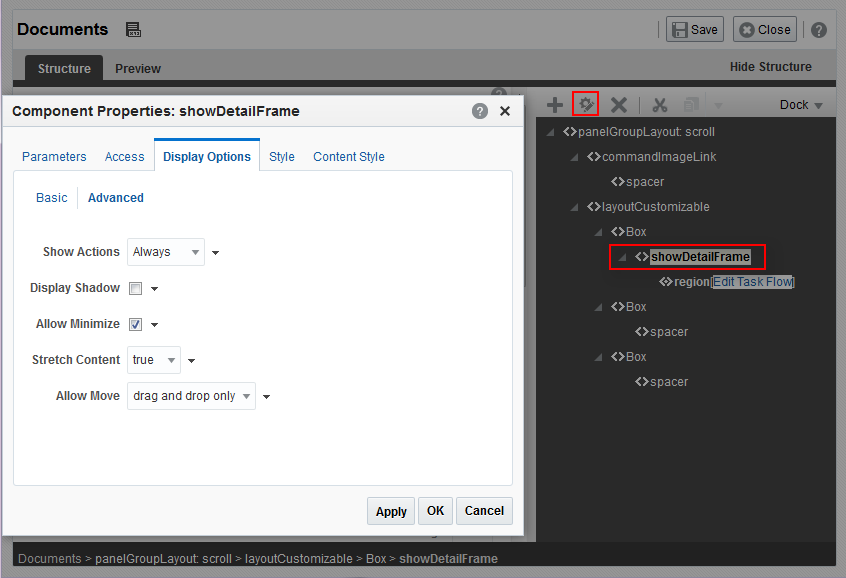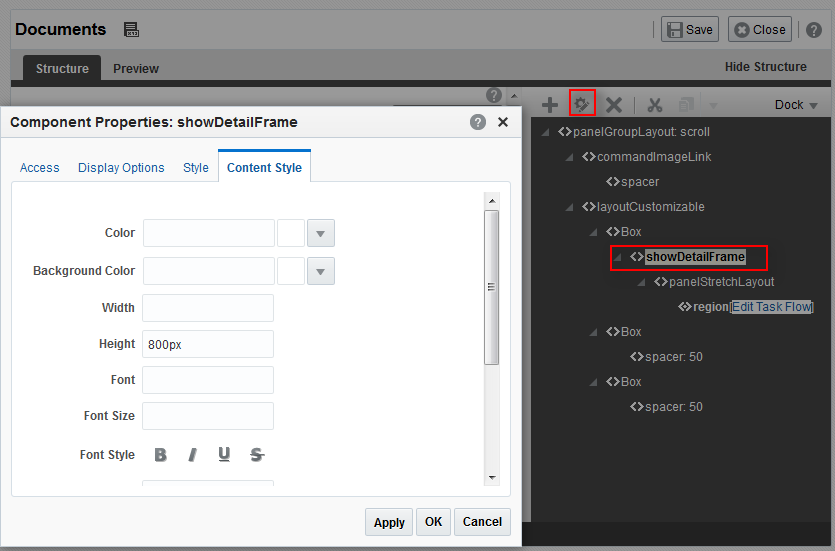36 Enabling Document Management
After an application specialist or portal manager has added the Content Manager task flow to a page, end users can work with libraries and add and manage folders and files.
See Also:
For an overview of the different options available in WebCenter Portal for working with portal content and adding content to a portal, see Introduction to Working with Content in a Portal.
This chapter includes the following topics:
Permissions
To perform the tasks in this chapter, you must be a portal manager or a portal member with the following portal-level permissions:
-
Standard permissions:
-
Basic Services: Edit Page Access, Structure, and ContentorBasic Services: Edit Page Access and Structure -
Basic Services: View Pages and Content -
Documents: Create and Edit Documents -
Documents: View Documents
-
-
Advanced permissions:
-
Pages: Edit Pages -
Documents: Create and Edit Documents -
Documents: View Documents
-
For more information about permissions, see About Roles and Permissions for a Portal.
36.1 About the Content Manager Task Flow
The Content Manager task flow enables you to work with libraries, folders, and files in the Content Server repository. It offers an easy and intuitive user interface with sophisticated searching capabilities. For information about the Content Manager interface and the features it offers, see Adding and Managing Documents in Using Oracle WebCenter Portal.
The Content Manager task flow also supports Hybrid Enterprise Content Management (HECM) from WebCenter Content. The task flow enables WebCenter Portal users to seamlessly access the content stored in a Content Server repository and Oracle Document Cloud Service. To work with the cloud document, you should be a Portal Member.
Note:
The permissions on WebCenter Portal is independent from the Oracle Document Cloud Service permissions and the WebCenter Portal roles cannot be paired with the Oracle Document Cloud Service roles. Table 36-1 lists the allowed cloud document and folder operations with the WebCenter Portal Document Permissions.
Table 36-1 Operations Allowed on Oracle Document Cloud Service with WebCenter Portal Document Permissions
| WebCenter Portal Document Permissions | Task Performed on Oracle Document Cloud Service |
|---|---|
Document: View |
You can perform the following tasks on the cloud documents.
|
|
|
You can perform the following tasks on the cloud documents.
|
The Documents page in a portal and in the Home portal exposes the Content Manager task flow. You can access the Documents page by using the following syntax: http://host:port/webcenter/portal_name/page_name/Documents. The Documents page is not enabled in a portal by default. For information about enabling the Documents page in a portal, see Adding an Existing Page to the Portal Navigation.
You can also choose to add one or more instances of the Content Manager task flow to pages in your portal.
You can configure the Content Manager task flow to present a customized view to users, rather than the default view listing the folders and files. A customized view of the Content Manager task flow is called a pin. A pin is specific to an instance of the Content Manager task flow on a page, and is stored in the page definition. Whenever the page is rendered, it shows the pin, rather than the default view.
To be able to work the Content Manager task flow, ensure the Documents tool for the portal is enabled. If the Documents tool is not enabled in a portal, adding the Content Manager task flow to a page does not auto-populate the task flow with folders and files. If the Documents tool is enabled in a portal template and you create a portal based on that template, the Documents tool is also enabled in the new portal upon creation.
WebCenter Portal handles any necessary configuration with the back-end server at first use, not at portal creation. This is known as "lazy provisioning" and speeds the successful creation of a new portal by deferring the provisioning of tools until they are first used. Alternately, you can manually enable tools such as the Documents tool in a portal; in this case, WebCenter Portal immediately handles any necessary configuration with the back-end server.
36.1.1 Prerequisites for Working with the Content Manager Task Flow
For the Content Manager task flow to be available, ensure the following prerequisites are in place:
-
Content Server is configured and all required components are enabled as described in Managing Connections to Oracle WebCenter Content Server in Administering Oracle WebCenter Portal.
-
A Content Server connection is available for WebCenter Portal.
-
Documents tool is enabled in the portal in which you want to add the Content Manager task flow. For information, see Enabling and Disabling Tools and Services Available to a Portal.
36.2 Adding the Content Manager Task Flow to a Page
To add the Content Manager task flow to a page:
If the Documents tool is enabled in a portal, by default the Content Manager task flow displays the content of the root folder of the current portal. If the Documents tool is not enabled, the Content Manager task flow is added to the page and the following message is shown in the task flow.
Documents tool disabled.
Enable the Documents tool in Tools and Services, or contact the portal manager.
For information about enabling the Documents tool, see Enabling and Disabling Tools and Services Available to a Portal.
36.3 Configuring the Content Manager Task Flow
You can configure the Content Manager task flow to present a customized view to users, rather than the default view listing folders and files from the current portal’s root folder.
To configure the Content Manager task flow to display a customized, pinned content view:
Figure 36-1 Creating a Customized View Using Content Manager Filters
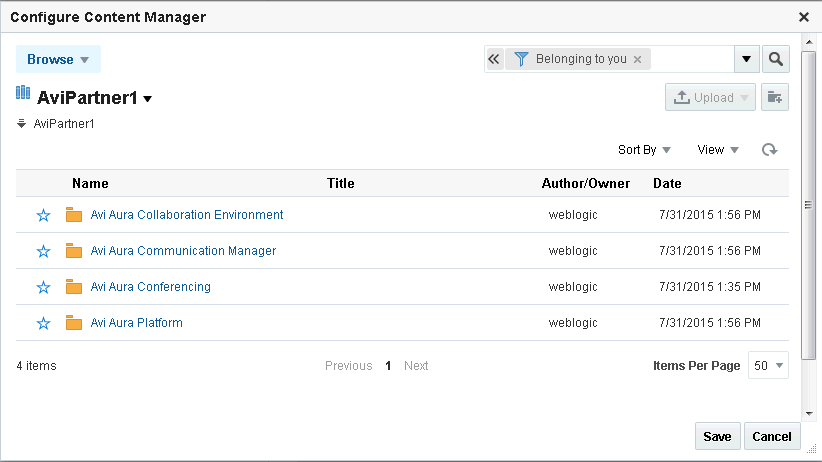
Description of "Figure 36-1 Creating a Customized View Using Content Manager Filters"
36.4 Working with Content Manager Task Flow Properties
The Content Manager task flow has associated properties, which users with sufficient privileges can access through the task flow's View Actions menu. For example, you select Parameters from the View Actions menu to set parameters in the Parameters dialog (Figure 36-2).
The following sections provide information about properties and parameters of the Content Manager task flow.
36.4.1 Setting Content Manager Task Flow Properties
The View Actions menu (Figure 36-3) in the toolbar of the Content Manager task flow in the page editor provides access to the following properties dialogs: Parameters, Access, Display Options, Style, and Content Style.
To set the Content Manager task flow component properties:
36.4.2 Content Manager Task Flow Parameters
Table 36-2 describes the parameters that are unique to the Content Manager task flow.
Table 36-2 Content Manager Task Flow Parameters
| Parameter | Description |
|---|---|
|
|
Filter to show the items that are authored by the current user. The supported values are |
|
|
Filter to indicate whether to list folders or files. The supported values are |
|
|
Filter to show the items that are checked out by the current user. The supported values are |
|
|
Specifies whether the geometric dimensions of task flow should be inherited from its children or parent. The supported values are We recommend to use If you specify
If you specify
For more information, see Modifying Component Properties |
|
|
Filter to show the items that are favorited by the current user. The supported values are |
|
|
Filter to show the items that are followed by the current user. The supported values are |
|
|
Specifies the JavaScript Object Notation (JSON) string that defines a specific UI state that the task flow needs to display. Oracle recommends that you do not modify the Pin Data parameter. The value for this parameter is set when you configure the pin. |
|
|
The name of the folder to be used as the root folder in the task flow content. Default is the root folder of the content repository for the current portal. Use the Search icon to locate the required folder.
When you specify the Start Folder Path and if Pin Data value is present, the Pin Data value is used to render the view of the task flow. |