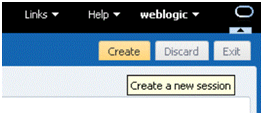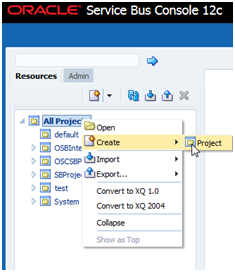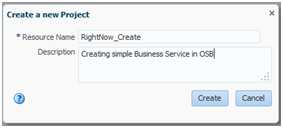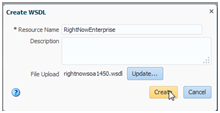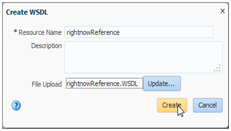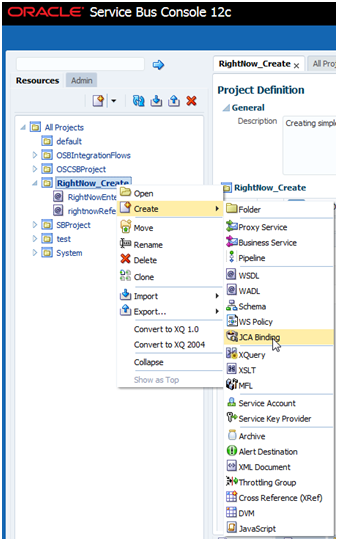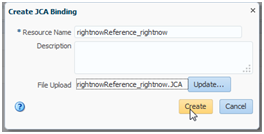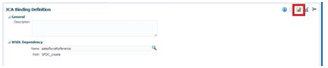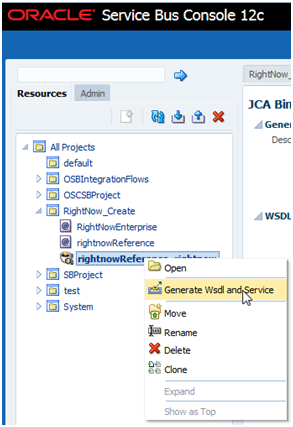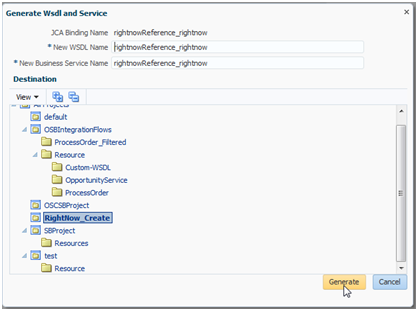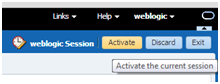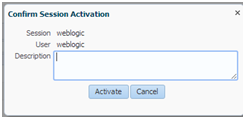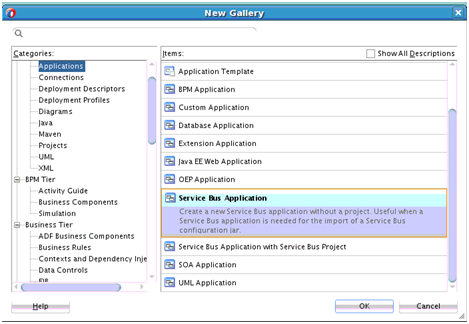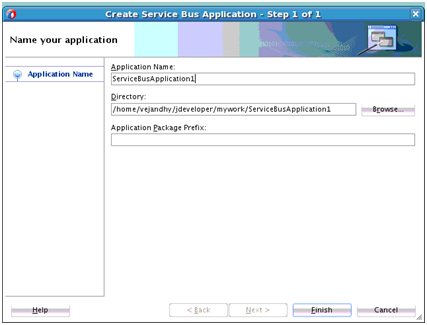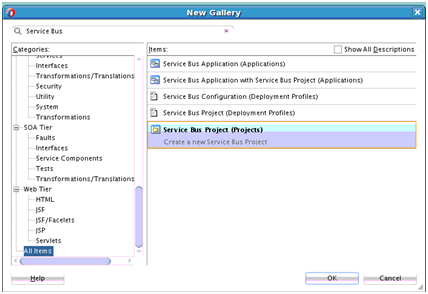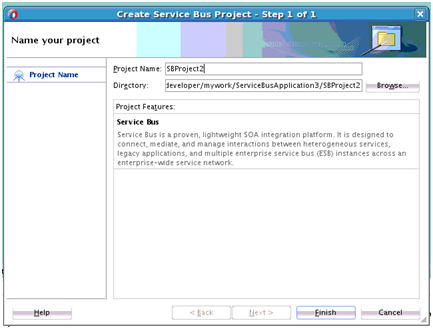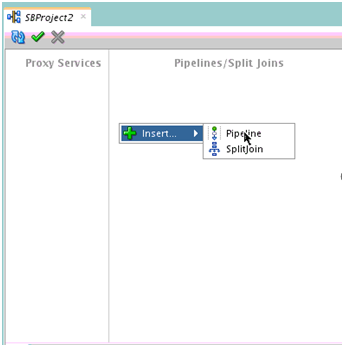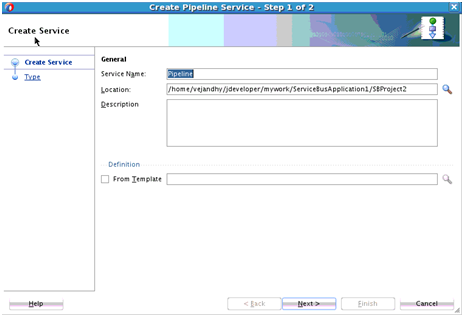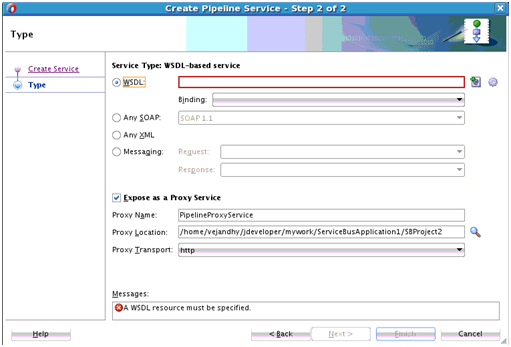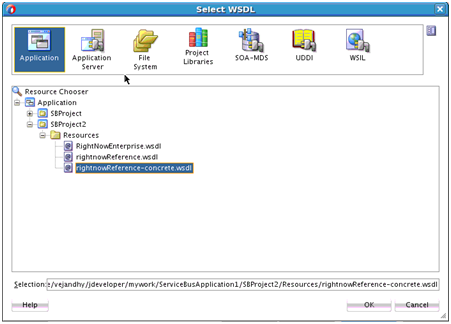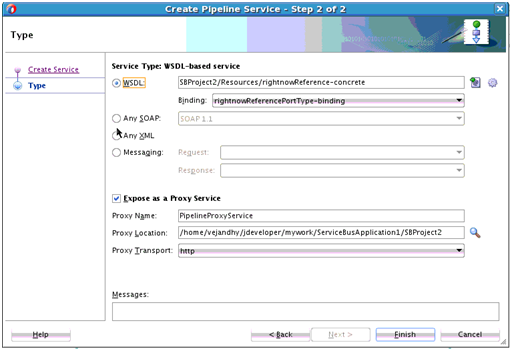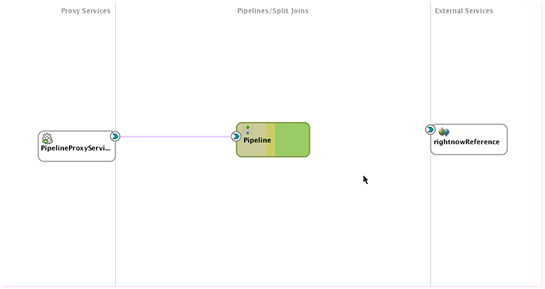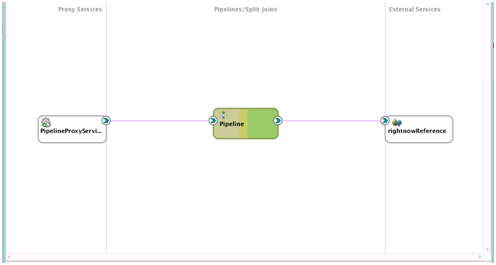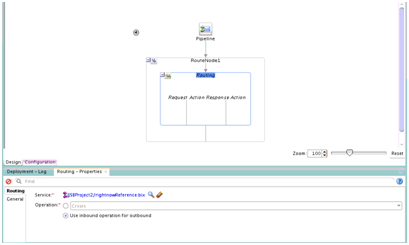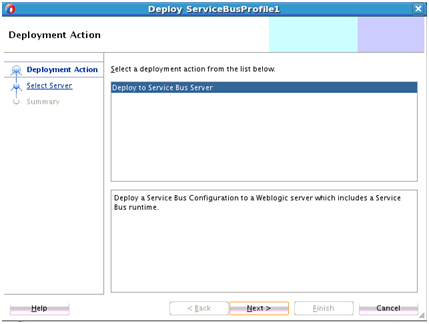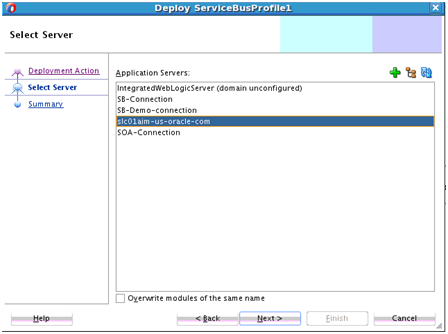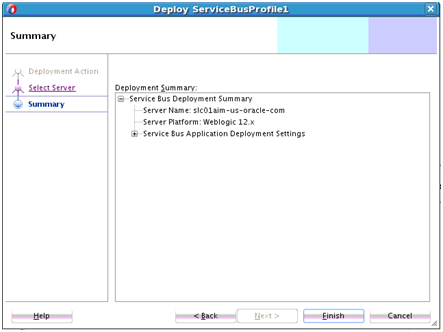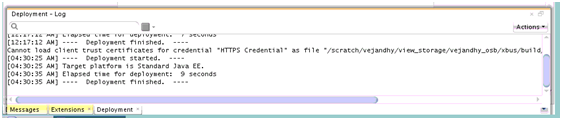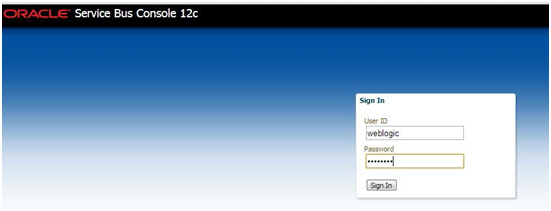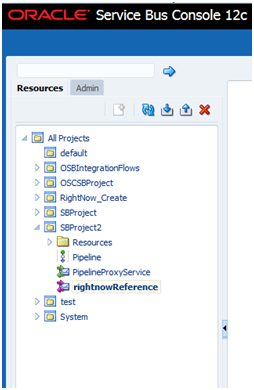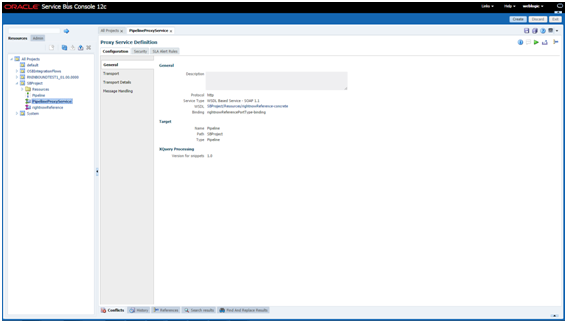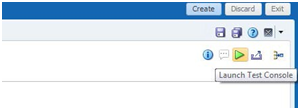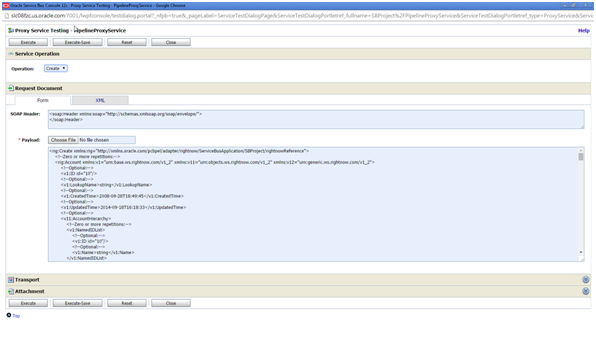Generating Oracle Cloud Adapter Artifacts
To create Oracle Service Bus projects using Oracle Service Bus Console, you must use Oracle RightNow adapter artifacts generated using Oracle JDeveloper. To create a BPEL composite, see the section Designing a Composite for Service Integration.
You use the artifacts generated in Configuring the Oracle RightNow Adapter to create Oracle Service Bus business services in Oracle Service Bus Console.
Creating Oracle Service Bus Projects Using Oracle Service Bus Console
To create Oracle Service Bus projects and services using Oracle Service Bus Console.
Creating a Service Bus Project, and Generating the Oracle Service Bus JCA Business Service
This section describes how to create a Service Bus project using JDeveloper. It also includes information on generating an Oracle Service Bus JCA Business Service using the Oracle RightNow adapter. It includes: creating an empty composite for the Oracle Service Bus, then defining an Oracle Service Bus outbound process, and finally deploying that Oracle Service Bus project on a server.
Creating an Empty Console for the Oracle Service Bus and Creating a New Service Bus Project
To create an empty composite for the Oracle Service Bus:
Defining a Service Bus Business Service with the Oracle RightNow Adapter
This section describes how to define an Oracle Service Bus business service for RightNow integration using the Oracle RightNow adapter, which consists of the following stages:
Configuring the Oracle RightNow Adapter Component
To configure an Oracle RightNow adapter component:
Note:
If the Import OSB Resource dialog is displayed during adapter configuration, click Cancel. You cannot localize the WSDL file.