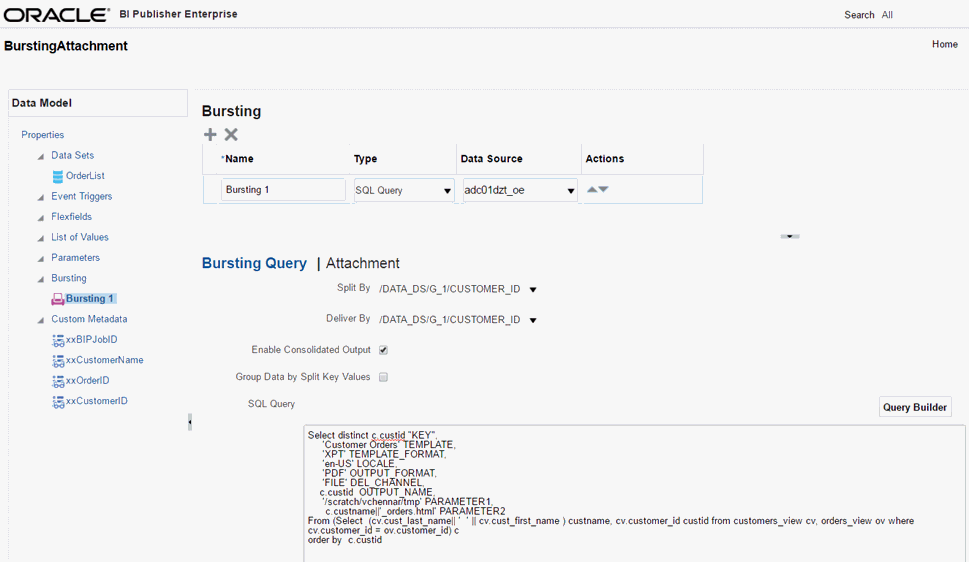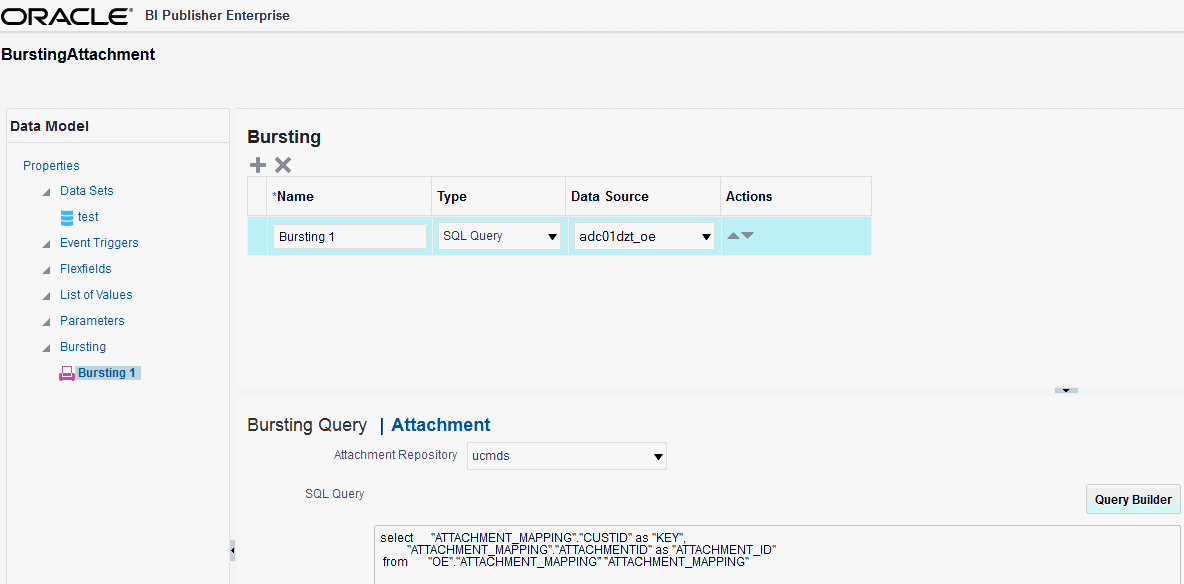Adding a Bursting Definition to Your Data Model
In the Bursting definition table, create a new bursting definition by specifying its name, type, data source, and other properties.
Prerequisites:
-
You have defined the data set for this data model
-
The data set is sorted or grouped by the element by which you want to split the data in your bursting definition
-
The delivery and formatting information is available to Oracle BI Publisher. You can provide the information at runtime to BI Publisher in one of the following ways:
-
The information is stored in a database table available to BI Publisher for a dynamic delivery definition.
-
The information is hard coded in the delivery SQL for a static delivery definition.
-
-
The report definition for this data model has been created and includes the layouts to be applied to the report data.
Attaching PDF to Reports using Bursting Engine
You may have a requirement to attach PDFs along with invoices for customers. You can now attach these documents as an attachment along with the invoice while bursting.