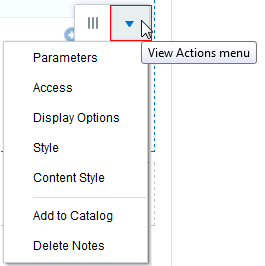53 Adding Personal Notes to a Portal
Permissions:
To perform the tasks in this chapter, you must be a portal manager or a portal member with the portal-level permissions Manage Security and Configuration or Manage Configuration.
At a minimum, you must have the following permissions:
-
Edit Pages(to add the Notes task flows to a page) -
Edit Task Flows(to modify the task flow, if necessary) -
One or more of the following advanced permissions:
Create, Edit, and Delete NotesorCreate Notes,Edit Notes,Delete Notes, andView Notes..
53.1 Prerequisites for Working with Notes
For notes to work in a portal, the portal manager or anyone with Manage Security and Configuration or Manage Configuration permission has to perform the following tasks:
-
Add the Notes task flow to the default resource catalog, because the Notes task flow is not included in the out-of-the-box default resource catalog.
-
Add the Notes task flow to a page in the portal, as described in Adding the Notes Task Flow to a Page.
Note:
For information on using the functions and features of notes, such as creating notes, editing notes, and so on, see Working with the Notes Task Flow.
53.2 About Notes
Notes provides useful features for writing yourself reminders in the form of personal notes. You can add notes by using the Notes task flow, which displays the personal notes of the currently logged in user (Figure 53-1). Only the notes that you create are displayed in the Notes task flow. No other user sees your notes, and you do not see any other user's notes.
You can filter your Notes list by note titles. Filtering enables you to narrow the focus of your Notes to just the notes that match your filtering criteria. Consider devising a naming scheme for your notes to make the most of filtering.
You can link a note to an asset like a document, a list, or an announcement. While you can link to a new note (Figure 53-2), you cannot link to existing notes. All users who have access to the object can view the linked note too. See Adding and Linking to a Note in Oracle Fusion Middleware Using Oracle WebCenter Portal.
Figure 53-2 Linking an Announcement to a New Note
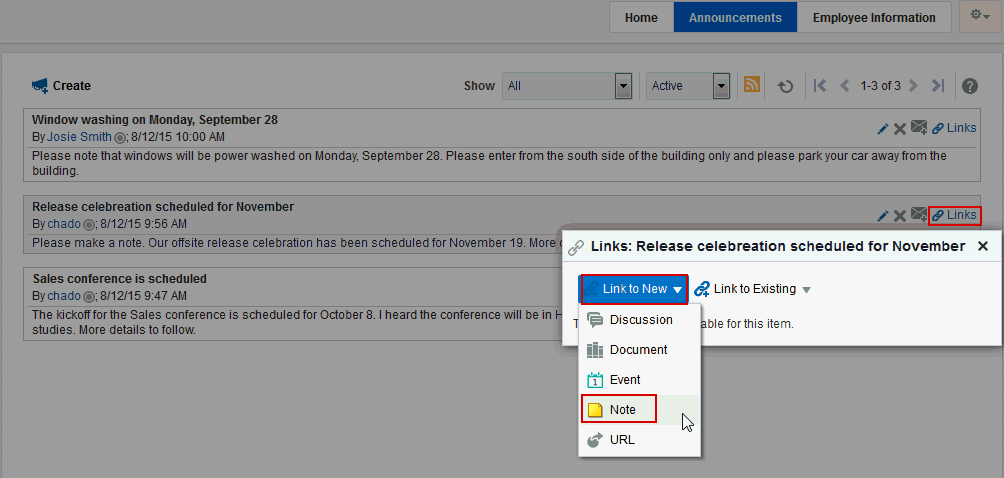
Description of "Figure 53-2 Linking an Announcement to a New Note"
53.3 Adding the Notes Task Flow to a Page
For the steps to add the Notes task flow to a page, see Adding a Component to a Page.
Note:
The presence or location of the Notes task flow in the resource catalog depends on how the resource catalog is configured. For example, the Notes task flow is not available in the Default Portal Catalog, so you will only see an entry for it if it has been added to a custom resource catalog that has been made available to the page.
For more information, see Adding a Resource from the Resource Registry (in the Add Resource Catalog Item dialog, select Task Flows, then Design Time, then Notes). To use the custom resource catalog for editing portal pages, make sure it is Available, and set for use by pages in the portal, as described in Changing the Resource Catalogs in a Portal.
53.4 Setting Notes Task Flow Properties
The Notes task flow has associated properties, which users with sufficient privileges can access through the task flow's View Actions menu. For example, select Display Options to display the Display Options dialog (Figure 53-3).
Figure 53-3 Display Options on a Notes Task Flow
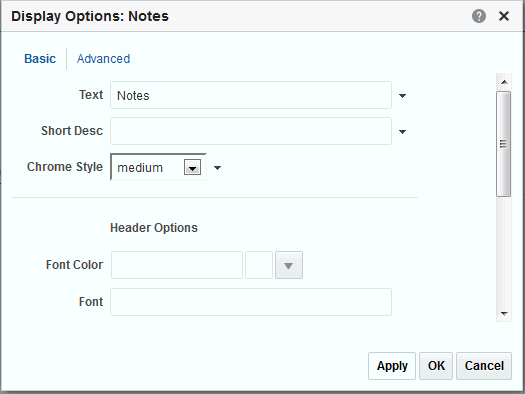
Description of "Figure 53-3 Display Options on a Notes Task Flow"
See Also:
To set Notes task flow properties:
53.5 Working with the Notes Task Flow
WebCenter Portal offers a way for you to keep track of useful, sometimes vital, bits of information through notes.
For information about using the functions and features of notes, such as creating notes, editing notes, and so on, see Managing Your Notes in Oracle Fusion Middleware Using Oracle WebCenter Portal.