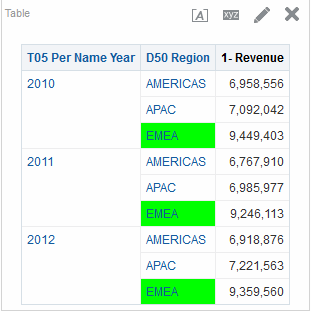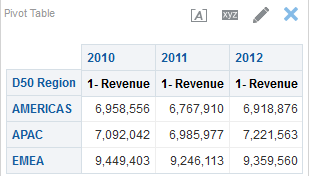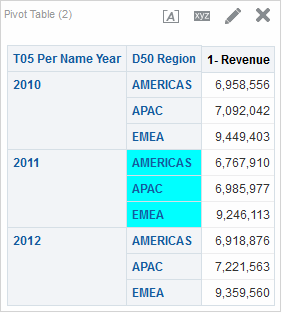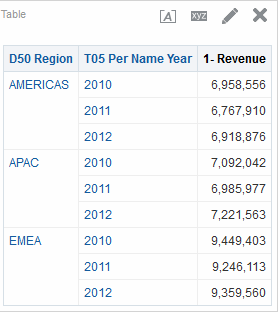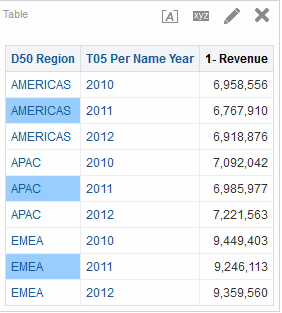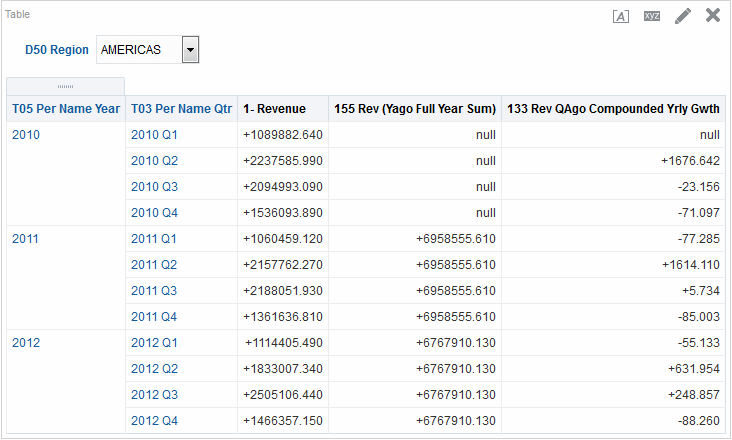8 Formatage d'analyses, de vues et de pages de tableau de bord
Rubriques
Ce chapitre se compose des sections suivantes :
Quels éléments peuvent être formatés ?
Une fois que vous avez créé et exécuté une analyse, des règles de formatage par défaut sont appliquées aux résultats de l'analyse.
Ces règles sont basées sur des feuilles de style en cascade et des fichiers de message XML. Vous pouvez créer d'autres règles de formatage à appliquer à des résultats spécifiques. D'autres formats vous permettent de mettre en évidence des blocs d'informations associées et d'attirer l'attention sur des éléments de données spécifiques. Vous pouvez également utiliser un formatage supplémentaire pour personnaliser l'apparence générale des analyses et des tableaux de bord.
Vous pouvez appliquer un formatage aux éléments suivants :
-
Colonnes dans les analyses, comme décrit dans Application d'un formatage à des colonnes dans des analyses
-
Vues, comme décrit dans Application d'un formatage à des vues
-
Pages de tableau de bord, comme décrit dans Application d'un formatage à des pages de tableau de bord
Application d'un formatage à des colonnes dans des analyses
Dans le cadre de l'utilisation de colonnes dans une analyse, vous pouvez indiquer leur formatage.
Le formatage que vous appliquez est visible lorsque la colonne est affichée dans des vues telles que des tables et des tableaux croisés dynamiques. Pour plus d'informations, reportez-vous à Formatage des colonnes dans les analyses.
Application d'un formatage à des vues
Il existe différentes méthodes pour appliquer un formatage aux vues.
Vous pouvez appliquer un formatage à des vues de l'une des manières suivantes :
-
Dans l'éditeur de vue : lorsque vous modifiez une vue dans son éditeur, vous pouvez généralement afficher diverses boîtes de dialogue qui vous permettent de formater la vue elle-même ou ses éléments, le cas échéant. Les options de formatage sont propres au type de vue. Le formatage que vous indiquez dans l'éditeur de vue remplace tout formatage indiqué pour les colonnes.
-
Dans la mise en page composée : lorsque vous utilisez la mise en page composée vous pouvez cliquer sur un bouton de la barre d'outils dans le conteneur de chaque vue pour afficher une boîte de dialogue de formatage. Utilisez cette boîte de dialogue pour appliquer un formatage au conteneur de la vue (par exemple, pour insérer un arrière-plan vert sur le conteneur pour une table).
Application d'un formatage à des pages de tableau de bord
Vous pouvez appliquer un formatage à des colonnes de mise en page et à des sections de pages de tableau de bord.
Lorsque vous modifiez une page de tableau de bord, vous pouvez modifier les propriétés de ses colonnes et sections, et appliquer un formatage cosmétique. Pour plus d'informations, reportez-vous à Qu'est-ce que le formatage cosmétique ? et Création et utilisation de tableaux de bord.
Formatage des colonnes dans les analyses
L'application d'un formatage spécifique à des colonnes permet d'attirer l'attention sur les données lorsqu'elles répondent aux critères.
Lorsque vous créez une analyse, vous pouvez modifier les propriétés des colonnes pour contrôler leur apparence et leur présentation. Vous pouvez également définir le formatage à appliquer uniquement si le contenu de la colonne répond à certaines conditions. Par défaut, les spécifications d'une colonne s'appliquent uniquement à l'analyse en cours.
Si votre compte dispose des privilèges appropriés, vous pouvez enregistrer les propriétés de colonne définies par l'utilisateur en tant que paramètres par défaut à l'échelle du système à utiliser systématiquement chaque fois que les données de la colonne ou des colonnes de ce type de données spécifique, sont affichées dans les résultats. Les propriétés que vous pouvez enregistrer par défaut incluent les propriétés de formatage et bien d'autres, telles que celles ayant une incidence sur les interactions et la réécriture des données.
Etant donné que les groupes et les éléments calculés sont simplement des membres de leurs colonnes respectives, ils héritent du formatage de la colonne et suivent le même ordre de priorité que les autres membres, sauf si vous appliquez un formatage spécifique aux groupes ou aux éléments calculés.
Cette section comprend les rubriques suivantes :
Quels types de formatage est-il possible d'appliquer ?
Vous pouvez utiliser les onglets de la boîte de dialogue Propriétés de colonne pour personnaliser la façon dont le contenu est affiché dans les colonnes des vues. Les niveaux de hiérarchie offrent des détails de formatage supplémentaires pour les colonnes hiérarchiques.
La liste ci-après fournit des exemples de types de formatage que vous pouvez appliquer :
-
Application d'un formatage cosmétique à la colonne ou au niveau hiérarchique, comme la famille et la taille de police
-
Attribution de noms de dossier et de colonne alternatifs et application d'un formatage personnalisé à ces éléments
-
Contrôle de l'affichage des données en double, tel que les libellés de colonne
-
Remplacement du formatage par défaut des colonnes et des valeurs des données par un formatage personnalisé
-
Application d'un formatage conditionnel à la colonne ou au niveau de hiérarchie, permettant l'application de différents formatages en fonction des valeurs. Par exemple, les valeurs supérieures à 1 million de dollars US ($1 million) peuvent être formatées à l'aide de la couleur verte.
Application d'un formatage à une colonne
Vous pouvez définir un formatage par défaut pour les colonnes.
Vous pouvez remplacer les valeurs par défaut en formatant des colonnes dans les éditeurs pour des vues de données, telles que les tables.
Enregistrement des paramètres de formatage par défaut
Vous pouvez remplacer les paramètres de formatage de colonne par défaut à l'aide de la feuille de style fournie.
Lorsque vous utilisez les onglets de la boîte de dialogue Propriétés de colonne pour personnaliser la façon dont le contenu est affiché pour les colonnes dans les vues, vous remplacez la feuille de style Oracle Business Intelligence et des paramètres système par défaut pour la colonne ou le niveau de hiérarchie.
Vous avez la possibilité d'enregistrer les propriétés modifiées uniquement pour la colonne ou le niveau de hiérarchie au sein de l'analyse, d'enregistrer les propriétés en tant que valeurs système par défaut pour le type de données ou d'enregistrer les propriétés en tant que valeurs système par défaut pour la colonne ou le niveau de hiérarchie de manière à ce que son formatage et son comportement soient les mêmes, quelle que soit l'analyse dans laquelle ils s'affichent. Toute personne qui utilise cette colonne ou ce niveau de hiérarchie ou une colonne ou un niveau de hiérarchie de ce type de données dans les analyses suivantes utilisera donc par défaut les paramètres de la boîte de dialogue Propriétés de colonne. Pour enregistrer des propriétés à l'échelle du système, vous devez disposer des privilèges appropriés.
La possibilité de définir une valeur par défaut à l'échelle du système peut offrir une meilleure cohérence et faire gagner du temps à votre entreprise. Par exemple, supposons que votre organisation ait décidé d'utiliser la famille de polices Arial pour toutes les colonnes de texte des analyses. Supposons qu'il soit ensuite décidé d'utiliser la police Times New Roman pour toutes les colonnes de texte. Vous pouvez simplement enregistrer Times New Roman comme valeur système par défaut pour toutes les colonnes de texte. Toutes les analyses existantes qui contiennent des colonnes de texte dans lesquelles la famille de polices est définie sur Par défaut (Arial) seront mises à jour automatiquement.
Qu'est-ce que le formatage cosmétique ?
Le formatage cosmétique concerne l'aspect visuel des données dans les colonnes et niveaux de hiérarchie, dans les vues et dans les colonnes et sections des pages de tableau de bord.
Vous pouvez appliquer un formatage cosmétique, copier et coller des attributs de formatage cosmétique, et enregistrer une analyse formatée à utiliser avec les colonnes d'une autre analyse.
Vous pouvez afficher les diverses boîtes de dialogue qui permettent d'accéder aux différents attributs cosmétiques et de les contrôler. Selon l'objet que vous formatez, la boîte de dialogue affiche différentes options comme les contrôles de police, cellule et bordure, la couleur de l'arrière-plan, des options de formatage supplémentaires (comme le remplissage des cellules) et des options de style CSS personnalisées pour HTML.
Utilisation d'une analyse enregistrée pour modifier l'apparence d'autres analyses
Vous pouvez importer le formatage à partir d'une analyse enregistrée dans d'autres analyses.
Après avoir personnalisé l'apparence d'une analyse dans les onglets Critères et Résultats et l'avoir enregistrée, vous pouvez importer le formatage à partir de l'analyse enregistrée et de ses vues dans des analyses existantes ou nouvelles. Certaines vues, telles que les vues de jauge, de graphique, de matrice d'activité, de mosaïque de performances et Treemap (pavage d'espace), ne prennent pas en charge le formatage par import. Cette section comprend les rubriques suivantes :
Où se trouve le bouton Importer le format à partir d'une autre analyse ?
Vous pouvez utiliser une analyse enregistrée pour modifier l'apparence d'autres vues en cliquant sur le bouton Importer le format à partir d'une autre analyse.
Ce bouton est présent dans les barres d'outils suivantes :
-
Barre d'outils Mise en page composée : lorsque vous cliquez sur ce bouton, le formatage est appliqué à toutes les vues concernées dans la mise en page. Reportez-vous à Application d'un formatage à partir de conteneurs.
-
Barre d'outils de l'éditeur de vue : lorsque vous cliquez sur ce bouton, le formatage est appliqué uniquement à la vue en cours de modification. Reportez-vous à Quels types de vue prennent en charge le formatage importé ?
Quels types de vue prennent en charge le formatage importé ?
Certains types de vue prennent en charge un formatage importé à partir d'autres vues.
La liste suivante décrit les composants qui prennent en charge l'utilisation d'une analyse enregistrée pour le formatage d'autres vues :
-
Types de vue : vous pouvez importer le formatage des types de vue suivants :
-
Légende : importe le formatage du titre de la légende, du sous-titre et du conteneur de la légende. Le contenu textuel n'est pas importé.
-
Narratif : importe uniquement la couleur de police du texte. Les propriétés textuelles telles que le préfixe, le suffixe et les textes narratifs ne sont pas importées.
-
Table, tableau croisé dynamique et treillis : importe le formatage des colonnes, des spécifications de barre verte, des sous-totaux et des totaux généraux, ainsi que des propriétés de section.
-
Texte statique : importe uniquement la couleur de police du texte. Le contenu textuel n'est pas importé.
-
Titre : importe le formatage du titre, du logo, du sous-titre, de l'heure de début et de l'URL de l'aide.
-
Sélecteur de vues : importe uniquement le formatage des légendes.
-
-
Mise en page composée : vous pouvez importer le formatage qui a été défini après que vous avez cliqué sur le bouton Conteneur de format pour la vue dans la mise en page composée.
Comment le formatage importé est-il appliqué ?
Le formatage importé n'est pas appliqué de la même manière que le formatage local.
Le formatage est appliqué de manière légèrement différente selon que vous importez le formatage appliqué à des colonnes, des vues ou des conteneurs dans la mise en page composée.
Application d'un formatage à partir de colonnes
Cette fonction donne de meilleurs résultats pour les vues lorsque les nombres d'attributs, de mesures ou de colonnes hiérarchiques concordent ou dans le cas d'un modèle de colonne unique pouvant être appliqué à toutes les colonnes.
S'il existe une colonne unique dans l'analyse enregistrée, son formatage est appliqué à toutes les colonnes des tables, des tableaux croisés dynamiques et des treillis de l'analyse cible.
Dans le cas de colonnes multiples, le formatage est appliqué en fonction de la position, de gauche à droite pour les en-têtes de colonne et les valeurs. Pour toute colonne supplémentaire par rapport à l'analyse enregistrée, le format de la colonne la plus proche est appliqué et répété. Par exemple, supposons que l'analyse enregistrée contienne quatre colonnes formatées avec les couleurs suivantes dans l'ordre indiqué : rouge, vert, bleu, jaune. Les six colonnes de l'analyse cible devront acquérir les couleurs suivantes dans l'ordre indiqué : rouge, vert, bleu, jaune, jaune, jaune.
Application d'un formatage à partir de vues
Le formatage est appliqué à une vue uniquement si une vue de ce type existe dans l'analyse cible.
Le formatage importé s'applique à toutes les vues de ce type dans l'analyse cible. Par exemple, supposons qu'une analyse enregistrée contienne une légende dont vous avez personnalisé le formatage. Si vous importez ce formatage dans une analyse cible qui contient trois légendes, les trois légendes héritent de ce formatage.
Application d'un formatage à partir de conteneurs
Dans la mise en page composée, vous pouvez indiquer des propriétés de formatage (comme la couleur de l'arrière-plan, les bordures et le remplissage) pour les conteneurs de vue.
Lorsque vous importez le formatage de ces conteneurs à l'aide d'une analyse enregistrée, les vues de l'analyse cible héritent des propriétés de formatage du conteneur des vues dans l'analyse enregistrée.
La mise en page des vues dans les deux analyses n'a pas besoin d'être parfaitement identique pour que le formatage de conteneur fonctionne correctement. Si l'analyse cible contient plus de vues que l'analyse source, les vues supplémentaires héritent du formatage importé. Par exemple, supposons qu'une analyse enregistrée contienne deux tables empilées les unes sur les autres dans la mise en page composée. Supposons que l'analyse cible contienne quatre tables présentées deux par deux. L'analyse source ne comporte qu'une seule colonne de mise en page pour les deux vues de table. Les deux tables dans chacune des deux colonnes de mise en page de l'analyse cible héritent du formatage appliqué.
Import du formatage à l'aide d'une analyse enregistrée
L'utilisation d'une analyse enregistrée pour importer un formatage contribue à garantir la cohérence des analyses.
Vous pouvez utiliser le format d'une analyse enregistrée comme modèle.
- Affichez l'analyse dans laquelle importer le formatage dans l'onglet Résultats de l'éditeur d'analyse ou affichez la vue dans son éditeur.
- Cliquez sur le bouton Importer le format à partir d'une autre analyse.
- Dans la boîte de dialogue Sélectionner une analyse, accédez à l'analyse enregistrée, puis cliquez sur OK.
Application d'un formatage conditionnel aux tables, aux tableaux croisés dynamiques, aux mosaïques de performances, aux graphiques, aux matrices d'activité et aux treillis
Dans les tables, les tableaux croisés dynamiques, les mosaïques de performances, les graphiques, les matrices d'activité et les treillis, le formatage conditionnel permet de focaliser l'attention sur un élément de données, s'il remplit une condition particulière.
Par exemple, vous pouvez afficher les chiffres de ventes inférieurs aux quotas d'une certaine couleur ou afficher une image (par exemple, une coupe) à côté du nom de chaque commercial qui dépasse les quotas d'un certain pourcentage.
Cette section explique comment appliquer le formatage conditionnel dans les tables, les tableaux croisés dynamiques, les mosaïques de performances, les matrices d'activité et les treillis. Pour plus d'informations sur les graphiques, reportez-vous à Formatage des graphiques en fonction des colonnes. Cette section comprend les rubriques suivantes :
Comment le formatage conditionnel est-il appliqué ?
Vous appliquez un formatage conditionnel en sélectionnant des colonnes ou niveaux hiérarchiques dans l'analyse à utiliser, en indiquant la condition à remplir, et en définissant des options de police, de cellule, de bordure et de feuille de style à appliquer lorsque la condition est remplie.
Les formats conditionnels peuvent inclure des couleurs, polices, images, etc. à appliquer aux données et à la cellule qui contient les données. Vos spécifications s'appliquent uniquement au contenu des colonnes ou niveaux hiérarchiques dans les tables et tableaux croisés dynamiques pour l'analyse que vous êtes en train d'utiliser.
Vous pouvez ajouter plusieurs conditions de façon à ce que les données soient affichées dans l'un des différents formats, en fonction de la valeur des données. Par exemple, les ventes ne remplissant pas les quotas peuvent être affichées dans une couleur et les ventes les dépassant dans une autre couleur. Lorsque vous indiquez plusieurs conditions, toutes les conditions sont vérifiées et les formats sont fusionnés pour les conditions qui sont exactes. En cas de conflit lors d'une tentative de fusion de formats, le format affiché dépend de la condition qui est vérifiée en dernier comme étant vraie.
Remarque :
Le formatage conditionnel n'est pas pris en charge pour les demandes de base de données directes.Les formats conditionnels peuvent-ils être basés sur une autre colonne ?
Vous pouvez créer des formats conditionnels à appliquer à une colonne en fonction des valeurs d'une deuxième colonne, pour l'affichage dans des tables, des tableaux croisés dynamiques et des treillis.
Par exemple, vous pouvez créer un format conditionnel pour colorer en vert la colonne D50 Region lorsque les valeurs de la colonne 1 - Revenue sont supérieures à 9 millions de dollars, comme indiqué.
Vous pouvez créer une condition en utilisant une colonne non affichée dans les vues de l'analyse, si vous utilisez l'option Masquer dans l'onglet Format de la colonne de la boîte de dialogue Propriétés de colonne. Si vous placez cette colonne dans la cible de déplacement Exclu du panneau Mise en page, vous ne pouvez pas créer de condition à l'aide de cette colonne.
Remarque :
Les mosaïques de performances n'héritent pas du formatage conditionnel basé sur une autre colonne ; ils ne possèdent pas non plus de cible de déplacement Exclu.Le formatage conditionnel est appliqué en fonction de la valeur sous-jacente, même si vous sélectionnez les options Afficher les données en tant que dans le panneau Mise en page pour afficher les données sous forme de pourcentages ou d'index.
Quels facteurs ont une influence sur les formats conditionnels ?
Divers facteurs ont une influence sur les formats conditionnels.
La manière dont les formats conditionnels sont appliqués à des colonnes dépend des facteurs décrits dans la liste suivante :
Mise en page, ordre et formats conditionnels
La présentation des colonnes dans la vue a un impact sur le formatage conditionnel des valeurs d'une colonne lorsque le format conditionnel est basé sur une autre colonne.
La modification de la présentation des colonnes dans la vue peut modifier l'affichage des formats conditionnels. Par exemple, supposons que vous spécifiez un format conditionnel sur la colonne D50 Region dans laquelle la valeur de T05 Per Name Year est 2009. Si D50 Region et T05 Per Name Year se situent sur les axes opposés du tableau croisé dynamique, aucun formatage conditionnel n'est visible.
L'ordre des colonnes telles qu'elles sont affichées dans la vue a également une incidence sur le formatage conditionnel. L'ordre utilisé dans la vue a un impact sur le "niveau de détail" des valeurs affichées. Vous pouvez considérer le "niveau de détail" comme un niveau d'agrégation. Le format conditionnel s'applique lorsque la colonne à formater est affichée à un niveau de détail plus fin ou identique à celui de la colonne sur laquelle est basé le format. Si la colonne formatée présente un niveau de détail supérieur à la colonne sur laquelle est basé le format, le format s'applique uniquement si la condition est basée sur une colonne d'indicateur. Si le format est basé sur une colonne d'attribut et que la colonne à formater est affichée à un niveau de détail supérieur, le format conditionnel ne s'applique pas.
Par exemple, prenons le tableau dans l'illustration ci-dessous. Un format conditionnel a été indiqué pour colorer D50 Region lorsque la valeur T05 Per Name Year correspond à 2011. Aucune coloration en bleu clair n'est toutefois visible, car D50 Region se trouve sur un axe différent de celui de T05 Per Name Year. Pour plus d'informations, reportez-vous à Suppression de valeur et formats conditionnels.
Supposons que vous modifiez l'ordre des colonnes afin que T05 Per Name Year devienne la première colonne de la table. La colonne T05 Per Name Year apparaît avec un niveau de détail supérieur et le formatage conditionnel approprié est appliqué à la colonne D50 Region. L'illustration qui suit présente un tableau croisé dynamique comportant un formatage conditionnel approprié.
Les formats conditionnels peuvent être affichés sur n'importe quel axe de la table, du tableau croisé dynamique ou du treillis. Sur la cible de déplacement Invites (également appelée "axe de page"), le format conditionnel s'applique uniquement au membre de colonne qui est actuellement sélectionné pour cette cible. Par exemple, supposons que vous disposiez d'une colonne D50 Region contenant les membres AMERICAS, APAC et EMEA. Supposons que la colonne D50 Region se trouve sur la cible de déplacement Invites pour un tableau croisé dynamique et que le format conditionnel soit défini pour colorer le nom de la région en vert si la valeur de 1 - Revenue dépasse 6,5 millions de dollars. Si AMERICAS est la seule région qui répond à cette condition, elle est coloriée en vert à condition d'être sélectionnée pour la cible de déplacement Invites.
Suppression de valeur et formats conditionnels
Pour les tables, le paramètre de suppression de valeur de l'onglet Format de la colonne de la boîte de dialogue Propriétés de colonne a une incidence sur le formatage conditionnel.
Si vous définissez la suppression de valeur sur Répéter, la colonne que vous formatez s'affiche avec le niveau de détail de la vue. Aucune agrégation n'est nécessaire sur la colonne sur laquelle est basé le format pour appliquer le format conditionnel.
Par exemple, prenons le tableau sur la première illustration. Un format conditionnel a été appliqué pour colorer la colonne D50 Region en bleu clair lorsque la valeur T05 Per Name Year correspond à 2011. Aucune coloration en bleu clair n'est toutefois visible, étant donné que le paramètre de suppression de valeur est défini sur Supprimer, ce qui ne permet pas la répétition des valeurs de colonne pour les membres de la colonne D50 Region.
Si le paramètre de suppression de valeur est défini sur Répéter, les membres de colonne sont répétés et le formatage conditionnel approprié est appliqué. L'illustration suivante présente un tableau comprenant une répétition de suppression de valeur.
Application d'un formatage conditionnel
Vous pouvez appliquer les propriétés indiquées à des analyses lorsque des conditions spécifiques sont remplies.
Le formatage conditionnel permet d'attirer l'attention sur des données en fonction des conditions indiquées, comme mettre un nombre négatif en rouge et en gras.
Exemple de formatage conditionnel pour le classement
Cet exemple décrit la procédure à suivre pour appliquer un formatage conditionnel à des résultats pour afficher le classement.
Supposons qu'une analyse comprenne 10 catégories de classement avec la valeur 1 dans la colonne correspondant au classement le moins bon et la valeur 10 pour le meilleur classement. Vous pouvez créer trois formats conditionnels pour afficher ce qui suit :
-
une image pour signaler un faible classement pour les colonnes qui contiennent 1, 2 ou 3,
-
une autre image pour indiquer un classement moyen pour les colonnes qui contiennent 4, 5, 6 ou 7,
-
une troisième image pour indiquer un classement élevé pour les colonnes qui contiennent 8, 9 ou 10.
Dans la boîte de dialogue Images, le fait de sélectionner l'option d'insertion d'image Images uniquement entraîne l'affichage des colonnes avec uniquement des images, sans aucun numéro de classement, dans les résultats.
Stockage local des fichiers personnalisés et utilisation de la fonction fmap pour y faire référence
Vous pouvez stocker les fichiers personnalisés, tels que les images et les fichiers d'aide, localement dans votre environnement Oracle Business Intelligence, puis y faire référence à l'aide de la fonction fmap.
Par exemple, vous pouvez stocker localement l'image à afficher dans une vue de titre. Ensuite, lorsque vous indiquez l'image correspondant à la vue de titre dans l'éditeur de titre, vous pouvez utiliser la fonction fmap pour y faire référence.
ORACLE_HOME\bi\bifoundation\web\appv2Pour plus d'informations, reportez-vous à Approach 2: Deploying Using Shared Folders.
Remarque :
Le répertoire analyticsRes étant répliqué pour chaque instance alimentée par des valeurs, vous devez répliquer les fichiers personnalisés dans chaque instance.Vous pouvez stocker les fichiers directement dans ce répertoire ou ses sous-répertoires. Il est vivement recommandé d'utiliser des caractères ASCII pour les noms des fichiers personnalisés auxquels vous faites référence à l'aide de la syntaxe fmap.
Remarque :
Les fichiers personnalisés qui ont été stockés localement dans les versions précédentes (antérieures à la version 11g) d'Oracle Business Intelligence doivent être migrés manuellement dans la version 11g.
fmap:location/file_name
où :
-
location/ est le chemin du sous-répertoire du répertoire analyticsRes où se trouve le fichier personnalisé, s'il se trouve dans un sous-répertoire d'analyticsRes (Images/, par exemple).
Remarque :
Stockez des images et des graphiques de logo qui se trouvent dans le répertoire analyticsRes dans le même dossier. -
file_name est le nom du fichier personnalisé (par exemple, newlogo.gif).
Voici quelques exemples de commandes fmap :
fmap:mylogo.gif fmap:Images/newlogo.gif
Si vous tentez d'enregistrer un objet utilisant la syntaxe fmap, vous devez bénéficier du privilège Enregistrer le contenu avec un balisage HTML (Save Content with HTML Markup). Pour plus d'informations sur les privilèges, reportez-vous à Security Guide for Oracle Business Intelligence Enterprise Edition.
Masques de format personnalisé
Un masque de format personnalisé fournit des options supplémentaires de formatage d'une colonne qui contient des données numériques (par exemple, le chiffre d'affaires ou la quantité facturée).
Pour définir un masque de format personnalisé pour une colonne contenant des données numériques, utilisez le champ Traiter les nombres comme avec le champ Numérique personnalisé. Pour plus d'informations, reportez-vous à l'onglet Format de données de la boîte de dialogue Propriétés de colonne.
Le tableau suivant présente le caractère de masque et une description. La troisième colonne contient un exemple de champ numérique qui utilise ce masque dans un environnement en anglais pour les Etats-Unis.
| Caractère de masque | Description | Exemple |
|---|---|---|
|
# |
Utilisez le signe dièse pour un chiffre facultatif (les zéros de début et de fin sont enlevés) |
La spécification de #,###,##0.### en tant que masque pour 12345.67 renvoie 12,345.67. |
|
0 |
Utilisez zéro pour un chiffre obligatoire |
La spécification de #0.##0 en tant que masque pour 12.34 renvoie 12.340. |
|
" " |
Utilisez les guillemets pour afficher une correspondance exacte Remarque : si vous utilisez le caractère de masque guillemets pour représenter des données numériques, vous devez enlever le caractère de masque explicite avant d'exporter les résultats de l'analyse dans Excel car Excel ne peut pas traduire le caractère de masque. |
La spécification de "++++" dans un masque renvoie ++++. |
|
; |
Utilisez le point-virgule pour séparer les formats positifs, négatifs et NULL |
La spécification de "+"#0.000;"-"#0.000;"nulls" en tant que masque pour 467482.18 renvoie +467482.18. Reportez-vous à l'illustration qui suit. |
|
[$] |
Utilisez le symbole de devise propre à l'environnement local |
La spécification de [$]#,##0.## en tant que masque pour 5000.48 renvoie $5,000.48 pour un utilisateur dont l'environnement local sélectionné est English-United States, et £5,000.48 si l'environnement local English-United Kingdom est sélectionné. |
Le séparateur décimal et le séparateur de milliers utilisés dans le champ Format numérique personnalisé pour définir le masque de format sont toujours les suivants :
-
Point : sépare la part entière des décimales.
-
Virgule : sépare les milliers.
Toutefois, les séparateurs réellement affichés dans les analyses et les tableaux de bord dépendent du pays et de la langue dans laquelle vous exécutez Oracle BI EE.
Le tableau suivant contient des exemples pour certaines combinaisons de pays et de langues. Les exemples de ce tableau ne sont pas exhaustifs. Ils sont corrects au moment de la publication.
| Format à afficher | Utiliser ce masque de format dans BI EE | Séparateur prédéfini pour le pays (ou la langue) | Généralement utilisé dans ce pays (ou cette langue) |
|---|---|---|---|
|
Séparateur décimal : 123,45 Séparateur de milliers : 6.789 |
Séparateur décimal : ###.## Séparateur de milliers : #,### |
Séparateur décimal : virgule Séparateur de milliers : point |
Allemagne (allemand), Argentine (espagnol), Danemark (danois), Equateur (espagnol), Grèce (grec), Italie (italien) et Liechtenstein (allemand) |
|
Séparateur décimal : 123.45 Séparateur de milliers : 6,789 |
Séparateur décimal : ###.## Séparateur de milliers : #,### |
Séparateur décimal : point Séparateur de milliers : virgule |
Australie (anglais), Egypte (arabe), Etats-Unis (anglais), Guatemala (espagnol), Israël (hébreu), Japon (japonais) et Singapour (chinois) |
|
Séparateur décimal : 123.45 Séparateur de milliers : 6'789 |
Séparateur décimal : ###.## Séparateur de milliers : #,### |
Séparateur décimal : point Séparateur de milliers : apostrophe |
Suisse (français, allemand et italien) |
|
Séparateur décimal : 123,45 Séparateur de milliers : 6 789 |
Séparateur décimal : ###.## Séparateur de milliers : #,### |
Séparateur décimal : virgule Séparateur de milliers : espace |
Finlande (finnois), Pologne (polonais) et Suède (suédois) |
Un masque de format personnalisé permet de remplacer le format négatif et NULL en fournissant des masques séparés par des points-virgules. Un masque entièrement défini peut apparaître sous la forme suivante : positivemask;negativemask;nullmask. Reportez-vous à l'exemple affiché.
-
Si vous omettez le masque NULL, un espace vide apparaît pour les valeurs NULL.
-
Si vous omettez le masque négatif, le masque positif apparaît pour le masque négatif.
-
Vous devez utiliser un masque négatif si vous voulez utiliser un masque NULL.
-
Si vous utilisez uniquement des signes # en tant que masque, la valeur zéro (0) apparaît comme vide.
Remarque :
Dans Excel, un masque entièrement défini peut apparaître sous la forme suivante : positivemask;negativemask;zeromask;text. Lorsque vous exportez une colonne qui utilise un masque NULL, le masque NULL est supprimé car Excel ne le prend pas en charge. En outre, le masque de valeur zéro d'Excel n'est pas utilisé, car Oracle BI EE ne prend pas en charge ce type de masque.L'illustration d'exemple présente une table de chiffre d'affaires contenant un calcul prévisionnel du chiffre d'affaires un an à l'avance et un calcul de croissance annuelle décomposée en trimestres par année et par trimestre pour la région Americas. Le même masque de format personnalisé a été utilisé pour toutes les colonnes d'indicateur et le texte null a été défini de sorte à s'afficher pour le calcul d'indicateur (pour plus d'informations sur la suppression des valeurs NULL, reportez-vous à Présentation de la suppression des valeurs NULL). Le masque de format personnalisé utilisé dans cette table pour les trois colonnes est : "+"#0.000;"-"#0.000;"null".
-
Un signe plus avec un masque de position à deux décimales apparaît pour un nombre positif.
-
Un signe moins avec un masque de position à deux décimales apparaît pour un nombre négatif.
-
Si la valeur de l'indicateur est NULL, le mot null apparaît.
-
Ouvrez l'analyse dans laquelle modifier le formatage dans l'onglet Critères de l'éditeur d'analyse.
-
Ajoutez ou localisez la colonne à modifier.
-
Cliquez sur le bouton Options à droite du nom de la colonne dans le panneau Colonnes sélectionnées.
-
Cliquez sur Propriétés de colonne. La boîte de dialogue Propriétés de colonne apparaît.
-
Cliquez sur l'onglet Format de données de la boîte de dialogue Propriétés de colonne.
-
Cochez la case Ignorer le format de données par défaut.
-
Sélectionnez Personnalisé dans la liste Traiter les nombres comme.
-
Entrez le masque du champ numérique dans la zone de texte Format numérique personnalisé et cliquez sur le bouton OK.
Chaînes de format personnalisé
Les chaînes de format personnalisé proposent des options supplémentaires pour le formatage des colonnes ou des niveaux hiérarchiques qui contiennent des horodatages, des dates et des heures.
Pour définir des chaînes de format personnalisé sur une colonne ou un niveau hiérarchique, utilisez le champ Format de date personnalisé (pour les champs de date et d'heure) ou Format numérique personnalisé (pour les champs numériques) de l'onglet Format de données de la boîte de dialogue Propriétés de colonne.
Cette section comprend les rubriques suivantes :
Chaînes de format personnalisé pour les champs de date et d'heure
Vous pouvez définir des chaînes de format personnalisé sur une colonne ou un niveau hiérarchique dans le champ Format de date personnalisé de l'onglet Format de données de la boîte de dialogue Propriétés de colonne.
Cette section comprend les rubriques suivantes :
Chaînes de format personnalisé générales
Vous pouvez créer des formats de date et d'heure personnalisés à l'aide de ces chaînes.
Le tableau présente les chaînes de format personnalisé générales et les résultats qu'elles entraînent. Elles permettent d'afficher les champs de date et d'heure dans l'environnement local de l'utilisateur.
| Chaîne de format générale | Résultat |
|---|---|
|
[FMT:dateShort] |
Passe la date au format de date abrégé de l'environnement local. Vous pouvez également saisir [FMT:date]. |
|
[FMT:dateLong] |
Passe la date au format de date long de l'environnement local. |
|
[FMT:dateInput] |
Passe la date au format d'entrée approprié pour le système. |
|
[FMT:time] |
Passe l'heure au format d'heure de l'environnement local. |
|
[FMT:timeHourMin] |
Passe l'heure au format d'heure de l'environnement local, mais sans les secondes. |
|
[FMT:timeInput] |
Passe l'heure au format d'entrée approprié pour le système. |
|
[FMT:timeInputHourMin] |
Passe l'heure au format d'entrée approprié pour le système, mais sans les secondes. |
|
[FMT:timeStampShort] |
Equivaut à saisir [FMT:dateShort] [FMT:time]. Passe la date au format de date abrégé de l'environnement local et l'heure au format d'heure de l'environnement local. Vous pouvez également saisir [FMT:timeStamp]. |
|
[FMT:timeStampLong] |
Equivaut à saisir [FMT:dateLong] [FMT:time]. Passe la date au format de date long de l'environnement local et l'heure au format d'heure de l'environnement local. |
|
[FMT:timeStampInput] |
Equivaut à [FMT:dateInput] [FMT:timeInput]. Passe la date et l'heure au format d'entrée approprié pour le système. |
|
[FMT:timeHour] |
Passe uniquement le champ d'heure au format de l'environnement local, par exemple, 8 PM. |
|
YY ou yy |
Affiche les deux derniers chiffres de l'année, complétés à gauche par un zéro si nécessaire, par exemple, 01 pour l'année 2001. |
|
YYY ou yyy |
Affiche les quatre chiffres de l'année, complétés à gauche par un zéro si nécessaire, par exemple, 0523. |
|
YYYY ou yyyy |
Affiche les quatre chiffres de l'année, par exemple, 2011. |
|
M |
Affiche la forme numérique du mois, par exemple, 2 pour février. |
|
MM |
Affiche la forme numérique du mois, complétée à gauche par un zéro pour les mois à un chiffre, par exemple, 02 pour février. |
|
MMM |
Affiche le nom abrégé du mois dans l'environnement local de l'utilisateur, par exemple, Fév. |
|
MMMM |
Affiche le nom complet du mois dans l'environnement local de l'utilisateur, par exemple, Février. |
|
D ou d |
Affiche le jour du mois, par exemple, 1. |
|
DD ou dd |
Affiche le jour du mois, complété à gauche par un zéro pour les jours à un chiffre, par exemple, 01. |
|
DDD ou ddd |
Affiche le nom abrégé du jour de la semaine dans l'environnement local de l'utilisateur, par exemple, Jeu pour jeudi. |
|
DDDD ou dddd |
Affiche le nom complet du jour de la semaine dans l'environnement local de l'utilisateur, par exemple, Jeudi. |
|
DDDDD ou ddddd |
Affiche la première lettre du nom du jour de la semaine dans l'environnement local de l'utilisateur, par exemple, J pour jeudi. |
|
h |
Affiche l'heure au format 12 heures, par exemple, 2. |
|
H |
Affiche l'heure au format 24 heures, par exemple, 23. |
|
hh |
Affiche l'heure au format 12 heures, complétée à gauche par un zéro pour les heures à un chiffre, par exemple, 01. |
|
HH |
Affiche l'heure au format 24 heures, complétée à gauche par un zéro pour les heures à un chiffre, par exemple, 23. |
|
m |
Affiche les minutes, par exemple, 7. |
|
mm |
Affiche les minutes, complétées à gauche par un zéro pour les minutes à un chiffre, par exemple, 07. |
|
s |
Affiche les secondes, par exemple, 2. Vous pouvez également inclure des valeurs décimales dans la chaîne, par exemple s.# ou s.00 (où # est un chiffre facultatif et 0 un chiffre obligatoire). |
|
ss |
Affiche les secondes, complétées à gauche par un zéro pour les secondes à un chiffre, par exemple, 02. Vous pouvez également inclure des valeurs décimales dans la chaîne, par exemple ss.# ou ss.00 (où # est un chiffre facultatif et 0 un chiffre obligatoire). |
|
t |
Affiche la première lettre de l'abréviation d'ante meridiem ou de post meridiem dans l'environnement local de l'utilisateur, par exemple, a. |
|
tt |
Affiche l'abréviation d'ante meridiem ou de post meridiem dans l'environnement local de l'utilisateur, par exemple, pm. |
|
gg |
Affiche l'époque dans l'environnement local de l'utilisateur. |
Chaînes de format personnalisé ODBC
Vous pouvez créer des chaînes de format personnalisé à l'aide d'ODBC.
Le tableau présente les chaînes de format personnalisé saisies selon la norme ODBC et les résultats qu'elles permettent d'afficher. Ces chaînes affichent les champs de date et d'heure selon la norme ODBC.
| Chaîne de format ODBC | Résultat |
|---|---|
|
[FMT:dateODBC] |
Passe la date au format ODBC standard yyyy-mm-dd (4 chiffres pour l'année, 2 chiffres pour le mois et 2 chiffres pour le jour). |
|
[FMT:timeODBC] |
Passe l'heure au format ODBC standard hh:mm:ss (2 chiffres pour l'heure, 2 chiffres pour les minutes et 2 chiffres pour les secondes). |
|
[FMT:timeStampODBC] |
Equivaut à saisir [FMT:dateODBC] [FMT:timeStampODBC]. Passe la date au format yyyy-mm-dd et l'heure au format hh:mm:ss. |
|
[FMT:dateTyped] |
Affiche le mot date, puis la date au format ODBC standard yyyy-mm-dd. La date apparaît entre apostrophes ('). |
|
[FMT:timeTyped] |
Affiche le mot time, puis l'heure au format ODBC standard hh:mm:ss. L'heure apparaît entre apostrophes ('). |
|
[FMT:timeStampTyped] |
Affiche le mot timestamp, puis l'horodatage au format ODBC standard yyyy-mm-dd hh:mm:ss. L'horodatage apparaît entre apostrophes ('). |
Chaînes de format personnalisé pour les champs numériques
La définition de chaînes de format personnalisé pour les champs numériques garantit que les données sont interprétées avec exactitude.
Vous pouvez définir des chaînes de format personnalisé sur une colonne ou un niveau hiérarchique dans le champ Format numérique personnalisé de l'onglet Format de données de la boîte de dialogue Propriétés de colonne.
Remarque :
Lors de l'application d'un format à partir d'un type de données différent (par exemple, l'application d'un format de type de date à un champ numérique), si la valeur réelle est hors limites, le format n'est pas appliqué et la valeur d'origine est affichée à la place. A titre d'exemple, prenez le format [MMMM]. Si la valeur d'origine à convertir est 13, cette valeur est hors limites car il n'existe que 12 mois dans l'année. La valeur d'origine, 13, est affichée sans être convertie en nom de mois. Si, en revanche, la valeur d'origine est 12, l'application du format personnalisé convertit la valeur en 12e mois, c'est-à-dire le mois de décembre.
Cette section comprend les rubriques suivantes :
Chaînes de format personnalisé pour les champs de type Integer
Vous pouvez afficher des valeurs de mois et de jour à l'aide de chaînes de format personnalisé.
Le tableau présente les chaînes de format personnalisées disponibles lors de l'utilisation des champs de type entier. Ceux-ci permettent d'afficher les noms des mois et des jours dans l'environnement local de l'utilisateur.
Les champs de type Integer contiennent des entiers qui représentent le mois de l'année ou le jour de la semaine. Pour les mois, 1 représente janvier, 2 représente février, etc. jusqu'à 12, qui représente décembre. Pour les jours de la semaine, 1 représente le dimanche, 2 représente le lundi, etc. jusqu'à 7, qui représente le samedi.
| Chaîne de format pour champ de type Integer | Résultat |
|---|---|
|
[MMM] |
Affiche le nom abrégé du mois dans l'environnement local de l'utilisateur. |
|
[MMMM] |
Affiche le nom complet du mois dans l'environnement local de l'utilisateur. |
|
[DDD] |
Affiche le nom abrégé du jour de la semaine dans l'environnement local de l'utilisateur. |
|
[DDDD] |
Affiche le nom complet du jour de la semaine dans l'environnement local de l'utilisateur. |
Chaînes de format personnalisé pour la conversion en heures
Vous pouvez convertir différentes durées au format horaire.
Le tableau présente les chaînes de format personnalisé que vous pouvez utiliser pour formater des données en heures. Utilisez ces chaînes dans les types de champ suivants :
-
Champs contenant des entiers ou des nombres réels qui représentent le temps écoulé depuis le début de la journée (12:00 AM).
-
Champs dont le résultat est au format [FMT:timeHour], comme décrit dans le tableau. (Ce format affiche le champ d'heure uniquement au format de l'environnement local, par exemple, 8 PM.)
| Chaîne de format de conversion de données | Résultat |
|---|---|
|
[FMT:timeHour] |
Suppose que la valeur représente le nombre d'heures écoulées depuis le début de la journée et passe le nombre d'heures au format d'affichage hh, où hh est le nombre d'heures. Les décimales sont supprimées de la valeur. Par exemple, la valeur 2 prend le format 2 AM et la valeur 12,24 prend le format 12 PM. |
|
[FMT:timeHour(min)] |
Suppose que la valeur représente le nombre de minutes écoulées depuis le début de la journée et passe le nombre de minutes au format d'affichage hh, où hh est le nombre d'heures. Les décimales sont supprimées de la valeur. Par exemple, la valeur 2 prend le format 12 AM et la valeur 363,10 prend le format 06 AM. |
|
[FMT:timeHour(sec)] |
Suppose que la valeur représente le nombre de secondes écoulées depuis le début de la journée et passe le nombre de secondes au format d'affichage hh, où hh est le nombre d'heures. Les décimales sont supprimées de la valeur. Par exemple, la valeur 600 prend le format 12 AM, la valeur 3 600 prend le format 1 AM et la valeur 61 214,30 prend le format 5 PM. |
Chaînes de format personnalisé pour la conversion en heures et minutes
Vous pouvez convertir différentes durées en heures et minutes.
Le tableau présente les chaînes de format personnalisé que vous pouvez utiliser pour formater des données en heures et en minutes. Vous pouvez utiliser ces chaînes dans les champs qui contiennent des entiers ou des nombres réels représentant le temps écoulé depuis le début de la journée (12:00 AM).
Elles peuvent également être utilisées lorsque le résultat est au format [FMT:timeHourMin], décrit dans le tableau. (Ce format affiche l'heure au format d'heure de l'environnement local, sans les secondes.)
| Chaîne de format de conversion de données | Résultat |
|---|---|
|
[FMT:timeHourMin] |
Suppose que la valeur représente le nombre de minutes écoulées depuis le début de la journée et convertit la valeur au format d'affichage hh:mm, où hh est le nombre d'heures et mm le nombre de minutes. Les décimales sont supprimées de la valeur. Par exemple, la valeur 12 prend le format 12:12 AM, la valeur 73 prend le format 1:13 AM et la valeur 750 prend le format 12:30 PM. |
|
[FMT:timeHourMin(sec)] |
Suppose que la valeur représente le nombre de secondes écoulées depuis le début de la journée et convertit la valeur au format d'affichage hh:mm, où hh est le nombre d'heures et mm le nombre de minutes. Les décimales sont supprimées de la valeur. Par exemple, la valeur 60 prend le format 12:01 AM, la valeur 120 prend le format 12:02 AM et la valeur 43 200 prend le format 12:00 PM. |
|
[FMT:timeHourMin(hour)] |
Suppose que la valeur représente le nombre d'heures écoulées depuis le début de la journée et convertit ce nombre d'heures au format d'affichage hh:mm, où hh est le nombre d'heures et mm le nombre de minutes restantes. Par exemple, la valeur 0 prend le format 12:00 AM, la valeur 1,5 prend le format 1:30 AM et la valeur 13,75 prend le format 1:45 PM. |
Chaînes de format personnalisé pour la conversion en heures, minutes et secondes
Vous pouvez convertir différentes durées en heures, minutes et secondes.
Le tableau présente les chaînes de format personnalisé que vous pouvez utiliser pour formater des données en heures, en minutes et en secondes. Vous pouvez utiliser ces chaînes dans les champs qui contiennent des entiers ou des nombres réels représentant l'heure.
Elles peuvent également être utilisées lorsque la sortie est au format [FMT:time], tel que décrit dans Chaînes de format personnalisé générales. (Ce format affiche l'heure au format d'heure de l'environnement local.)
| Chaîne de format de conversion de données | Résultat |
|---|---|
|
[FMT:time] |
Suppose que la valeur représente le nombre de secondes écoulées depuis le début de la journée et convertit la valeur au format d'affichage hh:mm:ss, où hh est le nombre d'heures, mm le nombre de minutes et ss le nombre de secondes. Par exemple, la valeur 60 prend le format 12:01:00 AM, la valeur 126 prend le format 12:02:06 AM et la valeur 43 200 prend le format 12:00:00 PM. |
|
[FMT:time(min)] |
Suppose que la valeur représente le nombre de minutes écoulées depuis le début de la journée et convertit la valeur au format d'affichage hh:mm:ss, où hh est le nombre d'heures, mm le nombre de minutes et ss le nombre de secondes. Par exemple, la valeur 60 prend le format 1:00:00 AM, la valeur 126 prend le format 2:06:00 AM et la valeur 1 400 prend le format 11:20:00 PM. |
|
[FMT:time(hour)] |
Suppose que la valeur représente le nombre d'heures écoulées depuis le début de la journée et convertit la valeur au format d'affichage hh:mm:ss, où hh est le nombre d'heures, mm le nombre de minutes et ss le nombre de secondes. Par exemple, la valeur 6,5 prend le format 6:30:00 AM et la valeur 12 prend le format 12:00:00 PM. |
Chaînes de format personnalisé pour l'affichage de la durée
Vous pouvez convertir différentes périodes pour décrire une durée.
Le tableau présente les chaînes de format personnalisé que vous pouvez utiliser pour formater des données de durée en jours, en heures, en minutes et en secondes. Vous pouvez utiliser ces chaînes dans les champs qui contiennent des entiers ou des nombres réels représentant l'heure.
Cela permet d'afficher la durée (par exemple, la durée d'un appel téléphonique). Vous pouvez définir le format d'un champ numérique, tel que DD:HH:MM:SS.
Vous pouvez ajouter des valeurs littérales dans la chaîne pour rendre la sortie plus explicite, comme dans l'exemple suivant :
- [duration][opt:dd"d":][opt:hh"h":]mm"m":ss"s"
- Si l'entrée = 15000, la sortie est : 04h:10m:00s
Ainsi, les valeurs littérales h, m et s représentent les heures, les minutes et les secondes dans la sortie.
L'ajout de [opt:...] n'importe où dans la chaîne rend le champ facultatif. Il n'est pas affiché s'il ne comporte aucune valeur. Dans l'exemple ci-dessus, [opt:dd] signifie que la valeur des jours n'est pas affichée car elle est absente.
| Chaîne de format de conversion de données | Résultat |
|---|---|
|
[duration(sec)][opt:dd]:hh:mm:ss |
Formate le nombre total de secondes comme durée. Par exemple, la valeur de durée 16500.00 s'affiche sous la forme 04:35:00, c'est-à-dire une durée de 4 heures, 35 minutes et 0 seconde. opt:dd indique le nombre de jours, mais s'il n'existe aucune valeur pour opt, cette partie n'apparaît pas. Les secondes constituent l'unité de temps par défaut. |
|
[duration(min)][opt:dd]:hh:mm:ss |
Formate le nombre total de minutes comme durée. Par exemple, la valeur de durée 275.00 s'affiche sous la forme 04:35:00, c'est-à-dire une durée de 4 heures, 35 minutes et 0 seconde. opt:dd indique le nombre de jours, mais s'il n'existe aucune valeur pour opt, cette partie n'apparaît pas. |
|
[duration(hour)][opt:dd]:hh:mm:ss |
Formate le nombre total d'heures comme durée. Par exemple, la valeur de durée 4.58 est affichée sous la forme 04:35:00, c'est-à-dire une durée de 4 heures, 34 minutes et 48 secondes. opt:dd indique le nombre de jours, mais s'il n'existe aucune valeur pour opt, cette partie n'apparaît pas. |
|
[duration(day)][opt:dd]:hh:mm:ss |
Formate le nombre total de jours comme durée. Par exemple, la valeur de durée 2.13 s'affiche sous la forme 02:03:07:12, c'est-à-dire une durée de 2 jours, 3 heures, 7 minutes et 12 secondes. opt:dd indique le nombre de jours, mais s'il n'existe aucune valeur pour opt, cette partie n'apparaît pas. |