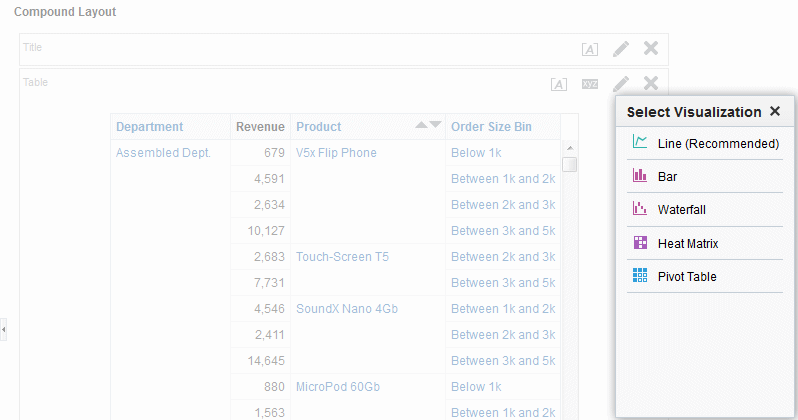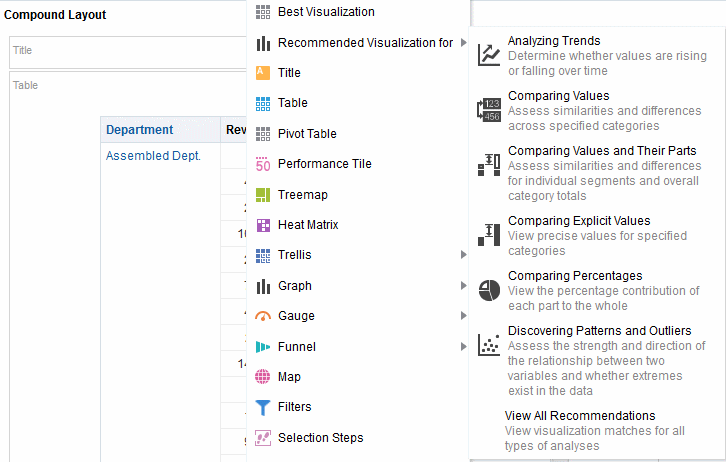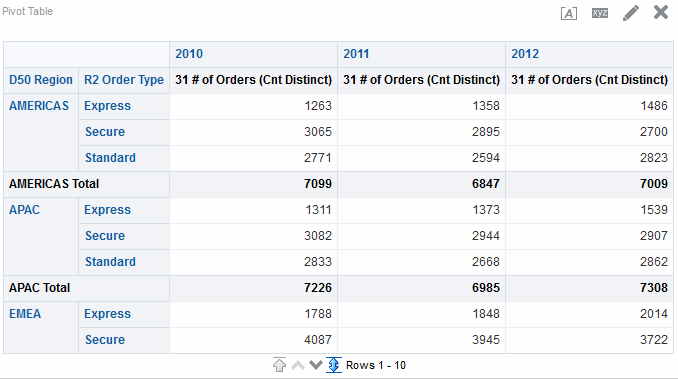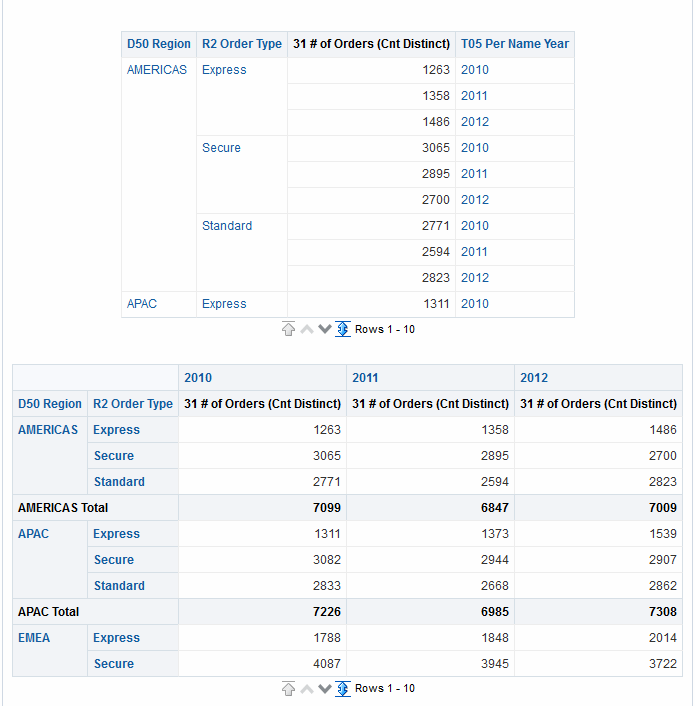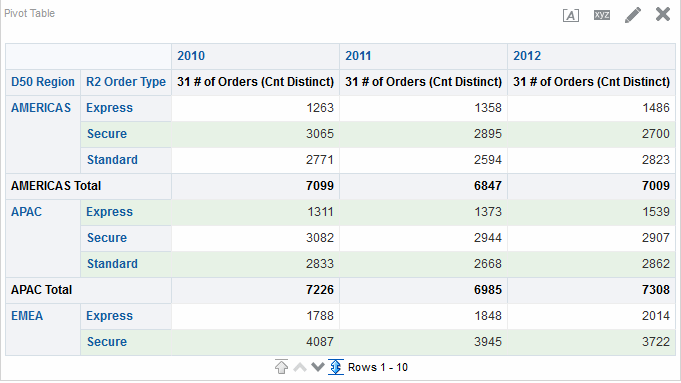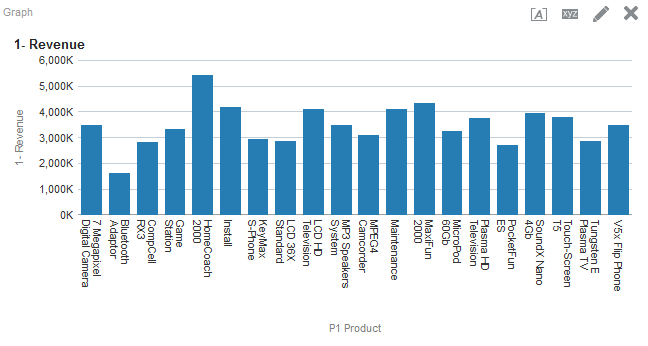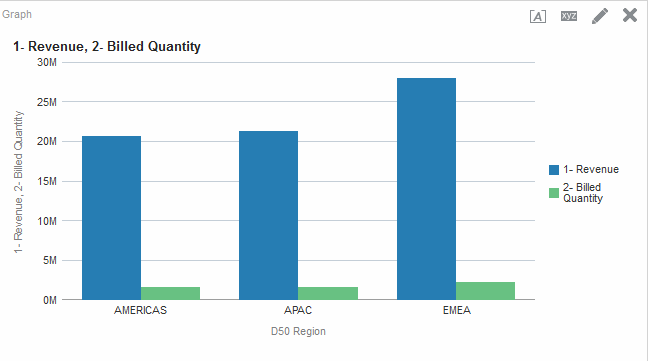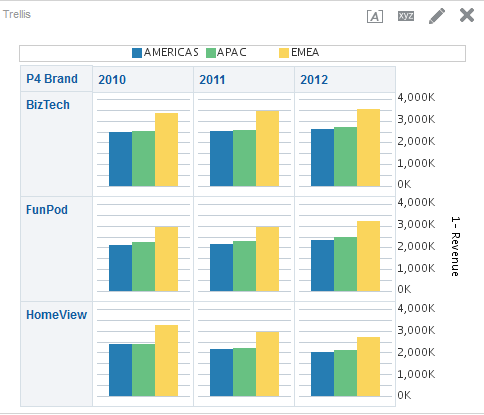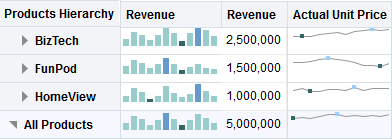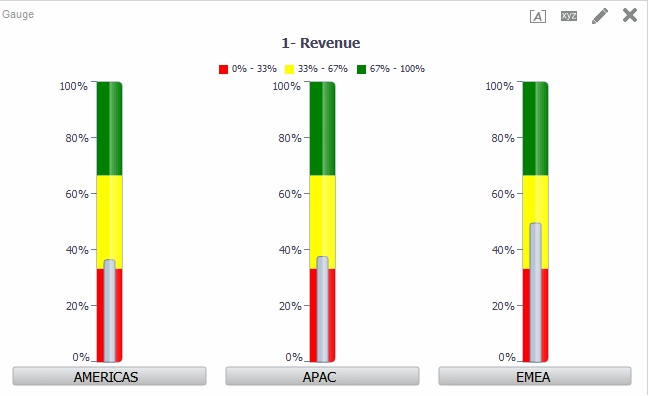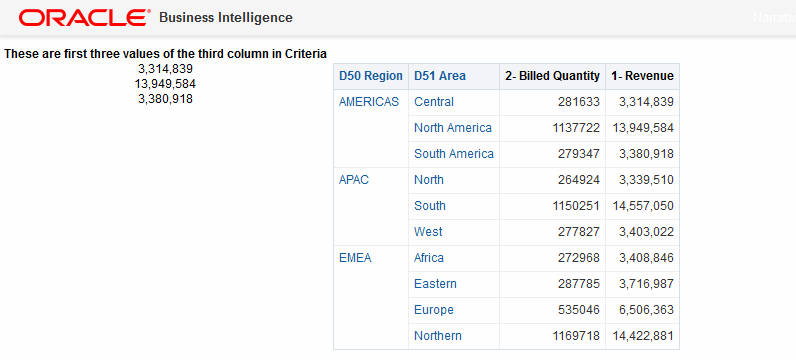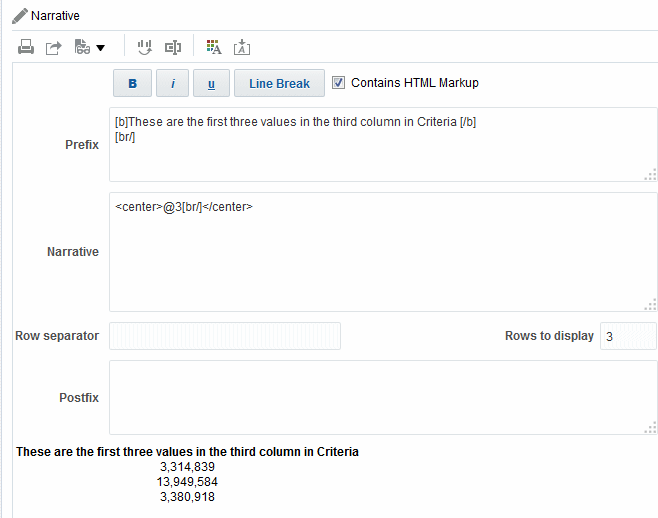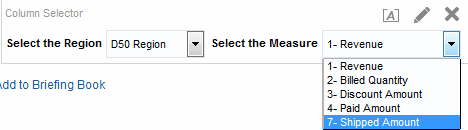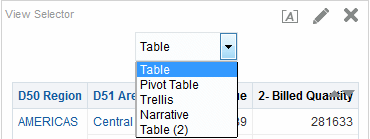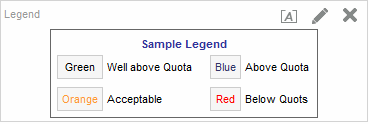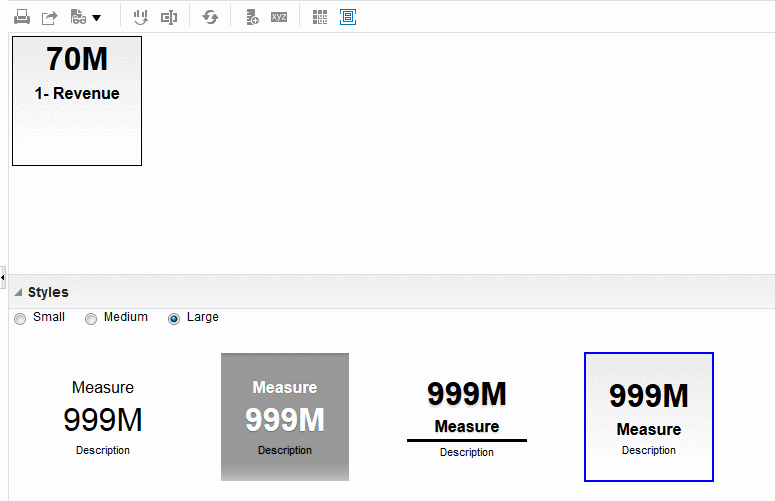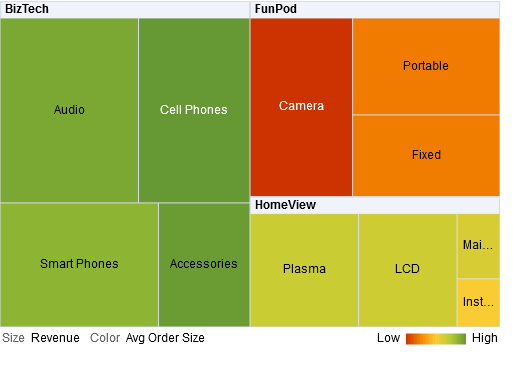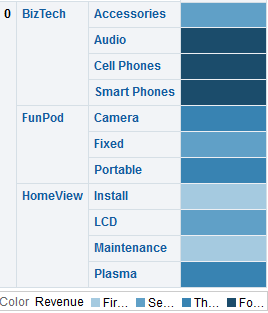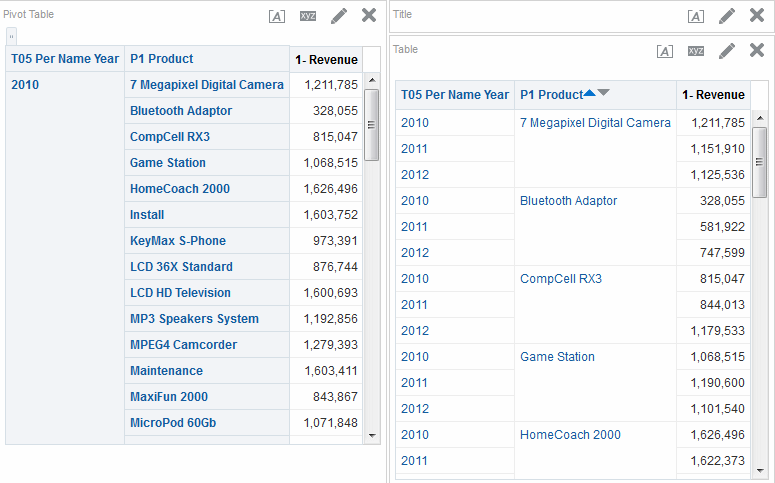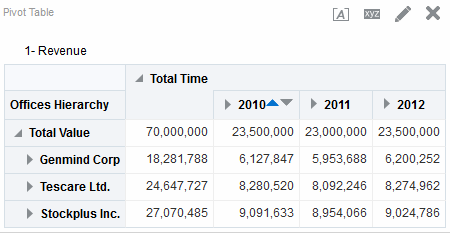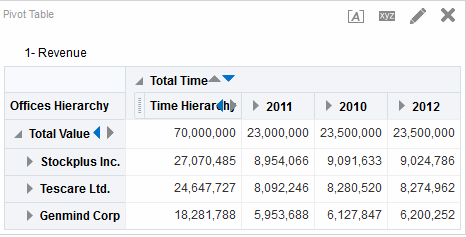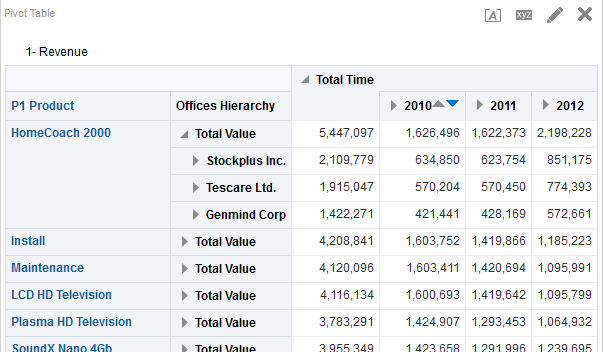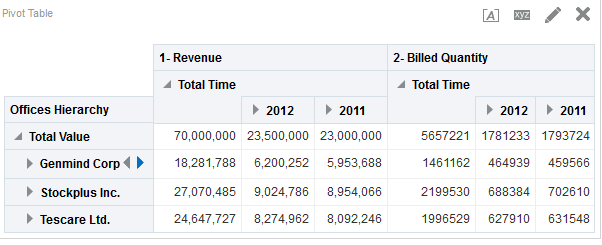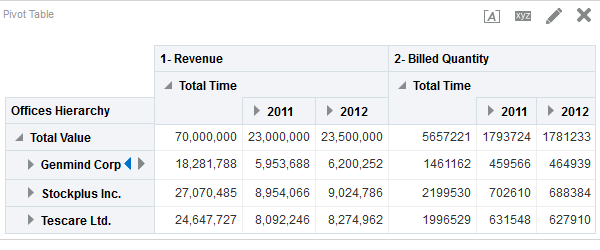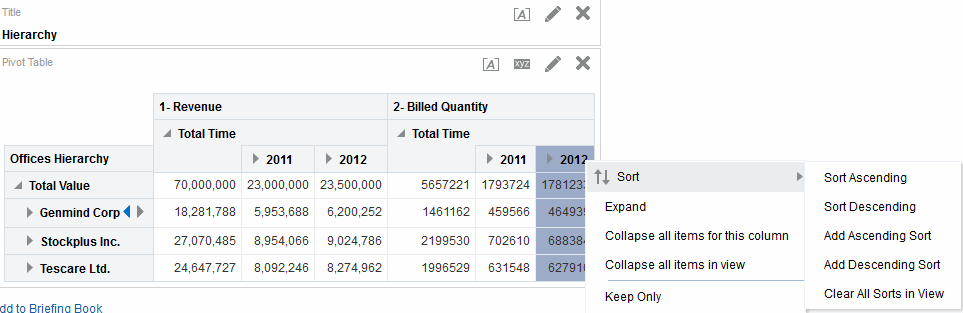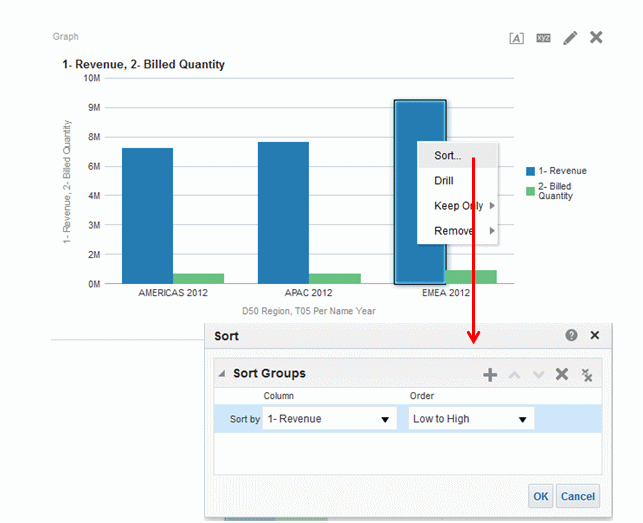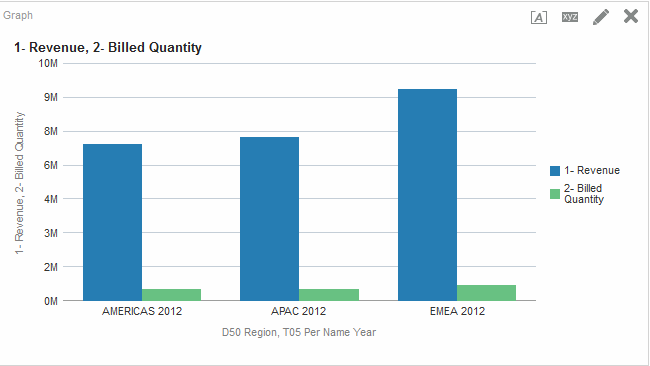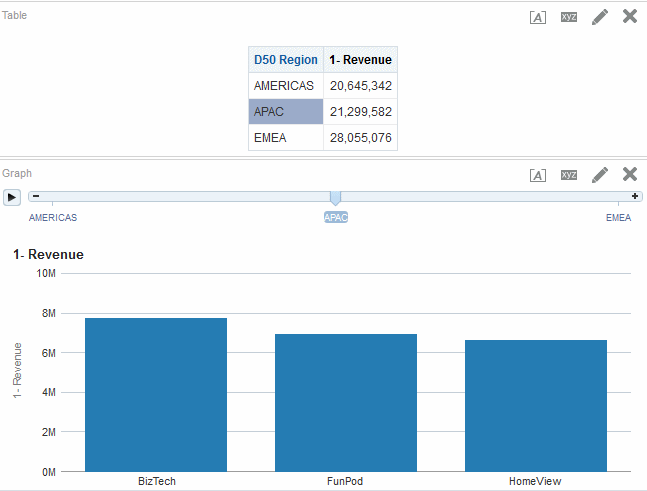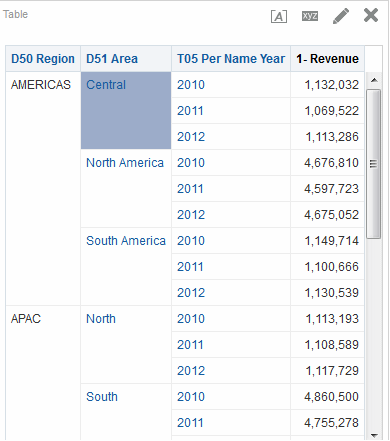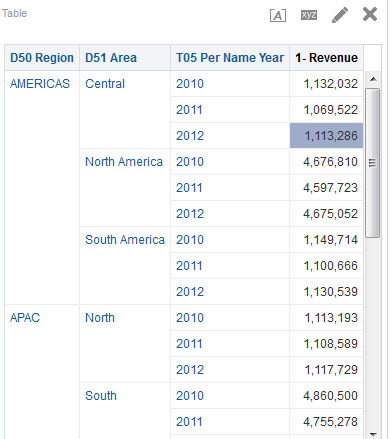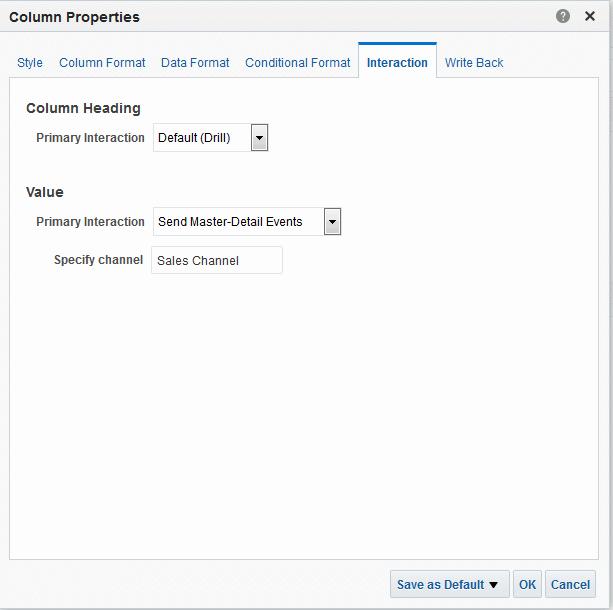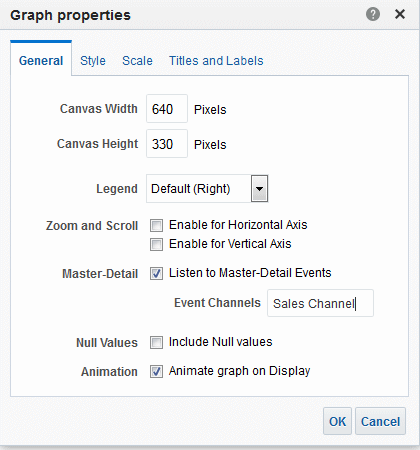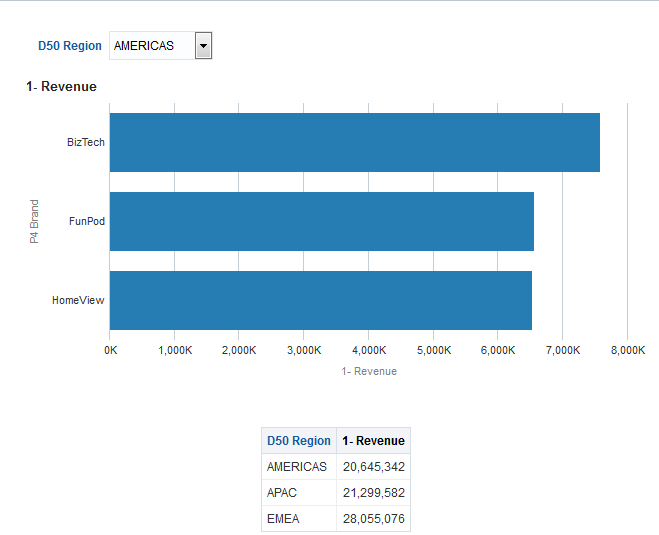4 Ajout de vues à afficher dans des tableaux de bord
Rubriques
Ce chapitre se compose des sections suivantes :
Que sont les vues ?
Les vues utilisent les fonctionnalités de présentation d'Oracle BI Enterprise Edition pour vous aider à analyser les résultats d'analyse de manière efficace et intuitive.
Vous pouvez ajouter différentes vues aux résultats, telles que des graphiques et des tableaux croisés dynamiques qui permettent d'effectuer une analyse descendante pour afficher des informations détaillées, du texte explicatif, la liste des filtres qui ont été utilisés pour limiter les résultats et plus encore.
Lorsque vous affichez les résultats d'une nouvelle analyse, les vues suivantes sont affichées par défaut dans la mise en page composée dans l'onglet Résultats de l'éditeur d'analyse :
-
Une vue de titre, qui affiche le nom de l'analyse enregistrée.
-
Une vue de table ou de tableau croisé dynamique, qui affiche les résultats de l'analyse selon les types de colonne que l'analyse contient :
-
Si l'analyse contient uniquement des colonnes d'attribut, uniquement des colonnes d'indicateur ou une combinaison des deux, la vue par défaut est une table.
-
Si l'analyse contient au moins une colonne hiérarchique, la vue par défaut est un tableau croisé dynamique.
-
Vous pouvez personnaliser ou supprimer les vues existantes d'une analyse, en ajouter d'autres, les combiner et les positionner où bon vous semble dans le panneau.
La préparation de différentes vues de résultats peut vous aider à identifier les tendances et les relations au sein des données. Si vous personnalisez des résultats à afficher sur un tableau de bord, vous pouvez obtenir un aperçu de la combinaison et de la position des vues lorsque vous les affichez sur un tableau de bord.
Vous pouvez ensuite enregistrer l'analyse avec l'ensemble de vues.
Quels sont les types de vue disponibles ?
Plusieurs types de vue sont disponibles pour présenter les données.
Le tableau décrit les types de vue disponibles.
Remarque :
Vos privilèges déterminent si vous avez accès à toutes les vues ou seulement à certaines.| Nom de la vue | Description |
|---|---|
|
Titre |
Affiche un titre, un sous-titre, un logo, un lien vers une page d'aide en ligne personnalisée et les horodatages pour les résultats. |
|
Table |
Affiche les résultats dans une représentation visuelle des données, organisées en lignes et colonnes. Un tableau récapitule les données et fournit aux utilisateurs différentes vues grâce à la fonction de glisser-déplacer des lignes et des colonnes. |
|
Tableau croisé dynamique |
Affiche les résultats dans un tableau croisé dynamique, qui présente un récapitulatif des données sous forme de matrice et fournit aux utilisateurs différentes vues des données grâce à la fonction de glisser-déplacer des lignes et des colonnes. Les tableaux croisés dynamiques structurent les données presque de la même manière que les tables standard contenant des groupes de colonnes, mais ils peuvent afficher plusieurs niveaux d'en-têtes de ligne et de colonne. Contrairement aux tables standard, chaque cellule de données d'un tableau croisé dynamique contient une valeur unique. En organisant les données de cette manière, un tableau croisé dynamique se révèle plus efficace qu'une simple table composée de lignes. Les tableaux croisés dynamiques sont parfaits pour afficher un gros volume de données, pour parcourir les données de manière hiérarchique et pour analyser les tendances. |
|
Mosaïque des performances |
Affiche une valeur d'indicateur d'agrégat unique de données d'agrégation détaillées d'une manière à la fois simple et claire, et fournit néanmoins un récapitulatif immédiat des indicateurs à l'utilisateur, qui trouvera davantage de détails dans une vue de tableau de bord. Mosaïques de performances :
|
|
Treemap (pavage de l'espace) |
Affiche une vue limitée et en deux dimensions des structures hiérarchiques à plusieurs niveaux. Vues Treemap (pavage de l'espace) :
|
|
Matrice d'activité |
Affiche une représentation bi-dimensionnelle des données dans lesquelles les valeurs sont représentées par un dégradé de couleurs appropriées pour l'analyse de grands volumes de données et l'identification des valeurs aberrantes. Les matrices d'activité structurent les données de la même manière que les tableaux croisés dynamiques car elles sont formées par le regroupement et le croisement de lignes et de colonnes. |
|
Treillis |
Affiche des données multidimensionnelles sous la forme d'un ensemble de cellules dans une grille, où chaque cellule représente un sous-ensemble de données à l'aide d'un type de graphique particulier. Les données peuvent être représentées sous forme de graphiques, de micro-graphiques et de chiffres. Il existe deux sous-types de vue de treillis : Treillis simple et Treillis avancé. Les vues de treillis simple sont idéales pour l'affichage de plusieurs graphiques à des fins de comparaison des éléments semblables. Les vues de treillis avancé sont idéales pour l'affichage de graphiques sparkline reflétant une tendance. Un treillis simple affiche un seul type de graphique interne, par exemple une grille contenant plusieurs graphiques à barres. Les graphiques internes utilisent toujours un axe commun. En d'autres termes, l'échelle des graphiques est synchronisée. Un treillis avancé affiche un type de graphique interne différent pour chaque indicateur. Par exemple, un mélange de graphiques sparkline à courbes et à barres, accompagnés de chiffres. Dans cet exemple, le graphique sparkline à courbes peut afficher les bénéfices au fil du temps et le graphique sparkline à barres les unités vendues. Une colonne d'indicateur affichant des chiffres peut être placée en regard des graphiques sparkline à courbes, affichant l'indicateur Chiffre d'affaires comme valeur totale pour l'année. Dans un treillis avancé, chaque colonne d'indicateur est indépendante en ce qui concerne l'exploration, la mise à l'échelle des axes, etc. Pour obtenir les définitions de micro-graphique et mini-graphique, reportez-vous à Termes utilisés avec les vues de treillis. |
|
Graphique |
Affiche une représentation visuelle des informations numériques, qui permet de mieux comprendre les gros volumes de données. Les graphiques révèlent souvent des schémas et des tendances qui passent inaperçus au format texte. Toutefois, si vous avez besoin de valeurs précises, complétez les graphiques avec d'autres affichages de données, tels que des tables. Un graphique apparaît en arrière-plan ; c'est le canevas graphique. Pour connaître les types et sous-types de graphique disponibles, reportez-vous à Quels sont les types de graphique disponibles ? |
|
Jauge |
Affiche une valeur de données unique. En raison de ses faibles dimensions, une jauge est souvent plus efficace qu'un graphique pour afficher une valeur de données unique.. En plus de l'affichage visuel des données, chaque jauge affiche également le résultat sous forme numérique. Les jauges permettent d'identifier les anomalies dans les données. Généralement, une jauge représente un point de données et indique si celui-ci est compris dans une fourchette acceptable. C'est donc la représentation idéale pour comparer les performances aux objectifs. En fonction des données de l'analyse, plusieurs jauges peuvent être réunies dans une même vue. Par exemple, si vous créez une vue de jauge pour afficher les données des ventes sur les douze derniers mois, cette vue se compose de douze jauges, soit une pour chaque mois. Si vous créez une vue de jauge pour afficher le total des ventes aux Etats-Unis, celle-ci se compose d'une seule jauge. Une jauge ou un ensemble de jauges apparaît en arrière-plan ; c'est le canevas de jauge. Pour connaître les types de jauge disponibles, reportez-vous à Quels sont les types de jauge disponibles ? |
|
Entonnoir |
Affiche les résultats sous la forme d'un graphique tridimensionnel qui représente les valeurs cible et réelles à l'aide de volume, de niveau et de couleur. En règle générale, les graphiques en entonnoir servent à représenter des données en évolution au cours de différentes périodes ou étapes. Par exemple, les graphiques en entonnoir sont souvent utilisés pour représenter le volume des ventes au cours d'un trimestre. Les graphiques en entonnoir permettent de comparer les données réelles aux données cible, lorsque vous savez que les valeurs cible vont considérablement diminuer (ou augmenter) à chaque étape, comme dans le cas d'un pipeline. Dans les graphiques en entonnoir, les seuils indiquent un pourcentage de la valeur cible et les couleurs fournissent des informations visuelles pour chaque étape. Vous pouvez cliquer sur l'une des zones colorées pour obtenir des informations plus détaillées. Pour connaître les types de graphique en entonnoir disponibles, reportez-vous à Quels sont les types de graphique en entonnoir disponibles ? |
|
Vue de carte |
Affiche les résultats en superposition sur une carte. En fonction des données, les résultats peuvent se chevaucher sur une carte dans des formats différents : images, couleurs de remplissage, histogrammes, graphiques à secteurs et autres marqueurs à taille variable. |
|
Filtres |
Affiche les filtres actifs dans le cadre d'une analyse. Les filtres, comme les étapes de sélection, permettent de limiter une analyse afin d'obtenir une réponse à une question précise. Les filtres sont appliqués avant l'agrégation de la requête. |
|
Etapes de sélection |
Affiche les étapes de sélection actives dans le cadre d'une analyse. Les étapes de sélection, comme les filtres, permettent d'obtenir des réponses à des questions précises. Les étapes de sélection sont appliquées après l'agrégation de la requête. |
|
Sélecteur de colonnes |
Ajoute un sélecteur de colonne dans les résultats. Un sélecteur de colonnes est un ensemble de listes déroulantes contenant des colonnes présélectionnées. Les utilisateurs peuvent sélectionner les colonnes de manière dynamique et modifier les données affichées dans les vues de l'analyse. |
|
Sélecteur de vues |
Ajoute un sélecteur de vue dans les résultats. Un sélecteur de vue est une liste déroulante dans laquelle les utilisateurs peuvent sélectionner une vue spécifique des résultats parmi les vues enregistrées. |
|
Légende |
Ajoute une légende aux résultats, vous permettant ainsi de clarifier la signification du formatage spécifique utilisé dans les résultats, tel que les couleurs personnalisées appliquées aux jauges. |
|
Narratif |
Affiche les résultats sous la forme d'un texte composé de paragraphes. Vous pouvez saisir une phrase avec des marques de réservation pour chaque colonne dans les résultats et définir le mode de séparation des lignes. |
|
Téléscripteur |
Affiche les résultats sous forme de téléscripteur ou de texte défilant, semblable aux symboles de cotation qui défilent sur les sites Web d'information ou financiers. Vous pouvez déterminer les informations à afficher et le mode de défilement sur la page. |
|
Texte statique |
Ajoute du texte statique dans les résultats. Vous pouvez utiliser du code HTML pour ajouter des bannières, des téléscripteurs, des objets ActiveX, des applets Java, des liens, des instructions, des descriptions, des graphiques ou d'autres éléments dans les résultats. |
|
SQL logique |
Affiche l'instruction SQL générée dans le cadre d'une analyse. Cette vue s'avère particulièrement utile pour les formateurs et les administrateurs ; elle n'est généralement pas incluse dans les résultats destinés aux autres utilisateurs. Vous ne pouvez pas modifier cette vue, sauf pour mettre en forme son conteneur ou pour la supprimer. |
|
Créer un segment |
Affiche un lien Créer un segment dans les résultats. Les utilisateurs peuvent cliquer sur ce lien pour créer un segment dans leur application opérationnelle Siebel Marketing d'Oracle, en fonction des données des résultats. Cette vue est destinée aux utilisateurs de l'application opérationnelle Siebel Marketing d'Oracle version 7.7 (ou supérieure). Pour plus d'informations, reportez-vous à Oracle Marketing Segmentation Guide. |
|
Créer une liste cible |
Affiche un lien Créer une liste cible dans les résultats. Les utilisateurs peuvent cliquer sur ce lien pour créer une liste cible, en fonction des données des résultats, dans leur application opérationnelle Siebel d'Oracle. La liste cible peut servir de base pour initier l'activité des appels et journaliser les informations correspondantes sur l'ensemble de cibles défini. Cette vue est destinée aux utilisateurs de l'application opérationnelle Siebel Life Sciences d'Oracle intégrée aux applications Siebel Life Sciences Analytics d'Oracle. |
Quels sont les types de graphique disponibles ?
De nombreux types de graphique permettent d'afficher différents types de données.
Le tableau indique les différents types de graphique disponibles et décrit leur mode d'utilisation. Il décrit également les styles disponibles pour chaque type. Tous les graphiques, à l'exception des graphiques en nuage de points, des graphiques radar et des micro-graphiques, existent en 2 dimensions (2D) ou en 3 dimensions (3D). Néanmoins, tous les types de graphique ne sont pas adaptés à tous les types de données.
| Type de graphique | Sous-type de graphique | Description | Styles |
|---|---|---|---|
|
Barre |
Vertical Courbe Horizontal Empilé, vertical Empilé, horizontal Empilé, vertical 100 % Empilé, horizontal 100 % |
Affiche les quantités associées à des catégories. Les graphiques à barres affichent les quantités sous forme de barres de longueurs différentes et les catégories sous forme de barres ou de groupes de barres. Les graphiques à barres permettent de comparer des éléments semblables, telles que les ventes de produits concurrents et les ventes de produits identiques sur différentes périodes ou sur plusieurs marchés. Peut servir à comparer les colonnes d'indicateur en affichant des barres orientées horizontalement ou verticalement. |
Rectangle Triangle Cylindre Losange Dégradé Remplissage à motifs |
|
Courbes |
- |
Affiche les quantités au fil du temps ou par catégorie. Les graphiques linéaires mettent en évidence des tendances sur une période donnée. Peut être utilisé pour tracer plusieurs colonnes d'indicateur. |
Ligne standard Ligne brisée Courbe |
|
Aires |
Empilé Empilé, 100 % |
Montre la tendance de la contribution de chaque valeur au fil du temps ou par catégorie. Un graphique à aires est un graphique linéaire dans lequel l'espace entre les lignes est plein. Les zones sont empilées, jusqu'à atteindre la valeur totale pour chaque période ou catégorie. Dans les graphiques de type Empilé, 100%, chaque catégorie est affichée sous forme de pourcentage de contribution à la valeur totale. |
Remplissage uni Remplissage dégradé Remplissage à motifs |
|
Secteurs |
- |
Affiche des ensembles de données en pourcentages par rapport au total. Les graphiques à secteurs permettent de comparer des parties d'un tout, comme les ventes par région ou par département. |
Remplissage uni Remplissage dégradé Remplissage à motifs |
|
Ligne/barre |
Standard Empilé |
Représente deux ensembles de données basés sur des plages différentes, l'un sous forme de barres et l'autre sous forme de lignes superposées aux barres. Un graphique à barres met en évidence des relations de tendance entre des ensembles de données. |
Rectangle Triangle Cylindre Losange Dégradé Remplissage à motifs |
|
Courbe avec séries temporelles |
- |
Trace de données de série temporelle. Ce type de graphique met à l'échelle l'axe horizontal en fonction de l'intervalle de temps s'écoulant entre deux points de données. |
Ligne standard Ligne brisée Courbe |
|
Pareto |
- |
Ce type de graphique à barres et linéaire affiche les critères par ordre décroissant. La ligne représente le total cumulé des pourcentages. Les graphiques de Pareto permettent d'identifier des éléments significatifs, tels que les valeurs extrêmes (maximale et minimale). |
Rectangle Triangle Cylindre Losange Dégradé Remplissage à motifs |
|
Nuage de points |
- |
Ce type de graphique affiche des valeurs x-y sous forme de points discrets, éparpillés dans une grille x-y. Il permet de représenter des points de données basés sur deux variables indépendantes. Vous pouvez ainsi tracer un grand nombre de points de données et observer leur regroupement. Les nuages de points permettent d'observer les relations et les tendances dans des ensembles de données volumineux. |
Nuage de points standard Nuage de points avec lignes |
|
Bulles |
- |
Variante du nuage de points, ce type de graphique affiche les éléments de données sous forme de cercles (bulles). Il représente trois variables en deux dimensions. La première valeur est représentée par l'emplacement du cercle sur l'axe horizontal. La deuxième valeur est représentée par l'emplacement du cercle sur l'axe vertical. La troisième valeur est représentée par le rayon du cercle. Les graphiques à bulles permettent de représenter des données sur la base de trois variables et d'afficher des données financières sur une période spécifique. |
Aucun |
|
Radar |
- |
Ce type de graphique représente les mêmes informations que le graphique à barres, mais affiche les données sous forme de rayons émanant de son centre. Chaque élément de données possède son propre axe de valeur. Les graphiques radar permettent d'étudier la superposition et la répartition. |
Aucun |
|
Micro-graphique |
Mini-graphique, courbe Mini-graphique, barre Mini-graphique, aire |
Graphique de taille texte (de la taille du texte avoisinant) qui apparaît uniquement dans le contexte de la vue de treillis et qui est idéal pour afficher des informations de tendance. Un micro-graphique est utile dans un treillis avancé, dans lequel les données apparaissent sous forme de combinaison de chiffres et de graphiques sparkline. Un micro-graphique ne possède aucun axe et aucune légende. Comme dans les plus grands graphiques, les valeurs d'indicateur des micro-graphiques sont affichées sous forme de barres (ou de courbes ou d'aires) de taille proportionnelle. Chaque nom d'indicateur apparaît dans l'en-tête de sa colonne. Des détails supplémentaires sur l'indicateur sont fournis sous forme de texte d'info-bulle lorsque vous passez la souris sur une cellule de données. |
Aucun |
|
Cascade |
- |
Un graphique en cascade permet de visualiser la façon dont une valeur augmente ou diminue de façon séquentielle et cumulée. Les graphiques en cascade possèdent les caractéristiques suivantes :
La valeur initiale est ajoutée aux valeurs suivantes (modifications ou valeurs delta négatives et positives) pour obtenir un total. Un graphique en cascade ne comporte qu'un seul total et il est possible d'y ajouter des sous-totaux. Pour plus d'informations, reportez-vous à Quels sont les types de format de graphique en cascade disponibles ? |
Aucun |
Quels sont les types de graphique en entonnoir disponibles ?
Il existe plusieurs types de graphique en entonnoir.
Le tableau répertorie et décrit les types de graphique en entonnoir disponibles. Le style de chaque type peut être uni ou en dégradé.
| Type | Description |
|---|---|
|
Standard |
Utilise une forme standard avec des largeurs de phase identiques. |
|
Non standard |
Ce type utilise une forme standard avec des largeurs d'étapes différentes. |
|
Dernière phase uniquement |
Utilise une forme standard avec des largeurs de phase identiques. Il ressemble au graphique en entonnoir standard, à cette exception près que les valeurs cible à toutes les étapes sauf la dernière sont calculées en fonction de la valeur cible de la dernière étape et d'une constante appelée facteur cible. |
Types de graphique disponibles dans les vues de treillis
La liste des types de graphique disponibles pour utilisation dans les vues de treillis varie en fonction du sous-type de vue de treillis : Treillis simple ou Treillis avancé.
Les types de graphique suivants peuvent être utilisés dans les treillis simples :
-
Barres (sous-type Vertical)
-
Barres (sous-type Horizontal)
-
Courbes
-
Aires
-
Ligne/barre
-
Secteurs
-
Nuage de points
-
Bulles
Les options de visualisation suivantes sont disponibles dans les treillis avancés :
-
Nombres
-
Micro-graphique, des sous-types suivants :
-
Mini-graphique, barre
-
Mini-graphique, courbe
-
Mini-graphique, aire
-
Pour plus d'informations sur chaque type de graphique, reportez-vous à Quels sont les types de graphique disponibles ?
Quels sont les types de jauge disponibles ?
Plusieurs jauges sont disponibles pour afficher les informations concernant différents types de données.
Le tableau répertorie et décrit les types de jauge disponibles. Toutes les jauges sont en deux dimensions (2D), à l'exception de jauges de type bulle qui peuvent être bidimensionnelles ou tridimensionnelles (3D). Leur taille est variable : petite, moyenne, grande ou personnalisée.
| Type | Description |
|---|---|
|
Cadran |
Ce type de graphique affiche les données dans un cadran avec des indicateurs qui signalent les données respectant les limites prédéfinies. |
|
Barres horizontales |
Ce type de graphique affiche les données à l'aide d'une barre horizontale qui change de couleur pour indiquer si les données respectent les limites prédéfinies. Le rectangle interne de la barre horizontale indique le niveau actuel de données par rapport aux plages marquées sur un rectangle externe. |
|
Barres verticales |
Ce type de graphique affiche les données à l'aide d'une barre verticale qui change de couleur pour indiquer si les données respectent les limites prédéfinies. Le rectangle interne de la barre verticale indique le niveau actuel de données par rapport aux plages marquées sur un rectangle externe. |
|
Ampoule |
Ce type de graphique affiche les données dans un cercle qui change de couleur pour indiquer si les données respectent les limites prédéfinies. Il est utile lorsque vous devez connaître le statut mais n'avez pas besoin d'une valeur spécifique, ni d'informations sur les autres plages de seuils. |
Quels sont les types de vue SQL logique disponibles ?
SQL logique peut être affiché de différentes manières.
Le tableau répertorie et décrit les types de vue SQL logique disponibles.
| Type | Description |
|---|---|
|
Standard |
Affiche uniquement le code SQL logique. Cette vue sert à vérifier si le code SQL logique généré est correct. |
|
Diagnostic |
Affiche les informations de diagnostic à inclure dans une demande de service chaque fois vous rencontrez des problèmes avec des données incorrectes. |
Quels sont les types de format de graphique en cascade disponibles ?
Les formats de graphique en cascade présentent des combinaisons prédéfinies de couleurs de barre.
Pour une augmentation (valeur positive), la couleur par défaut est le vert ; pour une diminution (valeur négative), c'est le rouge. Le format définit l'apparence du graphique en cascade, y compris les barres affichées et leur couleur.
Le tableau répertorie et décrit les types de format disponibles pour les graphiques en cascade.
| Type de format | Description |
|---|---|
|
Augmenter, réduire et totaliser |
Utilisez ce format pour afficher l'augmentation et la diminution des indicateurs, ainsi qu'un total (sous-total) à l'aide des couleurs indiquées. Le total et le sous-total apparaissent tous deux de la même couleur. |
|
Premier, augmenter, réduire et totaliser |
Utilisez ce format pour afficher l'augmentation et la diminution des indicateurs, ainsi qu'un total (ou sous-total), la première barre et le total (sous-total) étant de la même couleur. |
|
Couleur unique |
Utilisez ce format pour afficher toutes les barres de la même couleur. |
|
Deux couleurs |
Utilisez ce format pour afficher la première barre et le total (ou sous-total) d'une seule couleur, et les valeurs positives ou négatives d'une deuxième couleur. |
|
Personnalisé |
Utilisez ce format afin de créer des couleurs uniques pour les valeurs d'augmentation et de diminution, la première barre et les barres de totaux. Une fois que vous avez sélectionné une couleur dans l'une des listes, le format devient automatiquement personnalisé. Le total et le sous-total apparaissent tous deux de la même couleur. |
Par défaut, les graphiques en cascade présentent les caractéristiques suivantes :
-
Les barres sont affichées de manière cumulée. La barre du dessus commence là où s'arrête la barre précédente (vers le haut pour les valeurs positives, vers le bas pour les valeurs négatives). Il est possible d'afficher les totaux cumulés à divers endroits (à partir de la valeur de référence du graphique).
-
Le graphique est présenté sous forme de graphique à barres en 2D, dans une configuration Augmentation, Diminution et Total.
-
Les couleurs par défaut sont le vert (positif), le rouge (négatif) et le bleu (total).
-
L'option Zoom sur la plage de données n'est pas prise en charge pour les graphiques en cascade.
-
Les étiquettes de données s'affichent en fonction de spécifications. Pour plus d'informations, reportez-vous à la section consacrée au bouton Libellés de l'axe vertical, Libellés de l'axe horizontal ou Marqueurs de données : Formater le libellé, figurant dans l'onglet Titres et libellés de la boîte de dialogue Propriétés de graphique.
-
Les infobulles des graphiques en cascade contiennent les mêmes informations que les autres types de graphique (par exemple, le nom de membre, la dimension et la valeur réelle), ou encore une valeur de sous-total.
-
Les interactions par clic gauche ne sont pas disponibles pour la barre de total ou la légende.
Pour plus d'informations sur la modification des propriétés des graphiques en cascade, reportez-vous aux onglets Style et Titres et libellés de la boîte de dialogue Propriétés de graphique.
Ajout de vues aux résultats des analyses
Vous pouvez ajouter des vues aux résultats des analyses pour faciliter la compréhension des données.
Gardez les règles suivantes à l'esprit :
-
Si vous sélectionnez un type de graphique ou un type de jauge incompatible avec les résultats, aucun résultat n'est affiché.
-
N'utilisez pas de graphique à secteurs pour visualiser des données qui contiennent des valeurs négatives. Filtrez l'analyse afin de vous assurer que toutes les valeurs sont supérieures à 0 ou utilisez un autre type de graphique.
-
Lorsque vous concevez des graphiques, des graphiques en entonnoir et des jauges, gardez à l'esprit qu'il existe des différences dans l'affichage de la légende d'un graphique ou d'une jauge si ces derniers sont affichés sur un ordinateur ou sur un périphérique mobile.
-
Sur un ordinateur (format du graphique ou de la jauge : Flash), vous pouvez parcourir la liste des légendes et le texte des légendes n'est pas renvoyé à la ligne.
-
Sur un périphérique mobile (format du graphique ou de la jauge : PNG), vous ne pouvez pas parcourir la liste des légendes et le texte des légendes peut être renvoyé à la ligne.
Pour plus d'informations sur les fonctionnalités de recommandation d'Oracle BI EE, reportez-vous à Fonctionnalité des visualisations recommandées.
-
Fonctionnalité des visualisations recommandées
Oracle BI EE propose la fonctionnalité de recommandation chaque fois que vous créez une vue.
Au fur et à mesure que vous créez une vue dans l'éditeur d'analyse, cette fonctionnalité fournit une liste classée de types de vue dans une boîte de dialogue, comme indiqué dans l'illustration suivante.
La fonctionnalité des visualisations recommandées fonctionne grâce à la collecte d'informations sur les entrées d'une vue, par exemple, le nombre de dimensions, le nombre de membres, etc. Elle détermine ensuite la meilleure mise en page pour chaque vue possible.
La nouvelle vue s'avérera-t-elle utile pour analyser les tendances ? Pour comparer les valeurs et leurs parties ? Pour repérer les modèles et les valeurs aberrantes ? Dans le sous-menu Visualisation recommandée, vous pouvez indiquer à l'éditeur d'analyse ce que la vue que vous créez va illustrer, comme le montre l'illustration suivante.
Chaque vue possible reçoit un score basé sur un ensemble prédéfini de règles. Certains types de vue sont exclus en fonction de leur score. Avec les scores au-dessus d'un certain niveau, la fonctionnalité des visualisations recommandées génère une liste classée de recommandations de vue.
Pour ignorer l'étape où vous devez choisir parmi le classement des vues suggérées, vous pouvez sélectionner l'option Meilleure visualisation dans le menu Créer une vue. La meilleure vue est ainsi créée pour vous immédiatement, sans passer par la liste de recommandations.
Modification des vues
Chaque type de vue, à l'exception des vues SQL logiques, possède son propre éditeur dans lequel vous devez exécuter vos modifications.
Vous ne pouvez pas modifier une vue SQL logique. Vous pouvez uniquement formater son conteneur ou le supprimer.
Chaque éditeur de vue contient des fonctionnalités uniques correspondant au type de vue, mais peut également contenir des fonctionnalités qui ne varient pas d'un type de vue à l'autre.
Remarque :
Si la vue de table ou de tableau croisé dynamique contient un total général ou un sous-total sur l'axe de ligne, les totaux affichés, c'est-à-dire le total général et les sous-totaux, sont inclus dans la valeur Lignes par page pour la pagination du contenu. Dans les versions antérieures à 11g, si vous avez défini la valeur Lignes par page sur 10 par exemple, la table ou le tableau croisé dynamique affiche plus de 10 enregistrements si les totaux affichés apparaissent dans les résultats de la vue. Pour plus d'informations, reportez-vous à l'onglet Style de la boîte de dialogue Propriétés de table.L'illustration inclut un sous-total sur l'axe des lignes D50 Region et la pagination du contenu est définie sur 10 lignes par page. Les sous-totaux sont inclus dans le nombre de lignes.
Modification des vues Table et Tableau croisé dynamique
Les vues table et tableau croisé dynamique sont couramment utilisées pour l'analyse et l'affichage des données.
L'illustration présente un exemple de table et de tableau croisé dynamique dans une page de tableau de bord.
Ces vues partagent le même type d'éditeur et à peu près les mêmes fonctionnalités telles que le glisser-déplacer, le tri, l'analyse descendante et le formatage conditionnel. La liste ci-après présente certaines des différences entre les deux types :
-
Vue par défaut : lorsque vous créez une analyse et affichez les résultats, la vue par défaut diffère en fonction des données de l'analyse :
-
Table : si l'analyse contient uniquement des colonnes d'attributs, des colonnes d'indicateur ou une combinaison des deux, une table représente alors la vue par défaut.
-
Tableau croisé dynamique : si l'analyse contient au moins une colonne hiérarchique, un tableau croisé dynamique constitue la vue par défaut.
-
-
Cibles de déplacement : les cibles de déplacement, que vous utilisez pour modifier la mise en page des colonnes, diffèrent légèrement d'une vue à l'autre. Les deux vues comportent les cibles de déplacement Invites, Sections et Exclu <view-type. L'illustration indique que, lorsque plusieurs colonnes sont placées dans la cible Invites <view-type> ou au bord de la page, chaque colonne affiche ses valeurs dans une liste déroulante individuelle.
-
Table : les tables ont des colonnes et des indicateurs dans la même cible de déplacement et ne comportent pas de lignes.
-
Tableau croisé dynamique : les tableaux croisés dynamiques peuvent avoir des lignes, des colonnes et des indicateurs sous la forme de cibles de déplacement distinctes.
-
-
Colonnes d'indicateur de glisser-déplacer : les colonnes d'indicateur ont un comportement légèrement différent lorsque vous les placez sur des tables et des tableaux croisés dynamiques par glisser-déplacer.
-
Table : dans les tables, vous pouvez glisser-déplacer les colonnes d'indicateurs au milieu de la table afin de les utiliser comme colonnes.
-
Tableau croisé dynamique : dans les tableaux croisés dynamiques, vous pouvez glisser-déplacer les colonnes d'indicateurs au milieu du tableau et leurs libellés peuvent figurer à de nombreux emplacements.
-
-
Noms et titres de colonne : vous pouvez désactiver l'affichage des titres de colonne dans les tables et les tableaux croisés dynamiques. Cependant, les différences suivantes s'appliquent pour les noms de colonne :
-
Table : dans les tables, les noms de colonne sont toujours visibles.
-
Tableau croisé dynamique : dans les tableaux croisés dynamiques, vous pouvez désactiver l'affichage des noms de colonne.
-
-
Proriétés : les propriétés des deux vues diffèrent légèrement, par exemple au niveau des contrôles de pagination et des formats de barres vertes.
Vous pouvez utiliser les éditeurs dans les tables et les tableaux croisés dynamiques pour personnaliser l'aspect et les fonctionnalités de la vue. Les éditeurs partagent un grand nombre des mêmes fonctionnalités.
Pour modifier une table ou un tableau croisé dynamique, procédez comme suit :
Application d'un formatage aux tables et aux tableaux croisés dynamiques
Vous pouvez formater les tables et les tableaux croisés dynamiques afin qu'ils soient plus lisibles.
Le style Barres vertes affiche une ligne ou une colonne sur deux en vert clair. Le formatage cosmétique visuel porte sur l'aspect global de la vue et vous permet de modifier la couleur par défaut des barres vertes. L'image présente un tableau croisé dynamique dans un tableau de bord avec le style Barres vertes.
Pour plus d'informations sur le formatage cosmétique, reportez-vous à Qu'est-ce que le formatage cosmétique ?
Modification des vues de graphique
Vous pouvez utiliser des graphiques de différents types pour analyser et afficher des données.
L'illustration présente un exemple de graphique à barres dans une page de tableau de bord.
- Affichez l'éditeur de graphique de l'onglet Résultats. Pour plus d'informations, reportez-vous à Modification des vues.
- Pour définir les propriétés du graphique, cliquez sur le bouton Modifier les propriétés du graphique de la barre d'outils.
- Dans la boîte de dialogue Propriétés de graphique, vous pouvez définir les propriétés suivantes :
- Relatives au canevas du graphique, par exemple la largeur, la hauteur et l'emplacement de la légende
- Qui contrôlent la présentation du graphique, par exemple le style
- Pour les limites et les graduations de l'axe
- Qui contrôlent l'affichage des titres et des libellés du graphique
- Servez-vous des boutons de la barre d'outils de l'éditeur pour effectuer des opérations telles que l'impression d'une vue, l'export d'une vue, etc.
- Pour affecter le contenu de la vue, utilisez les panneaux suivants :
- Panneau Domaines
- Panneau Catalogue
- Panneau Mise en page, comme décrit dans Modification de la mise en page des données dans les vues
- Panneau Etapes de sélection
- (graphiques en entonnoir et jauges uniquement) Panneau Paramètres pour définir des seuils
- Cliquez avec le bouton droit de la souris pour exécuter les interactions de vue de base.
- Pour explorer les données dans la vue, reportez-vous à Exploration des vues.
Formatage de l'aspect visuel des graphiques
Le formatage des graphiques aide les utilisateurs à comprendre les données présentées.
Vous pouvez formater l'aspect visuel des graphiques à l'aide de deux paramètres :
-
La position des éléments du graphique (par exemple, courbes ou barres dans le graphique à courbes/barres ou tranches dans le graphique à secteurs).
Reportez-vous à Formatage des graphiques en fonction de la position.
-
Conditions appliquées aux colonnes. Reportez-vous à Formatage des graphiques en fonction des colonnes.
Formatage des graphiques en fonction de la position
Vous pouvez indiquer la position des éléments de graphique en fonction de leur valeur numérique.
Le formatage positionnel vous permet de personnaliser l'aspect d'un graphique en fonction de la position des éléments qui le constituent, c'est-à-dire la séquence numérique selon laquelle les éléments du graphique (par exemple, les barres) sont affichés dans un groupe. Un groupe est déterminé par les colonnes d'attributs qui sont affichées dans la zone cible de déplacement Grouper par. (Pour plus d'informations sur les zones de cible de déplacement, reportez-vous à Présentation des cibles de déplacement.)
Par exemple, supposons que vous disposez d'un graphique à barres dont les critères comprennent les colonnes D50 Region, 1 - Revenue et 2 - Billed Quantity. 1 - Revenue apparaît en premier, puis 2 - Billed Quantity dans la zone cible de déplacement Measures. D50 Region est affiché dans la cible de déplacement Group By. Dans ce graphique, le critère 1 - Revenue apparaît en position 1 et le critère 2 - Billed Quantity en position 2 pour chaque regroupement régional, comme le montre l'illustration.
Vous pouvez formater l'aspect visuel d'un graphique en fonction de la position pour ce qui est de la couleur, de la largeur de ligne et des symboles de ligne.
Remarque :
Le formatage conditionnel n'est pas pris en charge par les graphiques en cascade.Formatage des graphiques en fonction des colonnes
Le formatage conditionnel vous permet de personnaliser l'aspect d'un graphique en fonction des conditions appliquées aux colonnes.
Le formatage est appliqué aux valeurs de la colonne qui remplissent la condition.
Vous pouvez définir la couleur d'affichage des données du graphique à partir d'une valeur de colonne spécifique ou d'une plage de valeurs de colonne répondant à la condition indiquée pour la colonne.
Par exemple :
-
Changement conditionnel de la couleur d'un graphique en fonction de valeurs de colonne spécifiques.
Un utilisateur souhaite créer un graphique à barres pour comparer les ventes de deux boissons : limonade et cola. A la création d'un graphique à barres, il définit deux conditions : avec la première, la barre représentant les ventes de limonade est jaune, et avec la deuxième, la barre représentant les ventes de cola est bleue.
-
Changement conditionnel de la couleur d'un graphique en fonction d'une plage de valeurs de colonne.
Un directeur commercial souhaite créer un graphique à barres pour comparer les ventes de tous les représentants commerciaux pour deux marques. Lorsqu'il crée le graphique à barres, le directeur définit deux conditions : l'une d'entre elles où la barre apparaît en rouge pour tous les commerciaux dont les ventes sont inférieures à 250 000 dollars ($250,000), et l'autre avec laquelle la barre est verte pour les commerciaux dont les ventes sont supérieures à 250 000 dollars ($250,000).
Le mode de définition d'un formatage conditionnel pour les graphiques est différent de celui utilisé pour les autres vues. Pour plus d'informations, reportez-vous à Application d'un formatage conditionnel aux tables, aux tableaux croisés dynamiques, aux mosaïques de performances, aux graphiques, aux matrices d'activité et aux treillis.
Règles d'application des formats conditionnels dans les graphiques
Le formatage conditionnel des graphiques fonctionne si des règles spécifiques sont respectées.
Les règles suivantes s'appliquent à la création et à l'utilisation de conditions dans les graphiques :
-
Les conditions peuvent uniquement être créées à partir de colonnes utilisées dans le graphique.
-
Lorsque des conditions de format entrent en conflit, elles sont classées par priorité dans l'ordre suivant :
-
Formatage conditionnel des attributs
-
Formatage conditionnel des indicateurs
-
Formatage de style en fonction de la position des éléments du graphique
-
-
Dans les graphiques à courbes, à ligne/barre, de type Radar, en nuage de points et à courbes avec séries temporelles, les symboles et les couleurs spécifiés pour le formatage positionnel et conditionnel sont affichés dans les légendes comme suit :
-
Si seul le formatage conditionnel est appliqué :
-
Pour les graphiques ne comportant pas de points séparés, les symboles ne sont pas affichés sur le marqueur de légende. Si la couleur est appliquée aux séries entières, elle est appliquée aux marqueurs de légende.
-
Pour les graphiques comportant des points séparés (graphiques à courbes ou en nuage de points), les symboles d'origine affichés dans les légendes par défaut sont remplacés par des lignes dans les graphiques à courbes et par des carrés dans les graphiques en nuages de points. Si la couleur est appliquée aux séries entières, elle est appliquée aux marqueurs de légende.
-
-
Si seul le formatage positionnel est appliqué, les symboles et les couleurs sont affichés sur les marqueurs de légende.
-
Si le formatage conditionnel et le formatage positionnel sont appliqués, les symboles spécifiés pour le formatage positionnel sont affichés. Si la couleur est appliquée aux séries entières selon une règle de formatage conditionnel, les symboles sont affichés sur le marqueur de légende. La couleur est appliquée à la fois aux symboles et aux marqueurs de légende.
-
-
Lorsqu'un utilisateur effectue une analyse descendante d'un graphique associé à un formatage conditionnel, les règles suivantes s'appliquent :
-
Les formats conditionnels s'appuyant sur des indicateurs ne sont pas transmis au niveau suivant. (Il n'est pas nécessaire de transférer le format conditionnel à un autre niveau ; par exemple, dans une hiérarchie géographique, de Région à Ville.)
-
Un format conditionnel fondé sur des attributs est transmis au graphique suivant s'il n'a pas fait l'objet d'une analyse descendante.
Par exemple, si vous avez défini le format conditionnel
Limonade = Bleuet que vous explorez uniquement les années,Limonade = Bleureste en place.
-
-
Le formatage conditionnel n'est pas pris en charge sur les sous-totaux et les totaux pour les graphiques en cascade.
Exceptions de graphique pour le formatage conditionnel dans les colonnes
Certains formatages conditionnels ne peuvent pas être utilisés sur certains graphiques.
Le tableau répertorie les exceptions de graphique applicables au formatage conditionnel basé sur les colonnes.
| Type de graphique | Exception |
|---|---|
|
Courbe Courbe/Barre Radar Courbe avec séries temporelles |
Seul le formatage de symboles est autorisé pour la ligne. |
|
Pareto |
Le formatage est appliqué uniquement aux barres et non à la ligne de Pareto. |
Modification des vues de treillis
Une vue de treillis est un type de vue de graphique affichant une grille qui contient plusieurs graphiques, un dans chaque cellule de données.
L'illustration présente un exemple de vue de treillis.
Il existe deux sous-types de vue de treillis :
-
Treillis simple. Un treillis simple affiche un graphique interne principal multiplié sur les ensembles de lignes et de colonnes et présentant ainsi de nombreux petits multiples parfaits pour la comparaison et le contraste. L'illustration représente un treillis simple.
-
Treillis avancé. Un treillis avancé affiche une grille composée de petits graphiques sparkline parfait pour la surveillance des tendances et le repérage de modèles dans un jeu de données.
Termes utilisés avec les vues de treillis
Les vues de treillis utilisent une terminologie spécifique pour décrire les aspects de la vue.
Le tableau définit les termes utilisés avec les vues de treillis.
| Terme | Définition |
|---|---|
|
Visualisation |
Dans le contexte d'Oracle BI EE, une visualisation correspond au graphique choisi pour apparaître dans une cellule de données de la vue de treillis. Les options de visualisation sont nombreuses lors de la création d'une vue de treillis : graphiques à barres, graphiques en nuage de points et graphiques sparkline. |
|
Graphique interne |
Graphique imbriqué à l'intérieur de la grille d'un graphique en treillis. Chaque graphique interne possède sa propre dimensionnalité, indiquée dans la zone Visualisation du panneau Mise en page. |
|
Extrémité |
Les extrémités sont les parties d'une vue de treillis qui bordent les graphiques internes. Il s'agit des en-têtes de colonne et de ligne, des en-têtes de section, etc. |
|
Treillis simple |
Vue de treillis affichant des visualisations internes de type identique, telles que des graphiques en nuage de points. Les visualisations internes utilisent toutes un axe commun, également connu sous le nom d'échelle synchronisée. |
|
Treillis avancé |
Vue de treillis pouvant afficher plusieurs types de visualisation dans sa grille, par exemple, des graphiques sparkline à courbes, des graphiques sparkline à barres et des chiffres. Chaque type de visualisation présente un indicateur différent. Vous pouvez envisager le treillis avancé comme un tableau croisé dynamique, à l'exception du fait que pour chaque indicateur ajouté au tableau croisé dynamique, vous pouvez également associer une dimension et afficher cette dernière en tant que visualisation de graphique sparkline. |
|
Echelle synchronisée |
(Applicable au sous-type Treillis simple uniquement) L'échelle synchronisée implique que toutes les visualisations du treillis apparaissent sur la même échelle, c'est-à-dire qu'elles partagent un axe commun. Cet axe commun facilite la comparaison des marqueurs du graphique entre les lignes et les colonnes. |
|
Micro-graphique |
Graphique de taille texte affiché dans une grille avec d'autres graphiques de taille texte et des nombres, composé du contenu des cellules de données d'une vue de treillis avancée. Dans Oracle BI EE, un micro-graphique est toujours un graphique sparkline. |
|
Graphique sparkline |
Mini-graphique imbriqué qui illustre une tendance spécifique, en association avec d'autres mini-graphiques et des chiffres. Ces graphiques sont connus sous le nom de graphiques sparkline. Les graphiques sparkline ne comprennent aucun axe et aucun libellé ; ils obtiennent leur contexte à partir du contenu qui les entoure. Chaque type de graphique sparkline contient un seul indicateur, qui est masqué, et son échelle lui est propre. Il existe trois sous-types de graphique sparkline : à courbes, à barres ou en aires. |
Qu'est-ce qui rend une vue de treillis unique ?
La vue de treillis, également appelée graphique en treillis, est identique à un tableau croisé dynamique, mais avec une exception majeure : les cellules de données du treillis contiennent des graphiques.
Si un type de graphique autonome tel qu'un graphique à barres ou en nuage de points simple fonctionne de façon indépendante, le graphique en treillis affiche uniquement une grille de graphiques imbriqués, appelés graphiques internes. Ainsi, une vue de treillis de graphique à barres est en réalité composée de plusieurs graphiques à barres.
De manière général, dans le cadre des analyses d'activité, une visualisation est une représentation de données sous forme de graphique, de jauge, de carte, etc. Dans l'éditeur de treillis, le panneau Mise en page comprend une cible de déplacement appelée Visualisations, dans laquelle vous faites glisser les colonnes pour les graphiques en treillis qui composeront le treillis que vous créez.
Les visualisations composant une vue de treillis simple sont toutes des graphiques, et il peut s'agir de nombreux types de graphique autonome existants décrits dans Quels sont les types de graphique disponibles ? Les visualisations composant un treillis avancé sont toujours des micro-graphiques, des sous-types sparkline à courbes, à barres ou en aires. Dans l'idéal, les micro-graphiques d'un treillis avancé sont placés le long des chiffres (qui représentent le même indicateur). Pour plus d'informations, reportez-vous à Que sont les micro-graphiques ?
Fonctions des vues de treillis
Une vue de treillis se comporte, en majeure partie, comme un tableau croisé dynamique. La différence principale est la façon dont les cellules de données apparaissent.
Dans les cellules de libellé de ligne et de colonne d'un treillis, vous pouvez effectuer les actions suivantes :
-
Cliquer avec le bouton droit de la souris pour déplacer les libellés d'indicateur
-
Cliquer avec le bouton droit de la souris pour trier les données
-
Faire glisser des lignes et des colonnes pour les repositionner
Dans les cellules de données d'un treillis, vous pouvez déplacer le pointeur de la souris pour afficher des informations contextuelles associées.
Les cellules de données numériques d'un treillis se comportent de la même façon que les cellules de données numériques d'un tableau croisé dynamique.
Le comportement d'une vue de treillis est différent de celui d'un tableau croisé dynamique pour les éléments suivants :
-
Cellules de données de graphique : aucune fonctionnalité de menu contextuel pour les cellules de données d'un treillis simple et aucune exploration des cellules de données de graphique en treillis (fonctionnalité de clic).
-
Cellules de données de micro-graphique : lorsque vous placez le curseur sur les cellules de données des graphiques sparkline, des informations contextuelles apparaissent (telles que les valeurs maximale et minimale, la première valeur et la dernière valeur) dans un affichage différent de celui d'un tableau croisé dynamique.
L'illustration présente un treillis avancé contenant une info-bulle apparaissant lors du passage du curseur sur une cellule de données du micro-graphique. Contrairement aux graphiques classiques, les micro-graphiques n'affichent aucun libellé d'axe, ce qui permet de détecter immédiatement la dimensionnalité du graphique interne. Utilisez les info-bulles du micro-graphique pour comprendre les données représentées sur le graphique, tant au niveau des valeurs individuelles que de la dimensionnalité globale.
Que sont les micro-graphiques ?
Un micro-graphique est un très petit graphique.
Un micro-graphique apparaît dans les vues de treillis du sous-type Treillis avancé. Chaque micro-graphique est unique en tant que type de graphique car il ne peut jamais s'agir d'un graphique indépendant et autonome. Il peut uniquement être utilisé dans le contexte d'une vue de treillis, et son intérêt réside dans le fait qu'il est un multiple parmi de nombreux autres.
Graphiques sparkline dans Oracle BI EE
Il existe plusieurs sous-types de micro-graphique, notamment le graphique sparkline à courbes, le graphique sparkline à barres et le graphique sparkline à aires.
L'illustration présente un exemple de treillis composé de graphiques du sous-type sparkline à courbes et de chiffres.
Les graphiques sparkline sont uniques par rapport aux graphiques à courbes et à barres, et aux autres graphiques autonomes disponibles dans Oracle BI EE. Les graphiques sparkline sont des mini-graphiques imbriqués qui illustrent une même tendance. D'apparence simple, ils ne comprennent aucun axe et aucun libellé ; ils obtiennent leur contexte à partir du contenu qui les entoure. Chaque type de graphique sparkline contient un seul indicateur, qui est masqué, et son échelle lui est propre.
Dans Oracle BI EE, l'aspect visuel des graphiques sparkline fait ressortir les tendances, et au sein de ces tendances, les valeurs maximales et minimales. Grâce à l'affichage condensé des tendances par les graphiques sparkline, il est possible de comparer de nombreuses tendances (ainsi que des valeurs numériques) sur une seule page.
Dans l'illustration, le treillis avancé présente le même indicateur deux fois (1 - Revenue). La première instance est définie sur Number et une dimension Temps (T02 Per Name Month) est associée à la deuxième instance (1 - Revenue, renommée Revenue Trend), celle-ci étant affichée sous forme de mini-graphique. Ce treillis avancé affiche la valeur totale pour l'année, et en regard de cette valeur, sa tendance sur l'année.
Même si les graphiques sparkline sont utiles pour certains types d'analyse, comme l'observation de haut niveau des tendances et le repérage de modèles, il est important de ne pas oublier qu'ils n'ont pas la même spécificité que les graphiques plus grands et plus complets.
Utilisation des graphiques sparkline
Les mini-graphiques proposent une vue compacte des données.
Les graphiques sparkline sont uniques principalement en raison de leur petite taille et de leur capacité d'affichage d'un grand nombre d'informations dans un espace très restreint. Dans Oracle BI EE, un graphique sparkline est également différent d'un graphique autonome car, en tant que micro-graphique, il peut être utilisé uniquement dans les vues de treillis.
Vous pouvez modifier la taille du graphique sparkline de la même manière que pour les autres graphiques, via la boîte de dialogue Propriétés du graphique.
Pour plus d'informations sur la création de vues de treillis comportant des mini-graphiques, reportez-vous à Considérations concernant la conception des vues de treillis et ses micro-graphiques.
A propos des treillis simples par rapport aux treillis avancés
Lorsque vous créez une vue de treillis, vous devez choisir entre deux sous-types : Treillis simple et Treillis avancé.
Le sous-type Treillis simple (utile pour afficher les comparaisons) permet d'afficher un seul type de visualisation interne, par exemple, tous les graphiques à barres. La visualisation interne utilise toujours un axe commun, c'est-à-dire que tous les graphiques internes sont visualisés à la même échelle. (Ce concept d'axe commun est également nommé échelle synchronisée.) Cet axe commun facilite la comparaison des marqueurs du graphique entre les lignes et les colonnes.
Le sous-type Treillis avancé (utile pour afficher les tendances) permet d'afficher plusieurs types de visualisation dans la grille. Un treillis avancé illustrant les tendances de vente peut afficher une grille comprenant des chiffres dans les cellules d'une colonne (chiffre d'affaires, par exemple), tandis qu'une autre colonne adjacente à la colonne de chiffres contient dans ses cellules des graphiques sparkline à courbes, ceux-ci représentant le même indicateur que les chiffres (chiffre d'affaires également, mais sur une période donnée). En regard de cette colonne, un micro-graphique différent peut être affiché, par exemple une colonne de graphiques sparkline à barres représentant un autre indicateur, tel que le nombre total d'unités.
Un type de graphique interne différent est affecté à chaque indicateur visualisé. La mise à l'échelle de chaque cellule de la grille est indépendante.
Envisagez un treillis avancé comme un tableau croisé dynamique avec des graphiques sparkline à l'intérieur des cellules de données. Cependant, pour chaque mesure ajoutée, vous pouvez également associer une dimension et l'afficher sous forme de visualisation de micro-graphique. Un treillis avancé est, en cela, très différent d'un treillis simple. Dans un treillis simple, tous les indicateurs sont affichés dans la même visualisation, avec des dimensions supplémentaires.
Considérations concernant la conception des vues de treillis et ses micro-graphiques
Les vues de treillis et les micro-graphiques transmettent de grandes quantités de données, c'est pourquoi leur conception doit être soigneusement planifiée.
Lors de la conception du contenu affiché dans les vues de treillis, prenez en compte les recommandations suivantes :
-
Pour les comparaisons, sélectionnez le sous-type Treillis simple.
-
Pour l'analyse des tendances, sélectionnez le sous-type Treillis avancé.
-
Les graphiques internes composant un treillis doivent être lisibles et aérés. Ainsi, une vue de treillis n'est pas particulièrement utile pour l'affichage de plusieurs séries ou groupes. Si vous ne pouvez pas cibler facilement un point de données avec votre souris (pour afficher une info-bulle), il est probable que le graphique interne est trop dense pour être lisible.
-
Si vous utilisez le sous-type Treillis simple, prenez en compte les éléments suivants :
-
La conception d'un treillis simple ressemble à la conception d'un tableau croisé dynamique, mais le nombre total de cellules qui peuvent être affichées est très inférieur pour un treillis.
-
La différence principale entre la conception d'un treillis simple et d'un tableau croisé dynamique est que, pour le treillis, une ou deux dimensions peuvent être associées à la visualisation. Par conséquent, ce faible nombre de dimensions doit être ajouté à l'extrémité.
-
Il est recommandé de concevoir le treillis avec un faible nombre de dimensions d'extrémité. La série de graphiques doit être visible dans son ensemble (pour une comparaison plus facile des éléments semblables) sans défilement nécessaire. Si vous devez afficher une dimensionnalité supplémentaire, envisagez d'ajouter les dimensions à l'invite de graphique.
-
Lors de la détermination des données à afficher dans les en-têtes de colonne et dans les en-têtes de ligne, les en-têtes de colonne doivent présenter une ou deux dimensions (avec un faible nombre de membres pour chacune). Le plus souvent, la dimension affichée dans les en-têtes de colonne est la dimension Temps. Placez les dimensions restantes dans les en-têtes de ligne ou dans les invites de graphique.
-
-
Si vous utilisez le sous-type Treillis avancé, prenez en compte les éléments suivants :
-
Le cas d'emploi clé pour un treillis avancé est l'affichage des graphiques de tendance accompagnés de valeurs numériques, sous forme compressée. Un treillis avancé classique contient donc une combinaison de graphiques sparkline accompagnés de représentation numériques du même indicateur.
-
Dans l'idéal, ne placez aucune dimension dans les en-têtes de colonne, placez-y plutôt les indicateurs.
-
La dimensionnalité généralement associée à un graphique sparkline est Temps. Aucun libellé n'étant visible dans un graphique sparkline, il est important que les données visualisées soient triées de façon inhérente. Par exemple, un graphique sparkline représentant des régions n'aurait aucun intérêt, car le tri des régions (par les barres spécifiques d'un graphique sparkline à barres) n'est pas intuitif.
-
De même que pour la conception de tableaux croisés dynamiques, la dimension Temps est également affichée sur l'axe horizontal, tandis que les autres dimensions sont affichées sur l'axe vertical. Les yeux analysent les informations de modification de la dimensionnalité dans le temps de gauche à droite.
-
Dans quelles situations le treillis n'est-il pas la meilleure visualisation à utiliser ?
La vue Treillis affiche correctement des types spécifiques de données.
Les colonnes hiérarchiques fonctionnent mal avec le sous-type Treillis simple, car lorsqu'une colonne hiérarchique apparaît sur l'extrémité, les parents et les enfants (comme Année et Trimestre) seront affichés par défaut à l'aide d'une échelle d'axe commune. Cependant, les magnitudes correspondant à Année et Trimestre étant différentes, les marqueurs des graphiques enfant peuvent être très petits et difficiles à lire par rapport à l'échelle parent. (Les colonnes hiérarchiques fonctionnent bien avec le sous-type Treillis avancé, car chaque cellule de données dispose d'une échelle différente.)
Modification des vues de jauge
Vous pouvez utiliser des vues de jauge de différents types pour analyser et afficher des données.
L'illustration présente un exemple de vue de jauge dans une page de tableau de bord.
- Affichez l'éditeur de jauge de l'onglet Résultats. Pour plus d'informations, reportez-vous à Modification des vues.
- Pour définir les propriétés de la vue de jauge, cliquez sur le bouton Modifier les propriétés de jauge de la barre d'outils. La boîte de dialogue Propriétés de jauge qui s'affiche vous permet de définir les propriétés suivantes :
- Relatives au canevas de jauge, par exemple l'emplacement de la légende
- Qui contrôlent la présentation de la jauge, par exemple la largeur et la hauteur de la jauge
- Pour les limites et les graduations de la jauge
- Qui contrôlent l'affichage des titres, des pieds de page et des libellés de la jauge ou de l'ensemble de jauges
- Servez-vous des boutons de la barre d'outils de l'éditeur pour effectuer des opérations telles que l'impression d'une vue, l'export d'une vue, etc.
- Pour modifier l'apparence du contenu de la vue, utilisez les panneaux suivants :
- Panneau Domaines
- Panneau Catalogue
- Panneau Mise en page, comme décrit dans Modification de la mise en page des données dans les vues
- Panneau Etapes de sélection
- Panneau Paramètres pour définir des seuils
- Pour explorer les données dans la vue, reportez-vous à Exploration des vues.
Modification des vues de carte
Vous pouvez créer une vue de carte pour la présentation de données d'entreprise aux utilisateurs.
A l'instar des vues de table, de tableau croisé dynamique et de graphique, les vues de carte permettent aux utilisateurs d'afficher des données sur les cartes sous plusieurs formats différents et d'interagir avec celles-ci. Lorsque vous visualisez des données sur une carte, les relations entre les valeurs de données qui n'auraient pas été évidentes auparavant peuvent apparaître de manière bien plus intuitive. Par exemple, une vue de carte peut afficher le plan d'une ville avec les codes postaux codés en couleur en fonction des performances de ventes, conjointement à un marqueur d'image présentant la remise moyenne accordée par commande.
Les modifications des données sont reflétées dans les vues de carte et les utilisateurs peuvent effectuer les tâches suivantes :
-
Afficher les données avec un attribut spatial sur une carte :
-
Afficher les régions codées en couleur sous la forme de cartes thématiques.
-
Varier les géométries de ligne en modifiant les largeurs de ligne.
-
Présenter des informations ciblées, notamment les points de vente au sein des territoires.
-
Effectuer des zooms, des panoramiques et des analyses descendantes vers des détails supplémentaires.
-
-
Utiliser une vue de carte pour interagir avec d'autres éléments du tableau de bord :
-
Les invites de tableau de bord gèrent le contenu des cartes.
-
L'interaction avec la vue de carte met à jour d'autres contenus des tableaux de bord, notamment les interactions maître-détails avec d'autres vues.
-
-
Afficher des informations contextuelles supplémentaires associées en plaçant le pointeur de la souris sur certaines zones de la carte.
-
Exécuter des tâches supplémentaires à l'aide des actions.
-
Utilisez l'éditeur de carte (consultez l'éditeur de carte dans l'onglet Résultats) pour corriger une carte endommagée.
Remarque :
Pour que vous puissiez créer, en tant que concepteur de contenu, des vues de carte pour les analyses, l'administrateur doit définir des options de configuration et gérer les métadonnées, comme décrit dans Configuring Mapping and Spatial Information dans le manuel System Administrator's Guide for Oracle Business Intelligence Enterprise Edition.Utilisation de la correction automatique
Utilisez la correction automatique avec les vues de carte pour tenter de résoudre automatiquement les erreurs.
Une erreur de vue de carte peut survenir pour plusieurs raisons. Si le problème semble lié à des couches, cartes ou styles manquants, vous serez peut-être en mesure de corriger la carte en remplaçant les composants manquants de la vue de carte à l'aide d'éléments similaires existant dans les métadonnées spatiales. Avant de contacter l'administrateur, essayez de résoudre le problème par vous-même. Pour ce faire, procédez comme suit :
- Modifiez la carte dans la mise en page composée. Une boîte de message Visualiser l'erreur apparaît.
- Cliquez sur Oui pour que le compilateur de vue de carte tente de corriger automatiquement l'erreur. Si vous cliquez sur Non, vous avez la possibilité d'utiliser l'icône Correction automatique ultérieurement pour tenter de corriger l'erreur. Si le compilateur parvient à corriger l'erreur, la carte s'affiche.
- Parfois, seule une correction partielle est possible. Si tel est le cas, une boîte de dialogue Correction partielle apparaît et indique les couches à supprimer afin de poursuivre la correction automatique. Cliquez sur Oui pour continuer. La plupart des formats de la carte d'origine sont conservés, même si certains sont parfois supprimés.
Remarque :
Le compilateur de vue de carte peut uniquement résoudre un sous-ensemble limité d'erreurs potentielles. Si la correction automatique échoue, contactez l'administrateur.Fonctions des vues de carte
Les vues de carte sont utilisées pour des raisons spécifiques.
Les vues de carte proposent les fonctions suivantes :
-
Vous pouvez afficher plusieurs colonnes d'attributs et d'indicateurs dans une vue de carte. Les vues de carte ne prennent pas en charge les colonnes hiérarchiques.
-
Vous pouvez formater une vue de carte à l'aide de couleurs, de graphiques à barres, de graphiques à secteurs, de bulles de taille variable, d'images, de courbes ou de formes en couleur, afin d'effectuer des opérations de discrétisation et d'exécuter d'autres options de formatage.
-
Vous pouvez explorer des fenêtres d'informations. Lorsque vous placez le curseur sur une valeur, une fenêtre instantanée apparaît et présente des informations telles que la zone géographique (ville, état ou pays), les indicateurs sous la forme de noms et valeurs de colonne et de mesures de formatage, ainsi que des données non géographiques telles que l'année. Les données connexes appropriées sont également mises en surbrillance dans le panneau interactif. Vous pouvez cliquer sur la valeur pour afficher des liens d'intervention permettant d'explorer la fenêtre d'informations, puis cliquer sur le lien approprié.
Termes utilisés avec les vues de carte
Des termes spécifiques sont employés pour décrire les zones des vues de carte.
Le tableau définit les termes utilisés avec les vues de carte.
| Terme | Définition |
|---|---|
|
Fonctionnalité |
Entité avec attributs spatiaux et non-spatiaux, tels que les villes, les cours d'eau et les autoroutes. Une fonction peut être représentée par une ligne, un polygone ou un point. |
|
Format |
Définit les propriétés de rendu d'une fonction. Par exemple, si la fonction est un polygone qui représente un département, le format peut alors définir la couleur de remplissage du département ou définir un graphique à secteurs à tracer au-dessus du département. Les formats sont associés à un certain niveau géographique, tel que continent, pays, région, état ou ville. |
|
Couche |
Tout ensemble de fonctions et de formats possédant un ensemble d'attributs communs et un lieu. Par exemple, une couche qui permet de voir les états américains peut contenir un code couleur des états par ventes et un graphique à secteurs présentant les ventes par marque par état. Outre la couche des états aux Etats-Unis, vous pouvez utiliser une couche présentant les magasins d'un état sous la forme de points individuels, avec des fenêtres instantanées montrant les ventes dans chaque magasin. Les couches sont affichées sur une carte en arrière-plan ou de modèle. Lorsque vous effectuez un zoom avant ou arrière sur la carte, vous affichez ou masquez différentes couches. Certaines couches doivent être activées pour les données, de façon à pouvoir être affichées dans la carte. D'autres couches, telles que celles qui présentent les routes, n'ont aucun rapport avec les données. |
|
Carte |
Une carte se compose d'une carte en arrière-plan ou de modèle et d'une pile de couches affichées les unes au-dessus des autres dans une fenêtre. Une carte est associée à un système de coordonnées que toutes les couches en présence doivent partager. La carte peut être un fichier image, l'objet de la représentation d'un fichier image ou une URL faisant référence à un fichier image. |
Composants des vues de carte
Une vue de carte contient différentes zones d'information.
Une vue de carte contient les composants suivants :
-
Contenu principal : le contenu principal constitué par la carte en arrière-plan ou de modèle, qui fournit les données géographiques et les niveaux de zoom. Le contenu principal peut être n'importe quelle image en mesure d'être configurée à l'aide de MapViewer, par exemple les plans des étages d'un immeuble de bureaux, et l'aspect et la présence d'éléments tels que les pays, les villes, et les routes.
-
Couches : des couches interactives se superposent au contenu principal. Pour plus d'informations, reportez-vous à Que sont les couches ?
-
Barre d'outils : contient des boutons qui permettent de manipuler directement le contenu d'une carte. La vue de la carte elle-même comporte une barre d'outils. Le concepteur de contenu indique si la barre d'outils doit être affichée pour la vue de carte sur une page de tableau de bord. Sur une page de tableau de bord, la barre d'outils est affichée directement sur la carte et contient uniquement les boutons Zoom arrière et Zoom avant Lorsque vous créez une vue de carte, la barre d'outils est visible par défaut. Vous pouvez contrôler l'affichage de la barre d'outils dans l'onglet Outils de la boîte de dialogue Propriétés de carte.
Lorsque vous n'êtes pas dans l'un des modes de zoom, le mode de manipulation du contenu de carte par défaut est le panoramique. Pour effectuer un panoramique du contenu de la vue de carte, cliquez sur la souris et faites-la glisser.
La barre d'outils de l'éditeur de carte contient des options supplémentaires permettant de modifier la vue de carte.
-
Commandes de zoom : permettent d'ajuster le détail des données géographiques présentées dans la vue de carte. Par exemple, un zoom avant dans un pays peut afficher des détails sur les états et les villes.
Dans la page d'administration, l'administrateur définit les niveaux de zoom pour lesquels chaque couche est visible. Vous pouvez avoir plusieurs niveaux de zoom pour une couche et un seul niveau de zoom associé à plusieurs couches. Un zoom modifie les informations de la carte au niveau de zoom correspondant, mais n'a aucune incidence sur l'affichage des données Oracle BI à ce niveau. L'exploration des données Oracle BI a une incidence sur leur affichage.
Les commandes de zoom comportent également un curseur de zoom qui apparaît dans l'angle supérieur gauche de la vue de carte. Lorsque vous effectuez un zoom arrière au maximum, le niveau de zoom est défini sur 0 et la vue de carte apparaît dans son intégralité.
L'onglet Outils de la boîte de dialogue Propriétés de carte vous permet de déterminer la visibilité de la commande de zoom. Par défaut, le zoom initialement appliqué à la carte correspond au niveau de zoom le plus élevé permettant d'afficher tout le contenu de la couche supérieure. Par exemple, si la première couche dans l'ordre de tri contient uniquement des données dans l'état de Californie, la carte applique le niveau de zoom le plus élevé qui permet d'afficher l'intégralité des données de Californie.
-
Curseur de zoom : comprend un curseur permettant de zoomer à grande échelle et des boutons pour zoomer à un niveau unique. Vous pouvez utiliser le bouton plus pour effectuer un zoom avant et le bouton moins pour effectuer un zoom arrière, d'un niveau à la fois. Lorsque le curseur apparaît en bas de la glissière, le niveau de zoom est égal à zéro.
-
-
Outil Echelle : également appelé Indicateur de distance. Fournit une clé pour l'interprétation des distances sur la carte et consiste en deux barres horizontales affichées dans l'angle inférieur gauche de la vue de carte, sous le panneau d'informations et au-dessus du copyright. La barre suéprieure représente les miles (mi) et la barre inférieure, les kilomètres (km). Les libellés sont affichés au-dessus de la barre des miles et sous la barre des kilomètres, au format [distance] [unité de mesure]. Les valeurs de longueur et de distance des barres changent en même temps que le niveau de zoom et que le déplacement panoramique de la carte.
-
Légende : la légende est une zone translucide que vous pouvez afficher ou masquer figurant dans l'angle supérieur droit de la vue de carte. Elle fournit des informations associées au niveau de zoom actuel. Cette légende offre une clé visuelle en lecture seule des symboles, des couches et du formatage de la carte et contient les éléments suivants :
-
Tous les formats visibles qui sont appliqués à la carte. Si un format est désactivé, l'élément de légende correspondant est également masqué. Si un format est activé mais que le zoom l'a placé hors du champ de vision, il n'apparaît pas dans la légende. La légende affiche le texte Aucun format défini pour le niveau de zoom en cours si aucun format n'est défini pour le niveau de zoom en cours.
-
Barres de défilement, si nécessaire.
La sélection d'un format sur la carte entraînera la mise en surbrillance de l'élément de légende correspondant. La mise en surbrillance présente divers niveaux de granularité selon les formats sélectionnés (par exemple, un graphique à secteurs ne possède pas le même niveau de granularité qu'un graphique à aires). Pour plus d'informations, reportez-vous à Effets des formats sur les couches.
Utilisez les boutons Développer la légende de la carte et Réduire la légende de la carte dans l'angle supérieur droit pour contrôler l'affichage de la légende.
-
-
Aperçu de la carte : consiste en une vue miniature de la carte principale, affichée dans l'angle inférieur droit de la carte principale. Cet aperçu de la carte fournit le contexte régional et vous permet de passer à une autre zone de visualisation de la carte principale.
Les éléments suivants font partie de l'aperçu de la carte :
-
Réticule : petite fenêtre que vous pouvez déplacer sur une vue miniature de la carte principale. La position du réticule dans la miniature détermine la zone de visualisation sur la carte principale. A mesure de son déplacement, la carte principale est mise à jour automatiquement. Vous pouvez également effectuer un panoramique dans l'aperçu sans utiliser le réticule.
L'aperçu de la carte est masqué automatiquement si le réticule n'est pas visible. Cette situation se produit généralement lorsque la différence d'échelle entre les niveaux de zoom successifs est trop réduite pour afficher la vue miniature dans l'aperçu de la carte.
-
Bouton Afficher/Masquer : apparaît dans l'angle supérieur gauche de l'écran lorsque l'aperçu de la carte est affiché. Lorsque vous cliquez sur le bouton Afficher/masquer, l'aperçu devient invisible et seul le bouton est visible dans l'angle inférieur droit de la carte principale.
-
-
Panneau interactif : accompagne la vue dans un tableau de bord et dans la mise en page composée. La section supérieure du panneau interactif vous permet de créer et de modifier des formats de données BI dans l'éditeur d'analyse. Si un format comporte des seuils modifiables, un curseur apparaît dans l'arborescence de l'éditeur de carte ; faites-le glisser pour modifier les seuils. Le panneau interactif vous permet de réorganiser les formats d'une couche géographique. Par exemple, si la couche Etats comporte trois formats, vous pouvez sélectionner l'ordre dans lequel ils sont affichés.
Lorsque vous affichez une infobulle en plaçant le curseur de la souris sur une zone de la carte, les détails correspondants sont mis à jour et en surbrillance dans le panneau interactif.
Les utilisateurs du tableau de bord peuvent contrôler la visibilité des formats (en les activant ou les désactivant) et ajuster les seuils de format si le concepteur de contenu les y a autorisés.
La section inférieure du panneau comprend la zone Couche de fonctionnalité, dans laquelle vous pouvez sélectionner les couches non-BI à ajouter à la carte. Une couche non-BI est une couche qui n'a pas été associée à une colonne BI. Parmi les exemples courants, on peut citer les couches de mosaïque Google Maps(tm) et Bing Maps(tm), les autoroutes, les parcs ou encore les distributeurs automatiques. Vous ne pouvez pas appliquer des formats aux couches non-BI.
Que sont les couches ?
Les couches sont des ensembles de géométries qui partagent des attributs communs.
Les couches peuvent être prédéfinies ou personnalisées :
-
Une couche prédéfinie présente une géométrie définie dans une table spatiale dans une base de données Oracle. L'administrateur rend les couches prédéfinies disponibles à l'aide des pages Administration, comme décrit dans Administering Maps dans le manuel System Administrator's Guide for Oracle Business Intelligence Enterprise Edition.
-
Une couche de points personnalisée peut être définie au cours de la modification d'une vue de carte, comme décrit dans la présente section.
Les couches peuvent être de types différents. Une couche de polygones représente des région, par exemple des départements. Il peut, par exemple, s'agir de la couche New England pour les Etats-Unis, laquelle est constituée du Connecticut, du Maine, du Massachusetts, du New Hampshire, de Rhode Island et du Vermont.
Une couche de points représente des points spécifiques sur une carte, selon un système de coordonnées. Par exemple, une couche de points peut identifier les emplacements des entrepôts sur une carte. La couche peut utiliser une image différente en fonction du type de stock (électronique, électroménager, jardinage) d'un ensemble d'entrepôts pour les différencier les uns par rapport aux autres.
Vous pouvez créer une couche de points personnalisée qui applique des points à une carte à l'aide de coordonnées de longitude et de latitude. Par exemple, imaginons que le siège de votre société est implanté à New York. Vous pouvez créer une couche de points qui affiche l'icône de votre société au-dessus de New York City, et définir que cette icône soit toujours visible lorsqu'une carte contenant la ville de New York est affichée. La couche de points personnalisée figure toujours au-dessus des autres couches et n'est pas assujettie aux niveaux de zoom. La couche de points personnalisée est utilisée uniquement par la vue de la carte en cours dans l'analyse actuelle ; elle n'est utilisée par aucune autre vue de carte, même au sein de la même analyse.
Vous pouvez opter pour afficher ou masquer des couches sur une carte, mais vous ne pouvez pas modifier des couches prédéfinies. Vous pouvez également créer des formats à appliquer aux couches, notamment des régions en couleur, des bulles, des courbes ou des graphiques à barres ou à secteurs. Tous les formats ne sont pas disponibles pour tous les types de couche. Par exemple, les couches de points ne peuvent pas comporter le format couleur de remplissage.
Création de vues de carte
Lorsque l'administrateur a configuré des cartes, vous pouvez, en tant que concepteur de contenu, créer des analyses dont les données sont affichées dans des vues de carte.
Vous pouvez créer une vue de carte après avoir sélectionné les colonnes à afficher dans cette vue. Si l'administrateur a indiqué plusieurs cartes en arrière-plan, la vue de carte apparaît initialement avec la première carte en arrière-plan indiquée par l'administrateur qui inclut au moins une couche associée à une colonne sélectionnée. Lors de la modification de la vue de carte, vous pouvez sélectionner une carte en arrière-plan différente. Vous pouvez appliquer des couches à la carte en arrière-plan et des formats aux couches.
Effets des formats sur les couches
Une vue de carte utilise des colonnes de données d'Oracle BI EE.
Chaque colonne possède un ensemble de propriétés définissant ses caractéristiques, notamment le formatage et l'interaction. Le formatage appliqué à une colonne n'est pas appliqué à la carte, à l'exception des paramètres d'interaction. Le formatage provenant des seuils contenus dans la carte est appliqué.
Vous pouvez appliquer différents types de format aux vues de carte. La liste ci-dessous décrit les options de définition de formats à appliquer aux couches BI. Vous ne pouvez pas appliquer des formats aux couches non-BI.
-
Remplissage de couleur : affiche la boîte de dialogue Remplissage de couleur (Couche) que vous utilisez pour afficher certaines zones dans une couleur de remplissage pour indiquer qu'elles remplissent une condition particulière.
Les formats de couleurs de remplissage sont applicables aux régions ou aux polygones. Ainsi, un format de couleur de remplissage peut identifier une plage de couleurs pour représenter la population des états d'une région ou la popularité d'un produit dans les états d'une région. Une vue de carte peut présenter plusieurs formats de couleur visibles à différents niveaux de zoom. Par exemple, un format de couleur de remplissage pour la couche des niveaux de zoom de 1 à 5 peut représenter la population d'un état, et le revenu moyen du département pour la couche aux niveaux de zoom de 6 à 10. Vous pouvez également indiquer différentes couleurs pour identifier une plage de valeurs de données.
-
Graphique à barres : affiche la boîte de dialogue Graphique à barres (Couche), que vous utilisez pour afficher une série de données sous forme de graphique à barres dans une zone. Les formats de graphique peuvent présenter des statistiques relatives à une région, telle qu'un état ou un département. Par exemple, un format de graphique peut afficher les valeurs des ventes de plusieurs produits dans un état donné.
Bien que vous puissiez créer plusieurs formats de graphique dans une couche en particulier, ceci n'est pas recommandé car les formats risquent de se chevaucher sur la couche et vous pouvez obtenir des résultats indésirables.
-
Graphique à secteurs : affiche la boîte de dialogue Graphique à secteurs (Couche), que vous pouvez utiliser pour afficher une série de données sous la forme d'un graphique à secteurs dans une zone.
-
Forme : affiche la boîte de dialogue Forme de la variable (Couche), que vous pouvez utiliser pour afficher une colonne d'indicateur associée à une zone géographique en traçant des marqueurs ou des formes au sein de la région. Vous pouvez également définir différentes couleurs pour la forme afin d'identifier une plage de valeurs de données.
-
Bulle : affiche la boîte de dialogue Bulle (Couche) que vous pouvez utiliser pour afficher une bulle dans une zone, de la même manière qu'un format Forme.
-
Image : affiche la boîte de dialogue Image (Couche), que vous pouvez utiliser pour afficher une image dans une zone, comme avec le format Forme. Vous pouvez indiquer différentes images pour identifier une plage de valeurs de données. Vous sélectionnez les images qui ont été définies par l'administrateur.
-
Ligne : affiche la boîte de dialogue Ligne (Couche), que vous pouvez utiliser pour afficher une ligne sur une carte.
Vous pouvez inclure des lignes sur des cartes pour représenter des chemins tels que des autoroutes, des lignes de chemin de fer et des routes de navigation. Vous pouvez spécifier l'épaisseur des lignes et utiliser la fonctionnalité Retour à la carte de l'onglet Canevas de la boîte de dialogue Propriétés de carte pour empêcher que les lignes ne soient rompues, par exemple lors de l'affichage du trajet d'un vol entre San Francisco et Tokyo.
Vous pouvez faire varier la largeur d'une ligne en fonction de chaque indicateur pour accentuer une caractéristique.
-
Point personnalisé : affiche la boîte de dialogue Formatage Point personnalisé (Couche), que vous pouvez utiliser pour afficher un format de points, tel qu'une bulle, une image ou une forme dans une couche. Les points personnalisés sont affichés à tous les niveaux de zoom et au-dessus de tous les autres formatages de la carte. Lorsque vous créez un format de points personnalisé, vous devez sélectionner des colonnes pour indiquer la latitude et la longitude.
Quand les formats sont-ils visibles ?
Les formats peuvent être affichés ou non en fonction de différents facteurs.
La visibilité d'un format dépend des facteurs suivants :
-
Le niveau de zoom de la carte et la "portée de zoom" du format. Par exemple, un format Remplissage de couleur pour les états est visible lorsque les frontières entre les états sont visibles et qu'il a été activé, mais n'est plus visible lorsque vous effectuez un zoom arrière au niveau du continent.
-
La limite des points de données. Les formats sont généralement visibles lorsqu'ils sont inclus dans un zoom et qu'ils sont activés, mais peuvent ne pas s'afficher si une couche spécifique a dépassé le nombre maximal de points de données autorisés.
Les formats de points personnalisés sont uniques car affichés en permanence sur la carte, à tous les niveaux de zoom.
Les données de format sont affichées dans la légende uniquement lorsque le format est activé et visible au niveau de zoom. Un format est activé quand la case en regard de son nom est cochée dans la zone Formats de carte.
La carte ne peut pas afficher plusieurs formats autres que de points à la fois (à un même niveau de zoom), mais peut afficher simultanément plusieurs formats de points, à condition qu'ils ne partagent pas les mêmes latitude et longitude. Si plusieurs formats de graphique sont définis sur la même couche géographique, ils s'affichent alors l'un au-dessus de l'autre.
Où les formats peuvent-ils être appliqués ?
Les formats peuvent uniquement être appliqués à des zones spécifiques.
Les formats suivants s'appliquent à des zones géographiques telles que les polygones : Remplissage de couleur, Bulle, Graphique à secteurs et Graphique à barres.
Les formats suivants sont fondés sur de coordonnées uniques de latitude et de longitude (un point) : Bulle, Forme de la variable, Image et Point personnalisé.
Le format de ligne est affiché uniquement si la géométrie de ligne est présente. Les formats de ligne sont les seuls formats que vous pouvez créer pour les géométries de ligne.
Lorsque vous définissez des formats, vous pouvez indiquer que différents formats s'appliquent à différentes colonnes d'indicateur dans une couche.
Application de formats à des couches
Les couches de carte peuvent être formatées pour faciliter l'interprétation des données.
- Cliquez sur le lien Créer un format de carte si aucune couche ne figure dans la liste Formats de carte.
- Cliquez sur le bouton Ajouter de nouveaux formats de carte dans la barre de titre Formats de carte ou en regard du nom d'une couche.
Définition des lucarnes initiales pour les vues de carte
Lorsqu'une carte est affichée pour la première fois dans un navigateur, la vue est basée sur la lucarne initiale.
Vous pouvez utiliser les options de l'onglet Interaction de la boîte de dialogue Propriétés de carte pour spécifier la lucarne (centre initial de la carte et du niveau de zoom) lorsqu'une vue de carte est chargée ou actualisée pour la première fois dans un navigateur. Cette spécification permet de modifier l'affichage initial de la carte pour les utilisateurs.
Modification de vues de carte et affichage de vues de carte dans des pages de tableau de bord
Un grand nombre des mêmes fonctions sont disponibles pour les vues de carte, qu'il s'agisse de les modifier ou de les afficher dans une page de tableau de bord.
Certaines fonctions sont uniquement disponibles pour la modification des vues de cartes, comme indiqué dans la liste ci-dessous :
-
Lorsque vous modifiez une vue de carte et utilisez des couches, vous créez des formats pour les couches BI. Vous pouvez afficher une boîte de dialogue permettant d'ajouter et de supprimer des formats. Vous pouvez également définir l'ordre des formats au sein de chaque couche. Cet ordre a une incidence sur la visibilité des formats de la couche. Les formats affichés plus haut dans la liste des formats viennent se superposer à ceux qui apparaissent plus bas. Lorsque vous affichez une vue de carte, vous pouvez activer ou désactiver l'affichage des formats, mais ne pouvez pas en ajouter à la vue, ni en enlever.
En tant que concepteur de contenu chargé de modifier une vue de carte, vous pouvez contrôler l'affichage des couches, mais uniquement celles que l'administrateur a associées à cette carte en arrière-plan. L'administrateur doit s'assurer que les couches BI apparaissent avant les couches non-BI dans l'ordre de tri. Si une couche non-BI a un ordre de tri supérieur à celui de couches BI, elle apparaît au-dessus des couches BI inférieures sur la carte, ce qui empêche celles-ci d'être interactives.
-
Lorsque vous modifiez une vue de carte, vous devez décider si les utilisateurs des pages d'un tableau de bord sont autorisés à modifier les seuils des formats de remplissage de couleur à l'aide de curseurs. Lorsque vous affichez une vue de carte, vous pouvez modifier les seuils des formats de remplissage de couleur (si cette fonction a été octroyée). Si vous fermez, puis rouvrez la vue de carte, les seuils ou les lignes redimensionnées s'affichent dans l'état dans lequel vous les avez laissés. Pour enregistrer les seuils lorsque vous quittez le tableau de bord, enregistrez tout d'abord les personnalisations du tableau de bord.
-
Lorsque vous modifiez ou affichez une vue de carte, la légende indique tous les formats actifs et visibles.
Pour plus d'informations sur les fonctions disponibles lorsque vous affichez une carte, reportez-vous à A propos de l'utilisation de vues de carte sur les pages de tableau de bord.
Modification des vues Narratif
Les vues Narratif servent à fournir certaines informations (contexte, explications ou descriptions détaillées) conjointement aux valeurs de colonne.
-
Entrer une phrase avec des espaces réservés pour chaque colonne dans les résultats.
-
Indiquer le mode de séparation des lignes.
-
Appliquer un formatage cosmétique aux polices utilisées dans la vue Narratif ou importer le formatage de police d'une vue déjà enregistrée.
-
Ajouter des références à des variables.
L'illustration suivante présente un exemple de vue Narratif à gauche, avec une table.
L'illustration suivante représente le balisage de l'éditeur Narratif permettant d'obtenir l'apparence de la vue Narratif présentée dans l'illustration précédente. La zone de texte Narratif inclut le code de balisage HTML permettant de centrer les trois valeurs pour la deuxième colonne. Pour plus d'informations, reportez-vous à Modification des vues.
Dans une vue Narratif, vous pouvez inclure des valeurs provenant de colonnes d'attributs, de colonnes hiérarchiques et de colonnes d'indicateurs. Avec les colonnes hiérarchiques, vous pouvez utiliser les étapes de sélection pour afficher les niveaux hiérarchiques de la colonne. Par exemple, vous pouvez créer une étape pour sélectionner les membres en fonction de la hiérarchie et ajouter les membres du niveau spécifié. Vous ne pouvez pas effectuer d'analyse descendante dans les vues Narratif.
Pour modifier une vue Narratif, procédez comme suit :
- Affichez l'éditeur de vue Narratif de l'onglet Résultats. Pour plus d'informations, reportez-vous à Modification des vues.
- Dans la zone Narratif, spécifiez les colonnes à inclure dans la vue. Pour ce faire, utilisez le signe arobase (@), éventuellement suivi d'un nombre. Par exemple, entrez @3 pour indiquer la troisième colonne dans l'ordre des critères de colonne.
- Remplissez les autres champs en fonction des besoins.
Modification des vues Sélecteur de colonnes
Vous pouvez modifier les vues de sélecteur de colonnes pour vous assurer que les utilisateurs visualisent des valeurs pertinentes dans leurs analyses.
Un sélecteur de colonnes est un ensemble de listes déroulantes contenant des colonnes présélectionnées. Les utilisateurs peuvent sélectionner les colonnes de manière dynamique et modifier les données affichées dans les vues de l'analyse. L'illustration présente un exemple de vue Sélecteur de colonnes.
Une liste déroulante peut être associée à chaque colonne de l'analyse et plusieurs colonnes peuvent être associées à chaque liste déroulante. Vous pouvez créer des listes déroulantes pour les colonnes d'attributs et les colonnes d'indicateurs. Les mises à jour que vous apportez dans la vue Sélecteur de colonnes ont une incidence sur toutes les vues de données de l'analyse.
Vous pouvez ajouter des colonnes à des listes déroulantes à partir du panneau Domaines. Lorsque vous ajoutez des colonnes de cette manière, celles-ci ne sont pas ajoutées à l'onglet Critères pour l'analyse. Au lieu de cela, lorsque vous affichez l'onglet Critères, vous constatez que la colonne est appelée Groupe de colonnes et que la colonne par défaut de la liste est également indiquée. La colonne par défaut est celle dans laquelle vous avez créé la liste déroulante.
- Affichez l'éditeur de sélecteur de colonnes de l'onglet Résultats. Pour plus d'informations, reportez-vous à Modification des vues.
- Sélectionnez Inclure le sélecteur pour chacune des colonnes dans lesquelles vous souhaitez inclure une liste déroulante de colonnes. Assurez-vous que la colonne est mise en surbrillance dans l'éditeur.
- Pour ajouter une nouvelle colonne à une liste déroulante, cliquez deux fois sur la colonne à ajouter dans le panneau Domaines.
- Complétez les autres champs en fonction des besoins.
Modification des vues Sélecteur de vues
Une vue Sélecteur de vues permet aux utilisateurs de sélectionner une vue spécifique des résultats parmi les vues enregistrées à des fins d'analyse.
Lorsqu'il est placé dans un tableau de bord, le sélecteur de vues apparaît sous la forme d'une liste dans laquelle les utilisateurs peuvent choisir la vue à afficher sous le sélecteur. L'illustration présente un exemple de vue Sélecteur de vues, dans laquelle une vue de tableau a été la dernière vue sélectionnée.
Généralement vous devez inclure dans le sélecteur de vues des vues qui ne sont pas affichées dans la vue Mise en page composée. Par exemple, vous pouvez créer une vue de table, de graphique, de jauge et de sélecteur de vues dans une analyse, mais n'inclure que les vues de table et de sélecteur de vues dans la vue Mise en page composée. Lorsque l'analyse s'affiche dans une page du tableau de bord, les utilisateurs peuvent sélectionner la vue de graphique ou de jauge dans la vue Sélecteur de vues.
- Affichez l'éditeur de sélecteur de vues de l'onglet Résultats. Pour plus d'informations, reportez-vous à Modification des vues.
- Dans la liste Vues disponibles, sélectionnez les vues à inclure dans le sélecteur de vues et placez-les dans la liste Vues incluses.
- Remplissez les autres champs en fonction des besoins.
Modification des vues Légende
Vous pouvez utiliser une vue Légende pour indiquer la signification de formatages spéciaux utilisés dans une analyse, par exemple la signification des couleurs personnalisées appliquées aux jauges.
L'illustration présente un exemple de vue Légende dans laquelle les légendes décrivent la signification des données de couleur.
- Affichez l'éditeur de légende de l'onglet Résultats. Pour plus d'informations, reportez-vous à Modification des vues.
- Dans la zone Légendes de la barre d'outils, sélectionnez l'emplacement de la légende relativement au symbole de légende.
- Dans la zone Eléments de légende par ligne de la barre d'outils, sélectionnez le nombre d'éléments de légende à afficher sur une ligne.
- Pour chaque élément de légende :
- Dans la zone Légende, entrez la signification du symbole de légende.
- Dans la zone Exemple de texte, entrez le texte qui doit s'afficher dans le symbole de légende.
- Pour ajouter d'autres éléments de légende, cliquez sur Ajouter une légende.
- Remplissez les autres champs en fonction des besoins.
Modification des vues de carreaux de performances
Les mosaïques de performances attirent l'attention sur un seul et même élément des données agrégées détaillées, de manière simple et claire, et fournissent des indicateurs récapitulatifs.
Par exemple, vous voudrez peut-être modifier une vue de mosaïque des performances pour utiliser Revenue en tant qu'indicateur. Vous pouvez spécifier que les valeurs et libellés utilisent l'espace disponible.
L'illustration présente un exemple avec quatre mosaïques de performances sur une page de tableau de bord.
Par défaut, dans l'onglet Critères, le premier indicateur de l'analyse est sélectionné en tant qu'indicateur de la mosaïque des performances. Vous devez configurer l'agrégation et des filtres dans l'onglet Critères afin de vous assurer que la valeur d'indicateur correcte est affichée dans la mosaïque. Pour modifier cet indicateur, modifiez la vue du carreau de performances. Pour inclure dans l'analyse d'autres vues de mosaïque de performances pour chaque indicateur, ajoutez une vue distincte pour chaque indicateur. Pour plus d'informations, reportez-vous à Ajout de vues aux résultats des analyses.
Vous disposez de cinq volets ou zones pour personnaliser des mosaïques de performances :
-
Panneau Mise en page : contrôle le format des libellés et des indicateurs. Pour plus d'informations, reportez-vous à Consignes de déplacement de cibles pour les mosaïques de performances.
-
Panneau Styles : gère les attributs communs, tels que la taille ou le thème des indicateurs de mosaïque.
-
Panneau Résultats de mosaïque de performances : affiche les résultats de la vue de mosaïque de performances et reflète immédiatement les personnalisations.
-
Boîte de dialogue Propriétés des mosaïques de performances : gère les propriétés avancées, telles que la taille, la couleur d'arrière-plan ou de bordure, l'alignement du texte de libellé et les compressions de valeur personnalisées.
-
Boîte de dialogue Formatage conditionnel (appelée via le lien Modifier le formatage conditionnel dans la boîte de dialogue Propriétés des mosaïques de performances) : modifie les propriétés de l'indicateur associé à la mosaïque afin d'en contrôler l'apparence. Pour plus d'informations, reportez-vous à Application d'un formatage conditionnel aux tables, aux tableaux croisés dynamiques, aux mosaïques de performances, aux graphiques, aux matrices d'activité et aux treillis.
Pour modifier une vue de mosaïque de performances, procédez comme suit :
Modification des vues Treemap (pavage de l'espace)
Les vues Treemap (pavage de l'espace) organisent des données hiérarchiques en les regroupant en rectangles (appelés mosaïques) et en affichant ces derniers en fonction de la taille d'un indicateur et de la couleur d'un second indicateur.
L'illustration présente un exemple de vue Treemap (pavage de l'espace) dans une page de tableau de bord. Cette arborescence illustre la corrélation entre le chiffre d'affaires et la taille moyenne de la commande. La taille de chaque mosaïque mesure le chiffre d'affaires de chaque produit et la couleur de chaque mosaïque mesure la taille de commande moyenne pour chaque produit.
Par défaut, le premier indicateur de l'analyse dans l'onglet Critères est sélectionné comme indicateur Taille en fonction de, et le second indicateur est sélectionné comme indicateur Couleur par. S'il n'y a qu'un seul indicateur dans l'analyse, celui-ci constitue la valeur par défaut tant pour l'option Taille en fonction de que pour l'option Couleur par. En outre, l'élément Style est défini par défaut sur Discrétisation de centile avec quartile comme valeur pour le nombre de plages.
Les vues Treemap (pavage de l'espace) ont les caractéristiques suivantes :
-
Les mosaïques sont colorées par plage de centiles ou en continu.
-
La première dimension GROUP BY est affichée comme libellé (en-tête) de groupe.
-
L'ordre des dimensions GROUP BY implique l'ordre d'imbrication dans la vue Treemap (pavage de l'espace). La dernière dimension dans la zone GROUP BY correspond au niveau le plus bas et le nom de cette dimension est affiché en tant que libellé de mosaïque. Si le libellé est trop long pour tenir dans la mosaïque, il est tronqué. Les valeurs complètes des libellés s'affichent dans l'info-bulle.
Présentation des vues Treemap (pavage de l'espace)
Les vues Treemap (pavage de l'espace) apparaissent différemment selon les indicateurs utilisés.
Par défaut, le premier indicateur de l'analyse dans l'onglet Critères est sélectionné comme indicateur Taille en fonction de, et le second indicateur est sélectionné comme indicateur Couleur par. S'il n'y a qu'un seul indicateur dans l'analyse, celui-ci constitue la valeur par défaut tant pour l'option Taille en fonction de que pour l'option Couleur par. En outre, l'élément Style est défini par défaut sur Discrétisation de centile avec quartile comme valeur pour le nombre de plages. Pour plus d'informations, reportez-vous à la boîte de dialogue Propriétés de vue Treemap (pavage de l'espace).
Les vues Treemap (pavage de l'espace) ont les caractéristiques suivantes :
-
Les mosaïques colorées sont formées par le regroupement et le croisement des colonnes placées dans les cibles de déplacement Invites, Sections, Grouper par, Taille en fonction de et Couleur par.
-
Les niveaux de données sont affichés dans un espace restreint, de forme rectangulaire et prédéfini pour deux indicateurs.
-
Les colonnes hiérarchiques et d'attribut sont prises en charge. Les hiérarchies de saut de niveau ne sont pas prises en charge dans la zone Grouper par d'une vue Treemap (pavage de l'espace).
-
Les mosaïques sont affichées sous la forme de plages de centiles ou d'une couleur uniforme.
-
Une légende (qui peut être masquée) s'affiche sous la vue Treemap (pavage de l'espace) et contient les éléments suivants :
-
Deux indicateurs (ceux sélectionnés dans les listes Taille en fonction de et Couleur par) et les libellés correspondants.
-
Le nombre de plages indiquées (par exemple, des quartiles), codées en couleur et libellées, ou une barre de dégradé qui s'affiche sous la forme d'une couleur uniforme et porte le libellé faible à élevé.
-
-
La première dimension GROUP BY est affichée comme libellé (en-tête) de groupe.
-
L'ordre des dimensions GROUP BY implique l'ordre d'imbrication dans la vue Treemap (pavage de l'espace). La dernière dimension dans la zone GROUP BY correspond au niveau le plus bas et le nom de cette dimension est affiché en tant que libellé de mosaïque. Si le libellé est trop long pour tenir dans la mosaïque, il est tronqué. Les valeurs complètes des libellés s'affichent dans l'info-bulle.
-
Un motif "transparent" de bandes diagonales s'affiche pour les valeurs NULL.
-
Elles sont disponibles en mode lecture seule sur les dispositifs mobiles.
L'éditeur de vue Treemap (pavage de l'espace) est composé de trois panneaux ou zones que vous pouvez utiliser pour personnaliser la vue Treemap (pavage de l'espace). Ces trois panneaux sont organisés verticalement (à la différence des tables, tableaux croisés dynamiques, etc., qui sont organisés horizontalement). Ces panneaux incluent :
-
Panneau Mise en page : contrôle les colonnes s'affichant sous forme de mosaïques, de sections, d'invites et de regroupements, ainsi que le formatage des libellés et des indicateurs. Pour plus d'informations, reportez-vous à Lignes directrices concernant les cibles de déplacement pour les vues Treemap (pavage de l'espace).
-
Panneau Résultats de vue Treemap (pavage de l'espace) : affiche les résultats de la vue Treemap (pavage de l'espace) et reflète immédiatement les personnalisations.
-
Panneau Etapes de sélection : affiche les étapes de sélection actives pour l'analyse et la vue Treemap (pavage de l'espace). Pour plus d'informations, reportez-vous à Utilisation des sélections de données.
Utilisation des vues Treemap (pavage de l'espace)
Les vues Treemap (pavage de l'espace) permettent de représenter graphiquement les relations entre les données.
Vous pouvez effectuer les opérations suivantes :
-
Cliquez avec le bouton gauche de la souris pour explorer la mosaïque ou un groupe. Lors de l'exploration de hiérarchies à plusieurs niveaux, tous les membres des niveaux inférieurs apparaissent sous forme de mosaïques et les données du niveau détail remplacent les données en cours. Par exemple, lorsque vous effectuez une analyse descendante d'un nom de pays (par exemple, Etats-Unis) la vue Treemap (pavage de l'espace) affiche les données des Etats (ou des provinces) dans ce pays, mais pas du pays lui-même.
-
Cliquer avec le bouton droit de la souris pour afficher un menu contextuel d'actions, comme explorer, appeler des actions, conserver uniquement, enlever ou effectuer un focus sur une mosaïque spécifique. Pour plus d'informations, reportez-vous à Interactions via un clic droit dans les vues.
-
Placer le pointeur de la souris sur le groupe ou la mosaïque pour afficher une info-bulle. L'info-bulle du groupe affiche les valeurs d'indicateur agrégées à ce croisement, le libellé d'en-tête et la valeur d'en-tête. L'info-bulle d'une mosaïque affiche le membre de mosaïque, ainsi que les libellés et les valeurs Taille en fonction de et Couleur par.
-
Glisser-déplacer une analyse contenant une vue Treemap (pavage de l'espace) dans un tableau de bord (pour plus d'informations, reportez-vous à Ajout de contenu à des tableaux de bord). Une fois que vous l'avez ajoutée à un tableau de bord, vous pouvez effectuer les opérations suivantes :
-
Imprimer dans un PDF
-
Imprimer dans un fichier HTML
-
Exporter vers Excel
-
Exporter vers PowerPoint
-
-
Naviguer à l'aide des chemins de navigation de la vue Treemap (pavage de l'espace). Les chemins de navigation de la vue Treemap (pavage de l'espace) s'affichent au-dessus de celle-ci. Utiliser les chemins de navigation de la vue Treemap (pavage de l'espace) pour revenir à la vue d'origine et aux niveaux précédents dans l'arborescence. Les chemins de navigation de la vue Treemap (pavage de l'espace) :
-
Reflètent le chemin d'exploration contextuelle.
-
Permettent de revenir à la vue d'origine et enlèvent toutes les explorations contextuelles lorsque vous cliquez sur l'icône représentant une flèche vers le haut. Il s'agit de la "page d'accueil" ou du chemin de navigation de vue Treemap (pavage de l'espace) de niveau page (flèche vers le haut).
-
Enlèvent les explorations contextuelles associées à l'élément spécifique lorsque vous cliquez sur un lien qui n'est pas le lien "accueil".
-
-
Modifier une vue Treemap (pavage de l'espace) pour modifier les indicateurs, les propriétés, etc.
Pour modifier une vue Treemap (pavage de l'espace), procédez comme suit :
Modification des vues Matrice d'activité
Les matrices d'activité affichent une représentation bi-dimensionnelle des données dans lesquelles les valeurs sont représentées par un dégradé de couleurs.
Une matrice d'activité simple fournit un récapitulatif visuel immédiat des informations qui sont appropriées pour l'analyse de grands volumes de données et l'identification des valeurs aberrantes. L'illustration présente un exemple de vue Matrice d'activité dans une page de tableau de bord. Le chiffre d'affaires de chaque produit est affiché pour chaque trimestre. Cette matrice d'activité présente les valeurs aberrantes du chiffre d'affaires des produits pour chaque trimestre. Par exemple, les ventes de produits audio, de téléphones portables et de smartphones ont été élevées pendant le quatrième trimestre, alors que les ventes en matière d'installation et de maintenance ont été faibles pendant le premier trimestre.
Présentation des vues Matrice d'activité
Les vues de matrice d'activité proposent une interprétation visuelle d'un indicateur unique.
Par défaut, le premier indicateur de l'analyse dans l'onglet Critères est sélectionné comme indicateur Couleur par et représente la valeur de l'indicateur. En outre, l'élément Style est défini par défaut sur Discrétisation de centile avec quartile comme valeur pour le nombre de plages. Pour plus d'informations, reportez-vous à Boîte de dialogue Propriétés de matrice d'activité.
Les matrices d'activité présentent les caractéristiques suivantes :
-
Les cellules colorées sont formées par le regroupement et le croisement des colonnes et des lignes placées dans les cibles de déplacement Invites, Sections, Lignes, Colonnes et Couleur par. Pour plus d'informations, reportez-vous à Lignes directrices concernant les cibles de déplacement pour les matrices d'activité.
-
Un seul indicateur est visualisé.
-
Les colonnes hiérarchiques et d'attribut sont prises en charge.
-
Les cellules s'affichent sous la forme de plages de centiles ou d'une couleur uniforme.
-
Les cellules s'affichent de façon uniforme, c'est-à-dire avec la même largeur et la même hauteur. La hauteur et la largeur des cellules ne doivent pas nécessairement être identiques.
-
Une légende (qui peut être masquée) s'affiche sous la matrice d'activité et contient les éléments suivants :
-
Un indicateur (sélectionné dans la liste Couleur par) et le libellé correspondant.
-
Le nombre de plages indiquées (par exemple, des quartiles), codées en couleur et libellées, ou une barre de dégradé qui s'affiche sous la forme d'une couleur uniforme et porte le libellé faible à élevé.
-
-
Un motif "transparent" de bandes diagonales qui s'affiche pour les valeurs NULL.
L'éditeur de matrice d'activité est composé de trois panneaux ou zones que vous pouvez utiliser pour personnaliser la vue Matrice d'activité. Ces trois panneaux sont organisés verticalement (à la différence des tables, tableaux croisés dynamiques, etc., qui sont organisés horizontalement). Ces panneaux incluent :
-
Panneau Mise en page : contrôle le regroupement des cellules qui s'affiche sous forme de sections, d'invites, de lignes et de colonnes, ainsi que le formatage des libellés et des indicateurs, et l'affichage ou le masquage de la légende. Pour plus d'informations, reportez-vous à Lignes directrices concernant les cibles de déplacement pour les matrices d'activité.
-
Panneau Résultats de la matrice d'activité : affiche les résultats de la vue Matrice d'activité et reflète immédiatement les personnalisations.
-
Panneau Etapes de sélection : affiche les étapes de sélection actives pour l'analyse et la matrice d'activité. Pour plus d'informations, reportez-vous à Utilisation des sélections de données.
Utilisation des vues Matrice d'activité
Les vues Matrice d'activité proposent différentes options de présentation des données.
Vous pouvez effectuer les opérations suivantes :
-
Cliquer avec le bouton gauche de la souris pour explorer la cellule. Lors de l'exploration de hiérarchies à plusieurs niveaux, tous les membres des niveaux inférieurs apparaissent sous forme de cellules et les données du niveau détail remplacent les données en cours. Par exemple, lorsque vous effectuez une analyse descendante d'un nom de pays (par exemple, Etats-Unis), la matrice d'activité affiche les données des Etats (ou des provinces) dans ce pays, mais pas du pays lui-même.
-
Cliquer avec le bouton droit de la souris sur les extrémités pour afficher un menu contextuel d'options, comme explorer, appeler des actions, conserver uniquement, enlever ou effectuer un focus sur une cellule spécifique. Pour plus d'informations, reportez-vous à Interactions via un clic droit dans les vues.
-
Pointez le curseur sur une cellule pour afficher la valeur si l'option Afficher la valeur d'indicateur est définie sur Au passage du curseur dans la matrice d'activité. Pour gérer cette option, reportez-vous à l'onglet Titres et libellés de la boîte de dialogue Propriétés de matrice d'activité.
-
Glisser-déplacer une analyse contenant une vue Matrice d'activité dans un tableau de bord (pour plus d'informations, reportez-vous à Ajout de contenu à des tableaux de bord). Une fois que vous l'avez ajoutée à un tableau de bord, vous pouvez effectuer les opérations suivantes :
-
Imprimer dans un PDF
-
Imprimer dans un fichier HTML
-
Exporter vers Excel
-
Actualiser
-
L'ajouter dans un carnet de rapports
-
Créer des liens de type signet
-
Créer des liens avec invite
-
-
Modifier une vue Matrice d'activité pour modifier les indicateurs, les propriétés, etc.
-
Utiliser la liaison maître-détails, trier, ajouter des actions et figer les en-têtes. Pour obtenir des informations supplémentaires, reportez-vous au contenu correspondant : Qu'est-ce que la liaison maître-détails entre les vues ?, Tri des données dans les vues, Que sont les actions ? et l'onglet Général de la boîte de dialogue Propriétés de matrice d'activité.
Pour modifier une vue Matrice d'activité, procédez comme suit :
Modification de la mise en page des données dans les vues
Chaque éditeur d'une vue de données contient un panneau Mise en page, à l'exception de l'éditeur de cartes.
Ce panneau diffère légèrement avec chaque type de vue, par exemple les graphiques, les carreaux de performances et les tableaux croisés dynamiques. Le panneau Mise en page indique la manière dont les données sont organisées dans une vue au moyen de cibles de déplacement. Pour plus d'informations sur les cibles de déplacement, reportez-vous à Présentation des cibles de déplacement.
Utilisez le panneau Mise en page pour modifier l'organisation des données dans la vue. Vous pouvez notamment effectuer les actions suivantes :
-
Modifier les données dans la vue, comme décrit dans Ajout et réorganisation de colonnes dans les vues.
-
Définir les propriétés, comme décrit dans Définition de propriétés pour le corps des vues et les cibles de déplacement.
-
Ajouter des totaux, comme décrit dans Ajout de totaux à des tables et des tableaux croisés dynamiques.
-
Afficher les cumuls et les valeurs relatives, comme décrit dans Affichage des cumuls et des valeurs relatives dans les colonnes d'indicateurs des tableaux croisés dynamiques.
-
Définir les curseurs de section dans les graphiques, les jauges et les entonnoirs, comme décrit dans Définition de curseurs de section dans les graphiques, les jauges et les entonnoirs.
-
Ajouter des légendes aux graphiques en cochant la case Afficher dans la légende du panneau Mise en page.
Présentation des cibles de déplacement
Dans le panneau Mise en page, les colonnes d'une vue de données s'affichent dans des cibles de déplacement.
Celles-ci indiquent l'emplacement auquel une colonne peut être insérée, déplacée ou déposée. Elles représentent une position valide pour une colonne.
Vous pouvez utiliser des cibles de déplacement pour modifier la manière dont les données sont organisées dans une vue des données en effectuant un glisser-déplacer des colonnes vers différentes cibles d'une vue.
Remarque :
Le panneau Mise en page pour les vues suivantes présente des différences importantes :-
Vues Matrice d'activité : pour connaître les exceptions aux informations fournies ici à propos des cibles de déplacement, reportez-vous à Lignes directrices concernant les cibles de déplacement pour les matrices d'activité.
-
Vues Mosaïque des performances. Pour connaître les exceptions aux informations fournies ici à propos des cibles de déplacement, reportez-vous à Consignes de déplacement de cibles pour les mosaïques de performances.
-
Vues Treemap (pavage de l'espace). Pour connaître les exceptions aux informations fournies ici à propos des cibles de déplacement, reportez-vous à Lignes directrices concernant les cibles de déplacement pour les vues Treemap (pavage de l'espace).
-
Vues de treillis. Pour connaître les exceptions aux informations fournies ici à propos des cibles de déplacement, reportez-vous à Directives concernant les cibles de déplacement pour les treillis.
Une vue de données peut comporter au moins l'une des cibles de déplacement suivantes, en fonction du type de vue :
-
<view-type> Invites : renvoie un ensemble de résultats interactifs qui permet aux utilisateurs de sélectionner les données qu'ils souhaitent afficher. Les valeurs des colonnes qui s'affichent dans cette cible de déplacement sont utilisées en tant que critères initiaux. Dans une vue, elles s'affichent dans une liste déroulante sélectionnable, souvent appelée axe de page.
-
Sections : remplit les zones qui divisent la vue en sections. Si vous sélectionnez l'option Afficher sous la forme d'un curseur dans cette cible de déplacement, les valeurs des colonnes qui sont déposées dans la cible Sections s'affichent sous la forme d'un curseur de section plutôt que comme des vues uniques.
-
<view-type> Aire : simule le traçage de zone du corps de la vue elle-même et vous aide à visualiser l'aspect de la vue.
Pour les tables, cette zone contient la cible de déplacement Colonnes et indicateurs, qui contient toutes les colonnes de la vue. Dans les tables, tous les indicateurs sont considérés comme des colonnes.
Pour toutes les autres vues de données, cette zone contient les cibles de déplacement suivantes :
-
Cible de déplacement Indicateurs : remplit la partie d'une vue qui contient les données récapitulatives. En fonction du type de vue, cette zone peut contenir une cible de déplacement Indicateurs unique (par exemple, pour les tableaux croisés dynamiques), ou encore contenir des sous-cibles de déplacement (par exemple, Barres (Axe Y1) et Courbes (Axe Y2) pour les graphiques à lignes/barres). Le déplacement vers ces cibles s'effectue par glisser-déposer.
-
Autres cibles de déplacement : permet d'effectuer un récapitulatif des colonnes des cibles de déplacement Indicateur. En règle générale, vous devez déplacer des colonnes d'attributs et hiérarchiques vers ces cibles de déplacement par glisser-déposer.
Les autres cibles de déplacement affichées dans une vue dépendent du type de vue, comme indiqué dans le tableau.
Vue Cibles de déplacement Tableau croisé dynamique
Inclut les cibles de déplacement suivantes :
-
Colonnes : affiche une colonne en orientation colonne. Les tableaux croisés dynamiques peuvent contenir plusieurs colonnes.
-
Lignes : affiche une colonne en orientation ligne. Les tableaux croisés dynamiques peuvent contenir plusieurs lignes.
Jauge
Lignes : présente les colonnes qui sont affichées dans les jauges.
Graphique à barres, à courbes, en aires, à courbes/barres, à courbes avec séries temporelles, de Pareto, en nuage de points ou à bulles
Inclut ces sous-cibles de déplacement au sein de la cible de déplacement principale (Barres, Courbes, Aires, Courbes/barres, Points ou Bulles). Les noms des cibles diffèrent en fonction du type de graphique. Par exemple, avec Grouper par, le nom Bulles est utilisé pour les graphiques à bulles et Points pour les graphiques en nuages de points.
-
Grouper par : rassemble les libellés d'axe dans des groupes. Par exemple, dans un graphique à barres verticales dont les critères comprennent les colonnes Region, District et Dollars, si la cible de déplacement contient la colonne Region, les données sont regroupées par région sur l'axe horizontal.
-
Changer la couleur en fonction de : (Non activé pour les graphiques de Pareto.) Affiche chaque valeur de colonne ou combinaison de valeurs de colonne dans une couleur différente.
Graphique de type Radar
Sections radar : affiche les valeurs des colonnes sous forme de points sur chaque ligne suivant le rayon du cercle.
Graphique à secteurs
Inclut les cibles de déplacement suivantes :
-
Secteurs : affiche chaque valeur de colonne ou combinaison de valeurs de colonne sous la forme d'un secteur distinct.
-
Tranches : affiche chaque valeur de colonne ou combinaison de valeurs de colonne sous la forme d'une tranche du secteur.
Graphique en cascade
Inclut cette cible de déplacement :
-
Grouper par : rassemble les libellés d'axe dans des groupes. Les colonnes d'attribut et les colonnes hiérarchiques sont placées dans la zone Grouper par.
-
Si vous utilisez une hiérarchie d'indicateur, une colonne d'indicateur générique est placée dans la cible de déplacement Barres et la dimension Measure (Indicateur) est placée dans la cible de déplacement Grouper par. (Les hiérarchies d'indicateur s'appliquent aux sources de données Essbase.) Pour plus d'informations sur les dimensions et les hiérarchies d'indicateur, reportez-vous à Modeling Measure Hierarchies dans le manuel Metadata Repository Builder's Guide for Oracle Business Intelligence Enterprise Edition.
Graphique en entonnoir
Phase : affiche chaque valeur de colonne sous la forme d'une phase de l'entonnoir.
Treillis
Inclut les cibles de déplacement suivantes :
-
Colonnes : affiche une colonne en orientation colonne. Les treillis peuvent contenir plusieurs colonnes.
-
Lignes : affiche une colonne en orientation ligne. Les treillis peuvent contenir plusieurs lignes.
Inclut les sous-cibles de déplacement suivantes à la visualisation de la cible de déplacement principale pour les vues de treillis simple :
-
Grouper par : rassemble les indicateurs dans des groupes.
-
Couleur par : affiche chaque indicateur dans une couleur différente, par exemple, dans un graphique à barres verticales d'un treillis, toutes les barres correspondant au chiffre d'affaires sont bleues tandis que celles qui correspondent à la quantité facturée sont rouges. Dans un graphique en nuage de points, utilisez cette cible de déplacement pour faire varier les points en fonction de la couleur. Dans un graphique à bulles, utilisez cette cible de déplacement pour faire varier les bulles en fonction de la couleur.
-
Axe des barres : dans un graphique à courbes/barres comparant le chiffre d'affaires et la quantité facturée par région, affiche l'un des deux indicateurs, tel que le chiffre d'affaires.
-
Axe de ligne : dans un graphique à courbes/barres comparant le chiffre d'affaires et la quantité facturée par région, affiche l'un des deux indicateurs, tel que Billed Quantity.
-
Secteurs : dans un graphique à secteurs, l'ajout d'une dimension à cet emplacement crée plusieurs secteurs.
-
Tranches : dans un graphique à secteurs, affiche les indicateurs sous forme de tranches de couleurs différentes au sein des secteurs.
-
Points : dans un graphique en nuage de points, affiche les dimensions sous forme de points. Chaque membre de dimension est représenté par un point.
-
Axe horizontal : les valeurs des indicateurs contrôlent la position horizontale des membres. Dans un graphique en nuage de points, vous pouvez déplacer un indicateur dans cette cible. Dans un graphique à bulles, chaque indicateur dans cette cible de déplacement est représenté par une bulle.
-
Axe vertical : dans un graphique en nuage de points, affiche l'un des deux indicateurs sous forme de point. Dans un graphique à bulles, affiche l'un des trois indicateurs sous forme de bulle.
-
Bulles : dans un graphique à bulles, affiche les indicateurs sous forme de bulles de tailles différentes.
-
Taille : dans un graphique à bulles, affiche l'un des trois indicateurs sous forme de taille de bulle.
Inclut les sous-cibles de déplacement suivantes à la visualisation de la cible de déplacement principale pour les vues de treillis avancé :
-
Aires : dans un micro-graphique sparkline en aires, affiche les colonnes sous forme d'aires.
-
Barres : dans un micro-graphique sparkline à barres, affiche les colonnes sous forme de barres.
-
Courbes : dans un micro-graphique sparkline à courbes, affiche les colonnes sous forme de courbes.
Mosaïque des performances
Inclut cette cible de déplacement :
-
Indicateur : indique la valeur de colonne qui apparaît dans la mosaïque. Pour plus d'informations, reportez-vous à Consignes de déplacement de cibles pour les mosaïques de performances
Treemap (pavage de l'espace)
Inclut les cibles de déplacement suivantes :
-
Grouper par : représente le niveau supérieur des données hiérarchiques à représenter à l'aide de tranches pour produire ou décrire un conteneur de valeurs agrégées. Les valeurs agrégées s'affichent sous forme de mosaïques rectangulaires.
-
Taille en fonction de : représente la distribution des mosaïques au sein de leur parent. La taille des enfants est toujours égale à la taille de leur parent.
-
Couleur par : représente la distribution des valeurs parmi toutes les mosaïques au même niveau.
Matrice d'activité
Inclut les cibles de déplacement suivantes :
-
Lignes : affiche une colonne en orientation ligne. Les matrices d'activité peuvent contenir plusieurs lignes.
-
Colonnes : affiche une colonne en orientation colonne. Les matrices d'activité peuvent contenir plusieurs colonnes.
-
Couleur par : représente la valeur d'indicateur. Plus la valeur est élevée, plus la couleur de cellule est dense.
-
-
Exclu : exclut les colonnes des résultats de la vue, mais laisse les colonnes faire partie de l'analyse. Pour plus d'informations, reportez-vous à Colonnes de la cible de déplacement Exclu.
Par ailleurs, chaque zone de <view-type>, à l'exception des zones Table, Graphique en cascade, Graphique de Pareto, Treemap (pavage de l'espace), Matrice d'activité et Treillis (simple), contient l'élément Libellés d'indicateur. Cet élément représente les libellés de toutes les colonnes d'indicateurs des cibles de déplacement de la zone Indicateurs. Vous pouvez modifier la manière dont les libellés des indicateurs sont affichés dans une vue en les faisant glisser d'une cible de déplacement à l'autre. Par exemple, dans un graphique à barres verticales, vous pouvez afficher chaque libellé d'indicateur dans une couleur différente en faisant glisser l'élément Libellés d'indicateur sur la cible de déplacement Changer la couleur en fonction de.
Dans les tableaux croisés dynamiques, vous pouvez également modifier le format des libellés d'indicateurs ou les masquer.
Colonnes de la cible de déplacement Exclu
Une colonne de la cible de destination Exclu n'est pas incluse dans la vue résultats, mais fait toujours partie de l'analyse.
Une colonne peut être placée dans la cible de déplacement Exclu après que des vues ont été créées pour l'analyse de différentes manières. En règle générale, une colonne est placée dans la cible Exclu d'une vue si elle n'est pas explicitement ajoutée à une ou toutes les vues.
Une colonne peut être placée dans la cible de déplacement Exclu des façons suivantes :
-
Sélectionnez l'option Colonne Exclure dans le menu contextuel d'une vue, comme une table ou un tableau croisé dynamique.
-
Dans le panneau Domaines, sélectionnez une colonne à ajouter aux vues d'une analyse tel que décrit dans les scénarios suivants :
-
Onglet Critères : si vous ajoutez une colonne du panneau Domaines au panneau Colonnes sélectionnées après l'affichage des résultats de l'analyse et que l'option Exclure des vues existantes, mais afficher dans les nouvelles vues est sélectionnée pour la propriété Affichage des colonnes ajoutées dans l'onglet Critères dans l'onglet Données de la boîte de dialogue Propriétés de l'analyse, la colonne est placée dans la cible de déplacement Exclu du panneau Mise en page des vues existantes, mais est incluse dans toutes les nouvelles vues que vous ajoutez.
-
Onglet Résultats : le comportement peut différer selon que vous ajoutez des colonnes à un éditeur de vue ou à la mise en page composée :
-
Editeur de vues : si vous ajoutez une colonne du panneau Domaines à une vue, vous placez la colonne dans cette vue. La colonne est placée dans la cible de déplacement Exclu pour toutes les autres vues de l'analyse.
-
Mise en page composée : si vous cliquez deux fois sur une colonne du panneau Domaines, vous devez alors placer la colonne dans une cible de déplacement par défaut du panneau Mise en page pour toutes les vues existantes de la mise en page composée actuelle. La colonne est placée dans la cible de déplacement Exclu pour toutes les autres vues de l'analyse.
Si vous faites glisser une colonne du panneau Domaines dans une vue de table, vous devez alors placer la colonne dans la cible de déplacement de cette vue. La colonne est placée dans la cible de déplacement Exclu pour toutes les autres vues de l'analyse.
-
-
Si vous souhaitez qu'une colonne figurant dans la cible de déplacement Exclu soit affichée dans une vue, vous pouvez la déplacer. Affichez le panneau Mise en page de la vue, puis glissez-déplacez la colonne de la cible Exclu vers celle de votre choix.
L'exclusion de colonnes diffère de la suppression de colonnes. Vous pouvez utiliser l'option Enlever la colonne à partir du bouton Plus d'options du panneau Mise en page d'une vue pour supprimer complètement une colonne de l'analyse.
Agrégation et cible de déplacement Exclu
Dans un tableau croisé dynamique ou un graphique comportant les colonnes de la cible de déplacement Exclu, une règle d'agrégation est appliquée aux indicateurs agrégés du corps des données de la vue pour fournir une valeur unique.
Par exemple, supposons que les colonnes suivantes figurent dans le panneau Colonnes sélectionnées :
Region City Dollars East NY 1000 East Boston 500
Si la colonne Ville est placée dans la cible de déplacement Exclu, la vue affiche généralement les éléments suivants :
East 1500
La règle d'agrégation est appliquée en vue d'agréger 1 000 et 500 en 1 500. Dans un tableau croisé dynamique ou un graphique, la règle d'agrégation spécifiée dans la boîte de dialogue Modifier la formule de colonne s'applique. Pour un tableau croisé dynamique, vous pouvez sélectionner une règle d'agrégation donnée à l'aide du menu Plus d'options du panneau Mise en page.
Supposons que vous souhaitiez que la table, le tableau croisé dynamique ou le graphique affiche les valeurs suivantes :
East 1000 East 500
Pour effectuer cette agrégation, placez les colonnes Region et City dans la mise en page de la vue, mais masquez la colonne City par l'intermédiaire de l'onglet Format de la colonne de la boîte de dialogue Propriétés de colonne.
Directives concernant les cibles de déplacement pour les graphiques et les graphiques en entonnoir
Celles-ci indiquent l'emplacement auquel une colonne peut être insérée, déplacée ou déposée.
Les limitations et les instructions suivantes s'appliquent aux manipulations par glisser-déposer de colonnes entre deux cibles de déplacement dans les graphiques et les graphiques en entonnoir.
-
Un graphique à bulles nécessite au moins trois indicateurs. Tracez un indicateur sur l'axe horizontal, un autre sur l'axe vertical et le troisième sur l'axe de taille des bulles.
-
Dans un graphique à bulles, à lignes/barres, à nuage de points ou en entonnoir, vous ne pouvez pas faire glisser les libellés des indicateurs.
-
Un graphique de Pareto ne peut comporter qu'un indicateur.
Si vous déposez un autre indicateur dans la cible de déplacement Indicateurs, les indicateurs sont alors permutés, c'est-à-dire que la mesure existante est remplacée par la nouvelle mesure et déplacée automatiquement dans la cible de déplacement Exclu.
-
Un graphique à courbes avec séries temporelles nécessite qu'une date unique ou qu'une colonne de données date/heure soit sélectionnée sur l'axe horizontal. Il comporte un axe vertical unique, mais prend en charge plusieurs séries de données.
-
Un graphique en nuage de points nécessite au moins deux indicateurs. Par exemple, vous pouvez tracer une colonne d'indicateur sur l'axe horizontal et une autre sur l'axe vertical. Ces indicateurs sont tracés pour les valeurs de l'axe Grouper par.
-
Un graphique en entonnoir utilise deux indicateurs, mais un seul est requis. Si vous ne sélectionnez pas de deuxième indicateur, le premier est utilisé pour le deuxième indicateur. Si vous avez sélectionné deux indicateurs, puis en sélectionnez un nouveau, ce nouvel indicateur remplace celui qui figure actuellement dans la cible de déplacement Indicateurs réels.
-
Un graphique à barres empilées nécessite au moins deux indicateurs pour comparer des valeurs.
-
Pour les graphiques dans les relations maître-détails, si vous voulez masquer le curseur créé pour adapter les colonnes de détail, dans la cible de déplacement Sections, désélectionnez la case Afficher sous la forme d'un curseur.
Directives concernant les cibles de déplacement pour les treillis
Une vue de treillis est un type de vue de graphique affichant une grille qui contient plusieurs graphiques, un dans chaque cellule de données.
Les instructions suivantes s'appliquent à l'utilisation des cibles de déplacement dans les treillis :
-
Développement des cibles de déplacement dans les treillis : le panneau Mise en page de l'éditeur de treillis est différent car il est vertical, et non horizontal. Lorsque les cibles de déplacement contiennent trop de données par rapport à la capacité d'affichage du panneau Mise en page plus étroit, les conteneurs de cible de déplacement sont développés au passage du curseur. Ainsi, lorsque vous passez la souris sur une cible de déplacement trop remplie, la sélection complète d'indicateurs et de colonnes apparaît, ce qui vous permet de déplacer et de réorganiser même les indicateurs et les colonnes qui n'étaient pas visibles avant. L'élément sélectionné devient légèrement transparent lorsque vous le faites glisser.
-
Positionnement des indicateurs : gardez à l'esprit les éléments suivants lorsque vous utilisez les colonnes d'indicateur dans les vues de treillis :
-
Les indicateurs peuvent être réorganisés dans les cibles de déplacement correspondantes par glisser-déplacer vers la gauche ou la droite.
-
Dans les vues de treillis simple, les colonnes d'indicateur peuvent être placées uniquement sur l'extrémité d'indicateur de Couleur par ou Grouper par.
-
Dans certaines visualisations de treillis simple (graphiques en nuage de points, à bulles et à courbes/barres), vous pouvez permuter les indicateurs. Si vous faites glisser un indicateur existant à partir d'un axe et que vous le déplacez dans la cible pour un autre axe, les positions des deux indicateurs dans la vue sont permutées.
-
Les graphiques en nuage de points, les graphiques à bulles et les graphiques à courbes/barres autorisent un seul indicateur par axe, comme suit :
-
Cibles de déplacement de graphique en nuage de points : axe horizontal, axe vertical
-
Cibles de déplacement de graphique à bulles : axe horizontal, axe vertical, taille
-
Cibles de déplacement de graphique à courbes/barres : axe des barres, axe des courbes
-
-
Dans les vues de treillis avancé, les indicateurs composent les en-têtes de colonne interne du treillis.
-
Lors du déplacement d'indicateurs à partir de la cible de déplacement Couleur par vers la cible de déplacement Grouper par ou à partir de cette dernière :
-
Le fait de faire glisser un indicateur entraîne le déplacement de tous les indicateurs. (Comportement connu sous le nom de comportement persistant.)
-
Le fait de faire glisser un nouvel indicateur dans la vue déplace tous les indicateurs existants vers l'emplacement du nouvel indicateur.
-
-
Pour placer un indicateur sur l'extrémité non destinée aux indicateurs d'une visualisation, dans la cible Lignes ou dans la cible Colonnes, vous devez d'abord convertir l'indicateur en colonne d'attribut. Vous pouvez effectuer cette action dans l'onglet Formule de colonne de la boîte de dialogue Modifier la formule de colonne.
-
Les colonnes d'attribut peuvent être glissées hors de la cible de déplacement Indicateurs sans entraîner le déplacement simultané de la cible ou des indicateurs qu'elle contient.
-
Consignes de déplacement de cibles pour les mosaïques de performances
Celles-ci indiquent l'emplacement auquel une colonne peut être insérée, déplacée ou déposée.
Le panneau Mise en page de la mosaïque de performances se compose de deux zones : la cible de déplacement Indicateur et la zone Libellés. Ces deux zones permettent aux mosaïques de performances de communiquer le statut via un formatage simple et d'attirer l'attention de l'utilisateur sur des faits simples et importants, présentés clairement sur la mosaïque.
Les consignes suivantes s'appliquent à l'utilisation de ces deux zones dans les vues de mosaïque de performance :
Cible de déplacement Indicateur
-
Par défaut, dans l'onglet Critères, le premier indicateur de l'analyse est sélectionné en tant qu'indicateur de la mosaïque des performances. Vous pouvez sélectionner un autre indicateur dans la liste Indicateur, glisser-déplacer l'indicateur vers la cible de déplacement Indicateur, ou encore cliquer deux fois un nouvel indicateur dans le domaine pour l'ajouter à la liste des indicateurs.
-
Lorsque vous passez le curseur sur le nom de l'indicateur dans le panneau Mise en page, le nom du dossier apparaît.
-
Pour modifier le format d'une colonne d'indicateur, cliquez sur le bouton Formater la mosaïque. Utilisez ce bouton pour afficher l'onglet Style de la boîte de dialogue Propriétés de colonne.
Remarque :
Même si vous supprimez l'indicateur de l'onglet Critères, la mosaïque reste affichée. Il porte alors le libellé Indicateur non défini.Zone Libellés
-
Nom : par défaut, le nom de l'indicateur apparaît sur la mosaïque.
-
Cochez la case Utiliser le nom d'indicateur pour associer automatiquement le nom de l'indicateur (s'il est disponible) au libellé.
-
Pour modifier le format du nom de libellé de l'indicateur, cliquez sur le bouton Formater la mosaïque. Utilisez ce bouton pour afficher l'onglet Style de la boîte de dialogue Propriétés de colonne. Si le nom de libellé est trop long, il est tronqué par des points de suspension (par exemple, Performanc...).
-
-
Description :
-
Cochez la case Utiliser la description de l'indicateur pour associer automatiquement la description de la colonne (si elle est disponible) au libellé.
-
Cliquez dans la zone de texte Description du libellé pour décrire la mosaïque. Le nombre de lignes de texte varie en fonction de la taille de la mosaïque. Par exemple, une petite mosaïque ne contient qu'une seule ligne, tandis qu'une grande mosaïque en contient trois. Une toute petite mosaïque risque de ne pas laisser de place pour le texte. Si la description est trop longue, elle est tronquée par des points de suspension (par exemple, Prévision des ventes trimest...).
-
Pour modifier le format de la description du nom de libellé, cliquez sur le bouton Formater la mosaïque. Utilisez ce bouton pour afficher l'onglet Style de la boîte de dialogue Propriétés de colonne.
Remarque :
Les vues de mosaïque de performances ne contiennent pas la cible de déplacement Exclu.Les variables de présentation ne sont pas prises en charge pour la zone Libellés.
-
Lignes directrices concernant les cibles de déplacement pour les vues Treemap (pavage de l'espace)
Les vues Treemap (pavage de l'espace) organisent des données hiérarchiques en les regroupant en rectangles (appelés mosaïques) et en affichant ces derniers en fonction de la taille d'un indicateur et de la couleur d'un second indicateur.
Le panneau Mise en page pour les vues Treemap (pavage de l'espace) est composé de six zones cibles de déplacement : Invites, Sections, Grouper par, Taille en fonction de, Couleur par et Exclu.
Utilisez les zones du panneau Mise en page pour visualiser les vues Treemap (pavage de l'espace), qui sont des données hiérarchiques, avec contraintes. Vous pouvez repérer les tendances et les anomalies dans de gros volumes de données, ainsi qu'étudier des valeurs individuelles.
Les lignes directrices suivantes s'appliquent à l'utilisation de ces cibles de déplacement dans les vues Treemap (pavage de l'espace) :
-
Invites : sélectionnez une colonne d'attribut ou hiérarchique (à l'exclusion des colonnes déséquilibrées et de celles où tous les niveaux ne sont pas pris en compte) avec laquelle filtrer la vue Treemap (pavage de l'espace). Vous pouvez glisser-déplacer des colonnes de la zone Grouper par ou Sections, ou du panneau Domaines, vers la zone Invites.
-
Section : sélectionnez une colonne d'attribut ou hiérarchique (à l'exclusion des colonnes déséquilibrées et de celles où tous les niveaux ne sont pas pris en compte) avec laquelle diviser la vue Treemap (pavage de l'espace). Par exemple, la région qui est regroupée par année peut être le conteneur pour afficher une vue Treemap (pavage de l'espace) dont la taille est définie en fonction du chiffre d'affaires et la couleur en fonction du chiffre d'affaires de l'année précédente. Vous pouvez glisser-déplacer des colonnes de la zone Grouper par ou Invites, ou du panneau Domaines, vers la zone Sections.
-
Grouper par : représente le niveau supérieur des données hiérarchiques à représenter à l'aide de tranches pour produire ou décrire un conteneur de valeurs agrégées. Les valeurs agrégées s'affichent sous forme de mosaïques.
-
La zone de groupe crée un en-tête ou un groupe pour les colonnes d'indicateur spécifiées dans les zones Taille en fonction de et Couleur par. Si plusieurs colonnes de données sont représentées dans la vue Treemap (pavage de l'espace), une barre de titre est affichée pour le regroupement. Par exemple, la région qui est regroupée par année peut être le conteneur pour afficher une vue Treemap (pavage de l'espace) dont la taille est définie en fonction du chiffre d'affaires et la couleur en fonction du chiffre d'affaires de l'année précédente. La région s'affiche dans la barre de titre.
-
Toutes les colonnes d'attribut et hiérarchiques définies sur l'onglet Critères sont au départ affichées dans la zone Grouper par dans l'ordre dans lequel elles ont été ajoutées à l'onglet Critères. Les hiérarchies de saut de niveau ne sont pas prises en charge dans la zone Grouper par d'une vue Treemap (pavage de l'espace).
-
Vous pouvez faire glisser des colonnes du panneau Domaines dans la cible de déplacement Grouper par.
-
Si vous ajoutez une colonne hiérarchique ou d'attributs à la vue Treemap (pavage de l'espace) après l'affichage des résultats de l'analyse, la nouvelle colonne est ajoutée en tant que colonne subordonnée à la cible de déplacement Grouper par si l'option Afficher dans les vues nouvelles et existantes est sélectionnée pour l'affichage de la propriété Colonnes ajoutées dans l'onglet Critères dans l'onglet Données de la boîte de dialogue Propriétés de l'analyse.
-
-
Taille en fonction de : représente la distribution des mosaïques au sein de leur parent. La taille des enfants est toujours égale à la taille du parent.
-
Chaque zone du rectangle est la valeur agrégée de l'indicateur associé en fonction des filtres appliqués (par exemple, demandée ou filtrée par région).
-
Le premier indicateur ajouté dans l'onglet Critères est représenté par Taille en fonction de.
-
Vous pouvez sélectionner un indicateur dans la liste Taille en fonction de. Cette liste contient au départ tous les indicateurs ajoutés à l'analyse dans l'onglet Critères.
-
Vous pouvez faire glisser une colonne d'indicateurs du panneau Domaines dans la cible de déplacement Taille en fonction de. L'indicateur Taille en fonction de est remplacé par le nouvel indicateur et la vue Treemap (pavage de l'espace) est redessinée afin de le refléter. La nouvelle colonne d'indicateurs est également placée dans la liste Couleur par pour sélection.
-
Si vous ajoutez une colonne d'indicateurs à la vue Treemap (pavage de l'espace) en cliquant deux fois dessus après l'affichage des résultats de l'analyse, le nouvel indicateur est placé dans les listes Taille en fonction de et Couleur par et mis à disposition pour sélection.
-
Si vous enlevez la colonne d'indicateurs Taille en fonction de dans l'onglet Critères, vous recevez le message d'erreur suivant : Nombre insuffisant d'indicateurs. Cette vue requiert un indicateur Taille en fonction de.
-
-
Couleur par : représente la distribution des valeurs parmi toutes les mosaïques au même niveau et ajoute une portée supplémentaire à l'analyse en fournissant une perspective "qualitative" à la vue Treemap (pavage de l'espace).
-
Le deuxième indicateur ajouté dans l'onglet Critères est représenté par Couleur par.
-
Vous pouvez sélectionner un indicateur dans la liste Couleur par. Cette liste contient au départ tous les indicateurs ajoutés à l'analyse dans l'onglet Critères.
-
Vous pouvez faire glisser une colonne d'indicateurs du panneau Domaines dans la cible de déplacement Couleur par. L'indicateur Couleur par est remplacé par le nouvel indicateur et la vue Treemap (pavage de l'espace) est redessinée afin de le refléter. La nouvelle colonne d'indicateurs est également placée dans la liste Taille en fonction de pour sélection.
-
Si vous enlevez la colonne d'indicateurs Couleur par dans l'onglet Critères, l'indicateur Taille en fonction de est affiché comme nouvel indicateur Couleur par.
La cible de déplacement Couleur par est divisée en deux options :
-
Style : sélectionnez le style de la vue Treemap (pavage de l'espace). Style contient deux options : Discrétisation de centile et Remplissage de couleur uniforme. Si vous sélectionnez Discrétisation de centile comme option, vous pouvez saisir le nombre de plages, choisir une palette de couleurs et saisir un libellé personnalisé pour vos plages. Si vous sélectionnez Remplissage de couleur uniforme, les mosaïques de vue Treemap (pavage de l'espace) s'affichent sous forme d'une combinaison de couleurs dégradées.
-
Couleur : sélectionnez la palette de couleurs de la vue Treemap (pavage de l'espace). Pour inverser l'ordre des couleurs affiché dans la liste déroulante des couleurs, cliquez sur les flèches à droite de la liste des couleurs.
-
-
-
Exclu : contient les colonnes qui ne figurent pas dans la vue Treemap (pavage de l'espace). Pour plus d'informations, reportez-vous à Présentation des cibles de déplacement.
Lignes directrices concernant les cibles de déplacement pour les matrices d'activité
Une vue de données peut comporter des cibles de déplacement, en fonction du type de vue.
Le panneau Mise en page pour les matrices d'activité est composé de six zones cibles de déplacement : Invites, Sections, Lignes, Colonnes, Couleur par et Exclu.
Utilisez les zones du panneau Mise en page pour visualiser les matrices d'activité. Vous pouvez repérer les anomalies dans de gros volumes de données, ainsi qu'étudier des valeurs individuelles.
Les lignes directrices suivantes s'appliquent à l'utilisation de ces cibles de déplacement dans les vues Matrice d'activité :
-
Invites : sélectionnez une colonne d'attribut ou hiérarchique avec laquelle filtrer la matrice d'activité. La zone Invites est initialement vide. Vous pouvez faire glisser des colonnes de la zone Sections, Lignes ou Colonnes, ou du panneau Domaines, vers la zone Invites.
-
Sections : sélectionnez une colonne d'attribut ou hiérarchique avec laquelle diviser la matrice d'activité. La zone Sections est initialement vide. Vous pouvez faire glisser des colonnes de la zone Invites, Lignes ou Colonnes, ou du panneau Domaines, vers la zone Sections.
-
Lignes : représente une colonne affichée dans l'alignement des lignes.
-
Toutes les colonnes d'attribut et hiérarchiques définies sur l'onglet Critères sont au départ affichées dans la zone Lignes dans l'ordre dans lequel elles ont été ajoutées à l'onglet Critères.
-
Vous pouvez faire glisser des colonnes d'attribut ou hiérarchiques du panneau Domaines dans la cible de déplacement Lignes, ou vous pouvez cliquer deux fois sur des colonnes d'attribut ou hiérarchiques à inclure dans la cible de déplacement Lignes. Vous pouvez également faire glisser des colonnes d'attribut ou hiérarchiques à partir des zones Colonnes, Invites ou Sections.
-
Si vous ajoutez une colonne d'attribut ou hiérarchique à la vue Matrice d'activité après avoir affiché les résultats d'analyse, la nouvelle colonne est ajoutée en tant que colonne subordonnée à la cible de déplacement Lignes.
-
-
Colonnes : représente une colonne affichée dans l'alignement des colonnes.
-
La cible de déplacement Colonnes est initialement vide.
-
Vous pouvez faire glisser des colonnes d'attribut ou hiérarchiques du panneau Domaines vers la cible de déplacement Colonnes. Vous pouvez également faire glisser des colonnes d'attribut ou hiérarchiques à partir des zones Lignes, Invites ou Sections.
-
-
Couleur par : représente la valeur d'indicateur pour le regroupement et le croisement de la ligne et de la colonne.
-
Le premier indicateur ajouté dans l'onglet Critères est affiché en tant qu'indicateur Couleur par.
-
Vous pouvez sélectionner un indicateur dans la liste Couleur par. Cette liste contient au départ tous les indicateurs ajoutés à l'analyse dans l'onglet Critères.
-
Vous pouvez faire glisser une colonne d'indicateurs du panneau Domaines dans la cible de déplacement Couleur par. L'indicateur Couleur par en cours est remplacé par le nouvel indicateur et la matrice d'activité est redessinée afin de le refléter.
Remarque :
Si vous ajoutez une colonne d'indicateurs à la vue Matrice d'activité après avoir affiché les résultats d'analyse, la nouvelle colonne remplace la colonne existante dans la visualisation et dans la cible de déplacement Couleur par. -
Si vous enlevez la colonne d'indicateurs Couleur par dans l'onglet Critères, elle est enlevée de la liste Couleur par. La nouvelle valeur d'indicateur pour la liste Couleur par est définie par défaut sur la dernière valeur d'indicateur ajoutée à l'analyse.
La cible de déplacement Couleur par est divisée en deux options :
-
Style : sélectionnez le style de la matrice d'activité. Style contient deux options : Discrétisation de centile et Remplissage de couleur uniforme. Si vous sélectionnez Discrétisation de centile comme option, vous pouvez saisir le nombre de plages, choisir une palette de couleurs et saisir un libellé personnalisé pour vos plages. Si vous sélectionnez Remplissage de couleur uniforme, les mosaïques de matrice d'activité s'affichent sous forme d'une combinaison de couleurs dégradées.
-
Couleur : sélectionnez la palette de couleurs de la matrice d'activité.
-
-
-
Exclu : contient les colonnes qui ne figurent pas dans la vue de matrice d'activité. Pour plus d'informations, reportez-vous à Présentation des cibles de déplacement.
Ajout et réorganisation de colonnes dans les vues
Vous pouvez ajouter et réorganiser des colonnes dans les vues de plusieurs façons.
A l'aide de l'éditeur de vue et du panneau Mise en page, vous pouvez modifier l'ordre des colonnes en utilisant l'une des méthodes suivantes :
-
Faites glisser les colonnes des tables et des tableaux croisés dynamiques dans l'éditeur l'aide des poignées et des cibles de déplacement. Par exemple, s'il existe deux colonnes dans la section Lignes d'un tableau croisé dynamique, inversez l'ordre des colonnes en faisant glisser la première colonne derrière la deuxième. Dans une table, vous pouvez faire glisser des colonnes, mais vous ne pouvez pas les empiler comme il est possible de le faire dans un tableau croisé dynamique.
Vous pouvez également faire glisser des colonnes de cette façon dans la mise en page composée.
Remarque :
Si vous avez désélectionné l'option Déplacer les colonnes dans l'onglet Interactions de la boîte de dialogue Propriétés de l'analyse, vous ne pouvez pas déplacer les colonnes d'une vue au moment de l'exécution. -
Faites glisser des colonnes dans le panneau Mise en page. Une cible est active et prête à être déposée lorsqu'elle s'affiche en surbrillance. Lorsque vous passez le pointeur de la souris sur une colonne du panneau Mise en page, le pointeur change d'état et se transforme en curseur de déplacement lorsque vous pouvez "accrocher" la colonne et la déplacer vers une cible. Par exemple, vous pouvez déplacer une colonne de tableau croisé dynamique de la cible de déplacement Lignes vers la cible Sections en vue de créer un tableau croisé dynamique unique pour chaque valeur dans la colonne. Pour plus d'informations sur le glissement des colonnes dans le panneau Mise en page de l'éditeur de treillis, reportez-vous à Directives concernant les cibles de déplacement pour les treillis.
Pour plus d'informations sur le glissement-déplacement des colonnes dans le panneau Mise en page de l'éditeur de vue Treemap (pavage de l'espace), reportez-vous à Lignes directrices concernant les cibles de déplacement pour les vues Treemap (pavage de l'espace).
Pour plus d'informations sur le glissement-déplacement des colonnes dans le panneau Mise en page de l'éditeur de matrice d'activité, reportez-vous à Lignes directrices concernant les cibles de déplacement pour les matrices d'activité.
Pour plus d'informations sur les cibles de déplacement, reportez-vous au panneau Mise en page.
-
Ajoutez une colonne à un graphique ou une jauge. Pour ce faire, faites glisser la colonne de l'onglet Domaine vers l'emplacement approprié de l'éditeur de vue ou vers une cible de déplacement du panneau Mise en page.
-
Supprimez des colonnes du panneau Mise en page. Par exemple, vous pouvez supprimer une colonne d'une vue en sélectionnant Enlever la colonne à partir du bouton Plus d'options. La suppression de colonnes diffère de l'exclusion, décrite dans Présentation des cibles de déplacement.
Cette liste propose uniquement un récapitulatif partiel des emplacements auxquels le glisser-déposer peut s'effectuer. Vous pouvez faire glisser des colonnes et des objets de catalogue chaque fois que vous voyez le panneau Domaines et le panneau Catalogue. Vous pouvez également faire glisser des éléments dans les vues dans les tableaux de bord. Pour plus d'informations, reportez-vous à Colonnes de la cible de déplacement Exclu.
Définition de propriétés pour le corps des vues et les cibles de déplacement
Vous pouvez définir des propriétés de formatage pour les cibles de déplacement et les corps de vue.
Dans le panneau Mise en page, vous pouvez cliquer sur le bouton Propriétés pour afficher une boîte de dialogue permettant d'indiquer des propriétés pour le corps de la vue (par exemple, tableau croisé dynamique) ou pour une cible de déplacement (par exemple sections). Par exemple, vous pouvez indiquer si vous souhaitez afficher les en-têtes, définir la couleur d'arrière-plan et insérer des sauts de page.
Pour modifier les propriétés du corps d'une vue ou d'une cible de déplacement, procédez comme suit :
Ajout de totaux à des tables et des tableaux croisés dynamiques
Dans le panneau Mise en page, vous pouvez ajouter des totaux aux colonnes des tableaux et des tableaux croisés dynamiques.
Vous pouvez positionner les totaux à différents emplacements de la vue. Vous pouvez ajouter des totaux aux colonnes apparaissant dans différents axes. Pour chaque indicateur, le total s'appuie sur la règle d'agrégation de l'indicateur. La règle d'agrégation par défaut d'une colonne d'indicateur est spécifiée dans le référentiel Oracle BI ou par l'auteur initial de l'analyse.
Si vous spécifiez un total dans la cible de déplacement Lignes ou Colonnes d'un tableau croisé dynamique, les totaux affichés sont les résultats des colonnes spécifiées dans la cible de déplacement Indicateurs. Les valeurs totales ne sont pas affichées sur les extrémités Colonnes ou Lignes du tableau croisé dynamique mais dans les données du centre du tableau.
Affichage des cumuls et des valeurs relatives dans les colonnes d'indicateurs des tableaux croisés dynamiques
Les cumuls et les valeurs relatives garantissent l'affichage des données les plus récentes et des données de comparaison.
Vous pouvez utiliser le panneau Mise en page pour afficher les cumuls ou la valeur relative des colonnes d'indicateurs dans les tableaux croisés dynamiques, comme décrit dans les sections suivantes.
Affichage des cumuls dans les colonnes d'indicateurs des tableaux croisés dynamiques
Dans un tableau croisé dynamique, vous pouvez afficher des indicateurs numériques sous forme de sommes cumulées, où chaque cellule consécutive de l'indicateur affiche le total de toutes les cellules précédentes de la mesure.
La présentation d'indicateurs numériques est uniquement une fonction d'affichage qui n'a aucun effet sur les résultats réels du tableau croisé dynamique.
En règle générale, les cumuls s'affichent pour les colonnes d'attributs dupliquées ou pour les colonnes d'indicateurs pour lesquelles l'option d'affichage des données sous forme de pourcentage de la colonne a été sélectionnée, la dernière valeur étant de 100 %. Les sommes cumulées s'appliquent à tous les totaux. Le cumul de chaque niveau de détail est calculé séparément.
Les en-têtes de colonne ne sont pas affectés lorsque l'option de cumul est sélectionnée. Vous pouvez formater l'en-tête de colonne pour indiquer que l'option de cumul s'applique.
Les règles d'utilisation suivantes s'appliquent aux cumuls :
-
Un cumul n'est pas compatible avec la fonction SQL RSUM (cela produirait un cumul du cumul).
-
Tous les cumuls sont réinitialisés à chaque nouvelle section. Un cumul n'est pas réinitialisé après un saut de section, ni poursuivi d'une section à l'autre.
-
Si une mesure ne s'affiche pas dans une colonne ou une ligne unique, la mesure est additionnée de gauche à droite, puis de haut en bas. (Le total général apparaît dans l'angle inférieur droit de la plage.) Un cumul n'est pas réinitialisé à chaque ligne ou colonne.
-
Vous ne pouvez pas spécifier les valeurs minimales, maximales et moyennes mobiles dans le panneau Mise en page. Vous pouvez les inclure si les administrateurs créent les formules correspondantes dans le référentiel de métadonnées.
-
L'emplacement d'un libellé d'indicateur détermine la direction d'un cumul. Par exemple, si votre libellé d'indicateur est situé sur un axe de ligne, la somme sera effectuée horizontalement.
Si un libellé d'indicateur est situé sur un axe de ligne et effectue la somme horizontalement, et si toutes les colonnes contiennent des valeurs, la somme est calculée correctement. Toutefois, si certaines valeurs sont manquantes ("données dispersées") et que la somme est effectuée horizontalement, elle ne sera pas calculée correctement.
- Dans la zone Indicateurs du panneau Mise en page du tableau croisé dynamique, cliquez sur le bouton Plus d'options de la ligne ou de la colonne à calculer, puis sélectionnez Afficher en tant que cumul.
Affichage des valeurs relatives des colonnes d'indicateurs dans les tableaux croisés dynamiques
Dans un tableau croisé dynamique, vous pouvez convertir de façon dynamique un indicateur stocké ou calculé en un pourcentage ou un indice.
Un tableau croisé dynamique permet d'indiquer la valeur relative de l'élément par rapport au total, sans avoir à créer explicitement un élément calculé pour celui-ci. Vous pouvez afficher l'indicateur sous la forme d'un pourcentage compris entre 0,00 et 100,00, ou d'un indice compris entre 0 et 1.
Par exemple, si vous utilisez un tableau croisé dynamique pour examiner les ventes par produit, vous pouvez dupliquer l'indicateur des ventes et l'afficher en tant que pourcentage du total. Vous pouvez ainsi connaître les ventes réelles, ainsi que le pourcentage de ventes de chaque produit.
Définition de curseurs de section dans les graphiques, les jauges et les entonnoirs
Un curseur de section affiche les membres de colonnes d'attributs ou hiérarchiques en tant que valeurs dans une barre rectangulaire et fournit des mécanismes de sélection d'une valeur.
Un curseur de section sert à limiter les données affichées dans un graphique, une jauge ou un entonnoir.
L'illustration présente un exemple de curseur de section. Ceci-ci présente les membres de la colonne Type de produit. A l'aide de ce curseur, vous pouvez notamment limiter les données affichées dans un graphique, un entonnoir ou une jauge à un type de produit donné (téléphones mobiles, par exemple).
Un curseur de section est constitué des composants suivants :
-
Barre de curseur : affiche les membres de colonnes d'attributs ou hiérarchiques sous la forme de valeurs dans une barre rectangulaire.
Remarque :
L'administrateur configure le nombre maximal de valeurs susceptibles de s'afficher sur la barre du curseur. Cependant, vous pouvez définir une valeur maximale inférieure à la valeur maximale système à l'aide du champ Nombre maximal de valeurs de curseur de section de la boîte de dialogue Propriétés de section. -
Curseur : indique la valeur sélectionnée du curseur de section. Le curseur présenté dans l'illustration indique que la valeur Téléphones mobiles est sélectionnée. Vous pouvez faire glisser le curseur sur la valeur souhaitée.
-
Bouton Réduire : déplace le curseur sur la valeur située à gauche de la valeur actuelle. Par exemple, dans l'illustration, le bouton Réduire (deuxième à partir de la gauche du curseur) place le curseur sur la valeur Camera.
-
Bouton Augmenter : déplace le curseur sur la valeur située à droite de la valeur actuelle. Par exemple, dans l'illustration, le bouton Augmenter (à l'extrême droite du curseur) place le curseur sur la valeur Fixed.
-
Bouton Lecture : déplace séquentiellement le curseur sur les valeurs affichées. Par exemple, dans l'illustration, le bouton Lecture (le bouton le plus à gauche sur le curseur) déplace le curseur vers la valeur Fixed, puis Install, et ainsi de suite. Lorsque vous cliquez dessus, le bouton Lecture se transforme en bouton Pause pour vous permettre de vous arrêter sur une valeur donnée.
Même lorsque le repère se déplace sur les valeurs de curseur, les valeurs minimale et maximale des axes sont basées sur les données de toutes les sections de curseur et restent inchangées. Les graphiques de Pareto font exception à cette règle, les axes allant de 0 % à 100 %.
Pour définir un curseur de section dans un graphique, une jauge ou un entonnoir, procédez comme suit :
Modification de valeurs et réécriture
Les utilisateurs d'une page de tableau de bord ou d'une analyse peuvent modifier les données affichées dans une table.
La fonction permettant de manipuler les données est souvent appelée "réécriture". Les utilisateurs peuvent mettre à jour une valeur dans la vue qui est réécrite dans l'enregistrement de la source de données ou qui est utilisée dans d'autres vues de l'analyse.
Par exemple, vous pouvez créer une analyse pour laquelle Sales Quota Amount est défini comme champ de réécriture, Sales Amount comme champ du data warehouse et Percentage of Quota comme champ calculé (Sales Amount/Sales Quota Amount). Lorsqu'il visualise l'analyse, l'utilisateur peut modifier Sales Quota Amount et le champ Percentage of Quota effectue le recalcul en conséquence.
Remarque :
Si un utilisateur connecté est déjà en train de visualiser un tableau de bord qui contient une analyse dans laquelle des données ont été modifiées à l'aide de la réécriture, les données ne sont pas automatiquement actualisées dans le tableau de bord. Pour afficher les données mises à jour, l'utilisateur doit actualiser manuellement le tableau de bord.Les sources relationnelles sont prises en charge pour la méthode "réécriture légère" telle que documentée dans Configuring for Write Back in Analyses and Dashboards. Vous pouvez réécrire des données dans une source Essbase à partir d'un tableau de bord qui comporte des liens d'action. Pour obtenir un exemple de ce type de réécriture, reportez-vous à l'application échantillon Oracle BI EE.
A propos de la modification des valeurs et des différents types d'utilisateur
Les valeurs peuvent être modifiées par les utilisateurs en fonction de leurs privilèges.
La capacité à modifier les valeurs affecte les types d'utilisateur suivants :
-
Les administrateurs du référentiel configurent les colonnes dans le référentiel pour permettre la réécriture.
-
Les administrateurs définissent des privilèges pour la réécriture et préparent un modèle de réécriture ; les administrateurs et les concepteurs de contenu configurent la réécriture à partir des vues de table dans les tableaux de bord et les analyses.
-
Les utilisateurs finaux modifient des enregistrements dans les vues de table.
Processus de réécriture
Ce processus doit être suivi pour incorporer la réécriture dans les fonctionnalités utilisateur.
Ajout de la fonction de réécriture à une colonne
Pour activer la fonction de réécriture d'une colonne, les administrateurs et les concepteurs de contenu utilisent l'onglet Réécrire de la boîte de dialogue Propriétés de colonne.
Les privilèges adéquats doivent être définis et les colonnes d''attribut, d'indicateur ou en double doivent être définies comme étant accessibles en écriture dans le référentiel. Assurez-vous que la colonne est liée au modèle de réécriture que l'administrateur a préparé. Toutes les vues de table qui incluent cette colonne peuvent indiquer qu'elle est disponible pour la réécriture.
Ajout de la fonction de réécriture à une vue de table
Pour activer la fonction de réécriture d'une vue de table, utilisez l'onglet Réécrire de la boîte de dialogue Propriétés de table.
La fonction de réécriture permet de saisir des données dans l'interface pour écraser la base de données.
A propos des modes de réécriture dans les vues
Les utilisateurs disposent de plusieurs modes lorsque la réécriture est activée.
Si vous activez la réécriture dans une vue et acceptez les valeurs par défaut du système, l'utilisateur dispose de deux modes d'utilisation de ces valeurs :
-
Mode de visualisation : dans ce mode, l'utilisateur visualise des valeurs. Il n'a pas la capacité de les modifier, avant de cliquer sur le bouton Mettre à jour pour passer en mode de modification.
Remarque :
Si un utilisateur connecté est déjà en train de visualiser un tableau de bord qui contient une analyse dans laquelle des données ont été modifiées à l'aide de la réécriture, les données ne sont pas automatiquement actualisées dans le tableau de bord. Pour afficher les données mises à jour, l'utilisateur doit actualiser manuellement le tableau de bord. -
Mode de modification : dans ce mode, l'utilisateur modifie les valeurs. Pour passer en mode de modification, l'utilisateur clique sur le bouton Mettre à jour dans la vue, s'il est disponible. Dans ce mode, l'utilisateur saisit des données dans les colonnes et peut cliquer sur les boutons suivants :
-
Rétablir : rétablit les valeurs d'origine de toutes les modifications que l'utilisateur a effectuées mais qui n'ont pas encore été réécrites dans la source de données. Maintient l'utilisateur en mode de modification.
-
Appliquer : réécrit dans la source de données toutes les modifications effectuées par l'utilisateur et actualise la vue pour afficher les données les plus récentes en fonction de ces modifications. Maintient l'utilisateur en mode de modification.
-
Terminé : réécrit dans la source de données toutes les modifications effectuées par l'utilisateur, actualise la vue pour afficher les données les plus récentes en fonction de ces modifications et fait revenir l'utilisateur en mode de visualisation.
-
Vous pouvez modifier les libellés de ces boutons à l'aide des options de l'onglet Réécrire de la boîte de dialogue Propriétés de la vue. Vous pouvez également utiliser la zone Activer/désactiver le mode table pour indiquer que les utilisateurs ne basculent pas entre le mode de visualisation et le mode de modification. Au contraire, ils restent toujours en mode de modification. Lorsque l'activation/la désactivation est désactivée, le bouton Mettre à jour n'apparaît pas sur la vue.
Interactions entre les vues
Vous pouvez configurer les interactions dans les vues pour les utilisateurs.
Vous pouvez déterminer les interactions disponibles lorsque les utilisateurs :
-
Cliquent dans une vue de données. Reportez-vous à Interactions via un clic dans les vues.
-
Cliquent avec le bouton droit de la souris sur une vue de graphique, de matrice d'activité, de tableau croisé dynamique, Treemap (pavage de l'espace), de table ou de treillis au moment de l'exécution.
Interactions via un clic dans les vues
Vous pouvez spécifier les interactions disponibles lorsque les utilisateurs cliquent (avec le bouton gauche) dans une vue de données.
Les types d'interaction suivants sont disponibles :
-
Aucune : indique que rien ne se passe lorsque l'utilisateur clique sur l'en-tête de colonne ou sur une valeur. Cette option désactive l'exploration pour les colonnes d'attribut, mais pas pour les colonnes hiérarchiques.
-
Exploration : permet aux utilisateurs d'effectuer une analyse descendante jusqu'à des informations plus détaillées. Reportez-vous à Exploration des vues.
-
Liens d'action : permet aux utilisateurs de cliquer sur un point actif dans une vue de données, puis de sélectionner un lien d'action pour exécuter une action, comme l'accès à une analyse enregistrée ou l'appel d'un EJB (Enterprise Java Bean). Reportez-vous à Utilisation d'actions.
-
Envoyer les événements maître-détails : envoie des événements maître-détails dans une relation maître-détails. Reportez-vous à Qu'est-ce que la liaison maître-détails entre les vues ? et Liaison des vues dans les relations maître-détails.
Vous spécifiez les interactions disponibles via un clic gauche au niveau des critères à l'aide de l'onglet Interaction de la boîte de dialogue Propriétés de colonne. Ces interactions sont appliquées dans toutes les vues de données.
Remarque :
Vous spécifiez les interactions disponibles à l'exécution pour les vues (par exemple, tri ou déplacement) à l'aide de l'onglet Interactions de la boîte de dialogue Propriétés de l'analyse.Interactions via un clic droit dans les vues
Vous pouvez indiquer les interactions disponibles lorsque les utilisateurs cliquent avec le bouton droit de la souris sur une vue de graphique, de matrice d'activité, de tableau croisé dynamique, de table, Treemap (pavage d'espace) ou de treillis lors de l'exécution.
Par exemple, vous pouvez cliquer avec le bouton droit de la souris pour trier ou explorer les données. Les interactions via un clic droit ne sont pas toutes disponibles pour chaque type de vue lors de l'exécution.
Remarque :
Les interactions via un clic droit sur les graphiques sont prises en charge uniquement pour les graphiques HTML5, à partir d'Oracle Business Intelligence Enterprise Edition 12c version 1 (12.2.1).Vous spécifiez les interactions disponibles via un clic droit au niveau de l'analyse à l'aide de l'onglet Interactions de la boîte de dialogue Propriétés de l'analyse. Ces interactions sont appliquées dans les vues de graphique, de matrice d'activité, de tableau croisé dynamique, de table, Treemap (pavage de l'espace) et de treillis au moment de l'exécution.
Remarque :
La plupart des interactions via un clic droit ne sont pas disponibles pour les graphiques dans les vues de treillis (treillis simple et treillis avancé). Vous pouvez néanmoins inclure des liens d'action en tant qu'interactions via un clic droit pour les graphiques dans les vues de treillis. En outre, le clic droit sur le texte est autorisé, ce qui signifie que l'utilisateur peut cliquer avec le bouton droit de la souris sur le texte d'une vue de treillis de la même manière que dans une vue de tableau croisé dynamique. Cela inclut les cellules de données d'une vue de treillis avancé pour laquelle l'option Visualisation est définie sur Texte.Remarque :
Intégrez la vue des étapes de sélection lors de l'utilisation des interactions via un clic droit pour suivre les étapes et contraintes appliquées. Pour plus d'informations, reportez-vous à Utilisation des sélections de données.Exploration des vues
Si l'administrateur a configuré des colonnes pour l'exploration dans le domaine, vous pouvez autoriser les utilisateurs à effectuer une exploration dans les données des jauges, des graphiques, des matrices d'activité, des cartes, des tableaux croisés dynamiques, des tables, des vues Treemap (pavage d'espace) et des treillis.
L'exploration permet de naviguer rapidement et facilement dans les données des vues. Cette section fournit les informations suivantes sur l'exploration :
Dans quelles colonnes puis-je effectuer une exploration ?
Vous pouvez effectuer une exploration dans les colonnes d'attribut et les colonnes hiérarchiques.
Pour plus d'informations sur l'exploration des colonnes, reportez-vous à A propos de l'exploration des résultats.
Procédure permettant l'exploration des colonnes
En tant que concepteur de contenu, vous pouvez indiquer si les utilisateurs peuvent effectuer une exploration dans des colonnes particulières des vues dans des tableaux de bord.
Vous déterminez si l'exploration est autorisée dans des colonnes particulières en spécifiant des options dans l'onglet Interaction de la boîte de dialogue Propriétés de colonne.
Une interaction principale régit les actions que vous pouvez effectuer sur une colonne, par exemple, une exploration, un envoi d'événement maître-détails, etc. Si l'exploration n'est pas définie en tant qu'interaction principale d'une colonne particulière (c'est-à-dire que l'option Explorer n'a pas été indiquée en tant que valeur pour la zone En-tête de colonne : Interaction principale ou Valeur : Interaction principale de l'onglet Interaction de la boîte de dialogue Propriétés de colonne), vous pouvez autoriser l'exploration en tant qu'interaction via un clic droit dans les vues de graphique, de matrice d'activité, de table et de tableau croisé dynamique au moment de l'exécution. Pour ce faire, sélectionnez l'option Explorer (lorsqu'il ne s'agit pas d'une interaction principale) de l'onglet Interactions de la boîte de dialogue Propriétés de l'analyse.
Quels sont les effets de l'exploration sur les filtres et les étapes de sélection ?
L'exploration fonctionne différemment lorsque des filtres et des étapes de sélection sont appliqués.
L'exploration des colonnes affecte leurs filtres et étapes de sélection comme décrit dans la liste suivante. Pour plus d'informations, reportez-vous à Filtrage et sélection de données pour les analyses.
-
Colonnes hiérarchiques : aucune étape n'est ajoutée à la sélection lorsque vous développez ou réduisez les membres dans une colonne hiérarchique. En d'autres termes, le développement et la réduction ne modifie pas la sélection des données de la colonne.
Par exemple, supposons que vous créez un tableau croisé dynamique dans lequel vous sélectionnez 2008 comme membre unique dans la dimension Temps et que vous organisez les données de sorte que ce membre soit l'en-tête de colonne dans le tableau croisé dynamique. Vous pouvez développer la vue pour afficher les trimestres de 2008, puis les mois du dernier trimestre. A ce stade, le tableau croisé dynamique contient des membres enfant pour 2008, le premier trimestre 2008, le deuxième trimestre 2008, le troisième trimestre 2008, le quatrième trimestre 2008, octobre 2008, novembre 2008 et décembre 2008. Cependant, si vous affichez le panneau Etapes de sélection, vous voyez que la sélection pour la dimension Temps contient encore uniquement le membre 2008.
Le développement et la réduction d'une colonne hiérarchique n'affecte que la vue obtenue. Aucune autre vue n'est affectée.
-
Colonnes d'attribut : vous pouvez effectuer une analyse descendante à partir de l'en-tête de ligne ou de l'en-tête de colonne ou à partir d'un membre d'une colonne d'attribut. L'exploration d'un en-tête ajoute le niveau inférieur à la vue. L'exploration d'un membre ajoute le niveau inférieur et affecte à la fois les filtres et les étapes de sélection :
-
L'exploration d'un membre ajoute un filtre pour le membre en cours, ce qui limite les résultats. Par exemple, si vous effectuez une exploration du membre Game Station dans une table qui inclut la colonne P1 Product, vous ajoutez la colonne E1 Sales Rep Name, qui ajoute un filtre spécifiant que P1 Product est égal à Game Station.
-
L'exploration d'un membre ajoute la colonne de niveau inférieur à l'analyse et met à jour la colonne dans le panneau Etapes de sélection sans fournir de mise à jour d'étape au cours du processus de conception.
-
Tri des données dans les vues
Vous pouvez modifier la manière dont les données sont triées dans une vue.
Lorsque vous créez une analyse, vous pouvez configurer une opération de tri pour les résultats qui s'affichent dans les entonnoirs, les jauges, les graphiques, les matrices d'activité, les tableaux croisés dynamiques, les tables et les treillis.
Fonctionnalités de tri standard
Certaines fonctionnalités de tri sont communes aux graphiques, matrices d'activité, tableaux croisés dynamiques, tables et treillis.
Les graphiques, les matrices d'activité, les tableaux croisés dynamiques, les tables et les treillis reflètent l'ordre de tri que vous indiquez dans le panneau Colonnes sélectionnées de l'onglet Critères des colonnes hiérarchisées et des colonnes d'attribut. Utilisez les options du menu de tri accessible via le bouton Options d'une colonne. Ces options permettent de trier en fonction d'une seule colonne ou de plusieurs, dans l'ordre croissant ou décroissant. Si vous triez en fonction de plusieurs colonnes, vous pouvez spécifier divers niveaux de tri (secondaire ou tertiaire, par exemple). Ces niveaux de tri sont indiqués par des nombres et une icône de tri pour la colonne dans l'onglet Critères.
Les options configurées dans l'onglet Critères représentent le tri de base de l'analyse. Vous pouvez modifier le tri ultérieurement, une fois l'analyse utilisée.
Lorsque vous triez les éléments d'une colonne hiérarchique, vous devez toujours effectuer le tri dans le parent. Ainsi, les enfants ne sont jamais triés hors de leur parent. Ils figurent sous le parent dans l'ordre de tri correct, et le parent ne fait l'objet d'aucun tri dans ses enfants.
Si vous incluez des totaux dans une vue, les valeurs ne sont pas triées. Elles restent là où vous les avez placées, quel que soit le tri.
Si vous triez une colonne d'attribut ou une colonne hiérarchique qui inclut un groupe, ce groupe est toujours affiché au bas de la liste. S'il existe plusieurs groupes, ils sont répertoriés dans l'ordre dans lequel les étapes correspondantes sont spécifiées dans le panneau Etapes de sélection.
Vous pouvez utiliser plusieurs options pour effectuer un tri dans les vues. Par exemple, lorsque vous triez une colonne, vous pouvez sélectionner les options suivantes :
-
Trier par ordre croissant : permet de trier les valeurs de la colonne par ordre croissant, en tant que tri de premier niveau. Par exemple, les valeurs de chaîne sont triées par ordre alphabétique de A à Z, les nombres sont triés du plus petit au plus grand, et les dates sont triées de la plus ancienne à la plus récente.
-
Trier par ordre décroissant : permet de trier les valeurs de la colonne par ordre décroissant, en tant que tri de premier niveau.
-
Ajouter le tri par ordre croissant : indique qu'un tri par ordre croissant est ajouté pour cette colonne en tant qu'autre tri pour l'analyse.
-
Ajouter le tri par ordre décroissant : indique qu'un tri par ordre décroissant pour cette colonne est ajouté en tant qu'autre tri pour l'analyse.
-
Effacer le tri : enlève la spécification de tri pour la colonne spécifiée. Cette option fonctionne différemment dans le panneau Colonnes sélectionnées et à d'autres emplacements. Si vous définissez des spécifications de tri dans le panneau Colonnes sélectionnées et dans la vue elle-même, et que vous revenez au panneau Colonnes sélectionnées et cliquez sur Effacer le tri, seule l'option de tri indiquée dans le panneau Colonnes sélectionnées est enlevée. Si vous avez indiqué une option de tri dans la vue, celle-ci est conservée.
-
Effacer tous les tris dans toutes les colonnes : enlève toutes les spécifications de tri que vous avez effectuées. Cette option fonctionne différemment dans le panneau Colonnes sélectionnées par rapport à d'autres emplacements, comme décrit pour l'option Effacer le tri.
Pour trier les valeurs, procédez comme suit :
-
Cliquez avec le bouton droit de la souris sur un en-tête de vue, cliquez sur Trier la colonne et sélectionnez l'option appropriée.
-
A partir du panneau Colonnes sélectionnées de l'onglet Critères, cliquez sur Options en regard d'une colonne, cliquez sur Trier et sélectionnez l'option appropriée.
-
Vous pouvez également trier des valeurs dans une vue à l'aide des triangles orientés vers le haut et vers le bas, qui sont situés dans les en-têtes de colonne.
Tri des données
Le tri permet de trier les lignes et les colonnes d'une vue, en affichant les données par ordre croissant ou décroissant.
Vous pouvez également rétablir l'ordre d'origine de la source de données pour annuler toutes les opérations de tri. Vous pouvez indiquer des opérations de tri alphanumérique sur les axes de ligne et de colonne des vues de matrice d'activité, de tableau croisé dynamique, de table et de treillis.
Vous pouvez effectuer des spécifications de tri de plusieurs façons, y compris celles répertoriées ci-dessous :
-
Dans le panneau Colonnes sélectionnées de l'onglet Critères, cliquez sur le bouton Options en regard de la colonne et choisissez l'option de tri appropriée dans le menu.
-
Cliquez avec le bouton droit de la souris sur une matrice d'activité, un tableau croisé dynamique, une table ou un treillis, sélectionnez Trier ou Trier la colonne (selon l'option disponible). Si vous sélectionnez Trier, la boîte de dialogue Trier, dans laquelle vous pouvez choisir les options de tri, est affichée. Si vous sélectionnez Trier la colonne, vous pouvez ensuite choisir l'option de tri appropriée dans le menu.
-
Cliquez avec le bouton droit de la souris dans une vue de graphique sur un marqueur de données (par exemple, une barre, une courbe ou une tranche selon le type de graphique), un élément de légende, un élément de niveau groupe (axe X), ou un libellé Invites ou Sections, choisissez Trier, puis sélectionnez les options de tri appropriées dans la boîte de dialogue Trier. Pour obtenir un exemple de tri dans un graphique, reportez-vous à Tri dans les graphiques à l'aide du menu contextuel.
Remarque :
Si un tableau croisé dynamique est créé à l'aide du bouton Résultats pivotés du graphique, l'option de menu contextuel n'est pas disponible pour le graphique. -
Positionnez le pointeur de la souris sur la zone située à droite du nom de colonne dans l'en-tête d'une vue de matrice d'activité, de tableau croisé dynamique, de table ou de treillis, puis cliquez sur le triangle pointant vers le haut (Trier par ordre croissant) ou le triangle pointant vers le bas (Trier par ordre décroissant) pour cette colonne. Ces spécifications de tri remplacent celles que vous définissez à l'aide du menu contextuel.
Si l'en-tête de colonne ou de ligne contient un bouton de tri coloré, une option de tri principale est associée à la colonne. Vous pouvez ajouter un tri de deuxième ou de troisième niveau en plaçant le curseur de la souris sur un autre en-tête de ligne ou de colonne interne et en cliquant sur le bouton de tri approprié ou en cliquant avec le bouton droit de la souris.
Les éventuelles options de tri que vous indiquez dans une vue remplacent celles choisies dans le panneau Colonnes sélectionnées.
Remarque :
Si vous avez désélectionné l'option Trier les colonnes dans l'onglet Interactions de la boîte de dialogue Propriétés de l'analyse, vous ne pouvez pas trier les colonnes d'une vue au moment de l'exécution.Les paramètres régionaux de l'utilisateur ne sont pas pris en compte pour un tri appliqué directement dans un tableau croisé dynamique. A la place, un tri binaire est effectué. Si vous souhaitez que les paramètres régionaux de l'utilisateur soient pris en compte, appliquez le tri dans l'onglet Critères.
Annulation du tri
Vous pouvez modifier la manière dont les données sont triées en effaçant l'ordre de tri.
Vous pouvez utiliser diverses méthodes pour effacer les tris :
-
Pour les tris qui ont été appliqués dans le panneau Colonnes sélectionnées, cliquez sur Effacer tous les tris dans toutes les colonnes. Les spécifications de tri effectuées dans le panneau Colonnes sélectionnées sont enlevées. Celles spécifiées dans une vue sont conservées.
-
Pour les tris appliqués à partir du libellé Invites ou Sections dans une vue de graphique, de matrice d'activité, de tableau croisé dynamique, de table ou de treillis, placez le curseur de la souris sur le libellé d'invite ou de section, cliquez avec le bouton droit de la souris et sélectionnez Trier. Dans la boîte de dialogue Trier, cliquez sur le bouton Effacer tous les tris de l'arête à partir de chaque zone de tri, puis cliquez sur OK.
-
Pour les tris qui ont été appliqués directement dans une matrice d'activité, un tableau croisé dynamique, une table ou un treillis, procédez comme suit :
-
Cliquez sur un bouton de tri dans une colonne non triée pour enlever le tri principal de la colonne à laquelle il s'applique actuellement et l'appliquer à la colonne associée au bouton sur lequel vous venez de cliquer.
-
Sélectionnez l'option Effacer tous les tris dans la vue dans le menu contextuel.
-
-
Pour les tris qui ont été appliqués dans une vue de matrice d'activité, positionnez le curseur de la souris sur l'axe externe, le libellé de colonne ou le libellé de ligne, cliquez avec le bouton droit de la souris, puis sélectionnez Trier. Dans la boîte de dialogue Trier, cliquez sur le bouton Effacer tous les tris de l'arête à partir de chaque zone de tri, puis cliquez sur OK.
-
Pour les tris qui ont été appliqués dans une vue de graphique, sélectionnez n'importe quel marqueur de données, élément de légende, libellé de niveau groupe (axe X), cliquez avec le bouton droit de la souris, puis sélectionnez Trier. Dans la boîte de dialogue Trier, cliquez sur le bouton Effacer tous les tris de l'arête à partir de chaque zone de tri, puis cliquez sur OK.
-
Lorsque vous effacez des tris à partir de l'onglet Critères, vous effacez uniquement les tris qui ont été définis à partir du menu Options de colonne. Vous n'effacez pas le tri effectué dans une vue spécifique.
-
Pour enlever le tri principal de la colonne à laquelle il s'applique actuellement et l'appliquer à la colonne sur le bouton de laquelle vous venez de cliquer, cliquez sur un bouton de tri dans une colonne non triée.
- Affichez le panneau Colonnes sélectionnées de l'onglet Critères.
- Cliquez sur Options en regard de la colonne.
- Sélectionnez Trier, puis Effacer le tri.
Tri dans des tables et des tableaux croisés dynamiques
Les tables et les tableaux croisés dynamiques disposent d'un ordre de tri par défaut en fonction de leur construction.
Par défaut, les tableaux croisés dynamiques trient toujours chaque axe de la couche extérieure vers de la couche intérieure. Cela diffère des versions précédentes (avant 11g) qui avaient recours à un tri tabulaire. Celui-ci était déterminé par les ordres de tri indiqués dans les colonnes de critères, tels que l'ordre de tri par défaut pour les tableaux croisés dynamiques.
Exemple 1 : Tri à l'aide d'une seule colonne de chaque axe
Cet exemple présente un tableau croisé dynamique trié sur une colonne.
Si vous disposez d'un tableau croisé dynamique avec une hiérarchie temporelle comme axe des colonnes et Offices Hierarchy comme axe des lignes, vous avez donc deux colonnes hiérarchiques. 1 - Revenue est le chiffre d'affaires en dollars indiqué dans le tableau croisé dynamique. Vous pouvez trier Offices Hierarchy en fonction de la valeur 1 - Revenue d'une année précise, par ordre croissant ou décroissant, ou n'effectuer aucun tri.
L'illustration présente le tri de Offices Hierarchy en fonction de la valeur 1 - Revenue de l'année 2010, par ordre croissant. Le parent Corporate Total (total des bureaux) figure toujours sous ses enfants. Les valeurs des autres années ne seront peut-être pas triées numériquement, car seule l'année 2010 est sélectionnée.
L'illustration présente le tri de la hiérarchie temporelle en fonction de la valeur 1 - Revenue de Corporate Total. Les années sont réorganisées : 2011, 2010, puis 2012. En 2011, Corporate Total présentait sa valeur la plus faible, et en 2010 et 2012, sa valeur la plus forte.
Exemple 2 : Tri à l'aide de deux colonnes sur l'axe des lignes
Le tableau croisé dynamique contient deux lignes et est trié uniquement selon une ligne.
Supposons que vous disposez d'un tableau croisé dynamique, que la hiérarchie temporelle se situe sur l'axe de colonne, et que P1 Products et Offices Hierarchy se situent sur l'axe de ligne, sans inclusion de Products dans Offices. 1 - Revenue est le chiffre d'affaires en dollars indiqué dans le tableau croisé dynamique. Vous pouvez trier l'axe des lignes en fonction de la valeur 1 - Revenue de l'année 2010 par ordre décroissant. Offices est trié comme dans l'exemple 1, mais les produits ne sont pas triés car ils figurent dans la couche extérieure.
Exemple 3 : Tri à l'aide de deux mesures sur l'axe des colonnes
Vous pouvez trier un tableau croisé dynamique avec deux indicateurs.
Supposons que vous disposez d'un tableau croisé dynamique où Time Hierarchy se situe sur l'axe de colonne et Offices Hierarchy sur l'axe de ligne. 1 - Revenue et 2 - Billed Quantity sont les indicateurs du tableau croisé dynamique, comme présenté dans l'illustration. Si vous essayez de trier les années sur le noeud de feuille de GenMind Corp à l'aide du triangle pointant vers la gauche (Trier par ordre croissant), la première mesure de l'axe des colonnes (de gauche à droite) est choisie comme base du tri. Si 1 - Revenue est le premier indicateur de l'axe, le tableau croisé dynamique est trié comme indiqué.
Si les indicateurs se trouvent sur l'axe des lignes et que vous triez par année, le premier indicateur est utilisé pour le tri.
Si vous effectuez un tri à l'aide de l'interaction contextuelle Trier, dans les tableaux croisés dynamiques, les tables ou les treillis, les options permettant de sélectionner l'indicateur à utiliser dans le tri apparaissent. Pour plus d'informations, reportez-vous à Menu Options de tri.
Tri dans les graphiques à l'aide du menu contextuel
En cliquant avec le bouton droit de la souris sur un graphique, vous avez accès à diverses options de tri.
Dans une vue d'entonnoir, de jauge ou de graphique, vous pouvez cliquer avec le bouton droit de la souris sur un marqueur de données (tel qu'une barre, une courbe ou une tranche en fonction du type de graphique), un élément de légende, un élément de niveau groupe (axe X), un libellé d'invite ou un libellé de section. Vous sélectionnez Trier, puis les options de tri appropriées dans la boîte de dialogue Trier.
Supposons que vous disposez d'un graphique à barres verticales avec deux indicateurs (1 - Revenue et 2 - Billed Quantity) et que ces deux indicateurs sont regroupés en fonction de T05 Per Name Year et demandés par D50 Region. Supposons que vous voulez trier le graphique à barres par revenus, en ordre croissant.
L'illustration suivante présente un exemple de boîte de dialogue Trier, où 1 - Revenue est sélectionné pour Trier par colonne et Croissant (ordre croissant) est sélectionné pour Trier.
L'illustration suivante montre les résultats obtenus après le tri d'un graphique à barres verticales avec deux indicateurs : 1 - Revenue et 2 - Billed Quantity. Ces indicateurs sont regroupés en fonction de T05 Per Name Year, demandés par D50 Region, puis triés sur 1 - Revenue en ordre croissant.
Redimensionnement des lignes et des colonnes dans des vues de table, des vues de tableau croisé dynamique et des vues de treillis avancé
Vous pouvez redimensionner le bord des lignes et des colonnes de vues de table, de vues de tableau croisé dynamique et de vues de treillis avancé, dont la configuration utilise le défilement comme méthode d'exploration des données.
Vous définissez une table, un tableau croisé dynamique ou un treillis avancé avec une telle configuration de défilement dans la boîte de dialogue de propriétés correspondante, c'est-à-dire dans l'onglet Style de la boîte de dialogue Propriétés de table, la boîte de dialogue Propriétés de tableau croisé dynamique ou l'onglet Général de la boîte de dialogue Propriétés de treillis, respectivement.
Le redimensionnement des lignes et des colonnes :
-
N'est pas persistant. Par exemple, si vous quittez une table, puis l'affichez à nouveau, le redimensionnement sera perdu.
-
Est ignoré si vous exportez la table, le tableau croisé dynamique ou le treillis avancé au format PDF.
Pour redimensionner une bordure de ligne ou de colonne dans une vue de table, de tableau croisé dynamique ou de treillis avancé, procédez comme suit :
- Placez le pointeur de la souris sur la bordure de la ligne ou de la colonne. Un curseur de redimensionnement apparaît.
- Cliquez et maintenez le bouton de la souris enfoncé. Un trait pointillé apparaît.
- Faites glisser le trait pointillé vers la taille souhaitée et relâchez le bouton de la souris.
Enregistrement des vues
Vous pouvez enregistrer une vue que vous utilisez à tout moment.
Pour ce faire, vous devez enregistrer l'analyse. Par exemple, vous pouvez créer une analyse Brand Revenue, modifier sa vue de table et décider de l'enregistrer pour la première fois.
Changement de nom des vues ou des mises en page composées
Si vous avez créé une vue ou une mise en page composée, vous pouvez la renommer pour améliorer la compréhension de l'utilisateur final.
Il est facile de renommer une vue ou une mise en page composée.
Réorganisation des vues
Vous pouvez utiliser la souris pour réorganiser une vue (par exemple, titre, légende, tableau ou graphique) dans une mise en page composée.
Vous pouvez réorganiser une vue comme suit :
-
Le long de la limite d'une autre vue.
-
A la limite extérieure de la mise en page composée. La vue est affichée sur toute la longueur et toute la largeur de la mise en page composée.
Par exemple, vous pouvez réorganiser les vues dans l'analyse Brand Revenue. Vous pouvez réorganiser le graphique à barres Projected Revenue pour l'afficher avant le graphique à courbes Actual Revenue.
Pour réorganiser une vue, procédez comme suit :
Impression de vues
Vous pouvez imprimer des vues à l'aide de formats de fichier de mise en page standard.
Vous pouvez imprimer des vues au format HTML ou Adobe PDF (Portable Document Format). Adobe Reader 6.0 ou supérieur est requis pour l'impression au format Adobe PDF.
Vous pouvez également spécifier des options d'impression et PDF, y compris l'ajout d'en-têtes et de pieds de page. Pour plus d'informations sur l'impression, reportez-vous à Modification des options d'impression et d'export des vues.
Remarque :
La méthode d'impression HTML dépend des capacités d'impression offertes par votre navigateur. Si vous n'obtenez pas les résultats souhaités, choisissez PDF pour ouvrir et imprimer l'analyse.Vous pouvez imprimer les éléments suivants :
-
Une vue unique de la vue de l'éditeur,
-
Un ensemble de vues affichées dans la mise en page composée.
Pour imprimer une vue unique ou un ensemble de vues, procédez comme suit :
Modification des options d'impression et d'export des vues
Vous pouvez modifier la manière dont les vues sont imprimées et exportées.
-
Spécifier les éléments à inclure dans la sortie, tels que les en-têtes et les pieds de page
-
Sélectionner les mises en page disponibles pour l'impression et l'export
-
Créer, modifier, remplacer et enlever des mises en page d'impression personnalisées
- Dans la barre d'outil de l'onglet Résultats de l'éditeur d'analyse, cliquez sur le bouton Options d'impression et d'export.
- Dans la boîte de dialogue Options d'impression et d'export, indiquez les options appropriées dans la boîte de dialogue et cliquez sur OK.
Aperçu de l'affichage des vues dans un tableau de bord
Vous pouvez prévisualiser les vues pour déterminer la manière dont elles seront affichées dans un tableau de bord.
Vous pouvez prévisualiser les éléments suivants :
-
Une vue unique de la vue de l'éditeur,
-
Un ensemble de vues affichées dans la mise en page composée.
Suppression de vues
Vous pouvez enlever des vues des éléments qui les contiennent.
Vous pouvez enlever une vue à partir :
-
D'une mise en page composée.
Lorsque vous enlevez une vue à partir d'une mise en page composée, la vue est uniquement enlevée de la mise en page composée, mais pas de l'analyse.
-
D'une analyse.
Lorsque vous enlevez une vue à partir d'une analyse, la vue est enlevée de l'analyse et des mises en page composées éventuelles auxquelles elle a été ajoutée.
Actualisation des résultats dans les vues
Lorsque vous travaillez sur des vues présentant des données de résultats, telles que les tables et les tableaux croisés dynamiques, vous pouvez actualiser les résultats de l'analyse en cours.
Les résultats de l'actualisation s'avèrent utiles si vous apportez une modification telle que l'ajout d'un filtre qui limite les résultats et que vous souhaitez constater les effets de cette modification.
- Dans la barre d'outils de l'onglet Résultats de l'éditeur d'analyse, cliquez sur le bouton Actualiser les résultats de l'analyse en cours.
Personnalisation des vues pour diffusion aux utilisateurs d'agent
Le contenu de diffusion est automatiquement formaté en fonction des destinations spécifiées dans l'onglet Destinations de l'éditeur d'agent.
Vous pouvez choisir manuellement les vues à envoyer à une destination particulière en les incluant dans une mise en page composée. Par exemple, vous pouvez créer une vue qui contient essentiellement du texte, puis ajouter cette vue à une mise en page composée, si vous prévoyez de l'envoyer à un téléphone mobile. Dans les versions antérieures (avant 11g), cette fonctionnalité était appelée "vues spécialisées".
- Pour une analyse appropriée, créez et enregistrez la vue à utiliser pour le contenu diffusé.
- Dans la barre d'outils de l'onglet Résultats de l'éditeur d'analyse, cliquez sur le bouton Créer une mise en page composée.
- Ajoutez la vue que vous avez créée à la mise en page composée.
- Dans la barre d'outils de l'onglet Résultats de l'éditeur d'analyse, cliquez sur le bouton Modifier les propriétés de l'analyse.
- Dans la zone Vue pour la diffusion texte, sélectionnez la mise en page composée à laquelle vous avez ajouté la vue.
- Cliquez sur OK.
Qu'est-ce que la liaison maître-détails entre les vues ?
La liaison maître-détails entre les vues permet d'établir une relation entre plusieurs vues, de telle sorte que l'une des vues, appelée la vue maître, gère les modifications de données d'une ou de plusieurs autres vues, appelées les vues de détail.
Par exemple, soit les deux vues suivantes :
-
Une table indiquant les dollars par région
-
Un graphe présentant les dollars par marque, avec la région sur un curseur de sélection
A l'aide de la fonctionnalité de liaison maître-détails, vous pouvez lier les deux vues de telle sorte que lorsque vous cliquez sur une région donnée dans la table, la région figurant dans le curseur de section du graphique, ainsi que les données du graphique sont également modifiées de manière à tenir compte de la Région qui a été sélectionnée dans la table. Par exemple, dans l'illustration, le fait de cliquer sur APAC dans la colonne D50 Region de la table positionne la miniature dans le curseur de section sur APAC et met à jour les données du graphique vers les données APAC.
Qu'est-ce qu'une vue maître ?
Une vue maître gère les modifications de données de vues de détail.
Une vue devient maître lorsque vous configurez l'interaction d'une colonne dans la vue pour qu'elle envoie des événements maître-détails sur des canaux désignés. Cette colonne prend le nom de colonne maître.
La colonne maître est la colonne dont les valeurs envoient un événement maître-détails lorsque vous cliquez dessus, afin de transmettre les informations permettant de mettre à jour les données d'une vue de détail.
Les types de vue ci-dessous sont des vues maîtres :
-
Graphique en entonnoir
-
Jauge
-
Graphique
-
Matrice d'activité
-
Carte
-
Tableau croisé dynamique
-
Table
-
Treillis (seulement les extrémités, pas les visualisations internes)
Une vue maître peut figurer dans la même analyse que celle de la vue détaillée ou se trouver dans une autre analyse. Une vue maître peut mettre à jour les données de vues de détail.
Les événements maître-détails qui sont configurés sur les colonnes résidant sur l'axe de ligne ou de colonne (c'est-à-dire la légende ou les libellés de groupe) d'un graphique ou d'une jauge sont affichés à partir de l'élément de données correspondant de la vue (lorsque vous cliquez dessus) ainsi que tout autre événement configuré sur l'indicateur qui correspond à l'élément de données.
Types de colonne pouvant devenir des colonnes maîtres
N'importe quel type de la colonne peut devenir colonne maître (hiérarchique, d'attribut ou d'indicateur).
Toutefois, la colonne maître ne peut pas être affichée sur l'axe de page ou le curseur de section de la vue maître. Il doit apparaître dans le corps de la vue.
Remarque :
Les colonnes hiérarchiques sont prises en charge en tant que colonnes maîtres, mais si un utilisateur clique sur un niveau de la hiérarchie, les modifications sont uniquement prises en compte dans la vue de détail si ce niveau y est également développé.Quelles sont les informations transmises par les événements maître-détails ?
Lorsqu'un événement maître-détails est déclenché, il transmet la définition de la cellule (ou de l'élément) de la vue maître sur laquelle l'utilisateur a cliqué.
Les informations spécifiques transmises par un événement maître-détails dépendent du type de colonne :
-
Pour une colonne d'attribut, il transmet la valeur sur laquelle vous avez cliqué et les informations contextuelles figurant à gauche et au-dessus du membre de l'axe.
Par exemple, dans l'illustration, si la colonne d'attribut D51 Area est la colonne maître et que vous cliquez sur Central (mis en évidence en bleu), les informations d'événements maître-détails transmises sont D50 Region = AMERICAS and D51 Area = Central.
-
Pour une colonne d'indicateur, il transmet toutes les informations contextuelles de la valeur de données.
Par exemple, dans l'illustration suivante, si la colonne d'indicateur 1 - Revenue est la colonne maître et que vous cliquez sur 1,113,286 (mis en évidence en bleu), les informations d'événements maître-détails transmises sont D50 Region = AMERICAS, D51 Area = Central, and T05 Per Name Year = 2012.
Les informations d'événement maître-détails définissent la position d'un axe de page ou d'un curseur de section dans une vue de détail.
Qu'est-ce qu'un canal ?
Un canal associe une vue maître à une vue de détail.
Il permet de transporter l'événement maître-détails de la vue maître à la vue de détail. Le même canal doit être utilisé pour la vue maître et la vue de détail dans une relation maître-détails, par exemple Canal1. Le nom du canal respecte les majuscules et les minuscules.
Qu'est-ce qu'une vue de détail ?
Une vue de détail est à l'écoute des événements maître-détails envoyés par une vue maître sur un canal donné en vue d'y répondre.
Une vue devient une vue de détail lorsque vous la configurez pour qu'elle écoute les événements maître-détails.
Une vue de détail contient des colonnes dont les valeurs sont modifiées directement par les informations transmises par un événement maître-détails. Ces colonnes sont appelées colonnes de détail. Une colonne de détail doit présenter les caractéristiques suivantes :
-
Figurer dans l'axe de page ou dans le curseur de section de la vue de détail. L'affichage d'une colonne de détail sur l'axe de page ou le curseur de section dépend du type de vue :
-
Pour les tableaux croisés dynamiques et les tables, il doit figurer sur l'axe de page
-
Pour les graphiques et les jauges, il peut se trouver sur l'axe de page ou le curseur de section
Remarque :
Si une colonne de détail figure sur un curseur de section et qu'un axe de page est présent, la colonne de détail n'est pas mise à jour par les informations de l'événement maître-détails. Si, par exemple, les informations de l'événement sont D50 Region = AMERICAS et T05 Per Name Year = 2009 et que l'axe de page de la vue de détail contient Region et le curseur de section la valeur Years, seule la valeur Region est mise à jour.
-
-
Etablissez une correspondance avec une colonne de la vue maître
Lorsqu'une vue de détail contient plusieurs colonnes de détail, elle est à l'écoute et répond à des événements maître-détails sur plusieurs canaux.
Les types de vue ci-dessous peuvent devenir des vues de détail :
-
Graphique en entonnoir
-
Jauge
-
Graphique
-
Matrice d'activité
-
Carte
-
Tableau croisé dynamique
-
Table
-
Treillis (seulement les extrémités, pas les visualisations internes)
Une vue de détail :
-
peut écouter des événements maître-détails provenant de plusieurs vues maîtres ;
-
peut figurer dans la même analyse que la vue maître, ou encore dans une autre analyse ;
-
ne peut pas jouer le rôle de maître vers une autre vue.
Fonctionnement de la liaison maître-détails
Lorsqu'une vue maître et une vue de détail sont liées et qu'un utilisateur clique sur une cellule (ou un élément) de la colonne maître, un événement maître-détails est généré sur le canal désigné et les informations de l'événement maître-détails sont transmises à la vue de détail.
La vue de détail (qui est à l'écoute d'événements maître-détails sur le canal désigné) reçoit l'événement et les informations maître-détails. Elle reçoit ces informations pour déterminer quelle colonne coïncide avec la colonne de détail. Lorsqu'elle trouve une correspondance, elle prend les valeurs de la colonne de l'événement maître-détails, met à jour la colonne de détail, puis actualise la vue de détail dans son intégralité.
Remarque :
Si une colonne maître figure sur un curseur de section, une vue de détail n'étant pas visible immédiatement dans le navigateur n'est pas mise à jour, ni actualisée tant qu'elle ne devient pas visible au moyen d'un défilement vers le bas. Pour plus d'informations sur les curseurs de section, reportez-vous à Définition de curseurs de section dans les graphiques, les jauges et les entonnoirs.Pour obtenir un exemple du fonctionnement de la liaison maître-détails, reportez-vous à Exemple de table et de graphique liés par une relation maître-détails.
Liaison des vues dans les relations maître-détails
Pour lier des vues une vue d'une relation maître-détails, vous devez définir la vue maître et la vue de détail.
Pour plus d'informations sur la liaison maître-détails, reportez-vous à Qu'est-ce que la liaison maître-détails entre les vues ?
Définition de la vue maître
Une vue maître gère les modifications de données de vues de détail.
Les types de vue suivants peuvent être des vues maître : graphique en entonnoir, jauge, graphique, tableau croisé dynamique, table et treillis. Dans une vue de treillis, seules les bordures externes peuvent être des vues maître, et non les visualisations internes.
Une vue maître peut figurer dans la même analyse que celle de la vue de détail ou se trouver dans une autre analyse. Une vue maître peut mettre à jour les données de vues de détail.
Une vue maître contient une colonne maître, dans laquelle vous configurez l'interaction qui envoie les événements maître-détails sur un canal. Un canal transmet les événements maître-détails à la vue de détail. La colonne maître ne peut pas être affichée sur la bordure de page ou le curseur de section. Il doit apparaître dans le corps de la vue.
Définition de la vue de détail
Une vue de détail est à l'écoute des événements maître-détails envoyés par une vue maître sur un canal donné en vue d'y répondre.
Une vue de détail répond aux événements maître-détails tels qu'un clic sur une valeur dans une table de vue maître.
Les types de vue suivants peuvent être des vues de détail : graphique en entonnoir, jauge, graphique, tableau croisé dynamique, table et treillis. Dans une vue de treillis, seules les bordures externes peuvent être des vues de détail, et non les visualisations internes. Une vue de détail :
-
peut écouter des événements provenant de plusieurs vues maître ;
-
peut figurer dans la même analyse que la vue maître, ou encore dans une autre analyse ;
-
ne peut pas jouer le rôle de vue maître sur une autre vue.
Exemple de table et de graphique liés par une relation maître-détails
Vous pouvez associer des tables et des graphiques de sorte que les relations entre leurs points de données soient claires.
Dans cet exemple, une table nommée Regional Sales Master View est liée à un graphique nommé Regional Sales View Detail View en une relation maître-détails.
A propos de la vue maître Regional Sales
La vue maître Regional Sales présente une série de colonnes permettant d'analyser les informations relatives aux ventes régionales.
L'analyse de la vue maître contient les colonnes D50 Region et 1 - Revenue. La colonne 1 - Revenue est configurée comme colonne maître, comme indiqué dans l'illustration suivante. La vue ajoutée comme vue maître est une table.
A propos de la vue de détail Regional Sales
La vue de détail Regional Sales comporte une série de colonnes à partir desquelles les détails des ventes pour une région peuvent être analysés.
L'analyse de la vue de détail contient les colonnes D50 Region, P4 Brand et 1 - Revenue. La vue ajoutée à la vue de détail est un graphique à barres horizontal et est configurée pour rester à l'écoute des événements maître-détail sur Sales Channel, comme indiqué dans l'illustration suivante.
La colonne D50 Region est configurée pour être la colonne de détail. Pour ceci, la colonne D50 Region a été déposée dans la cible de déplacement Invites de graphique du panneau Mise en page, comme le montre la figure 4–36. (La colonne D50 Region apparaît ensuite sur l'axe de page de la table.)
Fonctionnement de la liaison maître-détails pour la vue maître Regional Sales et la vue de détail Regional Sales
La liaison maître-détails vous permet de combiner des points de données de vue maître et de vue de détail dans un seul calcul.
Lorsqu'un utilisateur clique sur la cellule contenant le chiffre d'affaires pour la région AMERICAS de la vue maître Regional Sales, la vue envoie un événement maître-détails sur Sales Channel et transmet les informations de l'événement maître-détails D50 Region = AMERICAS.
La vue de détail Regional Sales, qui est à l'écoute sur Sales Channel, reçoit et valide les informations de l'événement maître-détails. Elle détermine que la colonne D50 Region correspond à une colonne de son axe de page, met à jour l'axe de page sur AMERICAS, puis actualise la totalité de la vue, comme présenté dans l'illustration.