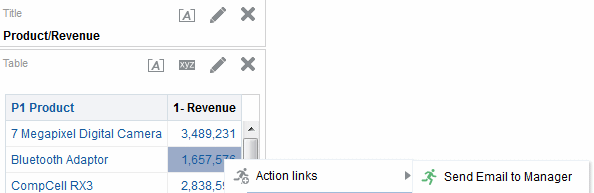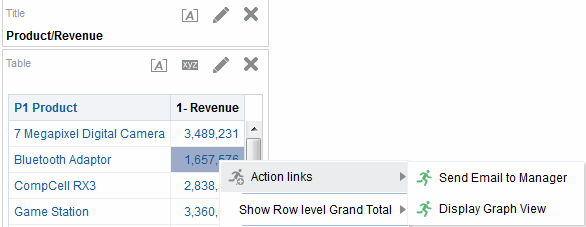11 Utilisation d'actions
Rubriques
Ce chapitre se compose des sections suivantes :
-
Qu'est-ce que les liens d'action et les menus de liens d'action ?
-
A propos de l'ajout d'actions à des pages de tableau de bord
-
Ajout d'actions à des pages de tableau de bord à l'aide de liens d'action
-
Ajout d'actions à des pages de tableau de bord à l'aide de menus de liens d'action
-
Ajout d'actions à des initiatives et à des objectifs de scorecard
-
Création d'une action à partir d'une action nommée existante
-
Modification d'actions et de liens d'action ajoutés à des analyses
-
Modification d'actions et de liens d'action ajoutés à des KPI
-
Enregistrement des actions intégrées des analyses dans le catalogue
-
Enregistrement des actions intégrées des tableaux de bord dans le catalogue
Que sont les actions ?
Les actions permettent de rendre les données et les calculs interactifs.
Les actions fournissent les fonctionnalités suivantes :
-
Navigation vers le contenu associé
-
Appel d'opérations, de fonctions ou de processus dans des systèmes externes
Vous pouvez inclure des actions dans des analyses, pages de tableau de bord, agents, objectifs de scorecard, initiatives de scorecard et indicateurs clés de performances.
Les actions peuvent être exécutées :
-
De manière explicite lorsqu'un utilisateur final clique sur les liens d'action imbriqués dans les éléments suivants :
-
Analyses sur les en-têtes de colonne, valeurs de colonne et valeurs de niveau de hiérarchie, dans certaines vues, telles que les graphiques, et sur les totaux et totaux généraux dans les tables et les tableaux croisés dynamiques
-
Pages de tableau de bord
-
Contenu diffusé par les agents
-
Scorecards dans les cartes des causes et des effets, vues personnalisées, vues d'arborescence de stratégie, cartes stratégiques, indicateurs KPI et listes de contrôle des KPI
-
Analyses des KPI
-
-
Automatiquement, lors de la dernière étape d'un agent
-
Directement sur la page d'accueil ou la page Catalogue
Par exemple, le directeur commercial veut s'entretenir avec le responsable des ventes de chaque région où les ventes se situent en deçà d'un certain seuil. Vous pouvez intégrer un objet Action dans le tableau de bord du directeur commercial pour permettre aux responsables des ventes de planifier ce rendez-vous en cliquant simplement sur un lien. Sinon, vous pouvez utiliser un agent pour programmer automatiquement le rendez-vous dès que le seuil des ventes est franchi.
Qu'est-ce que les liens d'action et les menus de liens d'action ?
Les liens d'action et les menus de lien d'action offrent une interactivité avec les présentations de données.
Un lien d'action est un lien permettant d'accéder à une action que vous avez imbriquée dans une analyse, une page de tableau de bord, un objectif de scorecard, une initiative de scorecard ou un indicateur KPI qui, une fois activé, exécute une action associée.
L'illustration suivante montre une analyse dans laquelle un lien d'action a été ajouté aux valeurs de colonne. Lorsque vous passez le pointeur de la souris sur une valeur de colonne (par exemple, le chiffre d'affaires pour Bluetooth Adaptor dans cette figure), la valeur de la colonne est affichée sous la forme d'un lien. Si vous cliquez sur le lien de la colonne, le lien de l'action associée apparaît et, si vous cliquez sur ce dernier, l'action en question est exécutée.
Dans les analyses, les KPI, les objectifs de scorecard et les initiatives de scorecard, plusieurs liens d'action apparaissent dans une liste. L'illustration présente une analyse pour laquelle une liste de liens d'action (Envoyer un courriel au responsable et Afficher la vue de graphique) a été ajoutée aux valeurs de colonne. Lorsque vous passez le pointeur de la souris sur une valeur de colonne (par exemple, le chiffre d'affaires pour Bluetooth Adaptor dans cette figure), la valeur de la colonne est affichée sous la forme d'un lien. Cliquez sur le lien d'une valeur de colonne pour afficher la liste des actions. Cliquez sur une action de la liste pour en lancer l'exécution.
Sur une page de tableau de bord, vous pouvez ajouter des liens d'action en tant que liens autonomes ou regrouper des liens d'action dans des menus de liens d'action. Un menu de liens d'action permet aux utilisateurs de sélectionner, dans une liste de liens d'action, l'action appropriée à exécuter selon la vue globale de l'entreprise obtenue à partir des données.
De plus, vous pouvez afficher ou masquer chaque lien d'action en fonction des données. Cette puissante fonctionnalité permet de configurer des menus contextuels qui présentent aux utilisateurs les étapes à suivre en fonction des données affichées. Pour plus d'informations sur l'affichage conditionnel des liens d'action, reportez-vous à A propos de l'activation conditionnelle des options.
Les liens d'action que vous ajoutez à des analyses sont affichés pour les utilisateurs dans les vues suivantes :
-
Graphiques en entonnoir
-
Jauges
-
Graphiques
-
Matrices d'activité
-
Vues de carte
-
Mosaïques de performances
-
Tableaux croisés dynamiques
-
Tables
-
Treillis
-
Vues Treemap (pavage de l'espace)
Pour plus d'informations sur les vues, reportez-vous à Ajout de vues à afficher dans des tableaux de bord.
Les liens d'action que vous ajoutez à des objectifs ou initiatives de scorecard sont affichés pour les utilisateurs dans les vues de scorecard suivantes :
-
Cartes des causes et des effets
-
Vues personnalisées
-
Arborescences des stratégies
-
Cartes des stratégies
-
Listes de contrôle des KPI
Les liens d'action que vous ajoutez à des KPI sont affichés pour les utilisateurs dans les analyses de KPI.
Remarque :
Les liens d'action ne sont pas inclus dans les formats exportés, comme Excel et PDF.Quels sont les types d'action disponibles ?
Les types d'action disponibles sont classés en deux groupes : ceux qui permettent de naviguer vers le contenu associé et ceux qui permettent d'appeler des opérations, des fonctions ou des processus dans des systèmes externes.
Des privilèges déterminent les types d'action que vous pouvez créer. Selon le cas, vous ne pouvez créer que des actions de navigation, que des actions d'appel ou les deux. Il se peut également que vous ayez uniquement le droit d'exécuter des actions (si elles existent en tant qu'objets partagés dans le catalogue ou dans un objet partagé, comme un tableau de bord ou une analyse, par exemple). Pour plus d'informations, reportez-vous à Qui peut créer des actions ?
En outre, le type d'une action détermine l'emplacement où vous pouvez ajouter celle-ci. Pour plus d'informations, reportez-vous à Où puis-je ajouter des actions ?
Pour plus d'informations sur le type d'action d'événement contextuel que les développeurs peuvent utiliser lorsqu'ils ajoutent des objets Oracle BI EE aux applications Oracle ADF, reportez-vous à Passing Business Intelligence Content with the Oracle BI EE Contextual Event Action dans le manuel Developer's Guide for Oracle Business Intelligence Enterprise Edition.
Actions de navigation vers le contenu associé
Vous pouvez proposer la navigation vers du contenu pertinent.
La liste suivante identifie et décrit les types d'action qui permettent d'accéder au contenu associé :
-
Accéder au contenu BI : permet d'accéder à une analyse, à un tableau de bord ou à une page de tableau de bord spécifique.
-
Accéder à une page Web : permet d'accéder à l'URL indiquée.
-
Accéder au contenu EPM : permet d'accéder au contenu Financial Reporting.
Ce type d'action n'est disponible qu'après configuration. Pour obtenir des informations sur la configuration requise, reportez-vous à Accéder au contenu EPM dans le manuel Integrator's Guide for Oracle Business Intelligence Enterprise Edition.
-
Accéder à E-Business Suite : permet d'accéder à un formulaire ou une page Oracle E-Business Suite. Ce type d'action permet aux utilisateurs de remonter vers un formulaire ou une page Oracle E-Business Suite après s'être connectés pour la première fois à Oracle E-Business Suite et avoir accédé à Oracle BI EE.
Ce type d'action n'est disponible qu'après configuration. Pour obtenir des informations sur la configuration requise, reportez-vous à Accéder à E-Business Suite dans le manuel Integrator's Guide for Oracle Business Intelligence Enterprise Edition.
-
Accéder à Siebel CRM : permet d'accéder à une vue (telle qu'une opportunité) dans une application Siebel CRM. Ce type d'action permet aux utilisateurs de passer d'un tableau de bord imbriqué dans une application Siebel CRM à un enregistrement inclus dans une vue de l'application CRM.
Ce type d'action n'est disponible qu'après configuration. Pour obtenir des informations sur la configuration requise, reportez-vous à Accéder à Siebel CRM dans le manuel Integrator's Guide for Oracle Business Intelligence Enterprise Edition.
Actions qui permettent d'appeler des opérations, des fonctions ou des processus dans des systèmes externes
Vous pouvez définir des actions connectées à des systèmes externes.
La liste suivante identifie et décrit les types d'action qui permettent d'appeler des opérations, des fonctions ou des processus dans des systèmes externes :
-
Appeler un service Web : permet d'appeler une opération de service Web ou un service SOA proposé comme service Web (par exemple, un processus BPEL (Business Process Execution Language) dans Oracle SOA Suite qui est proposé comme service Web).
Ce type d'action n'est disponible qu'après configuration. Pour obtenir des informations sur la configuration requise, reportez-vous à Appeler un service Web dans le manuel Integrator's Guide for Oracle Business Intelligence Enterprise Edition.
-
Appeler une méthode Java : permet d'appeler une méthode Java dans un EJB (Enterprise Java Bean).
Ce type d'action n'est disponible qu'après configuration. Pour obtenir des informations sur la configuration requise, reportez-vous à Appeler une méthode Java (EJB) dans le manuel Integrator's Guide for Oracle Business Intelligence Enterprise Edition.
-
Appeler un script de navigateur : permet d'appeler une fonction JavaScript à partir du navigateur Web client.
Ce type d'action n'est disponible qu'après configuration. Pour obtenir des informations sur la configuration requise, reportez-vous à Appeler un script de navigateur dans le manuel Integrator's Guide for Oracle Business Intelligence Enterprise Edition.
-
Appeler un script de serveur : permet d'exécuter un script personnalisé lorsque l'agent en cours est terminé. Le script personnalisé peut être de type JavaScript ou VBScript.
Remarque :
Cette action prend en charge les actions de script personnalisé lorsque le serveur est exécuté sous Microsoft Windows. Pour les autres plates-formes (y compris Windows), envisagez plutôt d'utiliser l'action Appeler la méthode Java (EJB) ou Appeler les services Web. -
Appeler une demande HTTP : permet d'envoyer une demande HTTP à une URL cible via le serveur. Ce type d'action sert à appeler des systèmes externes affichés par des API d'URL.
-
Appeler un agent : permet d'appeler un autre agent. Ce type d'action permet d'enchaîner les agents. Par exemple, l'agent A appelle l'agent B, qui appelle à son tour l'agent C, etc.
-
Appeler les travaux Java : exécute une action de programme Java personnalisée qui a été créée dans une version précédente (antérieure à 11g) et mise à jour dans celle-ci. Vous ne pouvez pas créer ce type d'action. Ce type d'action est en lecture seule.
Qui peut créer des actions ?
Par défaut, ces privilèges d'action sont accordés à l'administrateur.
La possibilité de créer des actions est contrôlée par les privilèges d'action suivants, qui sont gérés par l'administrateur :
-
Créer des actions de navigation : accorde le droit de créer des actions pour accéder au contenu associé.
-
Créer des actions d'appel : accorde le droit de créer des actions qui appellent des opérations, des fonctions et des processus sur des systèmes externes.
-
Enregistrer les actions contenant du code HTML imbriqué : avec le privilège Créer des actions d'appel (Create Invoke Actions), accorde le droit d'imbriquer du code HTML dans la personnalisation des résultats d'une action Appeler un service Web.
Pour plus d'informations sur les privilèges, reportez-vous à Managing Presentation Services Privileges dans le manuel Security Guide for Oracle Business Intelligence Enterprise Edition.
Pour plus d'informations sur les droits d'accès, reportez-vous à Gestion des objets dans le catalogue de présentation Oracle BI.
Où puis-je ajouter des actions ?
L'emplacement où vous pouvez ajouter une action dépend de son type.
Vous pouvez ajouter certains types à des analyses, des pages de tableau de bord, des agents, des objectifs de scorecard, des initiatives de scorecard et des KPI, tandis que d'autres ne peuvent être ajoutés qu'à des agents ou qu'à des analyses, des pages de tableau de bord, des objectifs de scorecard, des initiatives de scorecard et des KPI. Le tableau répertorie les types d'action et identifie les emplacements où vous pouvez ajouter chacun d'eux.
| Type d'action | Ajout à des analyses, des pages de tableau de bord, des objectifs de scorecard, des initiatives de scorecard et des KPI | Ajout à des agents |
|---|---|---|
|
Accéder au contenu EPM |
Oui |
Non |
|
Accéder au contenu BI |
Oui |
Non |
|
Accéder à une page Web |
Oui |
Non |
|
Accéder à E-Business Suite |
Oui |
Non |
|
Accéder à Siebel CRM |
Oui |
Non |
|
Appeler un service Web |
Oui |
Oui |
|
Appeler une méthode Java |
Oui |
Oui |
|
Appeler un script de navigateur |
Oui |
Non |
|
Appeler une demande HTTP |
Oui |
Oui |
|
Appeler un agent |
Non |
Oui |
|
Appeler un script de serveur |
Non |
Oui Remarque : pour ce type d'action, le serveur doit être exécuté sous Microsoft Windows. |
|
Appeler les travaux Java |
Non |
Oui |
Pour plus d'informations sur l'ajout d'actions à des objets, reportez-vous à :
Qu'est-ce que les actions nommées ?
Une action nommée est une action que vous définissez et enregistrez par son nom dans le catalogue de présentation Oracle BI afin de la réutiliser. Vous pouvez également réutiliser une action nommée en tant que modèle pour créer une autre action nommée.
Vous pouvez enregistrer tous les types d'action dans le catalogue à l'exception des types suivants :
-
Appeler un agent
-
Appeler un script de serveur
-
Appeler les travaux Java
Par exemple, vous souhaitez souvent inclure la navigation sur le site Web de l'entreprise dans les analyses et les pages de tableau de bord que vous élaborez. Vous pouvez créer un script permettant d'accéder à l'URL et l'enregistrer dans le catalogue. Ensuite, lorsque vous créez des analyses et des pages de tableau de bord, vous pouvez y ajouter cette action nommée.
Vous créez une action nommée lorsque vous créez une action à partir des éléments suivants :
-
Menu Nouvelle dans la barre d'outils globale, en cliquant sur Action et en sélectionnant un type d'action (par exemple, Accéder à une page Web).
-
Page d'accueil, en cliquant sur Action dans la zone Créer et en sélectionnant un type d'action (par exemple, Accéder au contenu BI).
Vous pouvez également créer une action nommée à partir d'un tableau de bord, d'une analyse ou d'un indicateur clé de performances. Pour ce faire, créez une action incorporée, puis, pour la conserver, enregistrez-la dans le catalogue. Pour plus d'informations sur les actions incorporées, reportez-vous à Qu'est-ce que les actions incorporées ?
Qu'est-ce que les actions incorporées ?
Une action incorporée est une action que vous définissez là où vous allez l'utiliser et n'enregistrez pas par son nom dans le catalogue. Elle est enregistrée comme faisant partie de l'analyse, de la page du tableau de bord, de l'agent, de l'objectif de scorecard, de l'initiative de scorecard ou de l'indicateur KPI.
Une action incorporée est automatiquement supprimée quand l'analyse, la page de tableau de bord, l'agent, l'objectif de scorecard, l'initiative de scorecard ou l'indicateur KPI qui la contient est supprimé. Cela permet de simplifier la gestion de catalogue pour les actions qui n'ont de sens que dans un contenu BI spécifique.
Par exemple, vous concevez une page du tableau de bord et voulez appeler un EJB que vous prévoyez d'utiliser une seule fois. Vous pouvez créer une action qui appelle l'EJB au niveau de ce point, puis l'ajouter à la page. Lorsque vous enregistrez le tableau de bord, l'action est enregistrée avec celui-ci.
Vous créez une action incorporée dans les cas suivants :
-
Vous créez ou modifiez un agent et ajoutez une nouvelle action à exécuter lorsque l'agent est terminé.
Pour plus d'informations, reportez-vous à Ajout d'actions à des agents.
-
Vous modifiez une page de tableau de bord et ajoutez une nouvelle action sur la page à l'aide d'un lien d'action ou d'un menu de liens d'action.
Pour plus d'informations, reportez-vous à A propos de l'ajout d'actions à des pages de tableau de bord.
-
Vous créez ou modifiez une analyse et ajoutez une nouvelle action à un en-tête de colonne, une valeur de colonne ou une valeur de niveau hiérarchique à l'aide d'un lien d'action.
Pour plus d'informations, reportez-vous à Ajout d'actions à des analyses.
-
Vous créez ou modifiez un indicateur KPI et y ajoutez une nouvelle action à l'aide d'un lien d'action.
Pour plus d'informations, reportez-vous à Ajout d'actions à des KPI.
-
Vous créez ou modifiez un objectif ou une initiative dans une scorecard et y ajoutez une nouvelle action à l'aide d'un lien d'action.
Pour plus d'informations, reportez-vous à Ajout d'actions à des initiatives et à des objectifs de scorecard.
Qu'est-ce que les paramètres d'action ?
Les paramètres d'action permettent aux données des actions d'être présentées dans des opérations ou des processus.
Les paramètres d'action permettent de transmettre des données provenant d'Oracle BI EE aux opérations ou processus représentés par les actions :
-
Pour les actions qui appellent des opérations de service Web, les paramètres correspondent aux types simples définis en tant qu'attributs et éléments simples (ou éléments complexes démantelés dans leur forme simple) présents dans le message d'entrée d'une opération de service Web et lus à partir du document WSDL (Web Services Description Language), qui définit l'opération et tous ces paramètres.
-
Pour les actions qui appellent une méthode Java, un script de navigateur ou un script de serveur, les paramètres correspondent aux arguments de la méthode.
-
Pour les actions qui permettent d'accéder à une page Web ou d'appeler une demande HTTP, les paramètres correspondent à ceux transmis à partir de l'URL.
-
Les paramètres des actions qui permettent d'accéder au contenu BI sont automatiquement transmises de la source vers la cible. Lorsque vous parcourez les analyses, si la ligne de données source contient un champ portant le même nom logique qu'un champ utilisé dans un filtre de l'analyse cible, la valeur de ce champ est transmise en tant que paramètre. Pour cela, l'opérateur du filtre doit être défini sur est demandé ou est égal à/est inclus dans.
Lors de la création d'une action nommée ou de l'association d'une action avec un objet (par exemple, une colonne sur une analyse), vous pouvez indiquer la nature du paramètre :
-
Fixe : un paramètre fixe est visible mais sa valeur ne peut pas être définie par un utilisateur.
-
Masqué : un paramètre masqué est invisible et sa valeur ne peut pas être définie par un utilisateur. (Cela ne signifie pas pour autant que le paramètre est sécurisé.)
-
Facultatif : un paramètre facultatif peut parfaitement être vide sans que cela n'empêche l'exécution de l'action.
Remarque :
Un lien d'action ou un lien d'action conditionnelle sur un total ou total général affiché ne transmettra aucun paramètre en dehors de contenu BI associé.A propos de l'activation conditionnelle des options
Des actions activées de manière conditionnelle peuvent être ajoutées à des éléments spécifiques.
Vous pouvez activer sous certaines conditions les actions ajoutées aux éléments suivants :
-
Analyses. Reportez-vous à A propos de l'activation conditionnelle des actions ajoutées à des analyses.
-
Pages de tableau de bord. Reportez-vous à A propos de l'activation conditionnelle des actions ajoutées à des pages de tableau de bord.
-
Agents. Reportez-vous à A propos de l'activation conditionnelle des actions ajoutées à des agents.
Les actions ajoutées aux indicateurs KPI sont associées à des plages d'indicateurs KPI en vue d'une activation régie par leur définition. Pour cette même raison, les actions ajoutées aux scorecards sont activées de façon conditionnelle, car elles sont associées à des états d'initiatives et d'objectifs.
A propos de l'activation conditionnelle des actions ajoutées à des analyses
Un lien d'action ajouté à une analyse ne sera affiché que dans certaines conditions.
Lorsque vous ajoutez une action à une analyse, vous pouvez indiquer que le lien d'action associé doit uniquement apparaître si au moins une des conditions est remplie. Pour ce faire, sélectionnez les colonnes à utiliser dans l'analyse et spécifiez la condition à remplir. (La procédure à suivre pour spécifier une condition est presque identique à celles utilisées pour le formatage conditionnel).
Par exemple, dans une analyse qui détaille le chiffre d'affaires par région, vous pouvez indiquer qu'un lien d'action Envoyer un courriel au responsable régional doit apparaître uniquement si le chiffre d'affaires descend au-dessous d'un certain seuil.
A propos de l'activation conditionnelle des actions ajoutées à des pages de tableau de bord
Les actions ajoutées aux pages de tableau de bord ne peuvent être affichées que dans des conditions particulières.
Lorsque vous ajoutez une action à une page de tableau de bord, vous pouvez indiquer que le lien d'action associé doit uniquement apparaître lorsqu'une certaine condition est remplie. Pour ce faire, spécifiez une condition (nommée ou incorporée) à remplir.
Par exemple, sur une page de tableau de bord qui affiche les niveaux de stock pour des produits, vous pouvez indiquer qu'un lien d'action Stock de commande doit uniquement apparaître si le niveau de stock d'un produit donné est relativement bas.
Les liens d'action conditionnelle sur les menus de liens d'action permettent d'afficher différents ensembles d'actions pour les utilisateurs, selon les données disponibles sur les pages de tableau de bord. Par exemple, sur une page de tableau de bord qui affiche le niveau de stock des produits, vous pouvez ajouter un menu de liens d'action contenant les liens suivants :
-
Stock de commande et Arrêter la publicité, si un produit est en rupture de stock
-
Stock de commande, si le niveau de stock d'un produit est faible
-
Aucune action, si le niveau de stock du produit est suffisant
Pour plus d'informations sur les liens d'action, reportez-vous à Qu'est-ce que les liens d'action et les menus de liens d'action ? Pour plus d'informations sur les conditions, reportez-vous à Utilisation des conditions.
A propos de l'activation conditionnelle des actions ajoutées à des agents
Les conditions peuvent être utilisées pour exécuter les actions des agents.
Même si vous utilisez principalement une condition d'agent pour déterminer si l'agent diffuse bien son contenu, vous pouvez également l'utiliser pour déterminer si l'agent exécute ses actions.
Lorsque vous ajoutez une action à un agent, vous pouvez indiquer que l'action doit uniquement être exécutée lorsqu'une certaine condition est remplie. Pour ce faire, ajoutez une condition (nommée ou incorporée) à l'agent, puis indiquez si l'action doit être exécutée :
-
Uniquement si la condition de l'agent donne comme résultat True
-
Uniquement si la condition de l'agent donne comme résultat False
Pour certaines actions, vous pouvez également indiquer si l'action doit être exécutée pour chaque ligne renvoyée par la condition. (Il est impossible d'exécuter les actions Appeler un script de serveur et Appeler un agent par ligne d'ensemble de résultats. En outre, si l'un des paramètres d'action est une correspondance d'ensemble de résultats (resultset), il ne peut pas être exécuté par ligne.)
Par exemple, vous pouvez ajouter une action à un agent qui déclenche automatiquement une nouvelle campagne marketing et indiquer qu'il doit être exécuté uniquement si une condition du type "les ventes d'une région sont inférieures à 2 000 000 USD ($2 000 000)" renvoie la valeur True.
Pour plus d'informations sur les conditions, reportez-vous à Utilisation des conditions.
A propos de la personnalisation des informations visibles par les utilisateurs lors de l'exécution d'actions
Vous pouvez personnaliser les informations que vous souhaitez présenter aux utilisateurs lorsqu'ils exécutent des actions.
Vous pouvez notamment effectuer les actions suivantes :
-
Indiquer si vous souhaitez afficher un message de confirmation pour les utilisateurs lorsqu'ils exécutent l'action.
-
Personnaliser une boîte de dialogue présentée aux utilisateurs lorsqu'ils doivent fournir des valeurs de paramètre d'action avant que l'action ne soit exécutée.
-
Personnaliser le message relatif aux appels réussis qui est présenté aux utilisateurs ou, pour appeler une action du service Web, vous pouvez personnaliser une boîte de dialogue présentant des informations sur les résultats de l'action.
-
Personnaliser le message d'échec de l'appel présenté aux utilisateurs.
Utilisez la boîte de dialogue Options d'action pour personnaliser ces informations lorsque vous créez ou modifiez une action. Reportez-vous à Définition des paramètres des nouvelles actions.
Création d'actions nommées
Vous pouvez créer des actions nommées (si vous disposez des privilèges appropriés), que les concepteurs de contenu peuvent ajouter à des pages de tableau de bord, des analyses, des agents, des objectifs de scorecard, des initiatives de scorecard et des KPI.
Pour plus d'informations sur les actions nommées, reportez-vous à Qu'est-ce que les actions nommées ?
- Dans l'en-tête global, cliquez sur Nouvelle, sélectionnez Action sous Prise de décision réactive, puis choisissez le type d'action à créer.
- Renseignez la boîte de dialogue Nouvelle action. Pour plus d'informations, reportez-vous à Définition des paramètres des nouvelles actions.
Définition des paramètres des nouvelles actions
Vous devez spécifier des paramètres pour chaque action que vous créez.
Vous indiquez les paramètres d'une nouvelle action dans la boîte de dialogue Créer une action (présentée sous le titre Nouvelle action pour les agents et les tableaux de bord, et sous le titre Ajouter une nouvelle action pour les scorecards), dans le cadre des tâches suivantes :
-
A propos de l'ajout d'actions à des pages de tableau de bord
-
Ajout d'actions à des initiatives et à des objectifs de scorecard
Pour définir les paramètres d'une nouvelle action, procédez comme suit :
-
Cliquez sur le bouton Créer une action (présenté sous le nom Ajouter une nouvelle action dans un agent et sous le nom Nouvelle action dans un tableau de bord), puis choisissez le type d'action à créer. Si vous avez sélectionné :
-
Accéder au contenu BI, la boîte de dialogue Sélectionner un contenu BI pour l'action apparaît en premier (sélectionnez le contenu Oracle BI EE auquel vous voulez accéder), puis la boîte de dialogue Créer une action s'affiche à son tour.
-
Accéder au contenu EPM, la boîte de dialogue Sélectionnez la ressource Hyperion que cette action doit appeler apparaît en premier (sélectionnez la ressource Hyperion à laquelle vous voulez accéder), puis la boîte de dialogue Créer une action s'affiche à son tour.
-
Appeler un service Web, la boîte de dialogue Sélectionner une opération de service Web apparaît en premier (sélectionnez l'opération de service Web à appeler ou entrez l'URL du WSDL si le service Web n'est pas préconfiguré), puis la boîte de dialogue Créer une action s'affiche à son tour.
-
Services Web
-
Utilisez cette liste pour sélectionner l'opération de service Web à appeler.
-
Initialement, cette liste contient les services Web préconfigurés par l'administrateur. Vous pouvez afficher d'autres services Web à l'aide du composant URL WSDL.
URL WSDL-
Affiche le langage WSDL (Web Services Description Language) de l'opération de service Web sélectionnée dans la liste des services Web.
-
Pour lister les opérations de service Web disponibles à partir d'une URL WSDL non préconfigurée, utilisez ce champ pour saisir l'URL WSDL (par exemple, http://<server>:8888/default/10?WSDL) et cliquez sur Ouvrir.
Service Web
-
Affiche le service Web de l'opération sélectionnée.
Opération
-
Affiche l'opération sélectionnée.
Restaurez la liste des services Web préconfigurés par Oracle BI Administrator.
-
Cliquez sur ce bouton pour afficher la liste des services Web affichés initialement dans la liste des services Web, c'est-à-dire les services Web préconfigurés par l'administrateur.
Actualisez le dossier sélectionné.
-
Ce bouton est disponible uniquement lorsque vous avez sélectionné un dossier. Cliquez dessus pour actualiser le dossier sélectionné.
-
-
Appeler une méthode Java, la boîte de dialogue Sélectionner une méthode Java apparaît en premier (sélectionnez la méthode Java à appeler), puis la boîte de dialogue Créer une action s'affiche à son tour.
-
Pour tout autre type d'action, la boîte de dialogue Créer une action s'affiche.
-
-
Selon le type d'action que vous créez ou modifiez, effectuez l'une des opérations suivantes, comme indiqué dans le tableau.
Type d'action Opération à effectuer Accéder à une page Web
ou
Appeler une demande HTTP
Dans le champ URL, entrez l'URL de la page Web.
Conseil : vous pouvez mettre l'URL en surbrillance dans le navigateur Web, puis la copier et la coller dans le champ URL.
Appeler un script de navigateur
Dans le champ Nom de fonction, entrez le nom de la fonction à exécuter ou cliquez sur Parcourir et renseignez la boîte de dialogue Sélectionner une fonction de script.
Si le script comporte des paramètres définis pour lui et que vous avez sélectionné la fonction dans la boîte de dialogue Sélectionner une fonction de script, les paramètres apparaissent dans la liste Définir des paramètres. Si vous avez saisi manuellement le nom de la fonction, vous devez ajouter les paramètres de la même façon.
Appeler un script de serveur
Dans la zone Langage, sélectionnez JavaScript ou VB Script, puis entrez le chemin du script à exécuter dans le champ Chemin du script.
Par défaut, les scripts sont stockés dans le répertoire suivant :
ORACLE_INSTANCE\bifoundation\OracleBISchedulerComponent\coreapplication_obischn\scripts\common. Par exemple,D:\OBI11g\instances\instance1\bifoundation\OracleBISchedulerComponent\coreapplication_obisch1\scripts\common.L'administrateur peut modifier le répertoire par défaut dans lequel les scripts sont stockés.
Appeler un agent
Cliquez sur Parcourir et renseignez la boîte de dialogue Sélectionner un agent existant.
Accéder à E-Business Suite
Dans la liste Définir des paramètres, définissez les paramètres obligatoires :
-
FunctionCode : nom de la fonction qui porte sur le formulaire E-Business Suite cible (par exemple, GLXIQJRN)
-
ConnectionPool : nom du pool de connexions pour la base de données Oracle E-Business Suite dans le référentiel Oracle BI, par exemple, EBS12
Vous pouvez également définir des paramètres facultatifs pour transmettre le contexte d'Oracle Business Intelligence aux formulaires EBS.
Pour plus d'informations sur la définition des paramètres, reportez-vous aux étapes de la définition des paramètres dans cette procédure.
Pour obtenir des informations sur l'intégration à la sécurité d'Oracle E-Business Suite, reportez-vous à Integrating with Oracle E-Business Suite Security dans le manuel Integrator's Guide for Oracle Business Intelligence Enterprise Edition.
Accéder à Siebel CRM
Dans la liste Définir des paramètres, définissez les paramètres obligatoires :
-
Vue : nom de la vue qui contient l'enregistrement auquel accéder (par exemple, Vue de liste d'opportunités)
-
Applet : nom de l'applet parent dans la vue qui contient l'enregistrement auquel accéder (par exemple, Applet de liste d'opportunités)
-
Transmettre la valeur : numéro de ligne de l'enregistrement auquel accéder (par exemple, 3SIA-2O5VU)
En général, si vous ajoutez ce type d'action à une analyse en tant qu'action incorporée, vous utilisez une colonne des critères de l'analyse pour définir la valeur de Transmettre la valeur. Pour ce faire, cliquez sur le bouton Modifier le type de valeur, sélectionnez Valeur de colonne, puis cliquez sur le bouton Valeur de colonne et sélectionnez la colonne.
Pour savoir comment déterminer le nom de la vue, l'applet et le numéro de ligne de l'enregistrement, reportez-vous à la documentation de l'application Siebel CRM.
Pour plus d'informations sur la définition des paramètres, reportez-vous aux étapes de la définition des paramètres dans cette procédure.
-
-
(Uniquement pour l'action Appeler une demande HTTP) Dans la zone Demande, sélectionnez une des options suivantes :
-
Commande Get : appelle l'URL dans le cadre d'une demande HTTP GET.
-
Commande Post : appelle l'URL dans le cadre d'une demande HTTP POST.
-
-
(Uniquement pour l'action Appeler un agent) Dans la zone Exécuter pour les destinataires, sélectionnez la portée des destinataires. Par exemple, pour que les destinataires soient identiques à ceux de l'agent sélectionnez, choisissez De l'agent spécifié.
-
(Facultatif pour l'action Accéder à la page Web ou Appeler une demande HTTP) Pour définir les paramètres de l'action, cliquez sur Définir des paramètres pour afficher la liste Définir des paramètres.
-
Définissez les paramètres selon vos besoins :
-
Pour ajouter un paramètre, cliquez sur le bouton Ajouter un paramètre. Une nouvelle ligne de paramètre apparaît dans la liste Définir des paramètres. (Le bouton Ajouter un paramètre n'est pas disponible pour tous les types d'action.)
-
(Uniquement pour l'action Appeler un script de serveur) Pour transmettre au script le contenu de diffusion ou les résultats de l'analyse sur lesquels est basée la condition de l'agent, cliquez sur le bouton Ajouter un paramètre de document. Une nouvelle ligne de paramètre de document apparaît dans la liste Définir des paramètres.
-
Spécifiez les valeurs de colonne pour chaque paramètre :
-
Dans la colonne Nom, si vous créez un paramètre, entrez le nom du paramètre. Utilisez un nom unique au sein de l'action.
Cette colonne n'est pas disponible pour tous les types d'action.
-
Dans la colonne Invite, si vous souhaitez que l'utilisateur indique la valeur du paramètre, entrez l'invite à lui présenter.
-
Dans la colonne Valeur, pour fournir une valeur de paramètre, saisissez ou sélectionnez une valeur. Si vous souhaitez que l'utilisateur indique la valeur, laissez ce champ en l'état.
-
Dans la colonne Fixe, indiquez si les utilisateurs sont autorisés à voir, mais pas à définir le paramètre.
Cette colonne n'est pas disponible pour tous les types d'action.
-
Dans la colonne Masqué, indiquez si vous souhaitez masquer le paramètre aux utilisateurs finaux.
Cette colonne n'est pas disponible pour tous les types d'action.
-
Dans la colonne Facultatif, indiquez si le paramètre requiert une valeur avant l'exécution de cette action.
-
-
-
(Facultatif) Personnalisez les informations visibles par l'utilisateur pendant l'exécution de l'action :
-
Cliquez sur Options pour afficher la boîte de dialogue Options d'action.
-
Spécifiez la personnalisation de votre choix.
-
Cliquez sur OK.
Cette fonctionnalité n'est disponible que pour des actions pour lesquelles il convient d'afficher des informations aux utilisateurs.
-
-
Cliquez sur OK.
Si vous créez une action nommée, une boîte de dialogue apparaît pour vous permettre d'indiquer les informations concernant l'enregistrement de l'action.
Ajout d'actions à des analyses
Vous pouvez ajouter des actions à un en-tête de colonne, une valeur de colonne ou une valeur de niveau hiérarchique, dans le cadre d'une analyse.
Pour ce faire, ajoutez l'action à l'aide d'un lien d'action.
Lorsqu'une analyse contenant des liens d'action est présentée aux utilisateurs dans une table, un graphique, un treillis, une carte, une jauge ou un tableau croisé dynamique, les utilisateurs peuvent cliquer sur un lien pour exécuter l'action associée.
Pour plus d'informations sur les liens d'action, reportez-vous à Qu'est-ce que les liens d'action et les menus de liens d'action ?
A propos de l'ajout d'actions à des pages de tableau de bord
Enrichissez les pages de tableau de bord en y ajoutant des actions.
Vous pouvez ajouter des actions à des pages de tableau de bord de deux façons :
-
En ajoutant, dans une section de la page de tableau de bord, un objet Lien d'action auquel vous ajoutez une action.
Lorsque les utilisateurs ouvrent une page de tableau de bord qui contient des liens d'action, ils peuvent cliquer sur un lien pour exécuter l'action associée.
-
En ajoutant, dans une section de la page de tableau de bord, un objet Menu de liens d'action auquel vous ajoutez des liens d'action.
Lorsque les utilisateurs ouvrent une page de tableau de bord qui contient un menu de liens d'action, ils peuvent cliquer sur un lien du menu pour exécuter les actions associées.
Pour plus d'informations sur les liens d'action et les menus de lien d'action, reportez-vous à Qu'est-ce que les liens d'action et les menus de liens d'action ?
Ajout d'actions à des pages de tableau de bord à l'aide de liens d'action
Des actions peuvent être ajoutées à des pages de tableau de bord pour les rendre plus interactives à l'aide de liens d'action.
- Modifiez la page de tableau de bord à laquelle vous voulez ajouter une action.
- Dans le panneau Objet de tableau de bord, glissez-déposez un objet Lien d'action sur la page de tableau de bord.
- Cliquez sur le bouton Propriétés de l'objet Lien d'action pour afficher la boîte de dialogue Propriétés du lien d'action.
- Renseignez la boîte de dialogue Propriétés du lien d'action. Pour plus d'informations, reportez-vous à Remplissage de la boîte de dialogue Propriétés du lien d'action.
- Cliquez sur le bouton Enregistrer dans le concepteur de tableaux de bord pour enregistrer la page de tableau de bord.
Remplissage de la boîte de dialogue Propriétés du lien d'action
Lorsque vous ajoutez des actions à des pages de tableau de bord via des liens d'action ou des menus de liens d'action, vous créez des liens d'action en remplissant la boîte de dialogue Propriétés du lien d'action.
La boîte de dialogue Propriétés du lien d'action fournit des paramètres de fonction et de formatage.
Ajout d'actions à des pages de tableau de bord à l'aide de menus de liens d'action
Vous pouvez ajouter des actions pour rendre les pages de tableau de bord interactives.
Vous pouvez ajouter des actions à une page de tableau de bord à l'aide d'un menu de liens d'action.
Ajout d'actions à des KPI
Vous pouvez ajouter des actions à un indicateur KPI. Pour ce faire, vous devez utiliser un lien d'action.
Lorsque les utilisateurs disposent d'un indicateur KPI qui contient des liens d'action (généralement dans une scorecard ou une liste de KPI à surveiller), ils peuvent cliquer sur un lien pour exécuter l'action associée.
-
Modifiez l'indicateur KPI auquel vous voulez ajouter des actions.
-
Cliquez sur la page Etats de l'éditeur de KPI.
-
Cliquez sur le bouton Définissez des liens d'action pour ce statut pour afficher la boîte de dialogue Liens d'action.
-
Pour ajouter une action déjà présente dans une autre plage de l'indicateur KPI, cliquez sur le bouton Ajouter un lien d'action, puis sélectionnez l'action.
-
Pour ajouter une action, procédez comme suit :
-
Si des actions ont été ajoutées à une autre plage de l'indicateur KPI, cliquez sur le bouton Ajouter un lien d'action et sélectionnez Nouveau lien d'action.
-
Si aucune action n'a été ajoutée à une autre plage de l'indicateur KPI, cliquez sur le bouton Ajouter un lien d'action.
-
-
Dans le champ Texte de lien de la boîte de dialogue Nouveau lien d'action, entrez le texte à afficher comme lien pour exécuter l'action associée.
-
Pour créer une action (incorporée), cliquez sur le bouton Créer une action et indiquez ses paramètres. Pour plus d'informations, reportez-vous à Définition des paramètres des nouvelles actions.
-
Pour ajouter une action existante, procédez comme suit :
-
Cliquez sur le bouton Sélectionner une action existante.
-
Renseignez la boîte de dialogue Ouvrir.
-
Si des paramètres sont associés à l'action, remplissez la boîte de dialogue Modifier la correspondance de paramètre (si elle est affichée).
-
-
Cliquez sur OK dans la boîte de dialogue Nouveau lien d'action.
-
Pour chaque lien d'action supplémentaire à ajouter, répétez les étapes 5 à 9.
-
Cliquez sur OK pour fermer la boîte de dialogue Liens d'action.
-
Cliquez sur le bouton Enregistrer le KPI sous dans l'éditeur de KPI pour enregistrer le KPI.
Ajout d'actions à des initiatives et à des objectifs de scorecard
Vous pouvez ajouter des actions à une initiative ou à un objectif de scorecard.
Pour ce faire, vous devez utiliser un lien d'action.
-
Modifiez la scorecard qui contient l'initiative ou l'objectif.
-
Accédez à l'initiative ou à l'objectif auquel vous voulez ajouter une action, comme suit :
-
Si vous ajoutez l'action à une initiative, cliquez deux fois sur l'initiative dans le panneau Initiatives.
-
Si vous ajoutez l'action à un objectif, cliquez deux fois sur l'objectif dans le panneau Stratégie.
-
-
Dans la zone Lien d'action du panneau Analyse, cliquez sur le bouton Nouvelle ligne.
-
Dans la zone Etat égal à de la boîte de dialogue Lien d'action, sélectionnez l'initiative ou l'objectif pour lequel le lien d'action sera activé.
-
Pour créer une action (incorporée), cliquez sur le bouton Créer une action et indiquez ses paramètres. Pour plus d'informations, reportez-vous à Définition des paramètres des nouvelles actions.
-
Pour ajouter une action existante, procédez comme suit :
-
Cliquez sur le bouton Sélectionner une action existante.
-
Dans la boîte de dialogue Ouvrir, cliquez sur OK.
-
-
Dans le champ Texte de lien, entrez le texte à afficher comme lien pour exécuter l'action associée.
-
Cliquez sur OK dans la boîte de dialogue Lien d'action pour ajouter un lien d'action.
-
Enregistrez l'objectif ou l'initiative.
Création d'une action à partir d'une action nommée existante
Vous pouvez créer une action à partir d'une action nommée existante.
Par exemple, votre entreprise dispose d'une action nommée Envoyer un message qui envoie un courriel. Ses paramètres incluent un destinataire, un objet, un message et une priorité. Vous pouvez créer une autre action à partir de cette action Envoyer un message pour envoyer un courrier prioritaire. Pour ce faire, indiquez une valeur élevée pour le paramètre de priorité et enregistrez la nouvelle action sous un nouveau nom, tel que Envoyer un message prioritaire.
- Modifiez l'action nommée existante qui servira de base à la nouvelle action.
- Dans la boîte de dialogue Modifier l'action, indiquez toute modification voulue.
- Cliquez sur Enregistrer sous et sélectionnez les critères dans la boîte de dialogue.
Modification d'actions nommées
Vous pouvez modifier une action nommée.
La modification d'une action nommée permet de garder celle-ci à jour.
- Accédez à l'action dans le catalogue.
- Cliquez sur le lien Modifier.
- Dans la boîte de dialogue Modifier l'action, modifiez l'action et cliquez sur OK.
- Cliquez sur Enregistrer l'action.
Modification d'actions et de liens d'action ajoutés à des analyses
Vous pouvez modifier des actions ou des liens d'action dans un en-tête de colonne, une valeur de colonne ou une valeur de niveau hiérarchique, dans le cadre d'une analyse.
Lorsque vous modifiez des actions ou des liens d'action dans les analyses, la modification est visible partout où l'action ou lien d'action est utilisé.
Modification d'actions, de liens d'action et de menus de lien d'action ajoutés à des pages de tableau de bord
Vous pouvez corriger des erreurs ou mettre à jour des actions, des liens d'action ou des menus de lien d'action sur des pages de tableau de bord.
Vous modifiez les actions, liens d'action ou menus de lien d'action pour maintenir les pages de tableau de bord à jour.
- Modifiez la page de tableau de bord.
- Si l'action et le lien d'action sont associés à un menu de lien d'action :
- Cliquez sur le bouton Propriétés de l'objet Menu Lien d'action.
- Dans la boîte dialogue Propriétés du menu Lien d'action, apportez les modifications appropriées au libellé et à la légende de menu.
- Dans la zone Liens d'action, sélectionnez l'action à modifier, puis cliquez sur le bouton Modifier.
- Si l'action et le lien d'action sont autonomes, cliquez sur le bouton Propriétés de l'objet Lien d'action auquel l'action est associée.
- Dans la boîte de dialogue Propriétés du lien d'action, apportez les modifications appropriées au lien d'action.
- Cliquez sur le bouton Plus et sélectionnez Modifier l'action.
- Dans la boîte de dialogue Modifier l'action, modifiez l'action et cliquez sur OK.
- Cliquez sur OK dans la boîte de dialogue Propriétés du lien d'action, puis dans la boîte de dialogue Propriétés du menu Lien d'action (si elle apparaît).
- Cliquez sur Enregistrer pour enregistrer le tableau de bord.
Modification d'actions ajoutées à des agents
Vous pouvez modifier une action que vous avez ajoutée à un agent.
S'il s'agit d'une action intégrée, vous pouvez la modifier dans son intégralité. S'il s'agit d'une action nommée, vous pouvez uniquement modifier les valeurs de paramètre.
- Ouvrez l'agent.
- Cliquez sur l'onglet Actions de l'éditeur d'agent.
- Sélectionnez une action et cliquez sur le bouton Modifier les paramètres.
- Dans la boîte de dialogue Modifier l'action, modifiez l'action et cliquez sur OK.
Modification d'actions et de liens d'action ajoutés à des KPI
Vous pouvez modifier une action ou un lien d'action qui a été ajouté à un KPI.
La modification des actions et liens d'action garantie que les informations sont à jour.
- Modifiez le KPI auquel l'action et le lien d'action ont été ajoutés.
- Cliquez sur la page Etats de l'éditeur de KPI.
- Cliquez sur le bouton Définissez des liens d'action pour ce statut pour afficher la boîte de dialogue Liens d'action.
- Dans la zone Liens d'action, sélectionnez l'action à modifier et cliquez sur le bouton Modifier le lien d'action pour afficher la boîte de dialogue correspondante.
- Apportez les modifications appropriées au lien d'action.
- Cliquez sur le bouton Plus et sélectionnez Modifier l'action.
- Dans la boîte de dialogue Modifier l'action, modifiez l'action et cliquez sur OK.
- Cliquez sur OK dans la boîte de dialogue Modifier le lien d'action.
- Cliquez sur OK dans la boîte de dialogue Liens d'action.
- Cliquez sur Enregistrer le KPI sous.
Modification d'actions et de liens d'action ajoutés à des initiatives et à des objectifs dans des scorecards
La modification des actions et des liens d'action dans des initiatives et des objectifs leur permet de rester actualisés et pertinents.
La modification d'actions et de liens d'action est un processus simple.
- Modifiez la scorecard qui contient l'initiative ou l'objectif.
- Accédez à l'initiative ou à l'objectif de la manière suivante :
- Pour une initiative, cliquez deux fois sur l'initiative dans le panneau Initiatives.
- Pour un objectif, cliquez deux fois sur l'objectif dans le panneau Stratégie.
- Dans la zone Lien d'action du panneau Analyse, cliquez sur le bouton Modifier une ligne.
- Dans la boîte de dialogue Lien d'action, apportez les modifications voulues et cliquez sur OK.
- Enregistrez l'objectif ou l'initiative.
Enregistrement des actions intégrées des analyses dans le catalogue
Vous pouvez enregistrer des actions intégrées dans le catalogue pour qu'elles puissent être utilisées dans plusieurs analyses.
Vous pouvez sélectionner une action incorporée dans une analyse afin de l'enregistrer dans le catalogue. Par exemple, dans l'analyse Brand Revenue, vous pouvez enregistrer une action incorporée dans le catalogue. Lorsque vous enregistrez l'action dans le catalogue, vous pouvez l'inclure dans d'autres analyses et pages de tableau de bord dans le tableau de bord Sales Performance.
Pour enregistrer une action intégrée dans une analyse, procédez comme suit :
Enregistrement des actions intégrées des tableaux de bord dans le catalogue
Vous pouvez sélectionner une action incorporée dans un tableau de bord à enregistrer dans le catalogue.
Par exemple, dans le tableau de bord Sales Performance, vous pouvez enregistrer une action incorporée dans le catalogue. Lorsque vous enregistrez l'action dans le catalogue, vous pouvez l'inclure dans l'analyse Brand Revenue, qui n'est pas comprise dans le tableau de bord.
Pour enregistrer une action intégrée d'un tableau de bord dans le catalogue, procédez comme suit :
-
Modifiez la page de tableau de bord.
-
Si l'action et le lien d'action sont associés à un menu de lien d'action :
-
Cliquez sur Propriétés pour que l'objet Menu de lien d'action affiche la boîte de dialogue des propriétés.
-
Effectuez les modifications requises sur le libellé et la légende du menu.
- Dans la zone Liens d'action, sélectionnez l'action à modifier, puis cliquez sur Modifier.
-
-
Si l'action et le lien d'action sont autonomes, cliquez sur le bouton Propriétés de l'objet Lien d'action auquel l'action est associée. La boîte de dialogue Propriétés du lien d'action apparaît.
-
Cliquez sur le bouton Plus et sélectionnez Enregistrer l'action sous. La boîte de dialogue Enregistrer sous apparaît.
-
Modifiez l'action, puis cliquez sur OK.
-
Cliquez sur OK dans la boîte de dialogue Propriétés du lien d'action, puis dans la boîte de dialogue Propriétés du menu Lien d'action (si elle apparaît).
-
Cliquez sur Enregistrer pour enregistrer le tableau de bord.
-
Cliquez sur le bouton Plus et sélectionnez Enregistrer l'action sous pour afficher la boîte de dialogue qui permet d'indiquer les critères d'enregistrement.
-
Indiquez les critères d'enregistrement et cliquez sur OK.
Conseil :
Pour remplacer la référence à l'action en cours par l'action enregistrée, cochez la case Remplacez l'action en cours par une référence à l'action enregistrée. -
Cliquez sur OK dans la boîte de dialogue Propriétés du lien d'action, puis dans la boîte de dialogue Propriétés du menu Lien d'action (si elle apparaît).
-
Cliquez sur Enregistrer pour enregistrer le tableau de bord.
Test d'une action nommée via l'exécution
Après avoir créé une action nommée, vous pouvez la tester pour vous assurer qu'elle est exécutée correctement.
Par exemple, vous pouvez tester l'action Accéder à Brand Revenue. Testez l'action pour vous assurer que les utilisateurs sont invités à saisir les valeurs attendues. Testez-la également pour voir si elle permet d'accéder à des données appropriées et de les afficher sur la page du tableau de bord Brand Revenue.
Pour tester une action nommée en l'exécutant, procédez comme suit :