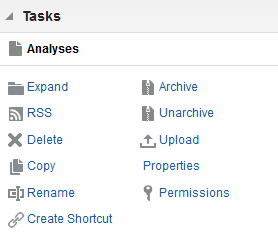14 Gestion des objets dans le catalogue de présentation Oracle BI
Rubriques
Ce chapitre se compose des sections suivantes :
Qu'est-ce que le catalogue de présentation Oracle BI ?
Le catalogue de présentation Oracle BI (Business Intelligence) stocke les objets Business Intelligence et sert d'interface pour créer, gérer les objets, y accéder et pour effectuer des tâches basées sur les objets (export, impression et modification, par exemple). Le catalogue est organisé en dossiers partagés ou personnels.
Si Oracle BI EE est intégré à d'autres applications Oracle, les objets qui sont créés dans ces applications sont également stockés dans le catalogue. Par exemple, si Oracle BI Publisher est intégré à Oracle BI EE, les modèles de données, les rapports, et les modèles et les sous-modèles de style sont également stockés et accessibles dans le catalogue.
La plupart des opérations que vous pouvez effectuer dans le catalogue de présentation Oracle BI peuvent également être effectuées dans Catalog Manager, qui n'est pas inclus dans Oracle BI Presentation Services. Pour plus d'informations, reportez-vous à Working with Objects in Catalog Manager dans le manuel System Administrator's Guide for Oracle Business Intelligence Enterprise Edition.
Utilisateurs du catalogue
Différents utilisateurs peuvent accéder au catalogue.
Dans Oracle BI EE, il existe trois catégories d'utilisateurs principaux : les destinataires de contenu, les concepteurs de contenu et les administrateurs de catalogue. Chaque utilisateur effectue des tâches différentes dans le catalogue et, par conséquent, chacun voit une version différente de l'interface du catalogue. Les fonctionnalités disponibles varient selon l'utilisateur. En outre, la fonctionnalité de catalogue et les objets dont dispose un utilisateur dépendent des privilèges spécifiés par l'administrateur de Presentation Services et des droits individuels sur l'objet, qui sont généralement définis par le concepteur de contenu.
Les destinataires de contenu peuvent utiliser la page Catalogue pour visualiser les objets Business Intelligence nécessaires à leurs tâches quotidiennes. Par exemple, un directeur des ventes doit accéder à une analyse qui surveille les ventes hebdomadaires d'une certaine marque de boisson dans les régions Central et Eastern. Les autorisations définies par le concepteur de contenu ou l'administrateur du catalogue déterminent les tâches que les destinataires de contenu peuvent effectuer à la fois sur un élément de contenu individuel et dans le catalogue. Par exemple, les destinataires de contenu à la société A peuvent rechercher, afficher et manipuler uniquement avec les objets qui leur ont été affectés, mais ceux de la société B peuvent rechercher et utiliser du contenu, ainsi qu'en créer et en stocker dans leurs dossiers personnels.
Les concepteurs de contenu sont les personnes qui créent le contenu à l'attention des destinataires de contenu. Ils ont besoin d'un accès plus large au catalogue pour créer, modifier, tester et corriger leurs objets de manière efficace. Leur accès à la fonctionnalité de catalogue est plus large que celui des destinataires de contenu. Cependant, les droits d'accès de ces deux catégories d'utilisateurs sont définis par l'administrateur. Par exemple, un concepteur doit stocker du contenu dans des dossiers publics et l'en extraire pour le domaine fonctionnel Sales, mais pas pour le domaine fonctionnel Operations. Par ailleurs, un concepteur de contenu doit être affecté à plusieurs groupes afin de pouvoir se connecter à Presentation Services sous le nom de divers utilisateurs pour tester le contenu (nouveau ou révisé).
Les administrateurs ont besoin de l'accès le plus complet au catalogue ; toutefois, leur accès est toujours déterminé par les privilèges affectés à leur rôle par l'administrateur de Presentation Services. De manière générale, l'administrateur effectue les tâches suivantes dans le catalogue : définition des autorisations sur les objets du catalogue et les dossiers, archivage du catalogue, création et gestion des structures de répertoires, et gestion du système et des données utilisateur.
Remarque :
Au fil tu temps, des incohérences peuvent se développer dans le catalogue, lorsque des liens sont rompus, lorsque des utilisateurs sont supprimés ou en cas de problèmes liés au système de fichiers NFS. Vous pouvez valider régulièrement le catalogue pour prendre connaissance de ces incohérences et apporter les corrections nécessaires. Pour plus d'informations sur la validation, reportez-vous à Validating the Catalog dans le manuel System Administrator's Guide for Oracle Business Intelligence Enterprise Edition.Enregistrement d'objets Business Intelligence
Vous pouvez enregistrer les objets que vous créez dans les dossiers du catalogue.
Pour obtenir des informations complètes sur les conventions de dénomination, reportez-vous à Guidelines for Object Names dans le manuel System Administrator's Guide for Oracle Business Intelligence Enterprise Edition.
Suivez la procédure ci-après pour enregistrer des objets dans le catalogue.
Pour enregistrer un objet dans le catalogue, procédez comme suit :
-
Créez ou modifiez un objet Business Intelligence et cliquez sur Enregistrer ou Enregistrer sous dans la barre d'outils de l'éditeur. La boîte de dialogue Enregistrer sous apparaît.
-
Sélectionnez l'emplacement du catalogue dans lequel vous voulez enregistrer l'objet. Tenez compte des points suivants :
-
Vous pouvez créer des sous-dossiers de stockage dans votre dossier My Folders ou dans le dossier système sur lequel vous disposez des droits d'accès pour modification.
-
Oracle BI EE vous permet d'enregistrer n'importe quel type d'objet Business Intelligence à n'importe quel emplacement du catalogue. Toutefois, pour certains types d'objet, la boîte de dialogue Enregistrer sous d'Oracle BI EE suggère le meilleur emplacement du catalogue. Par exemple, si vous créez un filtre nommé, il doit être enregistré dans un dossier de domaine (
/My Folders/Subject Area Contents/Paint) pour être accessible lorsque vous créez une analyse à l'aide du même domaine et à laquelle vous voulez ajouter le filtre enregistré. -
Vous pouvez enregistrer les objets suivants à n'importe quel emplacement du catalogue : actions, agents, analyses, objets BI Publisher, carnets de rapports, conditions, KPI et invites.
-
Oracle recommande d'enregistrer les objets suivants dans le dossier du domaine : éléments calculés, groupes personnalisés et filtres. Si le dossier d'un domaine n'existe pas dans votre dossier /My Folders ou dans le dossier /Shared Folders, Oracle BI EE crée un dossier de domaine et la boîte de dialogue Enregistrer sous propose le chemin d'enregistrement par défaut
/My Folders/Subject Area Contents/<domaine>. L'enregistrement de ces objets dans les dossiers de domaine permet de garantir qu'ils sont disponibles lorsque vous créez une analyse pour le même domaine. -
Les tableaux de bord peuvent être enregistrés à n'importe quel emplacement du catalogue. Toutefois, si vous voulez que le tableau de bord apparaisse dans le menu Tableaux de bord de l'en-tête global, vous devez enregistrer le tableau de bord dans un dossier de tableau de bord de premier niveau. Par exemple, enregistrez le tableau de bord à l'emplacement suivant pour l'inclure dans le menu Tableaux de bord : /Shared Folders/Sales Projections/Dashboards. Enregistrez-le à l'emplacement suivant pour l'exclure du menu Tableaux de bord : /Shared Folders/Sales Projections/Dashboards/Design Time. Pour plus d'informations sur l'enregistrement des tableaux de bord, reportez-vous à Enregistrement des tableaux de bord sous d'autres noms et à d'autres emplacements.
-
-
Cliquez sur OK.
Utilisez la procédure suivante pour créer un sous-dossier dans votre dossier My Folders ou, si vous disposez des droits d'accès obligatoires, pour créer un sous-dossier.
Pour créer un dossier ou un sous-dossier, procédez comme suit :
Comment puis-je rechercher des objets ?
En fonction de la configuration de votre système quant à l'utilisation de l'analyse de configuration de la recherche BI, vous utiliserez soit la recherche de base dans le catalogue, soit la recherche en texte intégral pour rechercher des objets dans le catalogue de présentation Oracle BI.
Le catalogue contient des éléments que vous ou quelqu'un d'autre avez définis et enregistrés pour une utilisation ultérieure (comme des analyses et des tableaux de bord). Vous pouvez effectuer des recherches dans le catalogue pour trouver un élément que vous souhaitez utiliser ou modifier. Par exemple, vous pouvez trouver l'analyse Brand Revenue que vous avez créée la semaine dernière. De cette façon, vous pouvez remplacer un graphique à barre par un graphique à courbes dans cette analyse.
Vous pouvez utiliser la page Catalogue pour visualiser les objets Business Intelligence nécessaires à vos tâches quotidiennes. Par exemple, un analyste des ventes doit accéder à une analyse qui surveille les ventes hebdomadaires d'une certaine marque de boisson dans les régions Central et Eastern. Les droits d'accès définis par l'administrateur du catalogue déterminent les tâches que l'analyste peut effectuer sur du contenu et dans le catalogue.
-
Recherche de base dans le catalogue : il s'agit de l'option de recherche standard. Ce type de recherche vous permet de rechercher un objet par son nom exact, sa description, son emplacement et son type uniquement. Pour plus d'informations, reportez-vous à Recherche de base dans le catalogue.
-
Recherche de texte intégral dans le catalogue : pour permettre la recherche de texte intégral dans le catalogue, l'administrateur doit configurer et activer l'indexation de la recherche BI (analyse de liens). Ce type de recherche vous permet de rechercher un objet par son nom exact, sa description, son emplacement, son type, l'un de ses attributs, un nom de colonne de données, des valeurs de colonne de données, etc. Pour plus d'informations, reportez-vous à Recherche de texte intégral dans le catalogue.
Recherche de base dans le catalogue
La recherche de base dans le catalogue permet aux utilisateurs dotés des privilèges appropriés de rechercher des objets dans l'en-tête global ou la page Catalogue.
Dans la page Catalogue, vous pouvez vous servir de la recherche de base dans le catalogue pour localiser un objet en recherchant son nom exact, sa description, son emplacement et son type uniquement. Vous ne pouvez trouver que les objets sur lesquels vous disposez des droits d'accès appropriés. Lorsque l'objet souhaité est localisé, vous pouvez cliquer dessus pour l'afficher, afin de le consulter ou de le modifier, selon vos droits.
Recherche de texte intégral dans le catalogue
Vous pouvez utiliser la recherche de texte intégral pour rechercher des objets en saisissant différentes valeurs de recherche, telles que le nom, la description, l'auteur, ainsi que les noms et les valeurs des colonnes de données auxquelles l'objet fait référence.
Avec la recherche sur le texte intégral dans le catalogue, les utilisateurs ayant le privilège approprié peuvent rechercher un objet. Cette fonctionnalité de recherche étendue est uniquement disponible si l'administrateur a configuré et activé l'analyse dans la configuration de la recherche BI. Lorsqu'elle est configurée, la recherche sur le texte intégral dans le catalogue, comme la recherche de base, est disponible à partir de l'en-tête global ou de la page Catalogue.
Lorsque les utilisateurs effectuent une recherche de texte intégrale dans le catalogue, celle-ci localise les objets analysés et indexés, et pour lesquels les utilisateurs individuels possèdent les droits d'accès appropriés. Les objets tels que les tableaux de bord et les rapports avec l'attribut Ne pas indexer sélectionné ne sont pas indexés.
La liste de recherche de texte intégral inclut tous les objets correspondant aux critères, pour lesquels l'utilisateur dispose au moins du droit d'accès Ouvrir (Open). Si un objet est stocké dans un dossier, l'utilisateur doit bénéficier du droit d'accès Parcourir (Traverse) sur le dossier et Ouvrir (Open) sur l'objet. Les objets dotés du droit Aucun accès (No Access) ne sont pas disponibles.
Notez les informations supplémentaires suivantes à propos de la recherche de texte intégral :
-
Lorsque vous effectuez une recherche en utilisant des mots-clés, les résultats de la recherche incluent à la fois les données et les métadonnées. Pour chaque objet de catalogue, les métadonnées (nom, chemin, auteur, date de modification, date de dernier accès, type et description) et les données (nom de colonne, noms d'en-tête, valeurs de colonne, formules d'invite, formules de colonne et valeurs d'invite) sont indexées et disponibles en tant que résultats de la recherche.
-
L'opérateur de recherche par défaut est OR. Vous pouvez spécifier plusieurs termes de recherche ; dans ce cas, le meilleur résultat de recherche comporte le plus grand nombre de termes de recherche.
Vous pouvez rechercher pratiquement tous les types d'objet dans le catalogue de présentation Oracle BI à quelques exceptions près, comme les objets de segmentation marketing et les colonnes hiérarchiques.
Recherche d'objets dans le catalogue
Vous pouvez utiliser des niveaux configurés de la fonctionnalité de recherche pour rechercher des objets dans le catalogue.
En fonction de la configuration du système, vous utiliserez les fonctionnalités de la recherche de base ou de la recherche de texte intégral. Pour plus d'informations, reportez-vous à Comment puis-je rechercher des objets ?
En ce qui concerne la recherche de texte intégral, tout objet récemment créé inclus dans l'index ne peut pas être localisé tant qu'une analyse n'a pas été effectuée.
Pour rechercher des objets à partir de l'en-tête global, procédez comme suit :
Vous pouvez utiliser l'en-tête global pour effectuer une recherche.
-
Dans le champ Recherche de l'en-tête global, cliquez sur la flèche vers le bas et sélectionnez le type d'objet recherché.
-
Placez le curseur dans le champ en regard du champ Recherche et saisissez tout ou partie du nom ou de la description de l'objet.
-
Cliquez sur Rechercher pour démarrer la recherche. La page Catalogue présente les résultats correspondant aux critères de recherche. Pour plus d'informations sur le mode de recherche, reportez-vous à Panneau Rechercher.
Utilisez la fonctionnalité de la page Catalogue pour indiquer des critères de recherche. Cette méthode est utile lorsque vous connaissez le nom de l'objet, son emplacement ou son type. Utilisez la tâche suivante pour la recherche de base et la recherche de texte intégral entièrement intégrée.
Tâches propres à des objets
Vous pouvez effectuer des tâches spécifiques avec les objets.
Les tâches que vous pouvez effectuer sur un objet sélectionné dans le panneau Catalogue sont déterminées par le type de cet objet (tableau de bord ou KPI, par exemple) et les droits d'accès associés. La liste des tâches disponibles apparaît dans le panneau Tâches, qui est situé sur la page Catalogue, ou via le lien Plus de l'objet.
L'illustration présente les tâches disponibles pour l'analyse sélectionnée dans le catalogue. Ce graphique présente les tâches disponibles de l'objet : Développer, RSS, Supprimer, Copier, Renommer, Créer un raccourci, Archiver, Annuler l'archivage, Télécharger vers le serveur, Propriétés et Droits d'accès.
Dans la plupart des cas, vous pouvez ouvrir ou copier un objet. Toutefois, si vous avez sélectionné une analyse, vous pouvez créer un agent pour l'analyse ou exporter l'analyse. Si vous avez sélectionné un tableau de bord, vous pouvez le publier ou l'archiver, selon les droits d'accès affectés à l'objet.
Remarque :
Si vous effectuez une mise à niveau vers une version plus récente d'Oracle Business Intelligence et que vous utilisez les objets du catalogue, vous remarquerez peut-être que l'accès à certains objets n'est pas aussi rapide que dans la version précédente. Cette situation peut se produire si les objets n'ont pas été mis à niveau correctement. Pour obtenir des informations sur la mise à niveau des objets, reportez-vous à Updating Catalog Objects dans le manuel System Administrator's Guide for Oracle Business Intelligence Enterprise Edition.Qu'est-ce que les favoris ?
La fonction Favoris permet de marquer comme favoris les objets du catalogue que vous visualisez régulièrement ou que vous voulez revisualiser ultérieurement.
Lorsque vous marquez des objets comme favoris, vous pouvez utiliser la boîte de dialogue Gérer les favoris pour les organiser en catégories et les placer dans l'ordre qui vous convient le mieux. Vous pouvez accéder à la liste des objets marqués comme favoris et à toutes les catégories que vous avez créées en cliquant sur Favoris dans l'en-tête global.
Vous pouvez utiliser Oracle Business Intelligence Mobile pour accéder à la liste des favoris ainsi que pour y ajouter des objets et en enlever. Vous ne pouvez toutefois ni organiser ni gérer vos favoris à partir d'Oracle BI Mobile. Les modifications que vous apportez sont synchronisées dans les listes de favoris du bureau Oracle BI EE et d'Oracle BI Mobile lorsque vous vous connectez à une instance Oracle BI EE.
Ajout d'objets aux favoris
Pour ajouter un objet à la liste des favoris, il existe différentes méthodes.
Vous pouvez ajouter à vos favoris les objets de catalogue que vous consultez régulièrement ou que vous souhaitez consulter à nouveau. Par exemple, vous pouvez visualiser régulièrement l'analyse Loyal Customers dans le catalogue. Vous ajoutez l'analyse à vos favoris. Lorsque vous ajoutez un objet à la liste des favoris, l'icône de l'objet est mise à jour et inclut une étoile dorée.
Pour ajouter un objet à la liste des favoris à l'aide de la page d'accueil ou de la page Catalogue, procédez comme suit :
-
Accédez à la page d'accueil ou à la page Catalogue, puis recherchez l'objet que vous voulez ajouter à la liste des favoris.
-
Cliquez sur le lien Plus, puis sur Ajouter aux favoris. L'objet est ajouté à votre liste de favoris.
Pour ajouter à la liste des favoris un objet en cours de visualisation ou de modification, procédez comme suit :
- Ouvrez l'objet dans le visualiseur ou l'éditeur désigné.
- Dans l'en-tête global, positionnez le pointeur de la souris sur Favoris et cliquez sur Ajouter aux favoris. L'objet est ajouté à votre liste de favoris.
Accès aux objets favoris
Une fois que vous avez marqué des objets comme favoris, vous pouvez utiliser le menu Favoris de l'en-tête global pour en visualiser la liste, ainsi que pour rechercher et sélectionner un objet favori.
Pour plus d'informations sur l'ajout d'objets, reportez-vous à Ajout d'objets aux favoris.
Vous pouvez également utiliser Oracle Business Intelligence Mobile pour accéder à la liste de vos favoris. Pour plus d'informations sur l'utilisation des favoris avec Oracle Business Intelligence Mobile, reportez-vous à Qu'est-ce que les favoris ?
- Dans l'en-tête global, positionnez la souris sur le menu Favoris. La liste des objets marqués comme favoris s'affiche.
- Faites défiler la liste des objets et catégories, puis cliquez sur un objet pour le sélectionner.
Organisation des favoris
Pour organiser les éléments de votre liste de favoris, suivez la procédure décrite ci-après.
Vous pouvez organiser les favoris uniquement à partir du bureau Oracle BI EE. Les modifications apportées à votre liste de favoris seront synchronisées avec vos listes de favoris Oracle Business Intelligence Mobile lorsque vous vous connectez à partir d'un périphérique mobile.
Pour créer une catégorie de favoris, procédez comme suit :
-
Dans l'en-tête global, positionnez la souris sur le menu Favoris. La liste des objets marqués comme favoris s'affiche.
-
Cliquez sur Gérer les favoris. La boîte de dialogue Gérer les favoris apparaît.
-
Dans l'arborescence des catégories ou la zone Catégorie sélectionnée, accédez à l'emplacement dans lequel ajouter une nouvelle catégorie et sélectionnez-le.
-
Dans la barre d'outils, cliquez sur Nouvelle catégorie. La boîte de dialogue Nouvelle catégorie apparaît.
-
Entrez un nom unique pour la catégorie. Cliquez sur OK.
-
La nouvelle catégorie apparaît.
Pour réorganiser vos objets favoris, procédez comme suit :
Suppression d'objets des favoris
Vous pouvez enlever des éléments de votre liste de favoris.
Vous pouvez enlever de la liste des favoris les objets auxquels vous n'avez plus besoin d'accéder régulièrement. Par exemple, vous pouvez enlever de la liste de favoris l'analyse Loyal Customers de l'année précédente à laquelle vous n'avez plus besoin d'accéder régulièrement.
Vous pouvez également utiliser Oracle Business Intelligence Mobile pour enlever des objets de votre liste de favoris.
Une fois que vous avez enlevé un objet de votre liste de favoris, l'icône de l'objet avec une étoile redevient une icône d'objet standard.
Pour enlever un objet de la liste des favoris à l'aide de la page d'accueil ou de la page Catalogue, procédez comme suit :
-
Accédez à la page d'accueil ou à la page Catalogue, puis recherchez l'objet que vous voulez enlever de la liste des favoris.
-
Cliquez sur le lien Plus, puis sur Enlever des favoris. L'objet est enlevé de votre liste de favoris.
Pour enlever de la liste des favoris un objet en cours de visualisation ou de modification, procédez comme suit :
-
Ouvrez l'objet dans le visualiseur ou l'éditeur désigné.
-
Dans l'en-tête global, positionnez la souris sur le menu Favoris. La liste des objets marqués comme favoris s'affiche.
-
Cliquez sur Supprimer des favoris. L'objet est enlevé de votre liste de favoris.
Pour enlever un objet de votre liste de favoris à l'aide de la boîte de dialogue Gérer les favoris, procédez comme suit :
- Dans l'en-tête global, positionnez la souris sur le menu Favoris. La liste des objets marqués comme favoris s'affiche.
- Cliquez sur Gérer les favoris. La boîte de dialogue Gérer les favoris apparaît.
- Recherchez et sélectionnez l'objet à enlever.
- Cliquez sur Supprimer.
- Cliquez sur OK. L'objet est enlevé de la liste.
Export d'analyses, de KPI et de données des invites d'analyse
Pour tirer parti de vos données et les utiliser dans d'autres applications, vous pouvez exporter des analyses, des KPI, et des données et des valeurs d'invite d'analyse.
Vous pouvez exporter vers des formats divers tels que PDF, archive Web, feuille de calcul, présentation PowerPoint et fichier de données. Par exemple, vous pouvez exporter une analyse Stock Control, afin que l'un de vos fournisseurs puisse visualiser les résultats dans Microsoft Excel.
Remarque :
Vous pouvez exporter des rapports Oracle Business Intelligence Publisher s'ils sont imbriqués dans un tableau de bord ou une page de tableau de bord. Pour plus d'informations, reportez-vous à A propos de l'export de tableaux de bord et de pages de tableau de bord.Accès aux propriétés
Un administrateur peut accéder aux propriétés d'un objet ou d'un dossier pour effectuer des tâches telles que l'affichage des informations système ou la modification des niveaux d'accès.
Un utilisateur ne peut consulter et modifier que les propriétés des objets qu'il crée ou qu'il possède. Par exemple, vous voudrez peut-être modifier l'analyse Brand Revenue pour qu'elle passe en lecture seule afin que les autres utilisateurs ne puissent pas la modifier.
Niveaux de sécurité d'Oracle BI EE
Oracle BI EE prend en charge les mécanismes de sécurité permettant aux utilisateurs de n'accéder qu'aux données pour lesquelles ils disposent d'une autorisation.
Pour obtenir des informations spécifiques sur la configuration et le maintien de la sécurité, reportez-vous à Introduction to Security in Oracle Business Intelligence dans le manuel Security Guide for Oracle Business Intelligence Enterprise Edition. Voici les types de sécurité standard :
-
Sécurité de domaine. Ce mécanisme de sécurité contrôle l'accès aux objets tels que les domaines, les dossiers et les colonnes. Par exemple, les concepteurs de contenu d'un service spécifique peuvent visualiser uniquement les domaines appartenant à leur service lorsqu'ils utilisent l'éditeur d'analyse.
-
Sécurité d'objet de catalogue. Ce mécanisme de sécurité protège les objets stockés dans le catalogue de présentation Oracle BI, tels que les tableaux de bord, les pages de tableaux de bord, les dossiers et les analyses. Les utilisateurs peuvent visualiser uniquement les objets pour lesquels ils disposent d'une autorisation. Par exemple, un gestionnaire intermédiaire peut ne pas avoir accès à un tableau de bord qui contient des informations récapitulatives sur l'ensemble d'un service. Pour plus d'informations sur la sécurité d'objet de catalogue, reportez-vous à Que sont les droits d'accès ?
-
Sécurité au niveau des données. Ce mécanisme de sécurité contrôle le type et la quantité des données disponibles dans les analyses. Lorsque plusieurs utilisateurs exécutent la même analyse, les résultats renvoyés à chaque utilisateur dépendent de leurs droits d'accès et de leur rôle au sein de l'entreprise. Par exemple, un vice-président des ventes peut visualiser les résultats pour l'ensemble des régions, tandis que le commercial d'une région spécifique ne peut visualiser que les données relatives à cette région.
Les mécanismes de sécurité d'Oracle Business Intelligence peuvent utiliser des hiérarchies de sécurité définies dans des applications opérationnelles telles que Siebel CRM, évitant ainsi aux administrateurs de gérer plusieurs systèmes de sécurité. Les mécanismes de sécurité permettent également un degré élevé de contrôle sur l'accès aux éléments dans les applications Oracle Business Intelligence.
Que sont les droits d'accès ?
Le propriétaire d'un objet ou un utilisateur qui a reçu les droits d'accès et privilèges appropriés peut accorder des droits d'accès sur des objets de catalogue.
Les droits d'accès sont des autorisations que vous accordez à un utilisateur ou à un rôle afin d'effectuer une action ou un groupe d'actions spécifique sur un objet de catalogue. Par exemple, si vous travaillez dans le service des ventes et que vous avez créé un tableau de bord contenant des projections de vente trimestrielles, vous pouvez accorder un accès en lecture à ce tableau de bord à tous les vendeurs, et octroyer des droits de lecture, d'écriture et de suppression aux directeurs et vice-présidents des ventes.
Les droits d'accès font partie du modèle de sécurité d'Oracle BI EE et leur affectation initiale dépend de la configuration des utilisateurs, rôles et groupes sur votre système, ainsi que des privilèges que l'administrateur d'Oracle BI EE a accordés aux utilisateurs, rôles et groupes.
Méthodes d'affectation des droits d'accès à un objet
Les droits d'accès aux objets peuvent être affectés par différents utilisateurs.
Les droits d'accès à un dossier, à un objet Oracle BI Publisher ou à d'autres objets sont affectés par le propriétaire de l'objet, le concepteur de contenu ou l'administrateur de catalogue. Pour qu'une personne autre que le concepteur de contenu puisse affecter des droits d'accès à un objet, celle-ci doit devenir propriétaire de l'objet, recevoir le privilège Modifier les droits d'accès (Change Permissions) de la part de l'administrateur de Presentation Services et être autorisée à modifier les droits d'accès à l'objet, comme énuméré dans la boîte de dialogue Droits d'accès personnalisés. Pour plus d'informations sur la définition des privilèges Modifier les droits d'accès (Change Permissions), reportez-vous à Managing Presentation Services Privileges dans le manuel Security Guide for Oracle Business Intelligence Enterprise Edition.
Lorsque le concepteur de contenu crée un objet et l'enregistre dans un dossier, l'objet hérite des droits d'accès définis au niveau du dossier. Une fois l'objet enregistré, le concepteur de contenu peut afficher le panneau Tâches du catalogue ou le lien Plus... de l'objet, localiser ce dernier, accéder à la boîte de dialogue Droits d'accès et modifier les droits d'accès à l'objet. Si l'objet est en lecture seule (propriété définie dans la boîte de dialogue Propriétés), seul le propriétaire peut en modifier les droits d'accès. Le paramètre de lecture seule prévaut sur tous les droits d'accès définis dans la boîte de dialogue Droit d'accès.
Lorsque vous utilisez un objet, la boîte de dialogue Droits d'accès permet d'affecter les droits d'accès aux objets des manières suivantes :
-
A des rôles d'application : il s'agit de la manière recommandée pour affecter des droits d'accès. Les rôles d'application permettent de gérer plus facilement les utilisateurs et leurs affectations. Un rôle d'application définit un ensemble d'autorisations accordées à un utilisateur ou à un groupe associé à ce rôle dans la banque d'identités du système. Les rôles d'application sont affectés conformément à des conditions spécifiques. Par conséquent, ils sont octroyés de façon dynamique en fonction des conditions présentes au moment de l'authentification.
Pour plus d'informations sur les rôles d'application, reportez-vous à Managing Application Roles and Application Policies Using Fusion Middleware Control dans le manuel Security Guide for Oracle Business Intelligence Enterprise Edition.
-
A des utilisateurs individuels : vous pouvez affecter des droits d'accès et des privilèges à des utilisateurs spécifiques, mais ce type d'affectation peut s'avérer difficile à mettre à jour et cette approche n'est pas recommandée.
Listes de contrôle d'accès et droits d'accès
Les listes de contrôle d'accès déterminent si un compte a accès à un objet partagé dans le catalogue de présentation Oracle BI.
Un compte est un rôle d'application ou un utilisateur individuel. Les droits d'accès décrivent le type d'accès à un objet auquel un compte est autorisé. En voici deux exemples : Ouvrir (Open) et Contrôle total (Full Control).
Chaque objet de catalogue est associé à une liste de contrôle d'accès qui détermine les comptes autorisés à accéder à l'objet. Cette liste de contrôle d'accès est stockée dans le fichier d'attribut correspondant à l'objet (.atr). La présentation générale d'une liste de contrôle d'accès est semblable aux exemples du tableau.
| Compte | Droit |
|---|---|
|
ApplicationRole1 |
Ouvrir (Open) |
|
ApplicationRole4 |
Contrôle total (Full Control) |
|
ApplicationRole3 |
Ouvrir (Open) |
|
Utilisateur 4 |
Ouvrir (Open) |
|
Utilisateur 9 |
Contrôle total (Full Control) |
|
Utilisateur 11 |
Contrôle total (Full Control) |
Définitions de droits d'accès
Pour contrôler l'accès à des objets (tels qu'un dossier dans le catalogue ou une section dans un tableau de bord), vous devez affecter des droits d'accès aux rôles d'application et aux utilisateurs.
Les droits d'accès que vous pouvez affecter varient selon le type d'objet utilisé.
Les droits d'accès disponibles dans la boîte de dialogue Droits d'accès sont généralement des droits d'accès parent, contenant chacun plusieurs droits d'accès enfant (par exemple, si le droit d'accès Ouvrir (Open) est appliqué à un dossier, les utilisateurs de ce dossier peuvent le lire, le parcourir et exécuter les rapports Oracle BI Publisher qu'il contient). L'application de droits d'accès parent, sans personnalisation pour chaque objet, permet d'affecter et de mettre à jour les droits d'accès de manière simple et cohérente. Les droits d'accès parent diffèrent selon le type d'objet utilisé : dossiers, objets BI Publisher ou objets Business Intelligence. Les objets BI Publisher incluent les éléments suivants : rapports, modèles de données, sous-modèles et modèles de style. Les objets Business Intelligence incluent les éléments suivants : analyses, tableaux de bord, KPI, scorecards, filtres et invites.
Si vous sélectionnez le droit d'accès Personnalisé (Custom) dans la boîte de dialogue Droits d'accès, la boîte de dialogue Droits d'accès personnalisés apparaît. Sélectionnez alors les droits d'accès à affecter à l'objet. Par exemple, si vous utilisez un dossier, vous pouvez choisir un droit d'accès permettant de le lire, de le parcourir et de le supprimer.
Le tableau répertorie le nom de tous les droits d'accès et leur définition. Pour plus d'informations sur les droits d'accès parent que vous pouvez affecter à un objet et pour connaître le contenu du droit d'accès parent selon le type d'objet utilisé, reportez-vous à Droits d'accès disponibles par type d'objet.
| Droit | Description |
|---|---|
|
Lire (Read) |
Utilisez cette option pour autoriser l'accès à l'objet, mais pas sa modification. |
|
Ecrire (Write) |
Utilisez cette option pour autoriser la modification de l'objet. |
|
Supprimer (Delete) |
Utilisez cette option pour autoriser la suppression de l'objet. |
|
Parcourir (Traverse) |
Utilisez cette option pour autoriser l'accès aux objets dans le dossier sélectionné lorsque l'utilisateur ne dispose pas des droits nécessaires sur le dossier sélectionné. L'accès à ces objets est requis lorsque les objets du dossier, tels que les analyses, sont imbriqués dans un tableau de bord ou une page d'application WebCenter Portal pour laquelle l'utilisateur dispose de droits d'accès. Par exemple, si vous octroyez aux utilisateurs le droit Parcourir sur le dossier /Shared Folders/Test , ils peuvent accéder aux objets, via le catalogue ou en les imbriquant dans les tableaux de bord ou les pages d'application WebCenter Portal, stockés dans le dossier /Shared Folders/Test et dans les sous-dossiers, tels que le dossier /Shared Folders/Test/Guest. Cependant, les utilisateurs ne peuvent pas accéder au dossier et aux sous-dossiers à partir du catalogue (c'est-à-dire les visualiser, les développer ou les parcourir). |
|
Exécuter le rapport Publisher (Run Publisher Report) |
Utilisez cette option pour autoriser la lecture et la navigation du dossier contenant l'objet, ainsi que la régénération de rapport afin d'y inclure les données les plus récentes. |
|
Programmer le rapport Publisher (Schedule Publisher Report) |
Utilisez cette option pour autoriser la lecture et la navigation du dossier contenant l'objet, ainsi que la programmation de rapport. |
|
Afficher le rapport Publisher (View Publisher Report) |
Utilisez cette option pour autoriser la lecture et la navigation du dossier contenant l'objet, ainsi que la visualisation, mais pas la régénération, du rapport. |
|
Exécuter (Execute) |
Utilisez cette option pour autoriser l'exécution d'un objet, tel qu'une action, un agent ou un carnet de rapports. |
|
Modifier les droits d'accès (Change Permissions) |
Utilisez cette option pour autoriser la modification des droits d'accès à l'objet. |
|
Définir la propriété (Set Ownership) |
Utilisez cette option pour autoriser la réaffectation de propriété de l'objet. |
|
Contrôle total (Full Control) |
Utilisez cette option pour autoriser l'exécution de toutes les tâches (suppression et modification, par exemple) sur l'objet. |
|
Aucun accès (No Access) |
Utilisez cette option pour refuser l'accès à l'objet. Un refus explicite est prioritaire sur tous les autres droits d'accès. |
|
Modifier (Modify) |
Utilisez cette option pour autoriser la lecture, l'écriture et la suppression de l'objet. |
|
Ouvrir (Open) |
Utilisez cette option pour autoriser l'accès à l'objet, mais pas sa modification. Si vous utilisez un objet Oracle BI Publisher, cette option permet de parcourir le dossier contenant l'objet. |
|
Personnalisé (Custom) |
Utilisez cette option pour afficher la boîte de dialogue Droits d'accès personnalisés, dans laquelle vous pouvez accorder des droits de lecture, d'écriture, d'exécution et de suppression. |
|
Accordé (Granted) |
Utilisez cette option pour autoriser l'accès à une section d'un tableau de bord. Ce droit d'accès ne peut être défini que dans le tableau de bord. Il remplace tous les droits d'accès de catalogue définis sur les objets de la section qui bloqueraient l'accès aux rôles et utilisateurs correspondants (Aucun accès (No Access), par exemple). Pour plus d'informations, reportez-vous à Modification des propriétés d'un tableau de bord et de ses pages. |
|
Refusé (Denied) |
Utilisez cette option pour refuser l'accès à une section d'un tableau de bord. Ce droit d'accès ne peut être défini que dans le tableau de bord. Il remplace tous les droits d'accès de catalogue définis sur les objets de la section qui autoriseraient l'accès aux rôles et utilisateurs correspondants (Visualiser (View), par exemple). Pour plus d'informations, reportez-vous à Modification des propriétés d'un tableau de bord et de ses pages. |
Droits d'accès disponibles par type d'objet
Les droits d'accès disponibles dans la boîte de dialogue Droits d'accès sont généralement des droits d'accès parent, qui contiennent chacun plusieurs enfants.
Par exemple, si le droit d'accès Ouvrir (Open) est appliqué à un dossier, les utilisateurs de ce dossier peuvent le lire, le parcourir et exécuter les rapports BI Publisher qu'il contient. Les droits d'accès parent disponibles varient en fonction de l'objet utilisé.
Le présent tableau contient la liste des droits d'accès parent et les enfants correspondants pour chaque type d'objet. Pour obtenir la description de tous les droits d'accès, reportez-vous à Définitions de droits d'accès.
| Droit d'accès parent | Dossiers | Objets Oracle BI Publisher | Objets |
|---|---|---|---|
|
Contrôle total |
Inclut tous les droits d'accès |
Inclut tous les droits d'accès |
Inclut tous les droits d'accès |
|
Modifier |
Lecture, écriture et suppression |
Lecture, écriture et suppression |
Lecture, écriture et suppression |
|
Ouvrir |
Lecture, exploration et exécution de rapport BI Publisher |
Exécution de rapport BI Publisher |
Lire |
|
Programmer les rapports Oracle BI Publisher |
Programmation de rapports BI Publisher contenus dans le dossier, lecture et exploration |
Programmation de rapports Oracle BI Publisher |
Non disponible |
|
Afficher la sortie Oracle BI Publisher |
Visualisation de rapports BI Publisher contenus dans le dossier, lecture et exploration |
Visualisation de rapports Oracle BI Publisher |
Non disponible |
|
Parcourir |
Parcourir le dossier |
Non disponible |
Non disponible |
|
Aucun d'accès |
Objet inaccessible |
Objet inaccessible |
Objet inaccessible |
Recommandations pour la définition des droits d'accès
Lorsque les administrateurs définissent des droits d'accès pour les utilisateurs, certaines règles doivent être respectées.
Tenez compte des conseils suivants lors de la définition des droits d'accès :
-
Faites particulièrement attention lorsque vous affectez des droits d'accès à ne pas verrouiller l'objet, empêchant ainsi un administrateur, vous-même ou tout autre utilisateur de le modifier.
-
Affectez les droits d'accès par le biais des rôles d'application, même pour un utilisateur individuel. Les rôles d'application jouent un rôle essentiel dans Oracle BI EE.
Pour plus d'informations sur les rôles d'application, reportez-vous à Managing Application Roles and Application Policies Using Fusion Middleware Control dans le manuel Security Guide for Oracle Business Intelligence Enterprise Edition.
-
Pour les rôles d'application (ou utilisateurs, si nécessaire) qui sont destinés à modifier les tableaux de bord et le contenu de tableau de bord auxquels le rôle a accès, définissez les droits d'accès du rôle sur Contrôle total (Full Control). En autorisant la modification et la suppression, Contrôle total (Full Control) permet également au rôle indiqué de définir des droits d'accès et de supprimer l'objet, le dossier ou le tableau de bord.
Si vous prévoyez de confier à de nombreux utilisateurs la création et la modification du contenu des tableaux de bord pour un groupe donné, créez un rôle concepteur distinct à cette fin, en le dotant des mêmes droits d'accès back-end que le rôle principal, mais sous un nom différent. Par exemple, vous pouvez créer un rôle Sales et un rôle SalesBuilder. En accordant au rôle SalesBuilder les droits d'accès appropriés sur le catalogue de présentation Oracle BI, vous pouvez contrôler et définir les personnes autorisées à apporter des modifications aux tableaux de bord et à leur contenu. Si la sécurité de variable de session est activée, vous pouvez transformer un utilisateur en concepteur de tableaux de bord ou de contenu en changeant son rôle de Sales en SalesBuilder dans la table de base de données qui contient les informations relatives à la sécurité.
-
Pour chaque domaine, vérifiez que le rôle AuthenticatedUser dispose du droit d'accès Aucun accès (No Access) sur le dossier Domaine.
-
Aux rôles qui doivent pouvoir enregistrer des analyses destinées à un usage public dans un domaine particulier, accordez le droit Contrôle total (Full Control) sur le dossier Domaine et sur tout son contenu ; procédez de même pour le dossier Commun.
-
Pour garantir que seuls les membres des rôles désignés ont accès aux dossiers du catalogue de présentation Oracle BI, au contenu des dossiers et aux tableaux de bord, n'affectez aucun droit d'accès explicite au rôle AuthenticatedUser.
Conseil :
Pour fournir à tous les utilisateurs un rôle d'application permettant de partager des analyses entre eux, créez un dossier dans le dossier Domaine (Partager ou Publier, par exemple) et attribuez à ce rôle les droits d'accès nécessaires pour modifier/supprimer uniquement ce dossier.Affectation des droits d'accès
Les droits d'accès déterminent les personnes autorisées à accéder à des dossiers, à des objets BI Publisher ou à d'autres objets de catalogue.
Vous pouvez affecter des droits d'accès pour déterminer les personnes autorisées à accéder aux dossiers et à d'autres objets de catalogue. Les droits d'accès que vous pouvez affecter varient selon le type d'objet utilisé. Pour modifier les droits d'accès, vous devez disposer du privilège Modifier le droit d'accès (Change Permission). Par exemple, vous voudrez peut-être accorder le privilège Modifier le droit d'accès (Change Permission) à un autre conseiller commercial. Cette action lui permet d'affecter des droits d'accès à l'analyse Sales Forecast.
Remarque :
Pour accéder à un objet du catalogue, les utilisateurs doivent disposer d'entrées ACL (liste de contrôle d'accès) appropriées pour cet objet. A l'exception des alertes, tous les objets de catalogue utilisent des entrées ACL. Pour obtenir des informations sur les entrées d'ACL, reportez-vous à Working with Objects in Catalog Manager dans le manuel System Administrator's Guide for Oracle Business Intelligence Enterprise Edition.Utilisez la procédure suivante pour affecter des droits d'accès à un objet. Pour plus d'informations sur les droits d'accès, reportez-vous à Définitions de droits d'accès Droits d'accès disponibles par type d'objet et Recommandations pour la définition des droits d'accès.
Propriétaires d'objets
Les propriétaires d'objet peuvent disposer ou non de l'ensemble des droits permettant de les manipuler.
Le propriétaire d'un objet peut être défini par l'utilisateur qui a créé l'objet ou autoproclamé par un utilisateur qui s'est vu accorder les privilèges nécessaires. Le propriétaire d'un objet ou d'un dossier ne peut pas y accéder automatiquement. Pour ce faire, l'utilisateur doit avoir reçu les droits d'accès appropriés dans la boîte de dialogue Droits d'accès de l'objet ou du dossier.
Par défaut, l'utilisateur qui crée et enregistre un objet de catalogue dans un dossier partagé ou Mes dossiers est le propriétaire de cet objet. Un objet situé dans Mes dossiers ne peut pas être affecté à un autre propriétaire, sauf s'il est déplacé dans un dossier partagé et que l'administrateur affecte un privilège autorisant le propriétaire à changer l'appartenance. Une fois ce privilège octroyé, le propriétaire de l'objet peut devenir un autre utilisateur ou un rôle qui figure dans la boîte de dialogue Droits d'accès. Par exemple, supposons que l'employé A est un concepteur de contenu et qu'il a créé un tableau de bord pour le service marketing. L'employé A termine le tableau de bord, l'enregistre dans le dossier partagé du service marketing et désigne comme propriétaire du tableau de bord l'employé B, qui est un responsable marketing chargé de la mise à jour du tableau de bord. Pour plus d'informations sur l'affectation de propriété, reportez-vous à Affectation des propriétaires des objets.
Dans certains cas, un utilisateur ou un membre d'un rôle doit devenir propriétaire d'objets se trouvant dans un dossier partagé. Pour ce faire, l'utilisateur doit donc disposer des privilèges adéquats. Une fois ces privilèges octroyés, l'utilisateur accède aux options Devenir propriétaire de cet élément et Devenir propriétaire de cet élément et de tous les sous-éléments dans la boîte de dialogue Propriétés. Par exemple, supposons que l'employé A a reçu le privilège adéquat pour devenir propriétaire d'objets et de dossiers. Lorsque l'employé B, qui possède plusieurs objets de catalogue, quitte la société, l'employé A peut accéder à la boîte de dialogue Propriétés de ces objets, en devenir propriétaire et en réaffecter la propriété à l'employé C. Pour plus d'informations sur la prise de propriété, reportez-vous à Prise de propriété des objets.
Affectation des propriétaires des objets
Vous pouvez affecter un propriétaire à un objet ou à un dossier enregistré dans un dossier partagé.
La propriété d'un objet peut être affectée par l'utilisateur qui a créé l'objet. La propriété d'un objet peut également être autoproclamée par un utilisateur ayant reçu les privilèges nécessaires. Par exemple, vous pouvez créer une analyse Brand Revenue et accorder la propriété à un analyste des ventes régionales. Vous devez disposer du privilège adéquat pour accéder à la boîte de dialogue Droits d'accès dans laquelle vous affecterez le propriétaire d'un objet ou d'un dossier.
Pour plus d'informations, reportez-vous à Propriétaires d'objets et Prise de propriété des objets.
- Dans l'en-tête global, cliquez sur Catalogue.
- Sur la page Catalogue, recherchez l'objet auquel vous voulez affecter la propriété. Pour plus d'informations sur la recherche, reportez-vous à Recherche d'objets dans le catalogue.
- Accédez à la zone Catalogue et localisez un objet ou un dossier.
- Sélectionnez Plus et Droits d'accès, ou accédez au panneau Tâches et cliquez sur Droits d'accès.
- Dans la table Droits d'accès, placez-vous dans la colonne Propriétaire et cliquez pour indiquer le propriétaire.
- Cliquez sur OK.
Prise de propriété des objets
Utilisez la procédure suivante pour devenir propriétaire d'un objet ou d'un dossier enregistré dans un dossier partagé.
Si le rôle BIAdministrator est affecté à un utilisateur ou à un membre, ce dernier peut devenir propriétaire d'objets dans un dossier partagé. Par exemple, en tant qu'utilisateur membre du groupe Sales, vous pouvez affecter des propriétés à l'analyse Sales Forecast pour vous désigner propriétaire de l'objet. Vous devez disposer du privilège approprié pour que les options concernées figurent dans la boîte de dialogue Propriétés.
Pour plus d'informations, reportez-vous à Propriétaires d'objets et Affectation des propriétaires des objets.
Qu'est-ce que l'archivage ?
Vous pouvez enregistrer des groupes de données pour une utilisation ou un stockage à long terme via l'archivage.
L'archivage permet de regrouper l'intégralité du catalogue, des dossiers spécifiques ou des objets à composants multiples (des scorecards, par exemple) en tant que fichier .catalog, puis de télécharger ce fichier pour désarchiver les données à un autre emplacement du catalogue. Ce processus permet de transférer des données spécifiques d'un environnement à un autre. Par exemple, vous pouvez utiliser cette fonctionnalité pour transférer des données d'un environnement de développement vers un environnement de production.
Si vous disposez des privilèges nécessaires, utilisez Oracle BI EE Catalog Manager pour archiver et désarchiver des objets de catalogue, et effectuer d'autres tâches de maintenance dans le catalogue. Pour plus d'informations sur Catalog Manager, reportez-vous à Working with Objects in Catalog Manager dans le manuel System Administrator's Guide for Oracle Business Intelligence Enterprise Edition.
Archivage d'objets
Vous pouvez archiver un objet pour une utilisation ultérieure si vous disposez des privilèges utilisateur adéquats.
Pour pouvoir archiver, vous devez disposer du privilège adéquat.
Pour créer un fichier d'archive, procédez comme suit :
-
Dans l'en-tête global, cliquez sur Catalogue. La page Catalogue est affichée.
-
Recherchez les objets à archiver. Pour plus d'informations sur la recherche, reportez-vous à Recherche d'objets dans le catalogue.
-
Accédez au panneau Dossiers pour sélectionner l'objet.
-
Cliquez sur Plus, puis sur Archiver sous l'objet. La boîte de dialogue Archiver apparaît.
-
Indiquez si les droits d'accès et les horodatages du dossier ou de l'objet doivent être conservés ou omis. Pour plus d'informations, reportez-vous à la boîte de dialogue Archiver.
-
Cliquez sur OK.
Pour désarchiver un fichier d'archive, procédez comme suit :
- Localisez le fichier d'archive à télécharger. Il porte l'extension .catalog (_portal.catalog, par exemple).
- Accédez au panneau Dossiers et sélectionnez l'emplacement de téléchargement du fichier d'archive.
- Accédez au panneau Tâches, puis cliquez sur Annuler l'archivage. La boîte de dialogue Annuler l'archivage apparaît.
- Entrez le nom du fichier d'archive ou recherchez celui-ci. Sélectionnez le fichier d'archive.
- Cliquez sur OK.