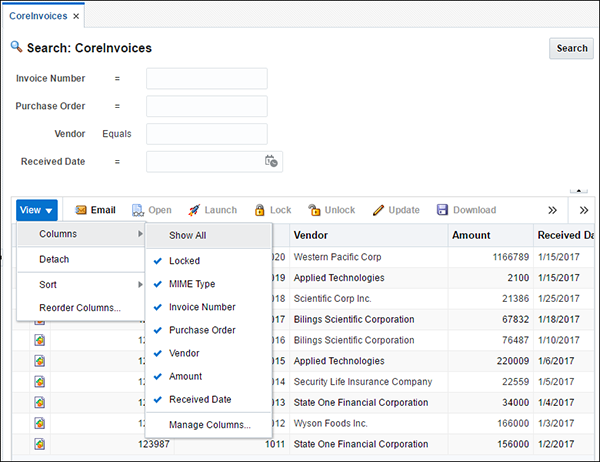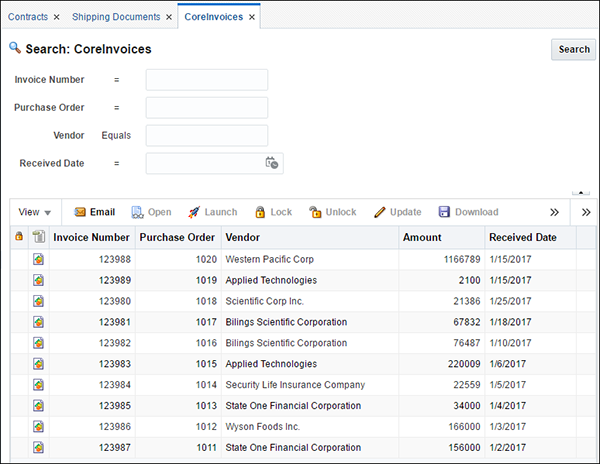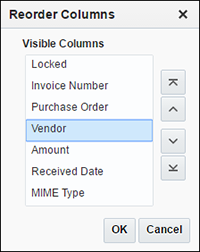A.5 Search Pages
Use search pages to locate and access content in Imaging. Click a search link in the navigator pane to display the search page. Click another search link to display a new tab. Using multiple tabs can be useful when comparing content, such as an invoice with a purchase order.
Each search page has two sections: the search form criteria section and the search results section that displays after a search has been executed. The criteria section is a predefined form where you input the criteria for which you want to search. The results section displays a list of all content in Imaging to which the user has access that matches the specified criteria. The criteria section can be collapsed or expanded by clicking the collapse pane icon.
The criteria in the search form is predefined by the person who creates the search. This criteria is based on the metadata of the application in which the document resides and can be different for each search. For example, you may have an Invoices search defined that uses an invoice number or issue date, and a Contracts search that allows searching by company ID or business unit.
This section covers the following topics:
A.5.1 Picklist Data Field Input Operators
The following operators may be available using picklists to aid in your search. These picklists will be between the existing search parameter name and the search field. Note that valid operators are symbols for numeric fields and text for text fields.
| Operator | Description |
|---|---|
|
Equals (for text fields) = (for numeric fields) |
Search for the equivalent value of the one entered. Note that wildcard characters work for text fields. The * character matches 0 to many and the ? matches exactly any one character. For example, you can enter Sm?th to find Smith but not Smythe or Smooth. Entering Sm*th? would find Smythe and Smiths but not Smithee. Entering Sm*th* would find Smith, Smythe, and Smithee, but using the Equal to operator with a wildcard at the beginning of the search criteria can put a heavy load on the database unless the search is narrowed by using other criteria. |
|
Begins with (text fields only) |
Type a letter or number that is at the beginning of the parameter name. Any text character is allowed. This is identical to setting the operator to Equals and entering the first letters followed by the wildcard character *. For example, setting the operator to Begins with and enter And is the same as setting the operator to Equals and entering And*. Each would return Anderson, Andersons, and Andreeson. |
|
Ends with (text fields only) |
Type a letter or number that is at the end of the parameter name. Any text character is allowed. This is identical to setting the operator to Equals and entering the wildcard character * followed by the last letters. Wildcard characters are accepted in text fields and behave as described in the operators Begins with and Equals. |
|
Contains (text fields only) |
Type a letter or number that is contained in the parameter name. Any text character is allowed. This is identical to setting the operator to Equals and entering the wildcard character * followed by the letters and another wildcard character *. Wildcard characters are accepted in text fields and behave as described in the operators Begins with and Equals. |
|
> (numeric fields only) |
Search for values greater than the one entered. |
|
>= (numeric fields only) |
Search for values that exceed or equal the one entered. |
|
< (numeric fields only) |
Search for values less than the one entered. |
|
<= (numeric fields only) |
Search for values less than or equal the one entered. |
|
Not Equal (text fields) <> (numeric fields) |
Search for values not equivalent to those entered. Note that wildcard characters work for text fields. Null entries (when there is no data in the field) are not returned. For example, assume that the following is true:
If using Not Equal as the operator, entering the following text in the text field returns the listed documents as follows (remember that null entries are not returned):
|
A.5.2 Search Form Criteria and Search Results Table
The columns in the results section are based on the application or applications being searched. A single search may span more than one application, and columns from each application are merged. Like the search criteria, they are different for each search. The columns displayed in the results can be reordered or hidden using options in the View menu. Actions can be taken on a single document or multiple documents in the search results section by selecting a document or documents and using either the Search Results Toolbar or the Search Results Contextual Menu.
The following table describes the elements available on the page.
| Element | Description |
|---|---|
|
Search Tabs |
Click a search tab to highlight the tab and display the associated search. |
|
Close Tab icon |
Click the Close Tab icon on the highlighted search tab to close the tab. |
|
More Options contextual menu |
Right-click on a tab to display the More Options contextual menu with the following options:
|
|
Search fields |
Search fields are dependent on the application or applications being searched and are defined by the person who created the search. A single search may span more than one application. |
|
Search Results |
Displays a list of documents matching the entered criteria to which a user has access once the search run. |
A.5.2.1 Search Results Toolbar
The search results toolbar enables you to act on selected documents in a search results listing. It is located above every search result.
| Element | Description |
|---|---|
|
View |
Clicking View displays the following options:
|
|
|
Opens a new e-mail message using your default e-mail client that contains a link to the search results. The recipient must log in and have permissions to the search and to the documents in order to view the results. |
|
Open |
Opens the document in a separate browser window. |
|
Launch |
Opens the document in its native application viewer. For example, Adobe Reader for PDF documents. |
|
Lock |
Locks a document and prevents it from being updated, annotated, or moved by anyone other than the user that has it locked. |
|
Unlock |
Unlocks a document. Only the Lock Administrator or the user who previously locked it can unlock the document. Once unlocked, others can perform lock-restricted actions. |
|
Update |
Displays the Update Document Page where you can replace a document and update its metadata. Depending on the configuration of the application, an updated document is overwritten or a new version is created. |
|
Download |
Displays the Download Document Page, allowing you to save a copy of the original document without annotations, or an annotated TIFF image of the document, dependant on your security rights. |
|
Copy |
Displays the Copy Document Page where you can create a copy of the document and its metadata as a new content item. Note that to copy a document between applications, you must have security rights to create a document in the destination application. |
|
Move |
Displays the Move Document Page where you can update the metadata and move the document to a new application without making a copy. For example, you can move an invoice in the Outstanding Invoice Application to the Paid Invoice Application. Note that to move a document between applications, you must have security rights to delete a document from the source application and security rights to create a document in the destination application. |
|
Delete |
Deletes a document from Imaging provided you have rights to do so. A dialog box is displayed for you to confirm or cancel the deletion. When a document is deleted, it and all associated metadata and annotations are permanently removed from Imaging and are no longer available for access through search results. |
|
Detach |
Maximizes the search results table to fill the current window. |
|
Export to Excel |
Exports the search results table to a separate .xls file. Note that the exported .xls file is in an HTML format. This can cause Microsoft Excel to display an error message when opening the file that it is of a different format than that specified by the file extension. This message can be ignored and the file opened. |
|
Column Headers |
Displays a descriptive name of the column. Clicking a column header sorts the column sequentially in ascending order. Clicking the header again resorts the column sequentially in descending order. |
A.5.2.2 Search Results Contextual Menu
Right-click a specific content item in search results to display a contextual menu containing the same options specific to content as the Search Results Toolbar.
A.5.3 Reorder Columns Page
The Reorder Columns page is displayed when selecting View, then Columns, and then Reorder Columns from the Search Results Toolbar. Enable a column and click the appropriate arrow to reposition the column in the display order. Click OK to apply the change.