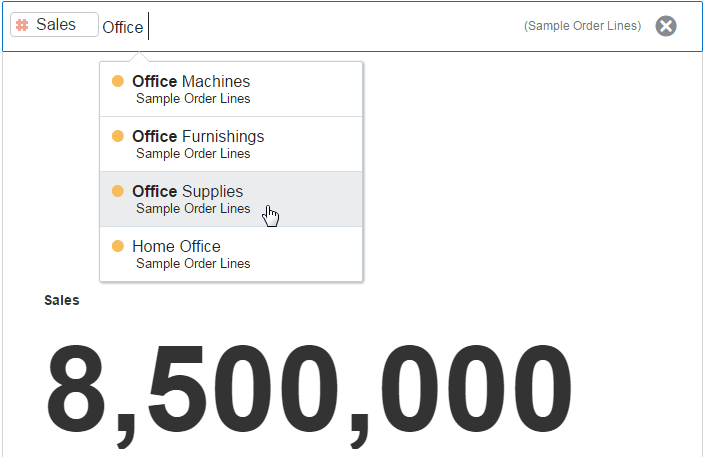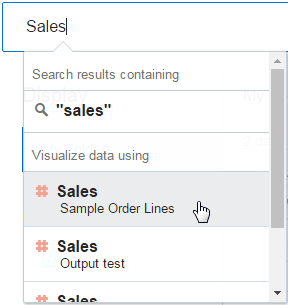4 Using Other Functions to Visualize Data
This topic describes other functions that you can use to visualize your data.
Typical Workflow for Preparing, Connecting and Searching Artifacts
Here are the common tasks for using available functions to prepare, connect, and search artifacts.
| Task | Description | More Information |
|---|---|---|
| Modifying text columns to enhance visualization | Convert text columns into data, time, or timestamp columns and adjust the display format of the columns. | Modifying Text Columns |
| Build stories | Capture the notes (insights) that you discover in your visualizations into a story that you can revisit later, include in a presentation, or share with team members. | Building Stories |
| Compose expressions | Compose expressions to use in filters or in calculations. | About Composing Expressions |
| Create and apply data actions | Create data action links to pass context values from canvases to URLs or project filters. | Using Data Actions to Connect to Canvases and External URLs |
| Search artifacts | Search for projects, visualizations, and columns. Use BI Ask to quickly build visualizations. | Searching Data, Projects, and Visualizations |
Modifying Text Columns
This topic covers how you can work with calendar columns to enhance visualizations displaying date and time information.
Converting Text Columns to Date or Time Columns
You can convert any text column to a date, time, or timestamp column.
Adjusting the Display Format of Date or Time Columns
You can adjust the display format of a date or a time column by specifying the format and the level of granularity.
General Custom Format Strings
You can use these strings to create custom time or date formats.
The table shows the general custom format strings and the results that they display. These allow the display of date and time fields in the user's locale.
| General Format String | Result |
|---|---|
|
[FMT:dateShort] |
Formats the date in the locale's short date format. You can also type [FMT:date]. |
|
[FMT:dateLong] |
Formats the date in the locale's long date format. |
|
[FMT:dateInput] |
Formats the date in a format acceptable for input back into the system. |
|
[FMT:time] |
Formats the time in the locale's time format. |
|
[FMT:timeHourMin] |
Formats the time in the locale's time format but omits the seconds. |
|
[FMT:timeInput] |
Formats the time in a format acceptable for input back into the system. |
|
[FMT:timeInputHourMin] |
Formats the time in a format acceptable for input back into the system, but omits the seconds. |
|
[FMT:timeStampShort] |
Equivalent to typing [FMT:dateShort] [FMT:time]. Formats the date in the locale's short date format and the time in the locale's time format. You can also type [FMT:timeStamp]. |
|
[FMT:timeStampLong] |
Equivalent to typing [FMT:dateLong] [FMT:time]. Formats the date in the locale's long date format and the time in the locale's time format. |
|
[FMT:timeStampInput] |
Equivalent to [FMT:dateInput] [FMT:timeInput]. Formats the date and the time in a format acceptable for input back into the system. |
|
[FMT:timeHour] |
Formats the hour field only in the locale's format, such as 8 PM. |
|
YY or yy |
Displays the last two digits of the year, for example 11 for 2011. |
|
YYY or yyy |
Displays the last three digits of the year, for example, 011 for 2011. |
|
YYYY or yyyy |
Displays the four-digit year, for example, 2011. |
|
M |
Displays the numeric month, for example, 2 for February. |
|
MM |
Displays the numeric month, padded to the left with zero for single-digit months, for example, 02 for February. |
|
MMM |
Displays the abbreviated name of the month in the user's locale, for example, Feb. |
|
MMMM |
Displays the full name of the month in the user's locale, for example, February. |
|
D or d |
Displays the day of the month, for example, 1. |
|
DD or dd |
Displays the day of the month, padded to the left with zero for single-digit days, for example, 01. |
|
DDD or ddd |
Displays the abbreviated name of the day of the week in the user's locale, for example, Thu for Thursday. |
|
DDDD or dddd |
Displays the full name of the day of the week in the user's locale, for example, Thursday. |
|
DDDDD or ddddd |
Displays the first letter of the name of the day of the week in the user's locale, for example, T for Thursday. |
|
r |
Displays the day of year, for example, 1. |
|
rr |
Displays the day of year, padded to the left with zero for single-digit day of year, for example, 01. |
|
rrr |
Displays the day of year, padded to the left with zero for single-digit day of year, for example, 001. |
|
w |
Displays the week of year, for example, 1. |
|
ww |
Displays the week of year, padded to the left with zero for single-digit weeks, for example, 01. |
|
q |
Displays the quarter of year, for example, 4. |
|
h |
Displays the hour in 12-hour time, for example 2. |
|
H |
Displays the hour in 24-hour time, for example, 23. |
|
hh |
Displays the hour in 12-hour time, padded to the left with zero for single-digit hours, for example, 01. |
|
HH |
Displays the hour in 24-hour time, padded to the left with zero for single digit hours, for example, 23. |
|
m |
Displays the minute, for example, 7. |
|
mm |
Displays the minute, padded to the left with zero for single-digit minutes, for example, 07. |
|
s |
Displays the second, for example, 2. You can also include decimals in the string, such as s.# or s.00 (where # means an optional digit, and 0 means a required digit). |
|
ss |
Displays the second, padded to the left with zero for single-digit seconds, for example, 02. You can also include decimals in the string, such as ss.# or ss.00 (where # means an optional digit, and 0 means a required digit). |
|
S |
Displays the millisecond, for example, 2. |
|
SS |
Displays the millisecond, padded to the left with zero for single-digit milliseconds, for example, 02. |
|
SSS |
Displays the millisecond, padded to the left with zero for single-digit milliseconds, for example, 002. |
|
t |
Displays the first letter of the abbreviation for ante meridiem or post meridiem in the user's locale, for example, a. |
|
tt |
Displays the abbreviation for ante meridiem or post meridiem in the user's locale, for example, pm. |
|
gg |
Displays the era in the user's locale. |
Building Stories
This topic covers how you capture insights and group them into stories.
Capturing Insights
As you explore data in visualizations, you can capture memorable information to build your story. For example, you might notice before and after trends in your data that you’d like to add to a story to present to colleagues.
Viewing Streamlined Content
You can use the presentation mode to view a project and its visualizations without the visual clutter of the canvas toolbar and authoring options.
-
On the Narrate toolbar, click Present.
The project is displayed in presentation mode.
-
To return to the interaction mode, click X.
Identifying Content with Thumbnails
You can quickly visually identify content on the Home page and within projects by looking at thumbnail representations.
Project thumbnails on the Home page show a miniature visualization of what projects look like when opened. Project thumbnails are regenerated and refreshed when projects are saved. If a project uses a Subject Area data set, then the project is represented with a generic icon instead of a thumbnail.
About Composing Expressions
You can use the Expression window to compose expressions to use in expression filters or in calculations. Expressions that you create for expression filters must be Boolean (that is, they must evaluate to true or false).
While you compose expressions for both expression filters and calculations, the end result is different. A calculation becomes a new data element that you can add to your visualization. An expression filter, on the other hand, appears only in the filter bar and can’t be added as a data element to a visualization. You can create an expression filter from a calculation, but you can’t create a calculation from an expression filter. See Creating Calculated Data Elements and Building Expression Filters.
-
Directly enter text and functions in the Expression window.
-
Add data elements from the Data Elements pane (drag and drop, or double-click).
-
Add functions from the function panel (drag and drop, or double-click).
Using Data Actions to Connect to Canvases and External URLs
A Data Action link can pass context values from Data Visualization as parameters to external URLs or filters to other projects.
When a link navigates to a project, the data context is displayed in the form of canvas scope filters in the filter bar. The links data context may include attributes associated with the selections or cell from which the link was initiated.
Creating Data Actions to Connect Visualization Canvases
You can create data actions to navigate to a canvas in the current project or to a canvas in another project.
You can also use data actions to transfer context-related information (for example, an order number) where the link displays details about an order number in another visualization or project.
Creating Data Actions to Connect to External URLs From Visualization Canvases
You can use data actions to navigate to an external URL from a canvas so that when you click on an attribute such as the supplier ID it displays a specific external website. This might be useful for example, if a product changes to a new supplier.
Searching Data, Projects, and Visualizations
This topic describes how you can search for objects, projects, and columns. This topic also describes how you can use BI Ask to create spontaneous visualizations.
Indexing Data for Search and BI Ask
When you search or use BI Ask, the search results are determined by what information has been indexed.
Every two minutes, the system runs a process to index your saved objects, project content, and data set column information. The indexing process also updates the index file to reflect any objects, projects, or data sets that you deleted from your system so that these items are no longer displayed in your search results.
For all data sets, the column metadata is indexed. For example, column name, the data type used in the column, aggregation type, and so on. Column data is indexed for Excel spreadsheet, CSV, and TXT data set columns with 1,000 or fewer distinct rows. Note that no database column data is indexed and therefore that data isn’t available in your search results.
Visualizing Data with BI Ask
Use BI Ask to enter column names into the search field, select them, and quickly see a visualization containing those columns. You can use this functionality to perform impromptu visualizations without having to first build a project.
Searching for Saved Projects and Visualizations
From the Home page you can quickly and easily search for saved objects.
Search Tips
You must understand how the search functionality works and how to enter valid search criteria.
Wildcard Searches
You can use the asterisk (*) as a wildcard when searching. For example, you can specify *forecast to find all items that contain the word “forecast”. However, using two wildcards to further limit a search returns no results (for example, *forecast*).
Meaningful Keywords
When you search, use meaningful keywords. If you search with keywords such as by, the, and in it returns no results. For example, if you want to enter by in the search field to locate two projects called “Forecasted Monthly Sales by Product Category” and “Forecasted Monthly Sales by Product Name,” then it returns no results.
Items Containing Commas
If you use a comma in your search criteria the search returns no results. For example, if you want to search for quarterly sales equal to $665,399 and enter 665,399 in the search field, then no results are returned. However, entering 655399 does return results.
Date Search
If you want to search for a date attribute, you search using the year-month-date format. Searching with the month/date/year format (for example, 8/6/2016) doesn’t produce any direct matches. Instead, your search results contain entries containing 8 and entries containing 2016.
Searching in Non-English Locales
When you enter criteria in the search field, what displays in the drop-down list of suggestions can differ depending upon your locale setting. For example, if you’re using an English locale and enter sales, then the drop-down list of suggestions contains items named sale and sales. However, if you’re using a non-English locale such as Korean and type sales, then the drop-down list of suggestions contains only items that are named sales and items such as sale aren’t included in the drop-down list of suggestions.
For non-English locales, Oracle suggests that when needed, you search using stem words rather than full words. For example, searching for sale rather than sales returns items containing sale and sales. Or search for custom to see a results list that contains custom, customer, and customers.