2 Conceitos Básicos da Interface de Usuário do Oracle Machine Learning
Esta seção descreve como começar a usar a Interface do Usuário do Oracle Machine Learning e usar notebooks de machine learning baseados no Apache Zeppelin juntamente com os Notebooks OML, nos quais você pode executar exploração e visualização de dados, preparação de dados e machine learning.
- Conceitos Básicos da Interface de Usuário do Oracle Machine Learning
Veja como você pode começar a trabalhar com a Interface de Usuário (UI) do Oracle Machine Learning. - Acessar a Interface de Usuário do Oracle Machine Learning
Você pode acessar a Interface de Usuário do Oracle Machine Learning no Autonomous Database. - Sobre o Oracle Machine Learning Notebooks
O Oracle Machine Learning Notebooks é uma interface colaborativa baseada na Web que suporta a criação de notebook, a execução programada e o controle de versão. Você pode documentar o trabalho usando Markdown e executar código SQL, R e Python para exploração, visualização e preparação de dados e criação, avaliação e implantação de modelos de machine learning. O Oracle Machine Learning Notebooks também fornece o interpretador Conda para criar um ambiente conda personalizado que inclua bibliotecas Python e R de terceiros especificadas pelo usuário. - Home Page da Interface do Usuário do Oracle Machine Learning
A home page da Interface do Usuário do Oracle Machine Learning fornece links rápidos para interfaces importantes, links de ajuda e o log de suas atividades recentes de alto nível.
Tópicos Relacionados
2.1 Conceitos Básicos da Interface de Usuário do Oracle Machine Learning
Veja como você pode começar a usar a Interface do Usuário (UI) do Oracle Machine Learning.
Tópicos Relacionados
Tópico principal: Conceitos Básicos da Interface do Usuário do Oracle Machine Learning
2.2 Acesse a Interface de Usuário do Oracle Machine Learning
Você pode acessar a Interface do Usuário do Oracle Machine Learning no Autonomous Database.
Para acessar a Interface do Usuário (UI) do Oracle Machine Learning no Autonomous Database:
- Selecione sua instância do Autonomous Database e, na página de detalhes do Autonomous Database, clique em Database Actions.
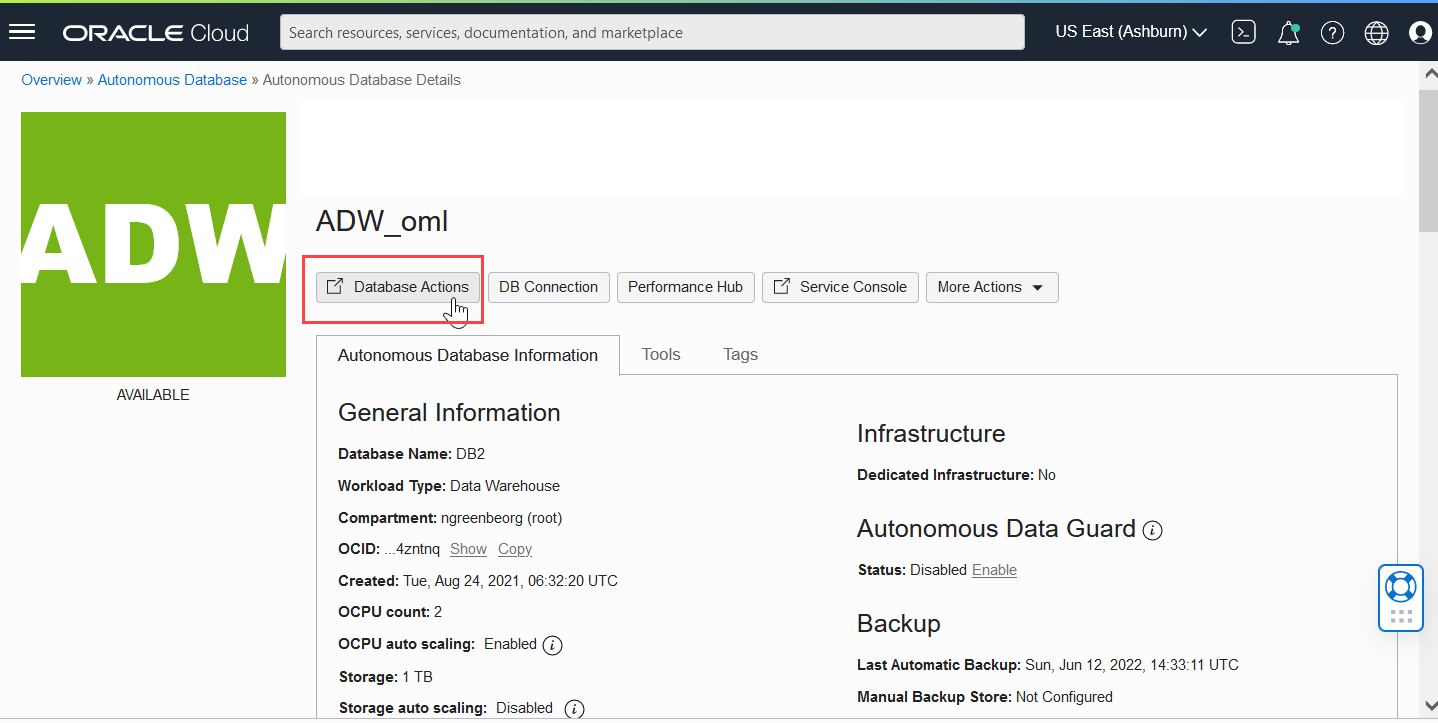
- Na página Database Actions, vá para a seção Desenvolvimento e clique em Oracle Machine Learning. A página de acesso do Oracle Machine Learning é aberta.
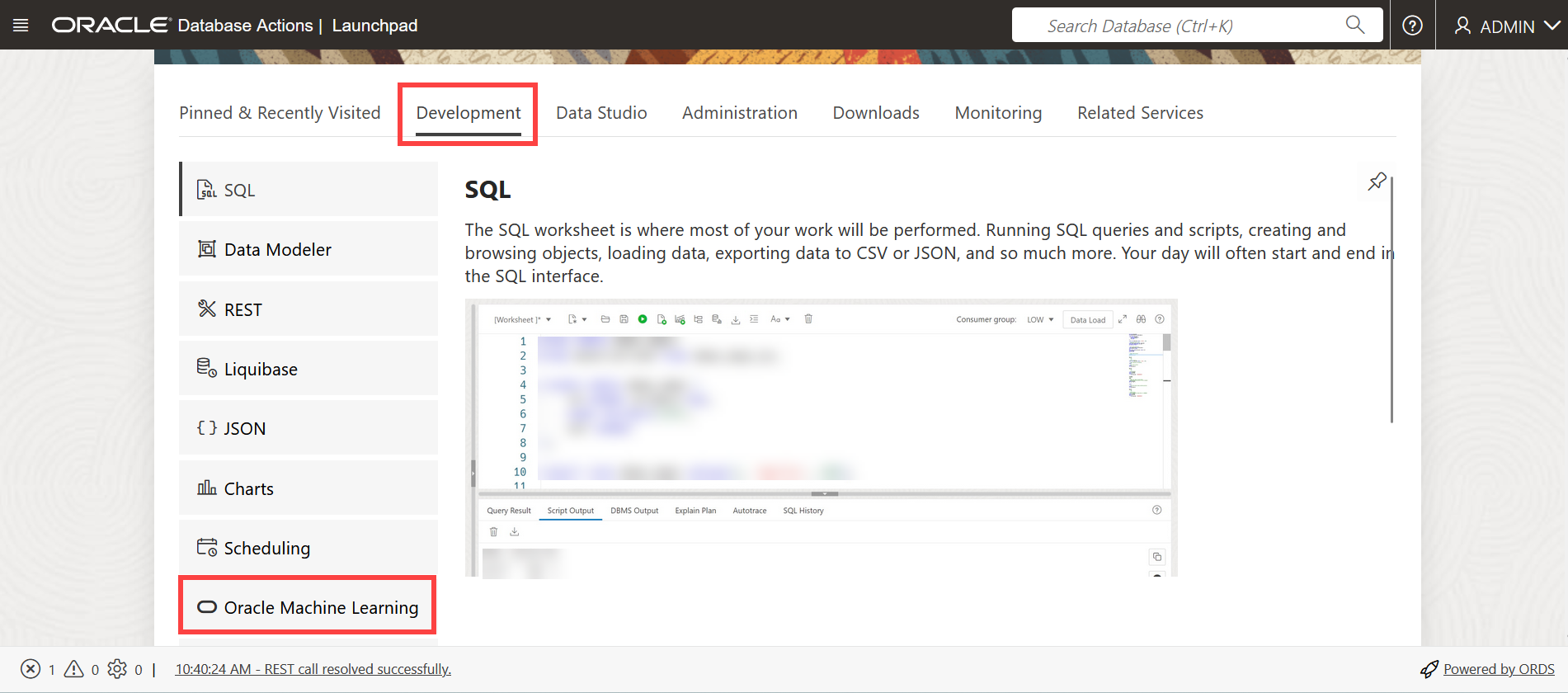
- Na página de acesso do Oracle Machine Learning, informe seu nome de usuário e senha.
- Clique em Acessar.
Isso abre o aplicativo do usuário do Oracle Machine Learning.
- Sobre a Política de Senha do Oracle Machine Learning
Todos os usuários do Oracle Machine Learning devem seguir a política de senha para criar uma senha forte e segura.
Tópico principal: Conceitos Básicos da Interface do Usuário do Oracle Machine Learning
2.2.1 Sobre a Política de Senha do Oracle Machine Learning
Todos os usuários do Oracle Machine Learning devem seguir a política de senha para criar uma senha forte e segura.
-
A senha deve ter de 12 a 30 caracteres. Ela deve incluir, pelo menos, uma letra alta, uma letra baixa e um caractere numérico.
-
A senha não pode conter o nome de usuário.
-
A senha não pode ser uma das 4 últimas senhas usadas para o mesmo nome de usuário.
-
A senha não pode conter o caractere de aspas duplas (").
-
A senha não deve ser a mesma que foi definida há menos de 24 horas.
Tópico principal: Acessar a Interface de Usuário do Oracle Machine Learning
2.3 Sobre Notebooks do Oracle Machine Learning
O Oracle Machine Learning Notebooks é uma interface colaborativa baseada na Web que suporta a criação de notebook, a execução programada e o controle de versão. Você pode documentar o trabalho usando Markdown e executar código SQL, R e Python para exploração, visualização e preparação de dados e criação, avaliação e implantação de modelos de machine learning. O Oracle Machine Learning Notebooks também fornece o interpretador Conda para criar um ambiente conda personalizado que inclua bibliotecas Python e R de terceiros especificadas pelo usuário.
-
Permite colaboração entre cientistas de dados, analistas de negócios e dados, desenvolvedores de aplicativos e painéis, Administradores de Banco de Dados e profissionais de TI
-
Aproveita a escalabilidade e o desempenho do Oracle Autonomous Database Platform
-
Suporta a programação de notebooks como jobs para execução única e recorrente de notebooks
-
Ativa o controle de versão de notebooks
-
Oferece suporte a interpretadores para SQL, PL/SQL, Python, R, Markdown e Conda
- Ações Típicas ao Usar o Oracle Machine Learning Notebooks
Para começar com o Oracle Machine Learning Notebooks, consulte as tarefas listadas na tabela como guia.
Tópico principal: Conceitos Básicos da Interface do Usuário do Oracle Machine Learning
2.3.1 Ações Típicas ao Usar o Oracle Machine Learning Notebooks
Para começar com o Oracle Machine Learning Notebooks, consulte as tarefas listadas na tabela como guia.
Tópicos Relacionados
Tópico principal: Sobre o Oracle Machine Learning Notebooks
2.4 Home Page da Interface de Usuário do Oracle Machine Learning
A home page da Interface do Usuário do Oracle Machine Learning fornece links rápidos para interfaces importantes, links de ajuda e o log de suas atividades recentes de alto nível.
Figura 2-1 Home Page da Interface do Usuário do Oracle Machine Learning
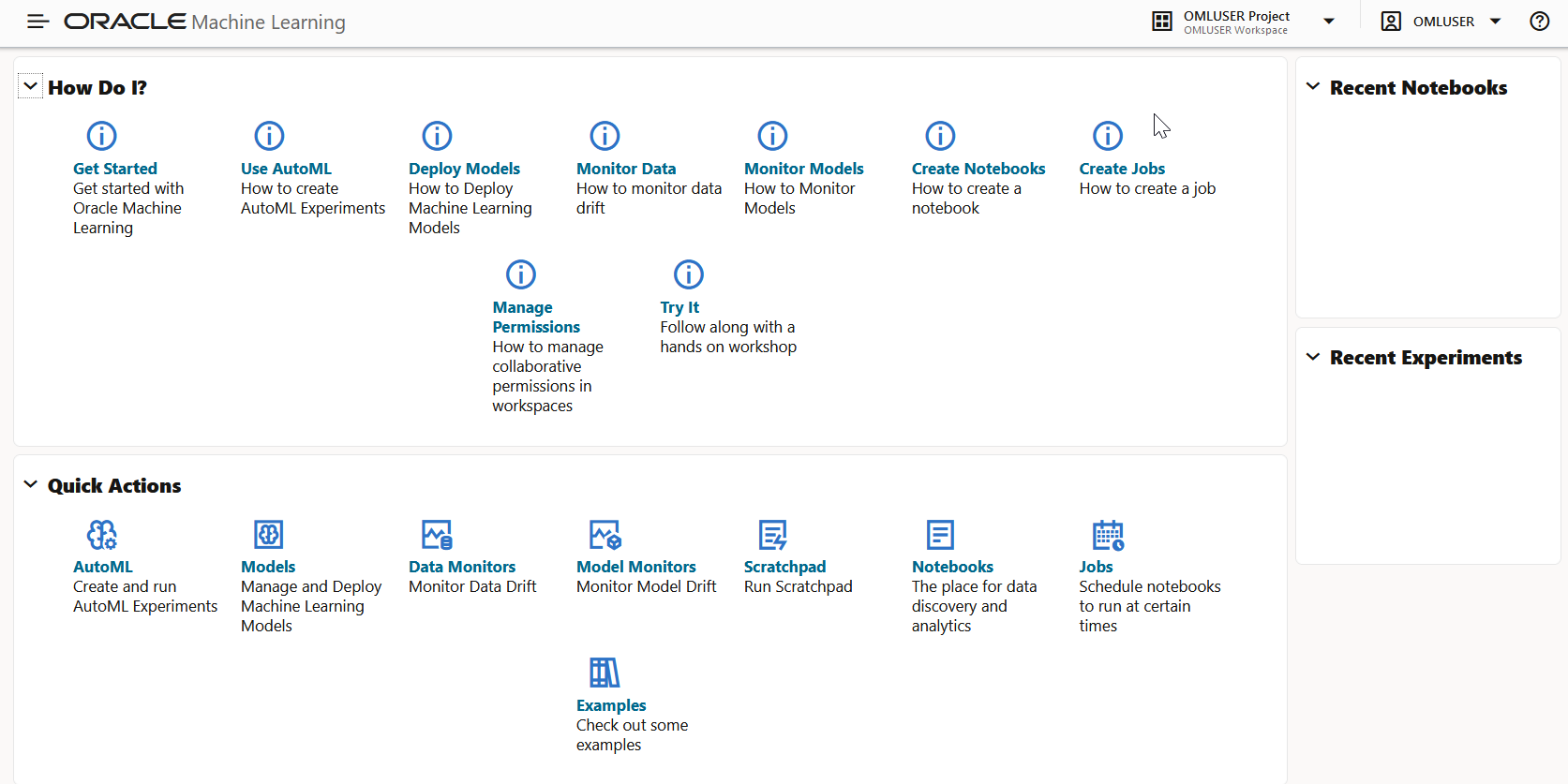
Na home page, você pode acessar:
-
Os links de ajuda Como Posso para:
- Comece a Trabalhar
- Use AutoML
- Implantar Modelos
- Monitorar Dados
- Criar blocos de anotações
- Criar Jobs
- Gerenciar Permissões
- Experimente
-
Os links Ações Rápidas para:
- AutoML
- Modelos
- Monitores de Dados
- Monitores de Modelo
- Rascunho
- Notebooks
- Jobs
- Exemplos de
-
O log de suas Atividades Recentes.
-
A navegação do aplicativo clicando em
 no canto superior esquerdo da home page.
no canto superior esquerdo da home page.
-
As opções para selecionar e criar novos projetos, acessar projetos recentes, gerenciar espaço de trabalho e definir permissões do espaço de trabalho clicando em
 no canto superior direito da home page.
no canto superior direito da home page.
-
Os Notebooks Recentes no painel direito da home page.
Tópicos Relacionados
Tópico principal: Conceitos Básicos da Interface do Usuário do Oracle Machine Learning