


|

|
|
|
|
Installing BEA WebLogic Commerce Servers
Installing BEA WebLogic Commerce Servers includes the following topics:
Licensing WebLogic Commerce Servers
How WebLogic Commerce Servers licensing works
How to reinstall the WebLogicCommerceLicense.xml file by hand
Installation Instructions on Windows NT
Installation Instructions on UNIX
Licensing WebLogic Commerce Servers
When you register to download WebLogic Commerce Servers (WLCS), you should also download a current evaluation license. If you received the product on a disk, you will receive a license file via e-mail to the e-mail account specified on the purchase order.
Note: If you need a new evaluation license, revisit commerce.beasys.com, go through the download process, and download only the evaluation license.
How WebLogic Commerce Servers licensing works
WebLogic Commerce Servers license keys are stored in WL_COMMERCE_HOME/license in a file called WebLogicCommerceLicense.xml. This file must reside either in your working directory or in a directory included in your WEBLOGIC_CLASSPATH.
Note: WLCS ships with the license file in the CLASSPATH. If you have problems starting the server, we recommend you check the WL_COMMERCE_HOME\license directory and add the directory to your WEBLOGIC_CLASSPATH if necessary. Moving the WebLogicCommerceLicense.xml file to a directory that is already in your CLASSPATH will also work.
How to reinstall the WebLogicCommerceLicense.xml file by hand
If you receive a new WebLogicCommerceLicense.xml and need to reinstall it, you should:
Note: If you have two license statements for the same product in the file, only the first one will be used.
Installation Instructions on Windows NT

Note: Rational Rose is required for certain features in the Components, but it's not required to run the system. Refer to the Components documentation for information about using Rational Rose with the Components.

Note: See Setting Up an Oracle Database to run WebLogic Commerce Servers with a database other than the Cloudscape database that ships with the system.
Installation Instructions on UNIX
Note: You may need to change file permissions to run the script.
Installation Notes
WLCS 2.0.1 ships with two supported database configurations: Oracle and Cloudscape. To enable easier deployment of WLCS with these databases, BEA provides configuration files for each database configuration. The *-cmp files specify Cloudscape configuration and *-bmp files specify Oracle configuration. You may need to copy these files into the default weblogic.properties and weblogiccommerce.properties files, depending on your database. Refer to Configuring Properties Files for more information about configuring the files.
Where to Go Next
Note: This file defaults to the Cloudscape database. See Setting Up an Oracle Database for information about using Oracle databases.
Note: Refer to WebLogic Commerce Servers Configuration for information about making configuration changes to the system. You need to change configurations if you use a database other than Cloudscape or a DMS other than the reference implementation DMS shipped with WLCS 2.0.1. The configuration document also contains information about configuring other pieces of the system, including servlets and portals.
You might want to leave the console window in view when testing the example applications. You can see the console output indicating that the server is hitting JSP pages, compiling the Java, and taking care of other chores.
Note: Each page loads slowly the first time you access it because the Java compiler has to compile the page source code. Subsequent loads and refreshes of the page go much faster than the initial load.
To understand how directory structures relate to the URLs, refer to Setting up servlets and new portals. To run the application, point your browser to http://<wl-host>:<port>/mpbb.
Note: /mpbb is an entry page for the MyBuyBeans portal that requires you to log in with an existing user. You can hit http://<wl-host>:<port>/mybuybeans to go directly to the MyBuyBeans portal without logging in and then create a new user with the tools provided in the upper-right corner of the page.
Note: <port> is the ListenPort of the running WebLogic Server set in the weblogic.properties file. The default value for ListenPort is 7601.
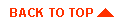
|

|
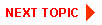
|
|
|
|
Copyright © 2000 BEA Systems, Inc. All rights reserved.
|