| C H A P T E R 5 |
|
Maintenance Tasks |
This chapter describes some of the maintenance tasks that you might need to perform periodically on the Sun StorEdge S1 array.
This appendix is organized as follows:

|
Caution - Before turning off the host's system power, exit from the operating system. Failure to do so might cause data loss. |
1. If necessary, notify users that the host system is going to be shut down.
2. Back up system files and data, if necessary.
4. Press the power system switch on the array to the standby position.
5. Verify that the System Power LED is off.
6. Disconnect the power cable from the power connector at the back of the array.
Check the LED displays on the Sun StorEdge S1 array periodically to make sure that the array and disk drives are running properly.
The front panel LEDs indicate system power, system faults, drive activity, and SCSI ID assignments. FIGURE 5-1 and FIGURE 5-2 show the location of the front panel LEDs and TABLE 5-1 shows their meanings and gives corrective actions. A quick reference card attached to the system also explains what the SCSI ID LEDs mean.
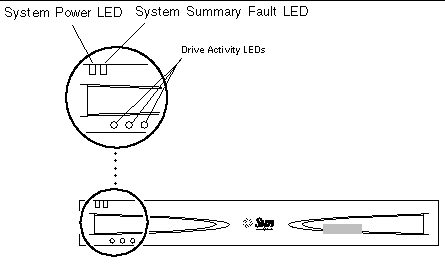 [ D ]
[ D ]
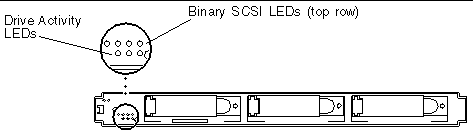 [ D ]
[ D ]
|
|||
|
No drive is present in that slot, or the disk drive has failed. |
If the power is on, a drive is present in that slot, and the drive LED is unlit, then you must replace the drive. See Removing and Replacing a Disk Drive. |
||
|
The position of the binary display indicates the base number (first number) of the three drive sequence. See the pull-out card or To Check the Binary SCSI ID LED Display. |
Check the Binary SCSI LED display to confirm that the SCSI IDs are set correctly or to determine which SCSI IDs are assigned to which disk drives.
1. Remove the front bezel by pressing the latches on both ends and pulling the bezel away from the array.
See To Remove the Bezel, if needed.

2. Locate the Binary SCSI LEDs (FIGURE 5-3).
3. Use TABLE 5-2 or the pullout card attached to the system to determine which SCSI IDs are assigned to the drives in the array.
The disk drive SCSI ID numbers are assigned in sequences of three numbers in a row. Each customer chooses the numbers. The first number in the sequence is the base address. The installer sets the base address using the SCSI toggle switch on the back of the array. See Setting the SCSI IDs for the Drives for more information on how to set the SCSI IDs.
The base address is represented in binary format on the top row of disk drive LEDs on the front of the array.
|
Note - Rows 5-9 in the table represent SCSI ID sequences that cannot be used because SCSI ID 7 is assigned to the SCSI controller (unless the default is changed). |
|
Note - Some servers reserve SCSI ID 6 for use by CD drives and IDs 0 and 1 for internal drives. See To Determine the Drive Bay's SCSI ID Sequence and Base ID for more information. |
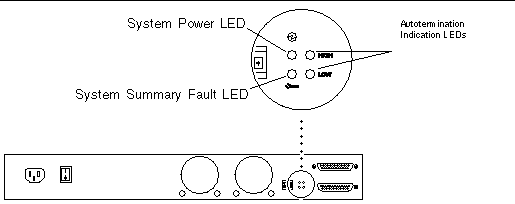
The System Power and System Summary Fault LEDs give the same diagnostic information as the System Power and System Summary Fault LEDs at the front of the array. Refer to TABLE 5-1 for more information.
The Autotermination Indication LEDs indicate if the array is part of an UltraSCSI, wide SCSI, or narrow SCSI daisy chain. They also indicate the array's position in the daisy chain.
FIGURE 5-5 shows two arrays connected in a daisy chain to a host system. Both HIGH and LOW autotermination LEDs are Off on the top array, which indicates that the array is the first device on the daisy chain and that another device follows it. On the next array, both HIGH and LOW autotermination LEDs are On, which indicates that the array is the last array in the daisy chain.
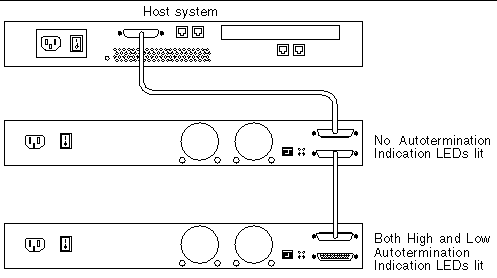
FIGURE 5-6 shows an array and a narrow SCSI device daisy-chained to a server. The HIGH Autotermination LED is On and LOW is Off on the array, which indicates that a narrow SCSI device follows the array in the daisy chain.
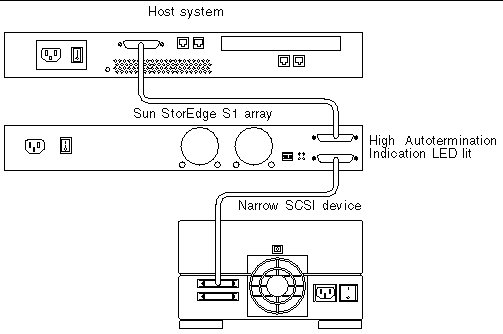 [ D ]
[ D ]To ensure optimum performance from your array, clean the screens at the front and back of the array periodically.
See Removing the Front Bezel if needed.
2. Pull one of the tethers towards you until the head of the tether stops it from coming out of the hole in the chassis (FIGURE 5-7).
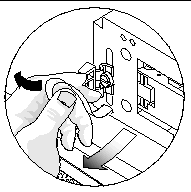
3. Push the tether to one side so that its head comes partially out of the hole in the chassis (FIGURE 5-8).
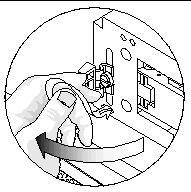
4. Push the same tether in the opposite direction (FIGURE 5-9).
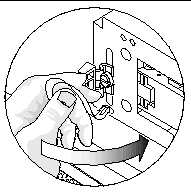
5. Pull the head of the tether entirely out of the chassis (FIGURE 5-10).
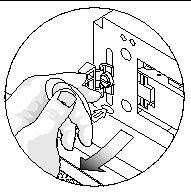
6. Repeat Step 2 through Step 5 for the tether at the other end of the bezel.
7. Use a vacuum cleaner to clean the dust from the screen at the back of the bezel.
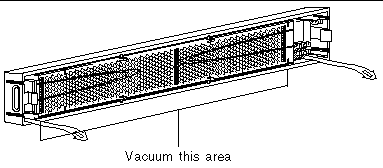
1. Position one of the tethers in front of its hole in the chassis and angle it so that half of its head enters the hole in the chassis.
You might need to push the tether's head in gently.
2. With one half of the tether's head inside the hole in the chassis, change the angle so that you can gently push the head of the tether completely into its hole.
You might need to push the tether's head in gently.
3. Repeat Step 1 and Step 2 for the tether at the other end of the bezel.
 Go to the back of the array and use a vacuum cleaner to clean all the dust and debris from the fan screens.
Go to the back of the array and use a vacuum cleaner to clean all the dust and debris from the fan screens.
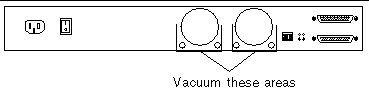
These instructions are for removing a Sun StorEdge S1 array or another type of array and replacing it with a Sun StorEdge S1 array. If replacing any other array than the Sun StorEdge S1 array, refer to that array's documentation for additional information about how to remove that array.
|
Note - If your host system supports hot-swap attaching and detaching of external SCSI devices, do not power off your system. For example, if your host system is a Netra ct 400 or 800 or similar server, you should not power off the system. Start the removal of the server at Step 3. |
1. Make note of the SCSI ID addresses assigned to the drives in the array that you are going to remove.
2. Power off the host system, if necessary.
4. Disconnect the SCSI and power cables for the array that you are going to remove.
5. Remove the drives from the array.
See Removing and Replacing a Disk Drive.
6. Remove the array from the rack.
7. Install the new Sun StorEdge S1 array.
See Chapter 3.
Copyright © 2003, Sun Microsystems, Inc. All rights reserved.