| ナビゲーションリンクをスキップ | |
| 印刷ビューの終了 | |

|
Oracle Hardware Installation Assistant 2.5 ユーザーズガイド x86 サーバー版 |
Oracle Hardware Installation Assistant ユーザーズガイドの概要
Oracle Hardware Installation Assistant の概要
Oracle Hardware Installation Assistant とは
Sun Fire/Sun Blade サーバーのローカルおよびリモートメディア起動オプション
Sun Fire サーバーのローカルおよびリモートメディア起動オプション
Sun Blade サーバーのローカルおよびリモートメディア起動オプション
ローカルまたはリモートメディアを使用して Oracle Hardware Installation Assistant を起動する方法
ローカルまたはリモートメディアを使用して Windows をインストールする方法
ローカルまたはリモートメディアを使用して Linux をインストールする方法
システム BIOS および Oracle ILOM のファームウェアのアップデート方法
PXE ベースの Oracle Hardware Installation Assistant のセットアップ
Oracle Hardware Installation Assistant PXE イメージファイルの準備
Windows Server の無人インストールを準備する方法
アプリケーションイメージを作成して PXE ベースの起動を準備する方法
仮想コンソールまたはセキュアシェル (SSH) 接続を使用した表示接続の確立
Oracle Hardware Installation Assistant のトラブルシューティング
Oracle Hardware Installation Assistant のエラーメッセージ
USB フラッシュドライブを使用した Oracle Hardware Installation Assistant の起動
Syslinux および Oracle Hardware Installation Assistant ソフトウェアの入手方法
Oracle Hardware Installation Assistant USB フラッシュドライブの作成
USB フラッシュドライブをブートして Oracle Hardware Installation Assistant を起動する方法
Linux に Service Tags をインストールする方法
この作業には、Oracle Hardware Installation Assistant アプリケーションを使用してプロビジョニングタスクまたは復旧タスクを実行する手順が含まれます。メインタブのほかに、次のタブが表示されます。
Release Notes。このタブには、現行バージョンの Oracle Hardware Installation Assistant アプリケーションに関する最新情報が示されます。「Release Notes」タブは常に利用可能です。
About HIA。このタブには、Oracle Hardware Installation Assistant アプリケーションの概要が示されます。「About HIA」を選択できるのは、オープニング画面上だけです。
Help。このタブには、画面固有のヘルプ情報が示されます。
アプリケーションが起動し、「Select Your Keyboard Language」画面が表示されます。
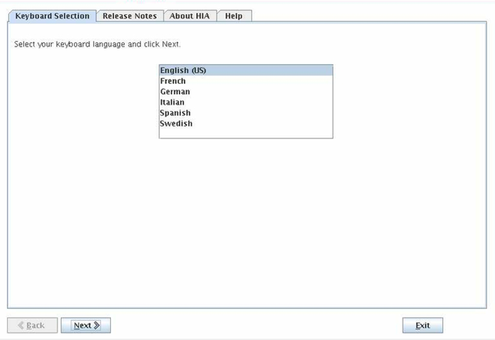
「Remote Update」画面には、Oracle Hardware Installation Assistant アプリケーションソフトウェアをアップデートするためのオプションが示されます。
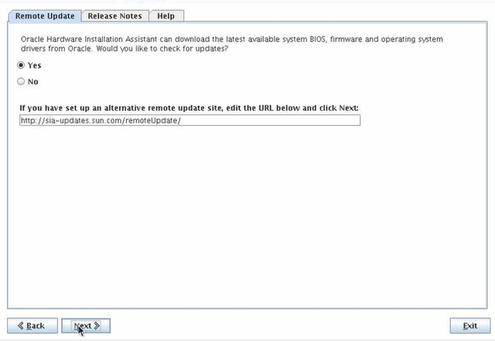
「Release Notes」画面が表示されます。「Release Notes」画面には、現行バージョンの Oracle Hardware Installation Assistant アプリケーションに関する重要情報が示されます。
「Remote Update」画面が表示されます。
「Network Configuration」画面が表示されます。
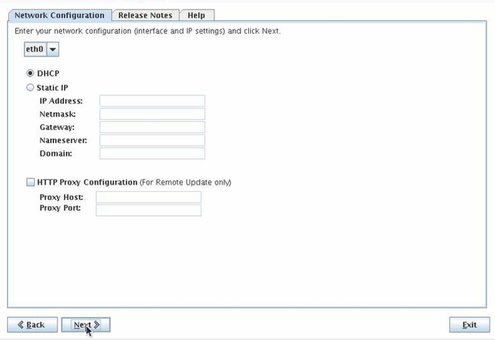
この操作で、アプリケーションがアップデートイメージのアクセスに使用するネットワークインタフェースが有効になります。サーバーに複数のネットワークカードが装着されている場合は、アップデートイメージファイルが存在するホストにアクセスできる、ネットワークに接続されたインタフェースを使用するように注意してください (Oracle Hardware Installation Assistant アップデートサイトを使用するにはインターネットアクセスが必要です)。
IP アドレス
ネットマスク
ゲートウェイ
ネームサーバー
ドメイン
たとえば、次のように表示されます。
Proxy Host: webproxy.mycompany.com
Proxy Port: 8088
プロセスによって、コンポーネントがアップデートされているかどうかが確認されます。アップデートが利用可能な場合、アップデートできるコンポーネントがリスト内に表示されます。
アップデートが完了すると、「System Information」画面が表示されます。
ヒント - 個々の情報リストを展開するには、トグルをクリックします。
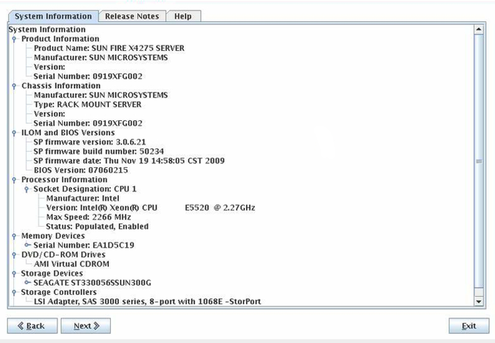
「Select a Task」画面が表示されます。
注 - OS インストール以外に追加のプロビジョニングタスクがサーバーでサポートされている場合のみ、「Select a Task」画面が表示されます。そのようなタスクがサポートされていない場合は、OS のインストール画面が表示されます。
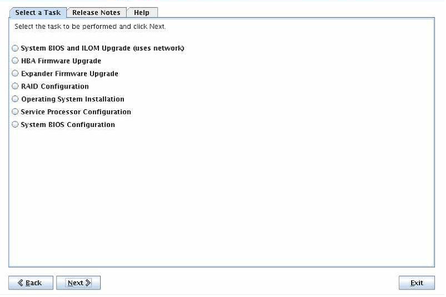
タスクに関連した情報については、次の該当するセクションを参照してください。
サーバーに LSI ディスクコントローラが含まれており、OS ブートディスクを RAID 構成の一部として含める場合は、「RAID の設定」を参照してください。
サーバーにサポートされる OS をインストールするには、「Windows のインストール」または「Linux のインストール 」を参照してください。
システムまたはコンポーネントのファームウェア (BIOS/Oracle ILOM、HBA、またはディスクエクスパンダ) をアップデートするには、「システムおよびコンポーネントのファームウェアのアップデート 」を参照してください。
破損している、またはアクセスできないサービスプロセッサ (SP) を回復するには、「サービスプロセッサの回復」を参照してください。
Oracle ILOM ユーザーを管理するには、「サービスプロセッサの設定の構成」を参照してください。
ブートデバイスの優先順位を設定するには、「BIOS ブートデバイスの設定の構成」を参照してください。