| Skip Navigation Links | |
| Exit Print View | |

|
System Administration Guide: Printing Oracle Solaris 11 Express 11/10 |
| Skip Navigation Links | |
| Exit Print View | |

|
System Administration Guide: Printing Oracle Solaris 11 Express 11/10 |
1. Introduction to Printing in the Oracle Solaris Operating System
2. Planning for Printing (Tasks)
3. Setting Up and Administering Printers by Using CUPS (Tasks)
4. Setting Up and Administering Printers by Using Print Manager for LP (Tasks)
Introduction to Print Manager for LP
Notification of Printing Events in Oracle Solaris Desktop
Switching From CUPS to the LP Print Service
How to Enable Print Manager for LP
Managing Network Device Discovery Services (Task Map)
How Auto-Discovery of Devices Works
Issues With the Network-Attached Printer Discovery Service Under LP
How to Enable the Network Device Discovery Service From the Desktop
How to Enable Network Device Discovery Services by Using SMF
How to Determine Which Printers Are Known to the System
Getting Started With Print Manager for LP
About the Print Manager Window
Managing Printers by Using Print Manager for LP (Task Map)
Adding Newly Discovered Printers by Using Print Manager for LP
How To Set Up Auto-Discovered Printers by Using Print Manager for LP
How to Manually Add a Printer by Using Print Manager for LP
Managing Printer Queues by Using Print Manager for LP
Managing Printer Groups and Print Jobs (Task Map)
How to Create a New Printer Group
How to Create a New Search Group
How to Create a New Search Group by Using a Queue Pane Filter
How to View or Change an Existing Search Group's Properties
Managing Print Jobs by Using Print Manager for LP
Managing Print Manager for LP Behavior and Preferences (Task Map)
Setting Preferences That Determine How Print Manager for LP Behaves
Setting Preferences for Local USB Printer Discovery
Settings Preferences for Network-Attached Printer Discovery
Configuring Auto-Discovery Settings for Network-Attached Printers
5. Setting Up and Administering Printers by Using Oracle Solaris Print Manager (Tasks)
6. Setting Up Printers by Using LP Print Commands (Tasks)
7. Administering Printers by Using LP Print Commands (Tasks)
8. Customizing LP Printing Services and Printers (Tasks)
9. Administering the LP Print Scheduler and Managing Print Requests (Tasks)
10. Administering Printers on a Network (Tasks)
11. Administering Character Sets, Filters, Forms, and Fonts (Tasks)
12. Administering Printers by Using the PPD File Management Utility (Tasks)
13. Printing in the Oracle Solaris Operating System (Reference)
14. Troubleshooting Printing Problems in the Oracle Solaris OS (Tasks)
|
You can use Print Manager for LP to configure newly discovered directly attached USB printers. You can also use Print Manager for LP to add newly discovered network-attached printers, if the network device discovery service has been enabled. For information about how to enable device discovery for network-attached printers, see How to Enable the Network Device Discovery Service From the Desktop.
Adding a Directly Attached USB Printer
When you physically connect a USB printer to your computer, it is discovered by the system, and the Add Printer Queue dialog is displayed on the desktop. This dialog is populated with configuration data for the newly discovered printer. In this dialog, you can view and modify the existing configuration information for the printer. After you save the changes, a printer queue is created for the new printer. For more information, see How To Set Up Auto-Discovered Printers by Using Print Manager for LP.
Adding a Network-Attached Printer
Network-attached printers can also be auto-discovered by the system. Network-attached printer discovery is designed and implemented through the HAL add-on module, /usr/lib/hal/hald-addon-network-discovery. When a new network-attached printer is discovered by the system, a printer queue is automatically created for the new printer. At the same time, a notification message is displayed in the panel notification area of the desktop. Clicking the notification message starts the Print Manager for LP GUI. From here, you can view or change the configuration data for the newly discovered network-attached printer. For more information, see How To Set Up Auto-Discovered Printers by Using Print Manager for LP.
To utilize the network-attached printer discovery feature, the following conditions must be met:
The network device discovery service, network/device-discovery/printers:snmp, must be enabled.
You can enable this service from the desktop or by using SMF commands. For more information, see Managing Network Device Discovery Services (Task Map).
Network-attached printers must support SNMP queries, which means the device must be “known” to the system.
For more information, see How to Determine Which Printers Are Known to the System.
Network-attached printers must be on the same subnet as the system that is querying the network.
The service is not capable of discovering network-attached printers that are more than one hop away.
Print Manager for LP Preferences for desktop notifications of network printing events must be turned on.
For more information, see the Print Manager for LP online help.
Use this procedure to complete the setup of a new local or a new network printer queue that has been auto-discovered.
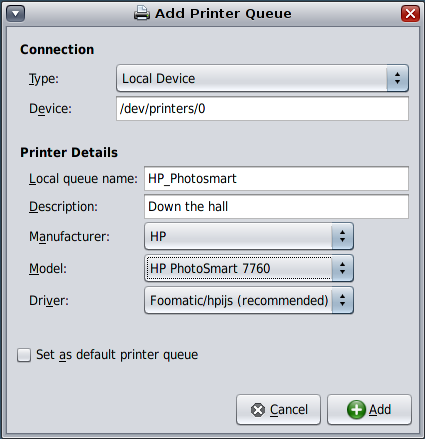
If you are adding a local printer queue, the connection type is Local Device.
Note - For a local printer queue, no print server or IP address is required.
The new printer queue is displayed in the Queue pane of the Print Manager window.
Use this procedure to manually add a new printer queue for a local or a network printer, if for some reason, the printer is not auto-discovered.
The Add Printer Queue dialog opens.
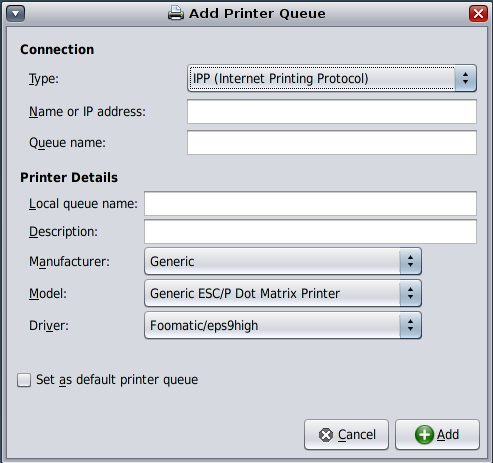
If you are adding a local printer queue, the connection type is Local Device.
Note - For local printer queues, no print server or IP address is required.
The new printer queue is displayed in the Queue pane of the Print Manager window.
The Print Manager Queue pane lists all the printers in the currently selected group. You can manage printer queues in the Queue pane of the Print Manager window or from the application's Printer menu.
The Queue pane shows the type, name, and current status of each printer queue. The default printer queue is marked, if the queue is in the currently-selected group. Double-clicking a printer queue icon opens its job list in a new Job List window, where you can view the status of any pending print jobs.
From the View menu, you can choose to view the printer queues in the Queue pane as icons or as a list.
From the Sort by menu item, you can choose from several sort options.
The properties dialog for a printer queue allows you to edit the properties of an existing printer queue. Open this dialog from the Properties menu item in the Printer menu. This dialog looks and behaves almost the same as the Add Printer Queue dialog.
The properties dialog for the printer queue is displayed.
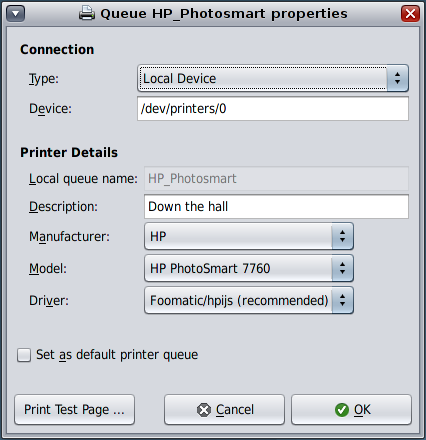
Connection type: Internet Printing Protocol (IPP), Remote IPP, Line Printer Daemon (LPD), Remote LPD, Socket or Local Device
Hostname or IP address of the remote printer. (IPP, LPD, Socket only)
Hostname or IP address of the print server. (Remote IPP, Remote LPD only)
Name of the remote printer queue. (IPP, Remote IPP, LPD, Remote LPD only)
Port number through which to communicate with the printer queue, default = 9100. (Socket only)
Path to the local printer device, default = /dev/printers/0. (Local Device only)
Local name for the printer queue.
Optional text description of the printer queue.
List of printer manufacturers for which PostScript Printer Description (PPD) files are installed.
List of printer models that are available for the selected manufacturer.
Note - The printer manufacturer and model is discovered. If the exact model is not available, a similar model is provided.
List of drivers that are available for the selected printer model.
Note that this field is blank until you have entered the minimum amount of information about the printer queue.
To print a test page, click the Print Test Page button.
To add the printer queue, click the OK button.
To set the printer queue as the default in the application print dialogs, select the Set as default printer queue check box.
Note - Some printer queue settings cannot be changed after a printer queue has been created.
To permanently delete a printer queue, you must first select the All Printers group in the Group pane. If you delete a printer queue when another printer group is selected, the queue is deleted only from that printer group.
Pausing a printer queue suspends the processing of any documents for the queue.
Note - You can only pause printer queues that you own.
The queue icon and status text are updated to indicate the queue is online, but that processing of the queue has been paused.
The Resume menu item is only available when a printer queue is paused.