| Skip Navigation Links | |
| Exit Print View | |

|
Sun Server X2-4 (formerly Sun Fire X4470 M2) Installation Guide |
| Skip Navigation Links | |
| Exit Print View | |

|
Sun Server X2-4 (formerly Sun Fire X4470 M2) Installation Guide |
1. Preparing to Install the Server
Server Installation Task Checklist
Sun Server X2-4 Supported Components and Capabilities
2. Installing the Server Into a Rack With Slide-Rails
Server Installation Process Overview
Installing the Mounting Brackets Onto the Server
Attaching the Slide-Rail Assemblies to the Rack
Installing the Server Into the Slide-Rail Assemblies
Install Server Into the Slide-Rail Assemblies
Verifying Operation of the Slide-Rails and CMA
Verify Operation of Slide-Rails and CMA
3. Attaching Cables and Power Cords
Back Panel Connectors and Ports
Attaching Cables to the Server
Connecting Power Cords to the Server
4. Connecting to Oracle ILOM and Applying Main Power to the Server
Log In to Oracle ILOM Using a Local Serial Connection
Log In to Oracle ILOM Using a Remote Ethernet Connection
Modify Network Settings From the Oracle ILOM CLI
Modify Network Settings From the Oracle ILOM Web Interface
Test IPv4 or IPv6 Network Configuration From the Oracle ILOM CLI
Test IPv4 or IPv6 Network Configuration From the Oracle ILOM Web Interface
Applying Main Power to the Server
Apply Main Power to the Server
5. Configuring the Preinstalled Oracle Solaris OS or the Oracle VM Software
Preparing for the Oracle Solaris Configuration
Preinstalled Oracle Solaris Operating System RAID Limitations
Oracle Solaris 10 and 11 Configuration Worksheet
Configuring the Preinstalled Oracle Solaris 11 Operating System
Configure the Preinstalled Oracle Solaris 11 Operating System
Oracle Solaris 11 Operating System Documentation
Configuring the Preinstalled Oracle Solaris 10 Operating System
Configure the Preinstalled Oracle Solaris 10 Operating System
Oracle Solaris 10 Operating System Documentation
Reinstalling the Oracle Solaris 10 or 11 Operating System
Download the Oracle Solaris Operating System
Preparing for the Oracle VM Configuration
Preinstalled Oracle VM Server Compatiblitiy Requirements
Oracle VM Configuration Worksheet
Configuring the Preinstalled Oracle VM 3.0 Software
Configure the Preinstalled Oracle VM Server
6. Installing an Operating System
Installing an Operating System
7. Getting Server Firmware and Software
Firmware and Software Access Options
Available Software Release Packages
Accessing Firmware and Software
Download Firmware and Software Using My Oracle Support
The cable management arm (CMA) is an optional assembly that you can use to route the server cables in the rack.
Use this procedure to install the optional CMA.
Note - References to “left” or “right” in this procedure assume that you are facing the back of the equipment rack.
Figure 2-9 Inserting the CMA Mounting Bracket Into the Back of the Right Slide-Rail
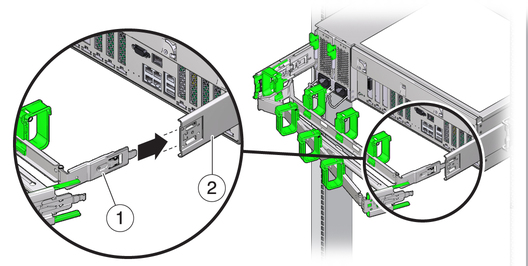
Figure Legend
1 CMA mounting bracket
2 Right slide-rail
Figure 2-10 Inserting CMA Slide-Rail Connector Into the Back of the Right Slide-Rail
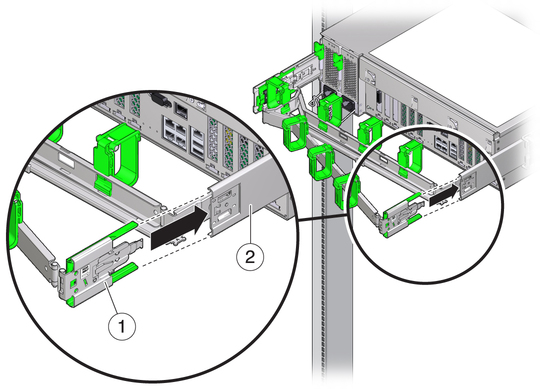
Figure Legend
1 CMA slide-rail connector
2 Right slide-rail
Figure 2-11 Inserting the CMA Slide-Rail Connector Into the Back of the Left Slide-Rail
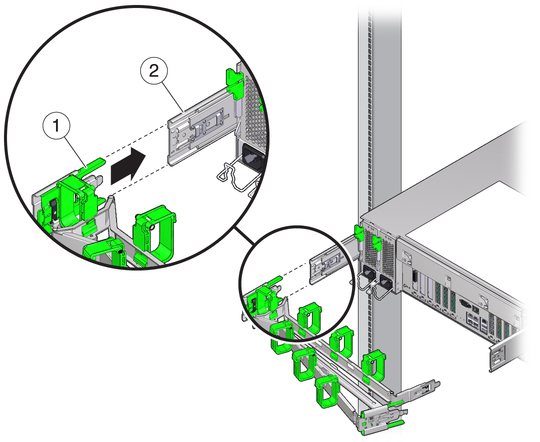
Figure Legend
1 CMA slide-rail connector
2 Left slide-rail
Note - Instructions for installing the server cables are provided in Back Panel Connectors and Ports.
Note - Cable hooks and loop straps are preinstalled on the CMA. Perform this step if you need to reinstall cable hooks and straps on the CMA.
For best results, place three cable straps, evenly spaced, on the rear-facing side of the CMA and three cable straps on the side of the CMA nearest the server.
Figure 2-12 Installing CMA Cable Straps
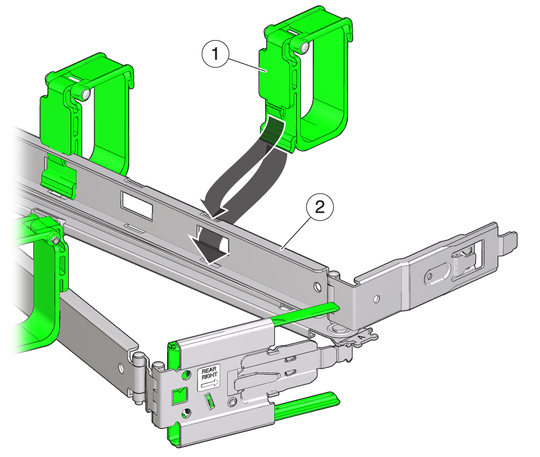
Figure Legend
1 CMA cable strap
2 CMA arm