| Skip Navigation Links | |
| Exit Print View | |

|
Sun Server X2-4 (formerly Sun Fire X4470 M2) Installation Guide |
| Skip Navigation Links | |
| Exit Print View | |

|
Sun Server X2-4 (formerly Sun Fire X4470 M2) Installation Guide |
1. Preparing to Install the Server
Server Installation Task Checklist
Sun Server X2-4 Supported Components and Capabilities
2. Installing the Server Into a Rack With Slide-Rails
Server Installation Process Overview
Installing the Mounting Brackets Onto the Server
Attaching the Slide-Rail Assemblies to the Rack
Installing the Server Into the Slide-Rail Assemblies
Install Server Into the Slide-Rail Assemblies
Installing the Cable Management Arm
Verifying Operation of the Slide-Rails and CMA
Verify Operation of Slide-Rails and CMA
3. Attaching Cables and Power Cords
Back Panel Connectors and Ports
Attaching Cables to the Server
Connecting Power Cords to the Server
4. Connecting to Oracle ILOM and Applying Main Power to the Server
Log In to Oracle ILOM Using a Local Serial Connection
Log In to Oracle ILOM Using a Remote Ethernet Connection
Modify Network Settings From the Oracle ILOM CLI
Modify Network Settings From the Oracle ILOM Web Interface
Test IPv4 or IPv6 Network Configuration From the Oracle ILOM CLI
Test IPv4 or IPv6 Network Configuration From the Oracle ILOM Web Interface
Applying Main Power to the Server
Apply Main Power to the Server
5. Configuring the Preinstalled Oracle Solaris OS or the Oracle VM Software
Preparing for the Oracle Solaris Configuration
Preinstalled Oracle Solaris Operating System RAID Limitations
Oracle Solaris 10 and 11 Configuration Worksheet
Configuring the Preinstalled Oracle Solaris 11 Operating System
Configure the Preinstalled Oracle Solaris 11 Operating System
Oracle Solaris 11 Operating System Documentation
Configuring the Preinstalled Oracle Solaris 10 Operating System
Configure the Preinstalled Oracle Solaris 10 Operating System
Oracle Solaris 10 Operating System Documentation
Reinstalling the Oracle Solaris 10 or 11 Operating System
Download the Oracle Solaris Operating System
Preparing for the Oracle VM Configuration
Preinstalled Oracle VM Server Compatiblitiy Requirements
Oracle VM Configuration Worksheet
6. Installing an Operating System
Installing an Operating System
7. Getting Server Firmware and Software
Firmware and Software Access Options
Available Software Release Packages
Accessing Firmware and Software
Download Firmware and Software Using My Oracle Support
This section describes how to configure the Oracle VM software that is preinstalled on the server, if ordered. The preinstalled image contains all of the necessary drivers for the server.
Note - For more up-to-date information about supported versions of the preinstalled Oracle VM, see the Sun Server X2-4 Product Notes.
To configure the preinstalled Oracle VM software, perform the procedures in the following table, in the order that they are listed.
|
These instructions describe only how to configure preinstalled Oracle VM Server on your server. Oracle VM also has other components, such as Oracle VM Manager, that must be installed or already up and running to support the virtual machine environment.
Note - The following steps use Oracle ILOM 3.1 command syntax. If you are using Oracle ILOM 3.0, refer to the Oracle ILOM 3.0 Documentation Collection at http://www.oracle.com/pls/topic/lookup?ctx=ilom30.
To power on the server, use one of the following methods:
From the Oracle ILOM web interface, select System Information > Summary from the navigation tree. Then, click the Turn On button next to Power State in the Actions panel.
From the Oracle ILOM CLI, type the following command from the prompt:
-> start /System
When prompted, type y to confirm:
Are you sure you want to start /System (y/n)? y
Starting /System
To reset the server, use one of the following methods:
From the Oracle ILOM web interface, select Host Management > Power Control in the navigation tree. Then, select Reset from the Select Action list box and click Save.
From the Oracle ILOM CLI, type the following command from the prompt:
-> reset /System
When prompted, type y to confirm:
Are you sure you want to reset /System (y/n)? y
Performing hard reset on /System
The server begins the boot process.
-> start /HOST/console
Are you sure you want to start /HOST/console (y/n)? y
Serial console started.
After the server boots, the GRUB menu appears. From the GRUB menu, you can choose whether you want to continue to direct the display to the serial port, or whether you want to direct the display to a device connected to the video port.
GNU GRUB version 0.97 (613K lower / 2087424K upper memory) Oracle VM Server-ovs (xen-4.0.0 2.6.32.21-41ovs) Oracle VM Server-ovs serial console (xen-4.0.0 2.6.32.21-41ovs)
Note - If you do not select an option on the GRUB menu, after five seconds, the GRUB menu is no longer available and the system continues with the output directed to the serial port. To pause at the GRUB menu, press any key other than Enter. Then select the option you want to use and press Enter to continue.
Use the up and down arrow keys to select which entry is highlighted. Press Enter to boot the selected OS, ‘e' to edit the commands before booting, or ‘c' for a command-line.
The menu offers two choices: one for normal booting, and one for serial-console enabled booting.
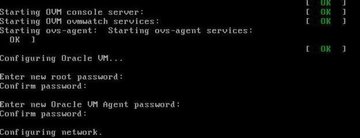
Note - The prompts for the root and the Oracle VM Agent passwords are only displayed the first time you boot the Oracle VM Server.
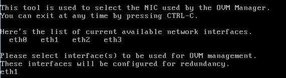

When all settings have been entered and saved, the system loads an Oracle VM Server Console session as shown below.

This completes the configuration of preinstalled Oracle VM Server to create a virtual operating system.
For complete information about using Oracle VM, refer to the Oracle VM documentation that is available at: http://www.oracle.com/technetwork/documentation/vm-096300.html